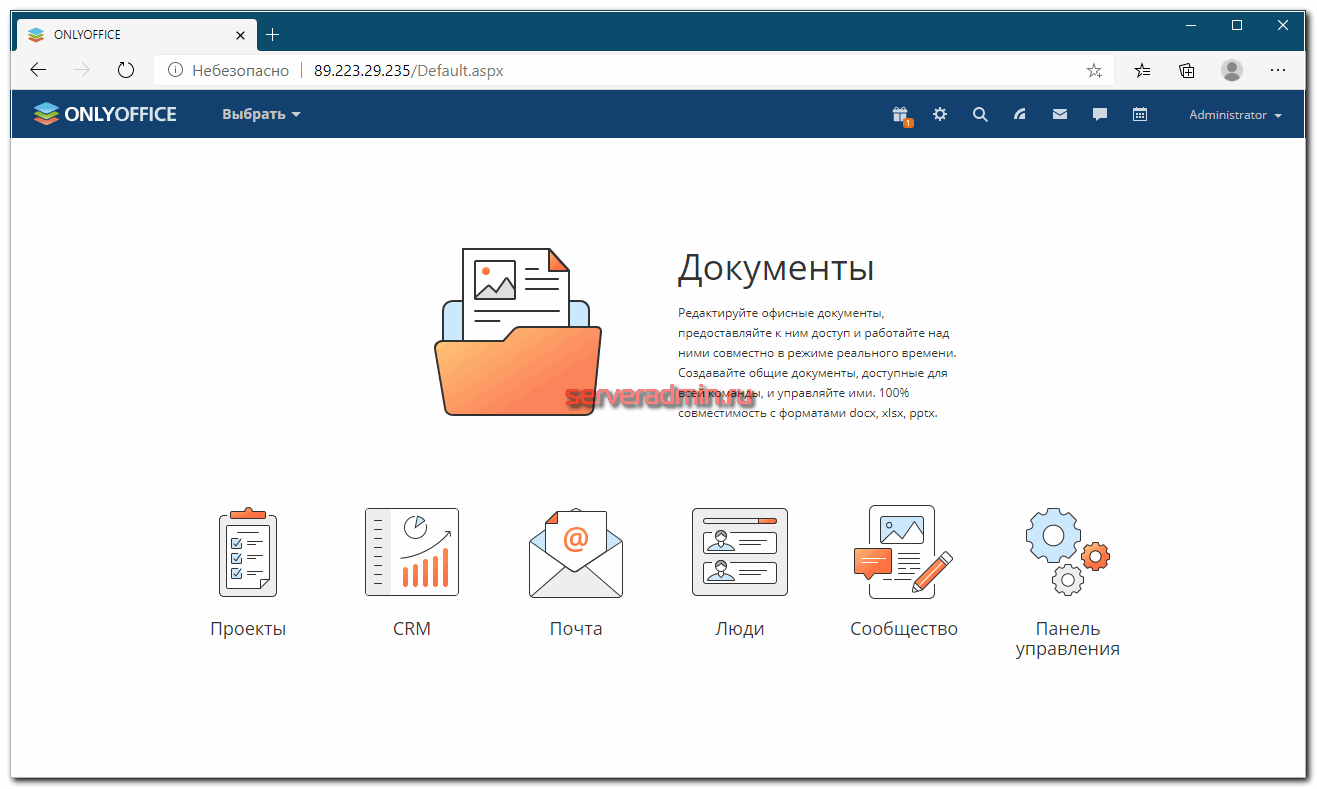Редактируем конфиг SSH
Откроем для редактирования конфигурационный файл SSH:
sudo nano /etc/ssh/sshd_config
Находим строчку . Раскомментируем её (убрав знак решетки (#)) и выставим ему значение . Таким образом мы запретим авторизацию под root пользователем:
PermitRootLogin no
Находим строчку . Раскомментируем её. Так мы активируем возможность авторизации с помощью SSH-ключа:
PubkeyAuthentication yes
Находим строчку . Раскомментируем ее и выставим значение no. Так мы запретим авторизацию по паролю:
PasswordAuthentication no
В самом конце файла с новой строчки вставим команду:
// Здесь изменить на вашего пользователя! AllowUsers john
Сохраняем файл и выходим из редактора. Перезапускаем SSH:
systemctl restart ssh
Теперь если попытаться авторизоваться под или каким-либо другим пользователем, то сервер выдаст ошибку доступа.
Обновление WSL до WSL2
Во время установки любой WSL системы у вас есть возможность выбора ее версии. Вторая версия более современная и быстрая, так что в общем случае рекомендуется использовать ее. Но возможно вам по какой-то причине понадобится первая. Например, в WSL 1 файловая система linux в открытом виде в виде файлов в директории C:\Users\user1\AppData\Local\lxss, а во второй версии в виде единого виртуального диска. Разница принципиальна.
Для того, чтобы обновить WSL1 до WSL2 необходимо через powershell активировать компонент VirtualMachinePlatform:
Указать версию WLS2 как дефолтную:
В завершении проапгрейдить установленный дистрибутив до WSL2 или поставить новый.
Версии WSL можно переключать в любое время. Узнать distribution name можно с помощью команды:
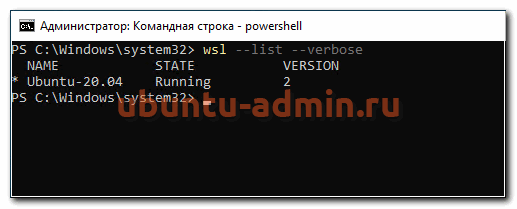
Настройка BIOS для установки Ubuntu с флешки
До включения компьютера вставляем загрузочную флешку в любой свободный USB-порт. Во время включения ПК при появлении сообщения Press DEL to run Setup… нажимаем клавишу DEL.
После этого мы попадем в программу установки настроек BIOS.
В меню программы установки настроек переходим в раздел Boot. Для навигации используйте клавиши управления курсором.
Выбираем пункт меню Hard Disk Drives, где находим название нашей флешки (USB: SanDisk Cruser Blade), подтвержаем выбор нажатием клавишей Enter, жмем Esc для перехода на уровень вверх. Таким образом мы устанавливаем приоритетный жесткий диск для загрузки. Ниже видно, что у меня их три (два жестких и один SSD). Флешка воспринимается BIOS как еще один жесткий диск.
Теперь выбираем пункт Boot Device Priority и выбираем все тот же пункт USB: SanDisk Cruser Blade. Таким образом мы указываем компьютеру, что вначале необходимо пробовать загрузиться с жестких дисков, а уже затем пытаться использовать для загрузки CD-ROM и другие устройства.
После этого жмем клавишу F10 для выхода из программы установки с сохранением изменений и жмем клавишу OK.
После этого компьютер автоматически будет перезагружен и начнет грузиться с загрузочной флешки. Во время загрузки с флешки появится фирменный загрузчик программы WinSetupFromUSB, в котором необходимо выбрать соответствующий вариант для загрузки нужной операционной системы для установки.
Доступ к PhpPgAdmin
Откройте свой любимый веб-браузер и получите доступ к веб-интерфейсу PhpPgAdmin с помощью URL-адреса http://server-ip/phppgadmin
После ввода адреса сервера вы увидите следующий экран:
Веб-Интерфейс PhpPgAdmin
Нажмите на Servers => PostgreSQL. Вы получите экран входа PhpPgAdmin:
Экран входа PhpPgAdmin
Введите свое имя пользователя PhpPgAdmin и пароль. Который был создан ранее на описанном выше шаге. Далее нажмите на кнопку Войти (Login). Наконец, вы можете увидеть панель мониторинга PhpPgAdmin:
Панель мониторинга PhpPgAdmin, показывающая базы данных
На этой панели мониторинга вы можете создать новую базу данных и выполнить любой запрос для сервера баз данных PostgreSQL.
Настройка Ubuntu WSL
Выполним первоначальную настройку Ubuntu WSL, чтобы с ней удобнее было далее работать. Начнем с подключения по SSH.
Настройка ssh
Терминал Windows не очень удобен и привычен. Так что если вы привыкли подключаться по ssh через какой-нибудь другой менеджер подключений, вам нужно будет на wsl системе настроить ssh. Это не совсем очевидная процедура. Чтобы заставить нормально работать openssh server, его надо переустановить. Делаем это:
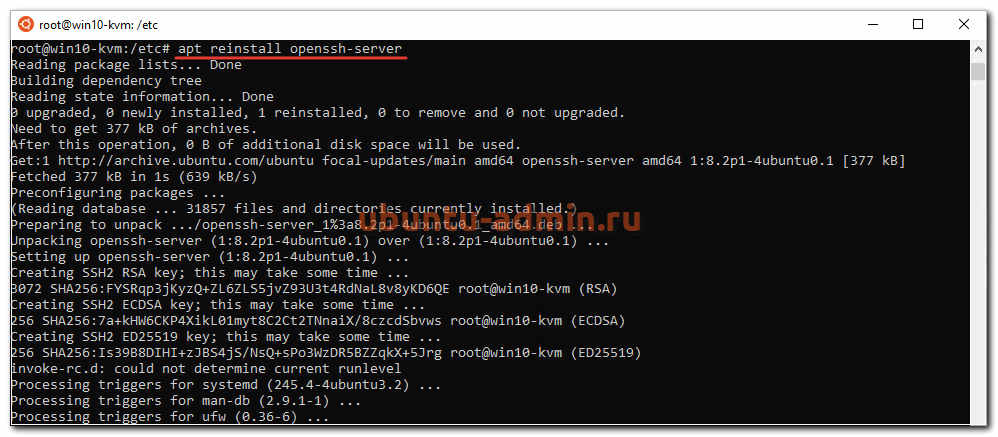
Теперь сразу разрешим подключаться с использованием паролей. Для этого открываем конфиг /etc/ssh/sshd_config и разкомментируем настройку:
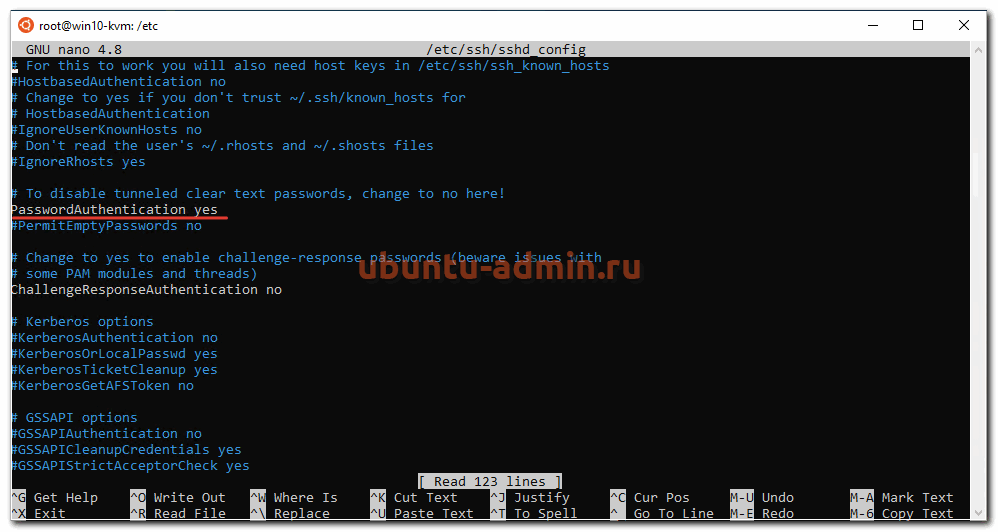
После этого перезапустите службу sshd
Мы закончили настройку ssh в ubuntu. Теперь к ней можно подключиться, например, через putty. Используем адрес 127.0.0.1 и порт 22.
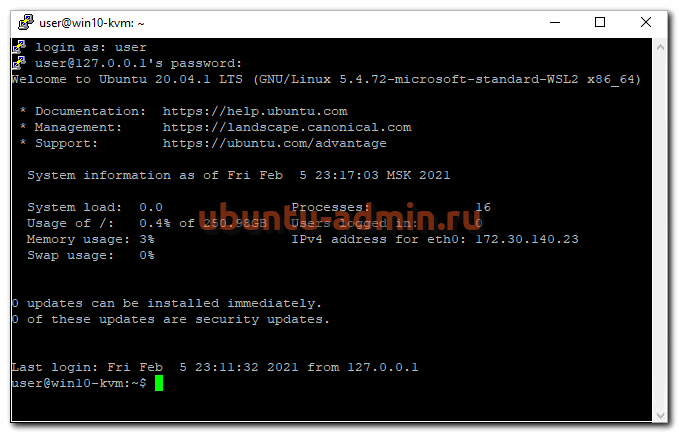
Вот и все. Можете использовать любой другой ssh клиент.
Обновление
Для того, чтобы обновить Ubuntu WSL на Windows 10 достаточно внутри linux системы запустить стандатрное средство обновления пакетов — apt.
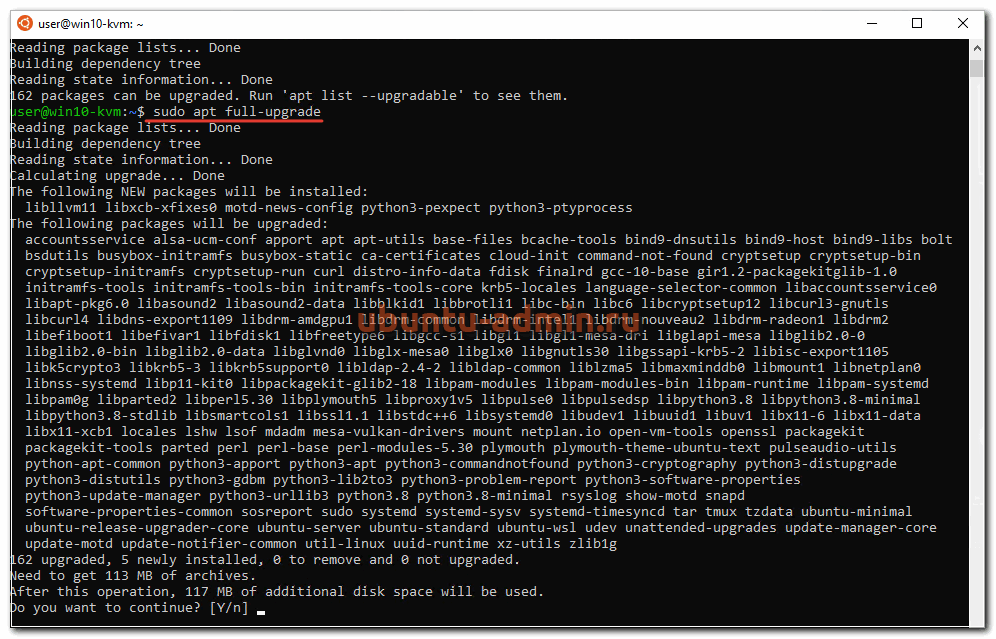
В общем случае этого достаточно для обновления системы. Если же вы хотите выполнить обновление до следующего релиза, то лучше это сделать через Windows Store, установив нужную версию ubuntu.
Установка MC
Для того, чтобы установить популярный в linux среде файловый менеджер Midhight Commander или коротко MC, необходимо опять же воспользоваться пакетным менеджером apt.
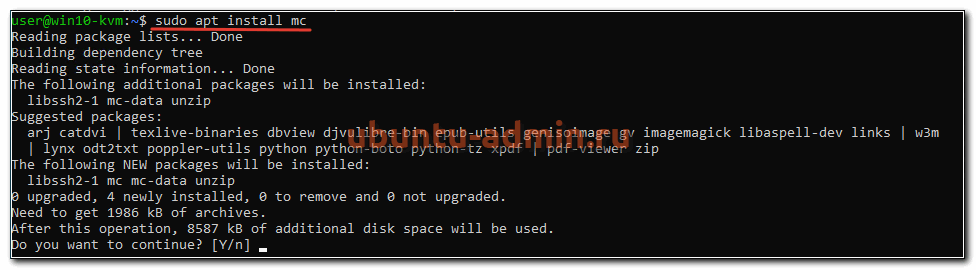
При этом вы сможете без проблем перемещаться не только внутри ubuntu, но и открывать файлы windows. Традиционные диски C:, D: и т.д. смонтированы в /mnt.
Войти под root
Для того, чтобы в Ubuntu WSL зайти под ученой записью root, необходимо под пользователем выполнить в консоли:
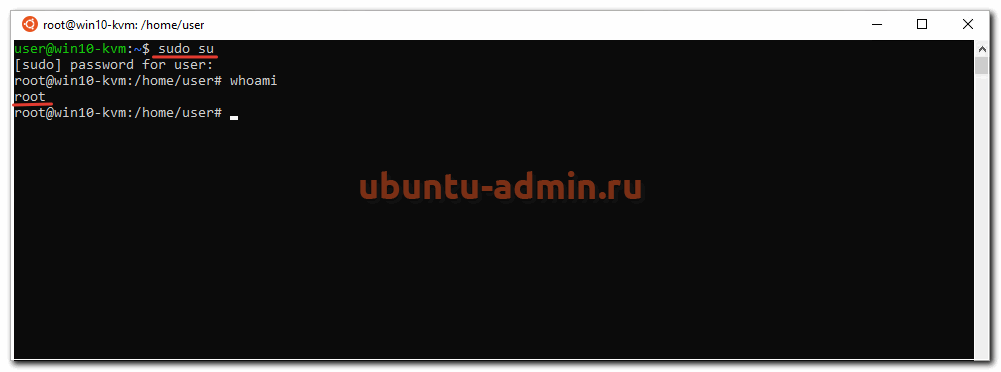
Теперь вы полноценный root пользователь и можете запускать команды с повышенными привилегиями без sudo.
Автозапуск служб
В Ubuntu WSL не работает systemd и возникает закономерный вопрос, а как же тогда настроить автозапуск нужных служб. Тут есть два принципиально разных подхода по автозапуску служб:
Для первого случая проще всего воспользоваться готовым скриптом wsl-autostart — https://github.com/troytse/wsl-autostart. С его помощью вы можете выбрать любые программы из ubuntu, которые захотите запустить при старте компьютера.
Если вы хотите выполнить какую-то команду при первом входе в wsl, то просто добавьте ее в файл .bashrc домашнего каталога пользователя. Например, добавим туда вывод фразы Hello World! Для этого добавляем в самый конец:
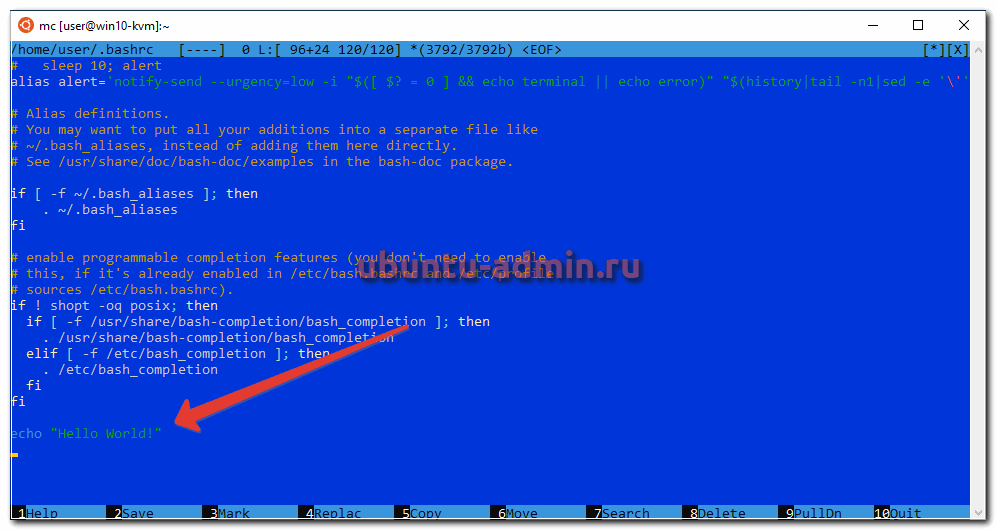
Теперь при запуске терминала wsl, вы увидите свое сообщение.
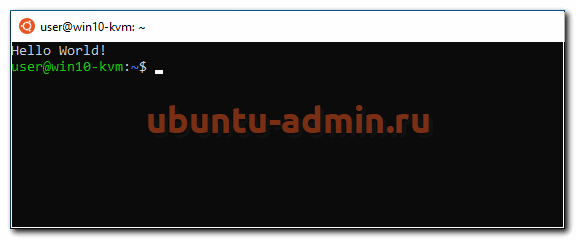
Вместо команды echo можете написать любую другую. Например, запуск MC:
Теперь при запуске терминала ubuntu wsl у вас автоматически будет запускаться файловый менеджер MC.
Apache и другие веб-сервера
Кроме Apache существует ещё довольно много веб-серверов. Каждое приложение веб-сервера создавалось для различных целей. Не смотря на то, что Apache является самый широко используемым, для него есть несколько альтернатив и конкурентов.
Apache или NGINX
Nginx произносится как Engine-X, это более новое веб-серверное программное обеспечение с первым релизом в 2004 году. Как на сегодня он добился большой популярности среди владельцев сайтов. Nginx был создан для решения так называемой проблемы c10k – проблемы 10 тысяч соединений, что означает, что веб-сервера, использующие потоки не могут обрабатывать запросы пользователей более, чем с 10 000 подключений одновременно.
- Так как Apache использует структуру основанную на потоках, владельцы сайтов с высоким трафиком могли столкнуться с проблемой производительности. Nginx один из веб-серверов, который был нацелен на решение проблемы c10k и возможно это одно из самых успешных решений.
- Nginx имеет событийно ориентированную архитектуру, которая не создаёт новый процесс для каждого запроса. Вместо этого он обрабатывает каждый входящий запрос в едином потоке. Этот главный процесс управляет несколькими рабочими процессами, которые выполняют непосредственную обработку запросов. Модель Nginx, основанная на событиях распространяет запросы пользователей среди рабочих процессов эффективным путём, что приводит к лучшей масштабируемости.
- Если вам нужно обслуживание сайта с высокой посещаемостью, то Nginx – отличный выбор, поскольку он может сделать это, затратив минимальные ресурсы. И не случайно он используется сайтами с большим количеством показов, такими как: Netflix, Hulu, Pinterest и Airbnb.
- Однако для мелких и средних игроков, Apache имеет несколько преимуществ в сравнении с Nginx, среди которых: более простая настройка, множество модулей и среда дружественная для начинающих.
Apache или Tomcat
Tomcat – это веб-сервер также разработанных Apache Software Foundation, поэтому его официальное название Apache Tomcat. Это тоже HTTP-сервер, однако он обрабатывает приложения Java вместо статических сайтов. Tomcat может запускать несколько Java спецификаций, таких как: Java Servlet, Java Server Pages (JSP), Java EL и WebSocket.
- Tomcat был разработан специально для приложений на Java, в то время как Apache позиционируется как HTTP-сервер. Вы можете использовать Apache совместно с другими языками программирования (PHP, Python, Perl и т.д.) с помощью специального модуля Apache (mod_php, mod_python, mod_perl и др.).
- Хотя вы и можете использовать сервер Tomcat для статических веб-страниц, но это будет менее эффективно, чем использование Apache. Например, Tomcat заранее загружает виртуальную машину Java и другие Java-библиотеки, которые могут быть ненужными для работы вашего сайта.
- Tomcat также хуже настраиваемых в сравнении с другими веб-серверами. Например, для запуска WordPress, лучшим выбором будет стандартный HTTP-сервер, такой как Apache или NGINX.
Установка Vsftpd на Ubuntu
Vsftpd доступен в репозитории пакетов Ubuntu по умолчанию. Вы можете начать с обновления доступных пакетов. Делается это с помощью следующей команды.
Затем выполните следующую команду для того чтоб установить Vsftpd.
Введите Y, если вам будет предложено продолжить установку.
После успешной установки Vsftpd вы можете проверить версию с помощью приведенной ниже команды.
Кроме того, проверьте состояние сервера Vsftpd, сделать это можно следующим образом.

Проверка состояние сервера Vsftpd
Служба vsftpd уже должна быть активна. Нажмите кнопку q, чтобы вернуться в командную строку.
Если служба vsftpd еще не активна, вы можете запустить ее с помощью следующей команды.
Создание загрузочного накопителя
Когда вы скачаете образ системы, вам нужно будет создать диск или флешку, загрузившись с которой, вы сможете установить Линукс.
Для создания диска можно воспользоваться встроенным средством записи дисков Windows (актуально для версий Windows 7 и новее).
-
Для этого вставьте чистый DVD-R или DVD-RW диск в дисковод, после чего найдите в проводнике необходимый файл.
-
Вызовите контекстное меню этого файла и выберите пункт «Открыть с помощью», затем «Средство записи образов дисков Windows».
-
Откроется средство записи, в котором вы должны будете просто выбрать дисковод и нажать на кнопку «Записать». Все, дождитесь окончания процесса и наслаждайтесь результатом записи.
Как скачать образ Ubuntu на флешку
С флешкой дела обстоят несколько сложнее. Здесь не обойтись без стороннего программного обеспечения, коим в нашем случае является довольно распространенная программа UltraISO.
-
Скачать ее можно с сайта разработчика, и, хоть она и является платной, ее пробной версии нам хватит для создания нашей флешки.
-
После установки этой программы откройте с ее помощью дистрибутив, скачанный ранее. Сделать это можно из контекстного меню самого файла в проводнике, в пункте «Открыть с помощью».
-
В строке меню программы нужно выбрать меню «Самозагрузка», а в нем выбрать пункт «Записать образ…».
-
Откроется интерфейс записи накопителя, в котором вы должны выбрать флешку и выпадающем меню и нажать кнопку «Записать». Дождитесь окончания операции – и вы готовы для перехода к самой установке системы.
Временное назначение ip адреса.
Честно говоря я не знаю для чего может пригодиться временное назначение сетевых настроек. Разве что допустим у вас какой-нибудь сервер который предназначен только для вашей локальной сети и вы вдруг решили быстренько обновить ПО через интернет на этом сервере, чтобы не ходить к шлюзу не раздавать интернет на нужный IP адрес итд. Вы можете обойтись парой команд.
Например, мы знаем что на 192.168.3.109 точно есть доступ в интернет, назначаем этот IP адрес нашему интерфейсу, так же нужно указать маску сети(Рис.11):
ifconfig ens33 192.168.3.109 netmask 255.255.255.0
или командой с короткой записью маски сети.
ifconfig ens33 192.168.3.109/24
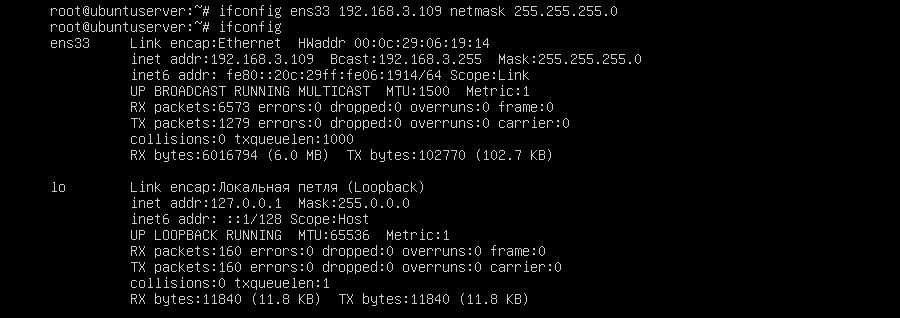 Рис.11 — Указание временных настроек для сетевого интерфейса.
Рис.11 — Указание временных настроек для сетевого интерфейса.
Интернет может не появиться, так как не указан шлюз по умолчанию. Прописываем его и пингуем гугловкие восьмёрки.(Рис.12)
route add default gw 192.168.3.1 ens33
ping 8.8.8.8
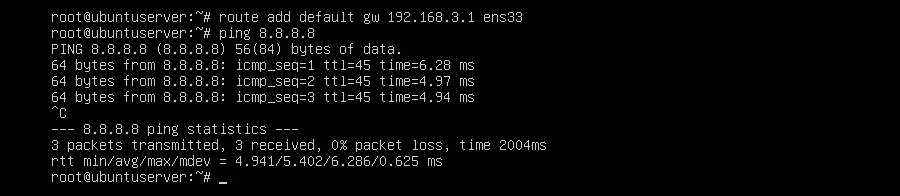 Рис.12 — Указываем шлюз по умолчанию. Проверяем ping.
Рис.12 — Указываем шлюз по умолчанию. Проверяем ping.
Правильно ли мы прописали наш шлюз по умолчанию можно посмотреть в таблице маршрутизации. Она выводится с помощью команды «route -n», Шлюз по умолчанию будет обозначен флагом UG.(Рис.13)
route -n
 Рис.13 — Вывод таблицы маршрутизации.
Рис.13 — Вывод таблицы маршрутизации.
На этом временная настройка закончена, помните что после перезагрузки сервера или отдельно службы networking, все временные настройки исчезнут.
У меня всё!
Поделиться публикацией
Была ли вам полезна статья? Есть возможность
поддержать проект.

Установка Ubuntu Server 16.04:
После записываем образ на DVD, либо записываем его на флешку, либо монтируем его, если у вас виртуальная машина. Процесс записи я описывать не буду, в этом ничего сложного нет. Возможно позже я сделаю статью по записи образа на cd/dvd и на флешку и тут появится ссылка на инструкцию по записи.
После вставляем наше загрузочное устройство (DVD-диск или флешку) в наш ПК/сервер, на который будем устанавливать Ubuntu Server 16.04. Заходим в BIOS, выставляем загрузку с нашего носителя и запускаемся.
Нас приветствует окно выбора языка, на котором мы будем продолжать установку. Я выбрал «Русский», хотя многие любят устанавливать Английскую версию, я все же больше склоняюсь у Русской! Выбираем язык установки (стрелочками на клавиатуре) и нажимаем Enter.
Далее идет окно выбора дальнейшего действия. Мы с вами будем устанавливать Ubuntu Server 16.04, поэтому выбираем «Установить Ubuntu Server» и нажимаем Enter:
Нам предлагается выбрать наше местоположение. Я выбираю «Российская Федерация» и нажимаю Enter. Если у Вас другое местоположение — вы выбираете свое.
Тут можно определить раскладку, я выбираю «Нет» и продолжаю, так как у нас раскладка «по умолчанию»:
Выбираем нашу раскладку:
Тут выбирается способ переключения раскладки, по умолчанию это — Alt+Shift, как в Windows:
Далее задается Hostname (Имя ПК), по какому имени будет отзываться ПК/сервер в нашей сети:
Теперь нам необходимо придумать имя пользователя, с помощью которого вы будите управлять данным сервером (я рекомендую использовать латиницу):
После имени нам необходимо придумать пароль для нашего пользователя. Я рекомендую использовать надежный пароль, особенно, если сервер будет смотреть «наружу»:
Следующим этапом определяется часовой пояс. У меня автоматически определилось, что часовой пояс у меня — Москва. Если все верно, то нажимаем «Да», если определилось неверно — «Нет» и переходим к следующему этапу — выбору часового пояса вручную:
Выбираем часовой пояс вручную:
Мы дошли до разметки диска. Если вы не сильны в разметки Unix разделов, то самый лучший вариант будет выбрать «Авто и настроить LVM»
Выбираем диск, на который мы будем устанавливать нашу операционную систему. Я устанавливаю на виртуалку с размером диска 21.5 GB, я выбираю его:
Необходимо подтвердить выбор диска
ВНИМАНИЕ, проверьте, что вы выбрали нужный диск!!!. Задается размер логических томов
Я обычно использую 1 том по максиму, а это по умолчанию:
Задается размер логических томов. Я обычно использую 1 том по максиму, а это по умолчанию:
Проверяем, все ли правильно и все ли так, как мы хотели? Если да, то соглашаемся с предложенной информацией:
Происходит форматирование диска и начинается копирование файлов с нашего dvd/флешки на HDD:
После окончания копирование у нас спрашивают, используется ли HTTP-прокси для подключения к Интернету или нет. Если нет, то просто нажимаем «Продолжить»:
Обновление безопасности — я считаю что тут обязательно нужно установить — устанавливать обновления безопасности автоматически!:
На данном этапе можно выбрать, что мы хотим установить сразу при установке нашей ОС. Я выбираю только «стандартные системные утилиты», а все, что мне потребуется для дальнейшей работы, я лучше установлю вручную. Если вы хотите не заморачиваться и поставить что то сразу — ставите галочки напротив того, что вам надо и нажимаете «Продолжить»:
Если на данном ПК/сервере больше нет операционных систем — устанавливаем загрузчик в главную загрузочную область:
Все! Установка завершена. Извлекаем устройство, с которого проводилась установка (dvd/флешка) и нажимаем «Продолжить». Компьютер/сервер будет перезагружен и загрузится уже с нашей свежеустановленной ОС.
Итак, мы загрузились и консоль приглашает нас ввести логин и пароль (которые мы создали при установке Ubuntu Server). Вводим их:
Добро пожаловать в Ubuntu Server 16.04.1!
Разметка диска
Выбор разметки диска в ubuntu — тема отдельного повествования, источник споров и обменов мнениями. Лично я считаю, что это не принципиальный момент и весь свободный объем предпочитаю выделять под корневую точку монтирования /, выделив лишь раздел /boot размером в 1 Gb. Отдельные разделы под swap, home и т.д. я не делаю. Принципиальными являются следующие моменты — используете ли вы:
- LVM.
- Raid mdadm.
Именно на это надо в первую очередь обращать внимание. Сейчас в основном все сервера устанавливаются на виртуальные машины, а там моменты с выбором разметки не так важны, так как ее можно относительно свободно менять
Хотя я и не рекомендую это делать без крайней необходимости. Лучше разметку и использование диска спланировать заранее.
Итак, если вы решили использовать LVM, то на этапе с выбором разметки выбирайте — Use An Entire Disk And Set Up LVM.
Далее выбираете свой диск и видите автоматическую разметку, которую предложил установщик ubuntu server для ssd диска в 10 Gb.
Считаю ее не очень удачной. В данном случае у нас диск разбит следующим образом:
- / — корневой раздел на 4 Gb в составе группы томов lvm.
- /boot — загрузочный раздел на 1 Gb вне lvm.
- 5 Gb свободного места в группе томов lvm.
Я предлагаю это свободное место сразу отдать под корень. Для этого надо выделить устройство ubuntu-lv и изменить его размер. Приводим итоговую разметку к следующему виду.
Соглашайтесь с такой разметкой диска и продолжайте установку ubuntu server 18. Далее вам нужно будет указать логин и пароль вашей учетной записи. Так как по-умолчанию в ubuntu не создается учетная запись root, заходить на сервер после установки вы будете под своей учетной записью.
Дальше вам будет предложено установить OpenSSH server. Он нужен для того, чтобы подключаться к серверу по ssh. Я не представляю себе сервера, где бы это было не нужно, так что выбираем Install OpenSSH server.
Тут же вы можете импортировать ssh ключ и запретить авторизацию по паролю. Я не вижу смысла делать это сейчас. Гораздо удобнее будет потом подключиться к серверу и настроить все, как надо. Первый раз можно будет зайти и по паролю.
Далее выбираем набор пакетов для установки. Представлен богатый выбор готовых конфигураций. В общем случае, достаточно минимальной базовой системы, что я и предлагаю оставить. Весь остальной софт можно установить позже из тех репозиториев, что вы посчитаете наиболее подходящими. Так что я не выбираю ничего дополнительного.
После этого пункта, начинается непосредственно установка Ubuntu Server 18 на сервер, которым в данном примере выступает виртуальная машина. Весь процесс скачивания и установки компонентов будет протекать перед вашими глазами в логе. Завершение процесса будет ознаменовано появлением сообщения — Installation Complete.
Теперь сервер можно перезагрузить, только перед этим не забудьте отключить установочный диск, iso образ или загрузочную флешку, с которой выполнялась инсталляция системы.
Настройка Ubuntu WSL
Выполним первоначальную настройку Ubuntu WSL, чтобы с ней удобнее было далее работать. Начнем с подключения по SSH.
Настройка ssh
Терминал Windows не очень удобен и привычен. Так что если вы привыкли подключаться по ssh через какой-нибудь другой менеджер подключений, вам нужно будет на wsl системе настроить ssh. Это не совсем очевидная процедура. Чтобы заставить нормально работать openssh server, его надо переустановить. Делаем это:
# sudo apt reinstall openssh-server
Теперь сразу разрешим подключаться с использованием паролей. Для этого открываем конфиг /etc/ssh/sshd_config и разкомментируем настройку:
PasswordAuthentication yes
После этого перезапустите службу sshd
sudo service ssh restart
Мы закончили настройку ssh в ubuntu. Теперь к ней можно подключиться, например, через putty. Используем адрес 127.0.0.1 и порт 22.
Вот и все. Можете использовать любой другой ssh клиент.
Обновление
Для того, чтобы обновить Ubuntu WSL на Windows 10 достаточно внутри linux системы запустить стандатрное средство обновления пакетов — apt.
sudo apt update sudo apt full-upgrade
В общем случае этого достаточно для обновления системы. Если же вы хотите выполнить обновление до следующего релиза, то лучше это сделать через Windows Store, установив нужную версию ubuntu.
Установка MC
Для того, чтобы установить популярный в linux среде файловый менеджер Midhight Commander или коротко MC, необходимо опять же воспользоваться пакетным менеджером apt.
sudo apt install mc
При этом вы сможете без проблем перемещаться не только внутри ubuntu, но и открывать файлы windows. Традиционные диски C:, D: и т.д. смонтированы в /mnt.
Войти под root
Для того, чтобы в Ubuntu WSL зайти под ученой записью root, необходимо под пользователем выполнить в консоли:
sudo su
Теперь вы полноценный root пользователь и можете запускать команды с повышенными привилегиями без sudo.
Автозапуск служб
В Ubuntu WSL не работает systemd и возникает закономерный вопрос, а как же тогда настроить автозапуск нужных служб. Тут есть два принципиально разных подхода по автозапуску служб:
- Служба в wsl запускается автоматически после запуска компьютера.
- Служба wsl запускается автоматически после первого входа в bash установленного linux.
Для первого случая проще всего воспользоваться готовым скриптом wsl-autostart — https://github.com/troytse/wsl-autostart. С его помощью вы можете выбрать любые программы из ubuntu, которые захотите запустить при старте компьютера.
Если вы хотите выполнить какую-то команду при первом входе в wsl, то просто добавьте ее в файл .bashrc домашнего каталога пользователя. Например, добавим туда вывод фразы Hello World! Для этого добавляем в самый конец:
echo "Hello World"
Теперь при запуске терминала wsl, вы увидите свое сообщение.
Вместо команды echo можете написать любую другую. Например, запуск MC:
/usr/bin/mc
Теперь при запуске терминала ubuntu wsl у вас автоматически будет запускаться файловый менеджер MC.
Настройка сети через файл конфигурации.
Для настройки статического или динамического IP адреса нам надо отредактировать файл конфигурации сетевых интерфейсов — /etc/network/interfaces мы будем редактировать его с помощью текстового редактора nano.(Рис.5) Сразу скажу что для того чтобы сохранить документ в nano надо нажать «Ctrl+o», а чтобы закрыть «Ctrl+x».
nano /etc/network/interfaces
Если вы авторизованы не под root, не забудьте добавить sudo и ввести пароль суперпользователя, а то не получится сохранить измененный файл interfaces.
sudo nano /etc/network/interfaces
Рис.5 — Команда для редактирования файла /etc/network/interfaces.
Получение настроек сети по DHCP.
Для получения настроек сети по DHCP, в файле /etc/network/interfaces достаточно указать всего две строки.(Рис.6)
auto ens33 iface ens33 inet dhcp
Лично у меня они были написаны по умолчанию, так как сеть была настроена при установке. Пояснения в пункте .
Если у вас не запущен DHCP клиент, то запустить его можно командой dclient с указанием интерфейса ens33.
dclient ens33
Рис.6 — Файл конфигурации /etc/network/interfaces для получения настроек сети по DHCP.
Указание настроек сети вручную.
Пишем конфигурацию интерфейса для статичного IP адреса.(Рис.7)
auto ens33
iface ens33 inet static
address 192.168.3.209
netmask 255.255.255.0
gateway 192.168.3.1
dns-nameservers 8.8.8.8 192.168.3.1
dns-search itdeer.loc itdeer.ru
Пояснения в пункте .
Рис.7 — Файл конфигурации /etc/network/interfaces для указания настроек сети вручную..
Описание опций.
Рассмотрим описание опций, для того чтоб вы понимали что написано в пунктах Получение настроек по DHCP и Указание настроек сети вручную.
- auto ens33 — означает что наш интерфейс «ens33» будет автоматически подключен при загрузке системы.
- iface ens33 inet static — указывается семейство протоколов tcp/ip(inet или inet6) и способ получения адреса(static или dhcp).
- address 192.168.3.209 — указываем IP адрес.
- netmask 255.255.255.0 — указываем маску сети.
- gateway 192.168.3.1 — указываем основной шлюз.
- dns-nameservers 8.8.8.8 192.168.3.1 — указываем DNS сервера можно указать несколько через пробел.
- dns-search itdeer.loc itdeer.ru — указываем DNS суффиксы, через пробел, допустим если у нас существует домен itdeer.ru то мы можем обратиться к компьютеру внесённому в этот домен, к примеру controller тогда ubuntu попытается разрешить имя controller.itdeer.ru.
- dns-domain itdeer.ru — альтернатива dns-search, но указывается только один суффикс (название домена).
После редактирования файла /etc/network/interfaces, применить изменения можно двумя способами:
Первый — Перезагрузить систему.
reboot
или
init 6
Второй — Если же вы не хотите перезагружать систему, то нужно сначала отчистить конфигурацию интерфейса,
ip addr flush ens33
а после перезапустить службу сети.
service networking restart
Если вы сменили только шлюз по умолчанию, настройки DNS серверов или суффиксов, то достаточно просто перезапустить сетевую службу.
service networking restart
Далее смотрите вывод команды ifconfig, изменения должны должны быть применены.
Настройка базы данных для PhpPgAdmin
Теперь вам нужно будет настроить базу данных и создать пользователя для PhpPgAdmin. Войдите в учетную запись пользователя postgres и введите psql, чтобы войти в оболочку PostgreSQL.
После входа в систему вы получите следующий вывод.
Оболочка PostgreSQL
На следующем шаге вам нужно создать базу данных и пользователя для PhpPgAdmin. Давайте создадим имя пользователя jerry с паролем mystrongpassword.
Создайте базу данных (например, pgadmindb) с помощью следующей команды.
Чтобы получить доступ к базе данных и управлять ею, вы должны иметь привилегии GRANT. Здесь я собираюсь предоставить эти привилегии в базе данных pgadmindb пользователю jerry.
Чтобы выйти из оболочки PostgreSQL, выполните следующую команду.
Настройка базы данных для PhpPgAdmin
Шаг 5: Доступ К Веб-Интерфейсу XWiki
Теперь откройте свой веб-браузер и получите доступ к веб-интерфейсу XWiki, введя URL — адрес http://127.0.0.1:8080/xwiki. Это запустит мастер установки XWiki.
Нажмите кнопку «Продолжить» (Continue).
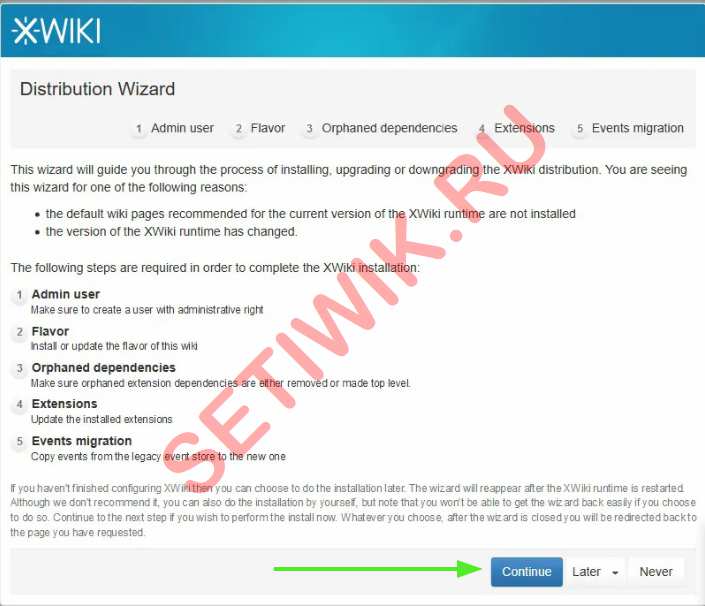
Запуск мастера установки Xwiki
Сначала создайте пользователя — администратора и установите пароль. Укажите имя пользователя, пароль и адрес электронной почты, а затем нажмите кнопку Зарегистрироваться и войти.
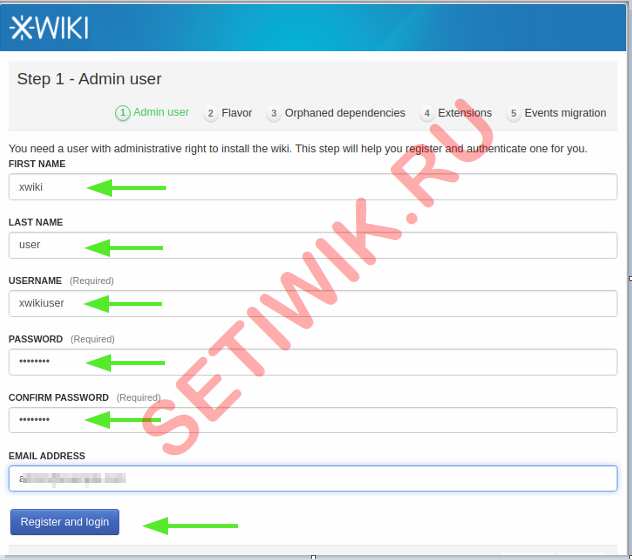
Заполните данные пользователя
Вы попадете на следующую страницу:
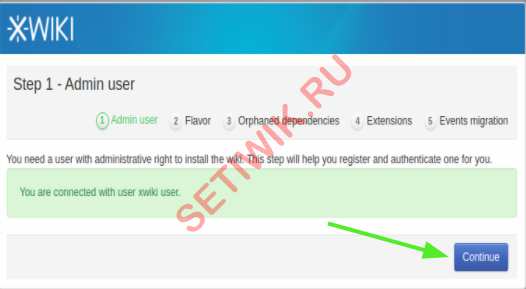
Создан пользователь Admin
Следующим шагом является выбор внешнего вида и приложений и расширений, которые вы хотите использовать. Для этого кликните на нужный Flavor и нажмите кнопку Установить.
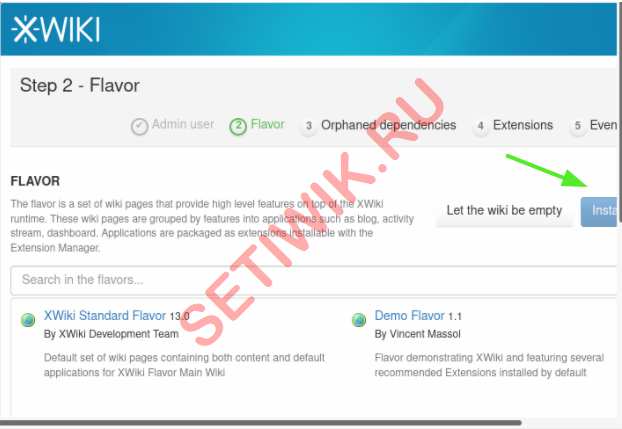
Выбор внешнего вида Xwiki
Далее будет отображена страница с информацией. Нажмите кнопку «Продолжить«.
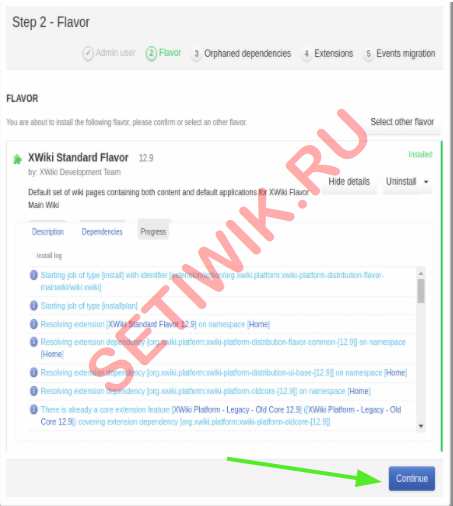
Продолжить для установки xwiki
На следующей странице будут показаны папки по умолчанию, поставляемые вместе с XWiki.
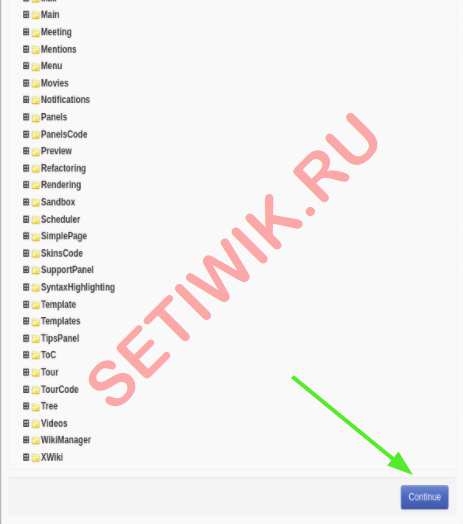
Xwiki папки по умолчанию
После завершения установки скина и приложений нажмите кнопку «Продолжить», для того чтобы завершить установку.
Наконец, вы увидите панель мониторинга XWiki:
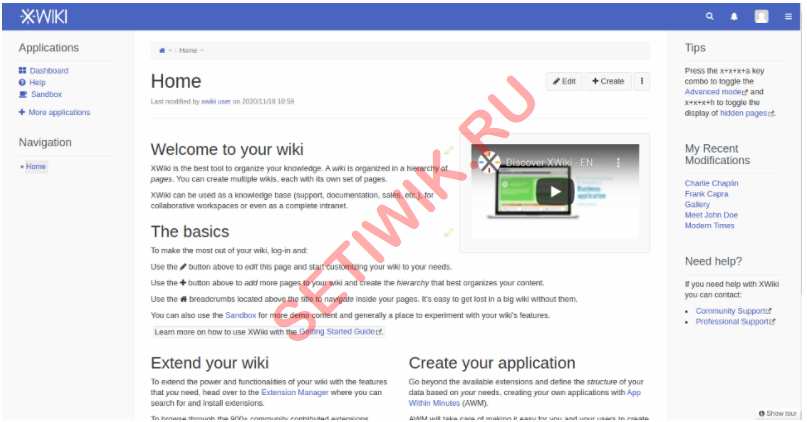
Панель мониторинга XWiki
Заключение
Из этой пошаговой инструкции вы узнали, как установить xwiki в Ubuntu 20.04. Более подробную информацию о Xwiki можно найти в официальной документации.
Учётная запись root
По умолчанию пароль для не установлен в Ubuntu 20.04, мы видим сообщение об ошибке:
Permission denied, please try again.
Можем убедится в том, что пароль для пустой:
sudo cat /etc/shadow | grep root

Так устроено в целях безопасности. Например, вы можете забыть что работаете от имени суперпользователя и удалить какие-либо важные вещи. Разработчики Ubuntu это учли и вообще отключили аккаунт суперпользователя.
Если всё же нужно авторизоваться от имени суперпользователя, необходимо установить для него пароль:
sudo passwd root
Затем нужно ввести два раза пароль. Проверим снова:
sudo cat /etc/shadow | grep root
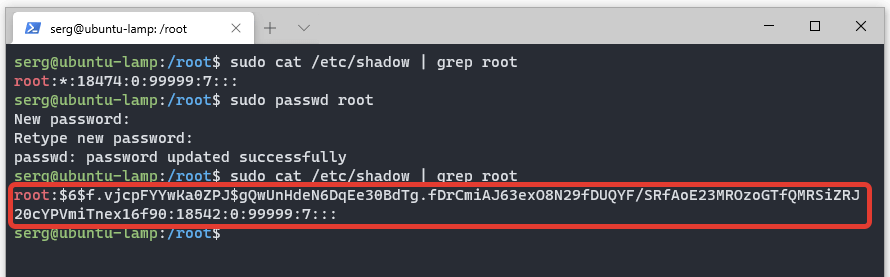
Важно! На рабочих серверах не делайте так. Так можно делать только на домашней машине для удобства
3. Установка плеера Clementine
Clementine — один из лучших на сегодняшний день музыкальных плееров для Linux с наиболее широким спектром возможностей. Он сравним по функционалу с такими приложениями, как VLC, Rthythmbox, Audacious и т д. Настройка Ubuntu 16.04 после установки не может происходить без инсталляции нормального плеера.
Одна из самых характерных особенностей этого плеера — возможность подключаться к онлайн-сервисам потоковой передачи музыки без необходимости запускать браузер или другое стороннее приложение. Вы можете без труда подключить Spotify, last.fm, sky.fm, Google drive, Onedrive и другие сервисы. Также есть свой эквалайзер.
Установить программу можно с помощью следующей команды:
Другие медиаприложения, заслуживающие вашего внимания:
VLC — универсальный медиаплеер с очень большим списком медиаформатов и огромным функционалом
Audacity — простой, минималистичный инструмент для редактирования аудио, как для новичков, так и для профессионалов. Поддерживает довольно много функций.
Kodi (XBMC) — домашний кинотеатр с открытым исходным кодом. Имеет расширенную поддержку медиаформатов от mp3 до самых невероятных. Вы можете открывать музыку, видео или фото.
Handbrake — ещё одно приложение для работы с медиафайлами, а именно — конвертирования.
Spotify — официальный клиент Spotify для Linux.
OpenShot — один из лучших простых видео редакторов для Linux. Интерфейс программы очень прост, а функций в большинстве случаев вполне достаточно.
Ubuntu-restricted-extras — кодеки и различные плагины, установите, если не хотите проблем с воспроизведением различных форматов.
Gimp — один из лучших инструментов редактирования фотографий для Linux.
Для установки Spotify наберите такие команды:
Все остальные программы можно установить из официальных репозиториев.
Измените корень документа NGINX по умолчанию
Веб-страница «Добро пожаловать в nginx» была загружена из корневого каталога документа по умолчанию, то есть из файла /var/www/html . Основанного на директивах конфигурации в файле блока сервера по умолчанию. Файл блока сервера NGINX по умолчанию — это /etc/nginx/sites-available/default. Вместо того чтобы использовать эту конфигурацию по умолчанию, мы можем создать свою.
Изменение конфигурации NGINX Ubuntu
Создайте каталог /var/www, который будет служить новым корневым документом NGINX по умолчанию. Я назвал свой cloudindevs в соответствии с первой частью моего зарегистрированного доменного имени. Вы можете назвать свой таким же образом.
Затем убедитесь, что учетная запись службы NGINX (www-data) имеет доступ к корневому каталогу документа.
Чтобы изменить владельца корневого документа на www-data, введите:
Чтобы назначить разрешения, выполните следующую команду chmod:
После этого вы можете создать новый файл блока сервера NGINX, скопировав существующий следующим образом.
Затем отредактируйте новый файл блока сервера NGINX и измените директиву root, чтобы она указывала на ваш новый корень документа.
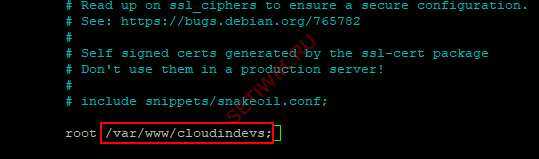
Изменение корневого каталога NGINX
Следующим шагом требуется активировать новый файл блока сервера, связав его следующим образом.
Теперь вы можете отключить прежний файл блокировки сервера NGINX по умолчанию, разорвав его с помощью приведенной ниже команды.
Проверьте свою конфигурацию NGINX с помощью следующей команды.
Чтобы правильно проверить это изменение, скопируйте этот html код.
Создайте новую страницу индекса в корневом каталоге нового документа с помощью следующей команды.
Вставьте html-код в текстовый редактор, сохраните и закройте файл.
Перезапустите NGINX с помощью команды написанной ниже.
Теперь откройте веб-браузер и введите IP-адрес вашего сервера.
Как только вы увидите сообщение как на изображении ниже, вы можете приступить к следующему шагу.
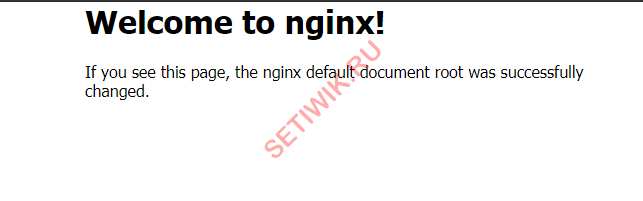
Новая веб-страница NGINX по умолчанию
Скачивание дистрибутива
Здесь все не так однозначно. Дистрибутивов самой Убунту тоже довольно много: кроме разрядности они подразделяются еще и по частоте обновления. Пройдемся по пунктам:
-
разрядность. В случае с Линукс-подобными системами этот вопрос достаточно спорный. Стандартно – разрядность выбирается, исходя из количества оперативной памяти: меньше 4 ГБ – х32, больше – х64. Но теперь добавьте проблему драйверов и совместимости с оборудованием: несмотря на то, что система с большей разрядностью будет работать быстрее, хоть и не сильно, драйверов для нее куда меньше. То есть существует риск, что ваше устройство не заведется, а может оказаться и так, что драйверов под Линукс для него не существует в природе. В общем, экспериментируйте;
-
частота обновления. Как часто вы привыкли обновлять свою систему? Обновляется Убунту подобно тому, как это происходит в мобильных операционных системах или macOS: обновление системы просто прилетает на компьютер, устанавливается, как программа, и все – никакой переустановки не нужно, все ваши файлы, программы и данные сохранены. Это удобно. Но как часто вы хотите это делать? Если для вас это не столь принципиальный вопрос, то скачайте обычную версию – она обновляется раз в полгода. Если же вам нужно просто поставить машину, чтобы она работала и не требовала к себе лишнего внимания, то выбирайте дистрибутивы с префиксом LTS – они обновляются раз в два года. Как раз подходит.
Процесс скачивания дистрибутива
Определились с дистрибутивом? Теперь настало время его скачать. Для этого можно воспользоваться услугами торрент-трекеров, где сборок просто тьма – совершенно разной степени паршивости. Но на торрентах действовать надо как минимум со знанием дела, очень много узкоспециализированных сборок и просто вирусов. Поэтому воспользуемся официальными источниками.
-
выберите обычную версию или LTS;
-
потом в выпадающем меню укажите разрядность и нажмите «Скачать». Скачать нужно около 4 ГБ, поэтому постарайтесь использовать безлимитное соединение.