Поддерживаемые OEM-устройства
Прошивка DD-WRT была спроектирована для беспроводных маршрутизаторов стандарта IEEE802.11a/b/g/h/n, основанных на процессорах Atheros и Broadcom, например, Linksys WRT54GL, который по заявлению производителя поддерживает DD-WRT
Важной частью проекта DD-WRT являются списки устройств,поддерживающихданную технологию инесовместимыхс ней. Рекомендуем использовать эти списки чтобы не тратить напрасно время на работу с несовместимым маршрутизатором ( если только вы не хотите проверить, поддерживает ли данная модель DD-WRT, и затем поделится этими сведениями с сообществом)
Даже минимальная сборка DD-WRT для маршрутизаторов Broadcom, оборудованных всего 2 мегабайтами флеш-памяти, предлагает больше возможностей, нежели оригинальная прошивка от производителя. Для маршрутизаторов на основе Atheros требуется как минимум 4 МБ. Полную спецификацию устройства можно найти в базе данных, описывающей поддерживаемые устройства.
Вам, возможно, и не придется устанавливать DD-WRT самостоятельно, так как все больше производителей начинают поставлять оборудование с уже предустановленным DD-WRT. Компании Buffalo, Netgear, ASUS, Linksys и Toplink уже предлагают маршрутизаторы с уже инсталлированной прошивкой DD-WRT.
Советы по работе с командной строкой
Эти советы помогут освоить возможности DD-WRT:
- DD-WRT построена на основе BusyBox, широко известного набора инструментов Linux для встраиваемых устройств. В BusyBox содержатся «урезанные» версии основных утилит Linux. Для экономии пространства в BusyBox отсутствуют страницы справочника, но узнать о командах BusyBox, также называемых апплетами, можно c помощью команды(см. раздел ««). Можно запустить команду(или/sbinили/usr/bin) для просмотра содержимого каталогов, содержащих исполняемые файлы, чтобы узнать какие команды будут доступны в BusyBox по известным символическим ссылкам.
- В DD-WRT используется оболочкаash, поставляемая с BusyBox. Cписок команд, встроенных в оболочку, можно вывести с помощью команды.
- Также как и на больших Linux-системах, вы можете считывать информацию из файловых систем/procи/sys, чтобы узнать больше об аппаратном обеспечении, а конфигурационную информацию можно найти в файловой системе/etc.
[edit] Как установить прошивку DD-WRT?
Убедитесь, что у вас есть совместимый маршрутизатор. Обязательно следуйте всем инструкциям, особенно той части, которая касается сброса настроек маршрутизатора перед и между каждой дополнительной перепрошивкой.
См. основную статью Установка.
Основные моменты:
- Не прошивайте маршрутизатор через беспроводное соединение Wi-Fi, соедините его с компьютером сетевым кабелем.
- Перед прошивкой и после неё сделайте сброс настроек маршрутизатора (например, сброс 30/30/30).
- Отключите на компьютере антивирус, брандмауэр и программы для блокировки рекламы.
- Используйте браузер Internet Explorer.
Загрузка и установка
Перед закачкой и установкой DD-WRT убедитесь, что ваш маршрутизатор находится в
Обратите внимание на рекомендации по выбору дистрибутива в зависимости от объема флеш-памяти аппарата (приведены под списком) и других параметров
Это интересно: Подробная инструкция по настройке Wi-Fi роутера D-Link DIR-300/NRU (B5, B6, B7)
Помимо дистрибутива DD-WRT и роутера, вам понадобится компьютер на базе Windows или Linux, патч-корд (отрез обжатой витой пары) и договор с поставщиком услуг Интернета.
Порядок инсталляции альтернативной прошивки мало чем отличается от обычного, но для некоторых марок и моделей роутеров он имеет ряд особенностей. Описание этапов установки для отдельных представителей ASUS, D-Link, TP-LINK и LinkSys приведено . Для других – в таблицах из списка поддерживаемых девайсов, как на примере ниже:
Общий порядок инсталляции DD-WRT:
- Скачайте на компьютер подходящую версию альтернативной прошивки или .
- Подключите маршрутизатор к компьютеру с помощью патч-корда. Отключите на ПК защитные программы (антивирус и файервол).
- До начала установки прошивки, а также после нее сделайте аппаратный сброс роутера. Разработчики рекомендуют метод 30/30/30: нажмите на устройстве кнопку Reset и удерживайте ее полминуты. Далее, не отпуская кнопку, выключите питание аппарата и удерживайте Reset еще 30 секунд. Отпустите кнопку, включите питание, дождитесь, когда аппарат определится компьютером или на его панели засветится любой из индикаторов. Снова нажмите Reset и держите 30 секунд.
- Зайдите обычным способом в админ-панель маршрутизатора, откройте раздел обновления встроенного ПО, выберите на компьютере файл DD-WRT (factory-to-ddwrt.bin) и нажмите «Обновить».
После повторного сброса по методу 30/30/30 можно переходить к настройкам новой операционной системы вашего роутера.
Обратите внимание, интерфейсы разных сборок DD-WRT имеют некоторые различия, но они не столь значительны, чтобы вы могли что-то перепутать. Настройка роутера ASUS RT-N16: пошаговая инструкция простым языком
Настройка роутера ASUS RT-N16: пошаговая инструкция простым языком
[edit] Method 2: Flashing with TFTP
TFTP is generally a safe method to flash many routers. However, it is not preferred method for flashing most devices. In the Hardware-specific section you may be advised to use this method if it is the preferred or only method for your brand or type of device. Normally, the GUI flashing method should be used, as it is adequate for the vast majority of standard situations, but refer to the Hardware-specific section to be sure.
Tftp is easy: if often requires one quick box uncheck and a quick click — then you are good to go. It is great for instances when web GUI malfunctions or the router appears to be (but is not) bricked.
If you still wish to flash with TFTP, see the articles TFTP flash, Asus TFTP Flash and .
[edit] Other Notes
Upgrading to a Newer Version of DD-WRT
If DD-WRT is already installed on your router, you can simply upgrade to a new version via the web interface or TFTP. However, it is highly recommended that you restore the router to defaults using the reset button before and after flash. Never restore old backups from previous versions! Skipping these steps could lead to a bricked device!
If you can’t wget the firmware
On routers without OpenSSL (e.g. 4MB models), the https link won’t work: use HTTP or FTP.
If you don’t ordinarily use DNSmasq for local DNS (perhaps because you run another DNS server), then the CLI commands may not be able to resolve addresses, so wget may fail. This can be hard to troubleshoot since the busybox commands don’t return errors. Possible workarounds:
Enable DNSmasq just while getting the file
nvram set dns_dnsmasq=1 stopservice dnsmasq startservice dnsmasq nvram set dns_dnsmasq=0
- Use nslookup on another host to get the IP address of ftp.dd-wrt.com, then download from
ftp://<ip>/<path>
Note: HTTP won’t work (the download1 vhost needs the «Host» header to give you the file, and the stripped-down DD-WRT wget doesn’t have the —header option).
Configuration Notes
You must start to configure router from scratch. Do not try to use config files from older firmware versions.
It is strongly advised that you do not disable the «Boot Wait» option under the «Administration» tab. Boot Wait allows you recover if you flash your router improperly.
Настройка интернет и Wi-Fi
Для настройки интернета в прошивке DD-WRT вам скорее всего понадобится договор или лист с настройками от провайдера – там прописаны данные по подключению. Если же провайдер использует тип подключения «Динамический IP», то настраивать ничего не нужно, а в листе с договором вообще ничего указано не будет. В любом случае вы всегда можете позвонить в службу технической поддержки провайдера и уточнить эти данные.
На первой вкладке в «Basic Setup» вам нужно сначала указать тип подключения «Connection Type», и задать дополнительные данные из договора.
Если у PPTP и L2TP типы подключения, то нужно сделать ещё вот что:
- Заходим в «Services».
- Кликаем по «VPN».
- Включаем тип PPTP или L2TP в режим «Enable».
- Прописываем адрес сервера в строке «Server IP op DNS client»
- В строке «MPPE encryption» удаляем данные.
- Указываем логин и ключ для подключения.
Ещё, если вы используете PPPoE подключения, помимо стандартных данных нужно сделать ещё кое-что:
- Отключить «PPTP Client Options».
- Заходим в «Setup».
- Находим раздел «Basic setup» и на основном разделе нужно включить две галочки, как на картинке ниже.
Чтобы настроить Wi-Fi, переходим на следующую вкладку. И далее в «Basic Settings»:
- Устанавливаем режим «Mode» как «AP» или точка доступа.
- «Network Mode» – лучше выбрать тип «Смешанный» или «Mixed».
- «Channel Width» – если у вас много соседей, у которых есть роутеры, то лучше выбрать «20/40» или «20». Если вы живете в глухой степи или за городом, то можно попробовать «40» – но после этого проверьте качество связи.
- «Wireless Channel» – по выбору свободного канала можно почитать тут. Или можно выбрать режим «Авто».
- «Network Name» – имя сети.
- «Security Mode» – ставим WPA2.
- «WPA Algorithms» – AES.
- «WPA Shared Key» – ключ от
Hardware
Info
| Architecture | MIPS |
|---|---|
| Vendor | Broadcom |
| Bootloader | CFE |
| System-On-Chip | Broadcom BCM4718 (MIPS 74KTM ) |
| CPU | Broadcom BCM4716 chip rev 1 (MIPS 74K V4.0 480 MHz) |
| Flash-Chip | MACRONIX MX29GL256EHTI2I-90Q |
| Flash size | 32 MiB |
| RAM | 128 MiB |
| Wireless | Broadcom BCM43xx 802.11b/g (integrated) |
| Ethernet | Broadcom bcm53115skfbg |
| USB | Yes 2 x 2.0 |
| Serial | |
| JTAG | ? |
Photos


Note the serial header on the board at at J2, you can see on the front of the board between the usb ports and the asus logo. It even came with pins and markings. Gnd, Vcc, Rx, Tx are clearly marked. They fit with a 4pin cd-rom audio or 4pin fan plug. I was able to get a serial terminal up using a CA-42 nokia usb-ttl serial adapter (found some ~$3.50 plus shipping on amazon), similar to the instructions on nslu2-linux.org. Using a usb-ttl serial adapter it is only necessary to have the Gnd, Tx, and Rx connected, not the Vcc.
Serial
How to connect to Serial Port :
You will need a TTL device to connect. These are available cheaply online from many different retailers. I picked up mine here :
a PL2303 USB To RS232 TTL Converter Adapter Module.
This exposes a serial device to OS via USB. Connection should be made to the header on the RT-N16 matching RX→TX and TX→RX. Connect GND to GND. Then open up a terminal application, like PuTTY, and connect with 115200 baud, with 8 bits of data, no parity (8N1). Connecting VCC doesn’t hurt.
This is recognized in WinXP, Win 7 and Linux (Ubuntu 11.10 checked). Drivers here :
http://www.prolific.com.tw/US/ShowProduct.aspx?p_id=225&pcid=41
For connection in windows, use PuTTY. Find the COM port by using Device Manager to see where it has been assigned.
For connection in Linux : review serial pages for the connection.
Hardware Mods
There have been attempts to use the PCIe interface. See http://linux-mips-org.10913.n7.nabble.com/Re-brcm4716-and-PCIe-td56191.html
Fixing Bad Capacitors
After unplugging and replugging the router’s power it became unresponsive, even the LEDs were not lightning up. I opened the router to find a capacitor near the power supply (most likely a filter cap) which seemed slightly popped. The capacitor was a 680µF 16V. I didn’t have any capacitor with the same specs at hand, so I replaced it with a capacitor with higher voltage/capacity ratings (1000µF 25V). After replacing the capacitor the router started working and the router configurations were still intact.


Подключение и параметры Wi-FI
Для настройки беспроводной сети необходимо зайти в “Дополнительные настройки” -“Беспроводная сеть”:
SSID – это имя локальной сети;
Скрыть SSID – делает скрытую сеть, для подключения к которой нужно будет знать имя сети (SSID).
Режим беспроводной сети – ASUS RT-N16 поддерживает режимы 802.11b/g/n. Эти режимы определяют максимальную скорость передачи данных. Режим b – даёт самую медленную скорость, n – самую быструю. Но не стоит сразу ставить режим n, поскольку тогда старые устройства не смогут подключиться к сети, лучше оставить на “авто”.
Ширина канала – ставим 20 MHz, поскольку при 40 MHz, также возможны проблемы со старыми устройствами.
Канал – оставляем на авто. Однако если вы заметили, что, настроив ASUS RT-N16, скорость Wi-Fi не соответствует требуемой, работает с перебоями, то следует попробовать поменять канал.
Метод проверки подлинности – предпочтителен WPA2, это самый надёжный способ защиты сети. Однако очень старые устройства могут не работать при данном методе.
Предварительный ключ WPA – это пароль от беспроводной сети.
Загрузка прошивки и утилиты Firmware Restoration для восстановления роутера ASUS
Сначала нам нужно скачать утилиту Firmware Restoration и прошивку для нашего маршрутизатора. Все это можно скачать на официальном сайте ASUS. На странице, которая посвящена конкретно нашему маршрутизатору. Поэтому, сначала нам нужно узнать модель роутера. Для этого посмотрите на наклейку снизу устройства. У меня ASUS RT-N12+.
Дальше переходим на сайт: http://www.asus.com/ru/support/.
Дальше выбираем версию Windows, которая установлена на вашем компьютере. Открываем вкладку «Utilities» и скачиваем утилиту «ASUS Firmware Restoration» нажав на ссылку «Глобальный». Сохраняем ее на компьютер.
Затем открываем вкладку «Firmware», и скачиваем первую в списке прошивку для нашего маршрутизатора.
У нас на компьютере должно быть два архива. Прошивку нужно извлечь из архива, чтобы файл с расширением .trx лежал в папке, или на рабочем столе.
Папку с утилитой Firmware Restoration так же можно извлечь из архива.
Дальше нужно установить утилиту Firmware Restoration. Для этого, в папке запустите файл Setup.exe, или Rescue.exe. Установка очень простая, просто следуйте инструкциям. По завершению мастер предложит запустить утилиту. Можете согласится, так как ярлык на рабочем столе не появится. И чтобы ее потом запустить, придется искать в меню Пуск.
Прошивка скачана, утилита установлена. Можно продолжать.
[edit] Диагностика
Когда происходит такое замедление и маршрутизатор не отвечает ни на эхо-запросы команды ping, ни на запросы веб-интерфейса, вы всё равно можете проверить, что происходит:
- Закройте все P2P и сетевые приложения и подождите несколько минут, чтобы прекратить все соединения.
- Попробуйте использовать один из вариантов подключения к командной строке (SSH или Telnet) для связи с маршрутизатором.
- Если это невозможно, перезагрузите устройство DD-WRT.
- Проверьте, не вызвана ли ваша проблема соединениями TCP или UDP. Из командной строки:
cat /proc/sys/net/ipv4/netfilter/ip_conntrack_max 4096 # Здесь маршрутизатор отображает максимальное количество возможных подключений. grep -c ^udp /proc/net/ip_conntrack 3693 # Открыто 3693 соединений по протоколу UDP grep -c ^tcp /proc/net/ip_conntrack 115 # Открыто 115 соединений по протоколу TCP
cat /var/log/messages
- Сначала вы увидите сообщения ‘full, dropping packet.’, следующие за ‘messages suppressed.’.
- В конце концов вы увидите журналы, подобные следующим:
<4>kernel: ip_conntrack: table full, dropping packet. <4>kernel: NET: 15 messages suppressed. <4>kernel: ip_conntrack: table full, dropping packet. <4>kernel: NET: 12 messages suppressed.
Вход и настройка роутера
Перед входом в интерфейс роутера необходимо перевернуть его вверх ногами и посмотреть на находящуюся там наклейку. На ней нас интересуют следующие данные:
IP Address: 192.168.1.1.
User name: admin
Password: admin

Если выбран вариант с беспроводным подключением, то на устройстве, с которого будет происходить настройка (смартфон, ноутбук) необходимо подключиться к Wi-Fi сети, раздаваемой роутером.
Далее для ASUS RT-N16 настройка будет одинакова при любом из выбранных типов подключения. Следует открыть любой браузер и в адресной строке ввести 192.168.1.1. Затем в окне авторизации – логин: admin, пароль: admin.
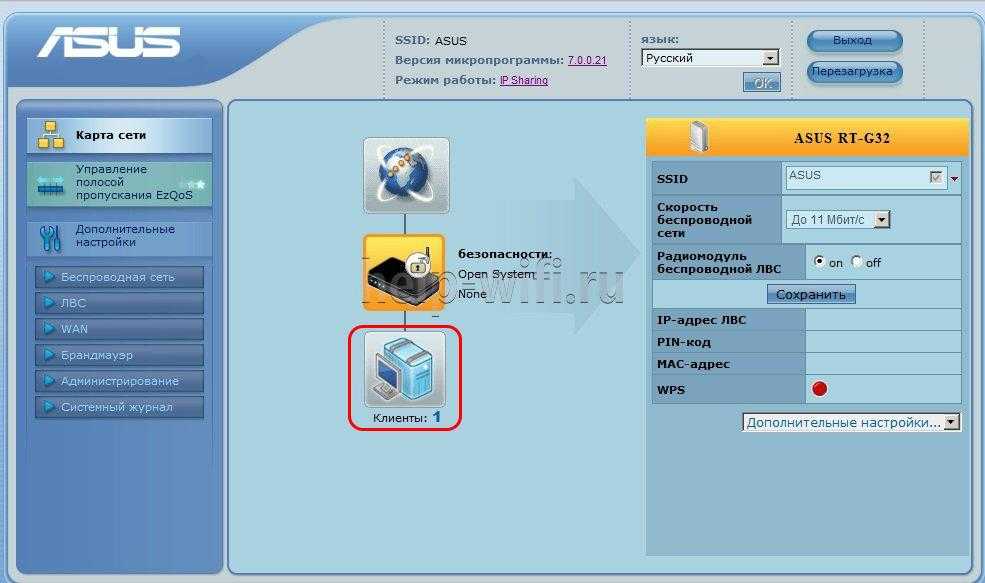
Инсталляция
Процедура инсталляции зависит отконкретного маршрутизатора. Я использовала маршрутизатор Cisco/Linksys WRT160NL. Это довольно удобное небольшое устройство с четырьмя LAN-портами Ethernet, одним WAN-портом, 8 МБ флеш-памяти и 32 MB RAM, поддержкой технологии MIMO и USB-портом для подключения внешних устройств хранения данных, так что его можно использовать и в качестве файлового или медиа-сервера.
Для всех поддерживаемых маршрутизаторов есть подробные инструкции по установке. Необходимо точно следовать этим инструкциям и избегать «импровизаций», и тогда всё должно пройти хорошо. В процессе инсталляции периодически выдаются предупреждения о том, что нарушение этой процедуры может привести к полному выходу из строя устройства. Если ваш маршрутизатор все-таки «умрет», то попытайтесь восстановить его способами, описанными в статье «Recover from a bad flash» в wiki DD-WRT (см. ссылку в разделе ««). Правда, можно настолько сильно испортить программное обеспечение, что его даже нельзя будет восстановить с флеш-памяти.
Web-браузеры иногда работают с ошибками, так что при использовании графического Web-интерфейса могут возникнуть определенные проблемы. Если изменения конфигурации успешно выполнено, то страница Web-интерфейса должна автоматически обновиться. Если страница не изменилась, то это значит, что изменения несохранены, поэтому необходимо очистить кэш браузера, перезапустить его и попробовать ещё раз.
Настройка интернета rt n16, различные типы подключения
Настройка типа соединения PPTP – Аист Тольятти, Уфанет(UfaNet), Украина Фрегат
Это тип подключение является одним из популярны у провайдеров. Он использует защищенное подключение с помощью логина и пароля, также требует подключение спомащью VPN сервера. Для настройки перейдем в раздел «Интернет» и выберем пункте «Тип WAN-подключения» выпадающем меню «PPTP». После этого вам нужно заполнить основные поля:
- Имя пользователя – Ваш логин у провайдера, написан в договоре, или узнайте в тех поддержке вашего провайдера.
- Пароль – так же указан в договоре либо тех поддержка.
- VPN сервер – должен тоже быть указан в договоре. Если нет договора и вы не знаете своих настроек то звоните провайдеру в тех.поддержку.
- Также если провайдер привязывает подключение к мак адресу компьютера в ведите его в специальное поле «MAC-адрес». (Подробней описано выше в настройке Динамический ip )
Остальные настройки без изменения. Для сохранение настроек , жмем «Применить».
Настройка типа соединения L2TP для Билайн
Даный тип подключение в настройке не отличается от PPTP, но евляется улучшенным способом связи. Давайте рассмотрим пример Настройка asus rt n16 Билайн:
- Выберем «Тип WAN-подключения»- L2TP
- Введем Имя пользователя- номер договора Билайн, пароль- тот же,что и при входе в личный кабинет.
- VPN сервер – tp.internet.beeline.ru .
Сохраним настройки нажав на кнопку «Применить».
Настройка типа соединения PPPoE – Ростелеком, Воля
Данный тип подключение требует ввода логина и пароля, но не требуется вводить VPN сервер. Выберем в меню «Тип WAN-подключения» пункт PPPoE. Затем нам нужно ввести только Имя пользователя – логин по договору, и пароль – смотреть также в договоре, если нет договора то звоните в тех.поддержку. Остальные настройки оставляем без изменения. После этого жмите на кнопку «Принять».
Настройка 3g подключение к интернету – МТС, Мегафон
Этот роутер имеет возможность настройки интернета через 3g модем. Для настройки данного типа подключения к интернету:
- Переходим в раздел «USB – приложение»
- Выберем пункт «3G/4G»
В открывшимся окне нужно заполнить данные. Нам нужно обязательно выбрать страну(для того чтобы роутер предложил нам список 3g/4g – операторов). Теперь в разделе «IPS» выберем оператора нашего 3g/4g модема. Затем введем те данные, которые нужны при подключений данного оператора (например: «Набираемый номер», «Имя пользователя (Логин)», «Пароль»). Затем жмем «Принять». На рисунки ниже представлен пример подключения в Украине к оператору «Интертелеком».
[edit] Прошивка
В: Как надо прошивать маршрутизатор?
- Не прошивайте маршрутизатор через WiFi, соедините его с вашим компьютером сетевым кабелем;
- Перед прошивкой и после нее сделайте аппаратный сброс маршрутизатора (например, «30/30/30»);
- Отключите на компьютере файерволлы, антивирусы и блокировщики рекламы;
- Используйте Internet Explorer.
В: Что такое «Сброс 30/30/30»?
О: Нажмите кнопку Reset и удерживайте ее. (Если питание маршрутизатора было выключено — включите его до нажатия на кнопку.) Через 30 секунд выключите питание, не отпуская кнопку Reset. Ещё через 30 секунд включите питание, опять-таки не отпуская Reset. Подождите еще 30 секунд и отпустите Reset.
Failsafe mode
If you have forgotten your password, broken one of the startup scripts, firewalled yourself or corrupted the JFFS2 partition, you can get back in by using OpenWrt’s failsafe mode. If you are unsuccesful solving the problem with OpenWrt’s failsafe mode, i.e. you have bricked the device, you can use the built-in Asus rescue mode to flash a new image.
OpenWrt Failsafe Mode
Follow these steps to boot into the OpenWrt failsafe mode:
- Unplug the router’s power cord.
- Connect the router’s LAN1 port directly to your PC.
- Configure your PC with a static IP address between 192.168.1.2 and 192.168.1.254. E. g. 192.168.1.2 (gateway and DNS is not required).
- Plug the power on and wait for the DMZ LED to light up.
- While the DMZ LED is on immediately press any button (Reset and Secure Easy Setup will work) a few times .
- If done right the DMZ LED will quickly flash 3 times every second.
- You should be able to telnet to the router at 192.168.1.1 now (no username and password)
What to do in failsafe mode?
NOTE: The root file system in failsafe mode is the SquashFS partition mounted in readonly mode. To switch to the normal writable root file system run mount_root and make any changes. Run mount_root now.
- Forgot/lost your password and you like to set a new one by running:
- Forgot the routers IP address. Retrieve it by running:
- You accidentally ran or filled up the flash by installing packages that are too big. In the latter case clean the JFFS2 partition and start over by running:
If you are done with failsafe mode power cycle the router to boot in normal mode.
Asus Rescue Mode
Since this is an Asus product you can also use the rescue mode, which is a failsafe included in the boot loader. This is the same procedure as . If you cannot get the router into rescue mode (responding to pings with TTL=100), do the NVRAM reset first, described as follows, then attempt to enter rescue mode again.
To reset the NVRAM, hold the “WPS” button and plug in the router. When the ‘PWR’ light is blinking quickly, then when you let go of the WPS button, the router will perform a reboot, wipe and reboot again. Note that clearing NVRAM does not clear much of OpenWrt’s configuration, unlike other router software which keep configuration data in NVRAM. Since OpenWrt’s configuration is kept in the main JFFS file system, using UCI configuration files, if you cannot boot normally you can reset or change this with OpenWrt’s failsafe mode. See also flash.layout.
Прошивка dd-wrt
Хотите качать торрент через роутер, но вашей модели – нет в списке выше? Тогда, устанавливать альтернативную прошивку, вам придется в любом случае.
Для ASUS-ов, хорошие прошивки с поддержкой USB-опций, имеют название «от Олега». Мы же, рассмотрим «dd-wrt», как поддерживающие наибольшее число разных моделей.
Шаг первый. Идем на http://www.dd-wrt.com/site/support/router-database. Набираем номер модели роутера (например, dir 320, или n16). Смотрим список прошивок.
Первый сюрприз – прошивок может быть несколько. Они отличаются по функционалу (mini, micro, standard). Старые – на ядре Линукса 2.4. Новые – на 2.6.
Функционал разных версий прошивок – вы смотрите уже здесь: www.dd-wrt.com/wiki/index.php/Что_такое_DD-WRT%3F. Например, здесь – становится ясно, что даже «Standard» на старом ядре 2.4 – USB-порт не поддерживает.
Другой пример: Linksys WRT-610N. Видим, что доступны и старые, и новые версии (K 2.6):
Остановим свой выбор на Big-Generic. Поддержка USB (как можно убедиться из таблицы функционала версий) – есть и в других версиях, однако, нужна еще совместимость с jffs (поддержка файловой системы jffs). В общем, выбор у пользователя – не такой уж «обширный», об этом, надо было сказать в самом начале…
Примечание: обязательно, обращайте внимание на номер ревизии вашего роутера (различные ревизии, совместимостью – не обладают)
Перепрошивку, вы производите в соответствии с рекомендациями к вашему роутеру. Только – с помощью патч-корда (ни каких Wi-Fi)! Обязательно нужно сохранить «заводскую» версию, чтобы, в случае чего, вернуться к ней.
Внимание! Вы должны знать, как выполняется аварийное восстановление! А, перед установкой «dd-wrt», рекомендуется делать аппаратный сброс 30-30-30 (ознакомьтесь с DD-WRT Wiki по вашему роутеру). Если процесс завершится успешно – вы сможете зайти в новый web-интерфейс, который имеет адрес IP: http://192.168.1.1
Имя-пароль: root-admin (для K2.4), или – просят придумать (для K2.6)
Если процесс завершится успешно – вы сможете зайти в новый web-интерфейс, который имеет адрес IP: http://192.168.1.1. Имя-пароль: root-admin (для K2.4), или – просят придумать (для K2.6).
Роутер с клиентом торрент – у нас появится, но только после установки еще одного дополнения.
[edit] Карта меню
Выберите один из пунктов меню ниже для получения информации о настройках на этой странице меню.
(Структура меню по состоянию на июнь 2012 г. из прошивки svn19342 Mega).
- Setup
- Basic Setup
- DDNS
- MAC Address Clone
- Advanced Routing
- VLANs
- Networking
- EoIP Tunnel
- Wireless
- Basic Settings
- Radius
- Wireless Security
- MAC Filter
- Advanced Settings
- WDS
- Services
- Services
- VPN
- USB
- NAS
- Hotspot
- SIP Proxy
- My Ad Network
- Security
- Firewall
- VPN Passthrough
- Access Restrictions
- NAT/QoS
- Port Forwarding
- Port Range Forwarding
- Port Triggering
- UPnP
- DMZ
- Quality of Service — QoS
- Administration
- Management
- Keep Alive
- Commands
- WOL
- Factory Defaults
- Firmware Upgrade
- Backup
- Status
- Router
- WAN
- LAN
- Wireless
- Bandwith
- Sys-Info
- My Page











![[openwrt wiki] asus rt-n16](http://tehnikaarenda.ru/wp-content/uploads/0/5/d/05d12c0abfd853eca518ee385ff9fd18.jpeg)





























![[openwrt wiki] asus rt-n16](http://tehnikaarenda.ru/wp-content/uploads/5/d/0/5d059d6224aaa742ab9a55cbb010a78c.jpeg)








