Wi-Fi
Способ подключения, который у всех нас на слуху — это, несомненно, WiFi. Он работает через беспроводное соединение с маршрутизатором с доступом к Интернету. Почти все современные устройства оснащены встроенным модулем WiFi, данный тип связи — разумный выбор для доступа к сети.
Плюсы
WiFi крайне удобен для сетей, расположенных дома, на рабочем месте, в общественных местах, таких как аэропорт. С возможностью соединяться без проводов, все-же стоит задуматься о приобретении девайса, особенно когда использование оного с проводами будет некстати. Ввиду оснащения устройств модулем беспроводной связи, он обычно работает «из коробки». С другой стороны, даже если придется покупать PCI или USB адаптер, он прослужит вам долго при своей небольшой стоимости.
Минусы
WiFi при всех своих плюсах имеет и недостатки. Для работы в Интернете в общественных местах, необходимо находиться близко к точке доступа. Технически, само подключение будет установлено в радиусе покрытия, но чтобы иметь адекватную скорость загрузки, лучше быть поближе. Иногда даже в общественных местах стоят пароли, или например для доступа к сети нужно ввести код, получаемый на номер или вовсе купить тарифный план. Эти трудности делают подключение более сложным, нежели те же мобильные сети.
В домашних условиях он не идеален. Нахождение в зоне излучения таких устройств, как микроволновые печи и холодильники могут вызвать слабый или нестабильный сигнал. Маршрутизатор соседа может создавать помехи, если оба маршрутизатора используют один канал. Так что вам нужно знать о WiFi каналах, и как изменить его на маршрутизаторе, если не хотите чтобы ваш роутер делал это автоматически. При всем этом, иногда маршрутизаторы и беспроводные адаптеры могут давать нестабильный сигнал или даже его отсутствие без особых на то причин, что не может не раздражать.
b/g/n/ac в настройках роутера. Какой режим выбрать и как поменять?
Как правило, по умолчанию стоит автоматический режим. 802.11b/g/n mixed, или 802.11n/ac mixed (смешанный). Это сделано для обеспечения максимальной совместимости. Чтобы к маршрутизатору можно было подключить как очень старое, так и новое устройство.
Я не тестировал, но не раз слышал и читал, что установка режима 802.11n (Only n) для диапазона 2.4 ГГц, разумеется, позволяет прилично увеличить скорость Wi-Fi. И скорее всего так и есть. Поэтому, если у вас нет старых устройств, у которых нет поддержки 802.11n, то рекомендую поставить именно этот стандарт работы беспроводной сети. Если есть такая возможность в настройках вашего маршрутизатора.
А для диапазона 5 ГГц я все таки оставил бы смешанный режим n/ac.
Вы всегда можете протестировать. Замеряем скорость интернета на устройствах в смешанном режиме, затем выставляем «Только 802.11ac», или «Только 802.11n» и снова замеряем скорость. Всегда сохраняйте настройки и перезагружайте маршрутизатор. Ну и не забывайте, какие настройки вы меняли. Чтобы в случае проблемы с подключением устройств можно было вернуть все обратно.
Смена режима Wi-Fi (mode) на роутере TP-Link
В настройках маршрутизатора TP-Link перейдите в раздел «Беспроводной режим» (Wireless) – «Настройки беспроводного режима».
Пункт пеню: «Режим», или «Mode» в зависимости от языка панели управления.
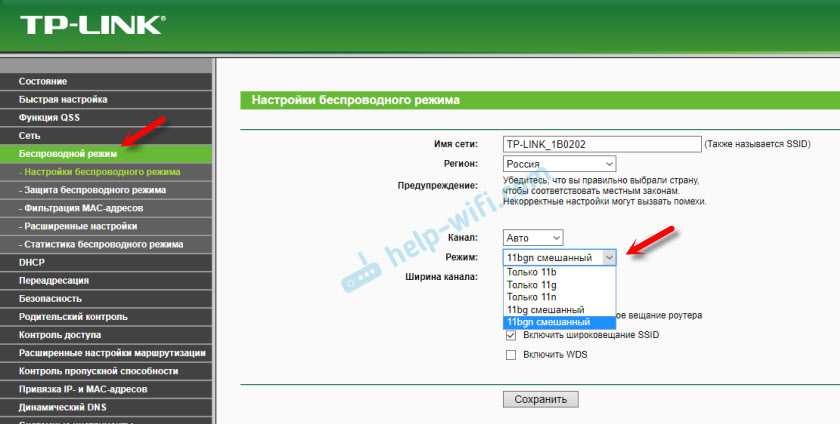
Если у вас двухдиапазонный маршрутизатор TP-Link, то для смены режима работы диапазона 5 GHz перейдите в соответствующий раздел.
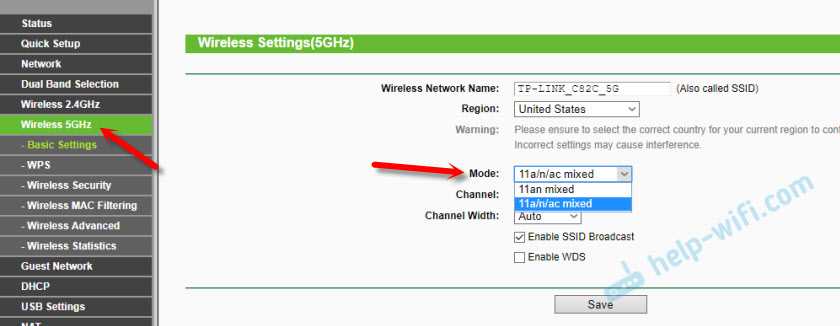
И новая панель управления:
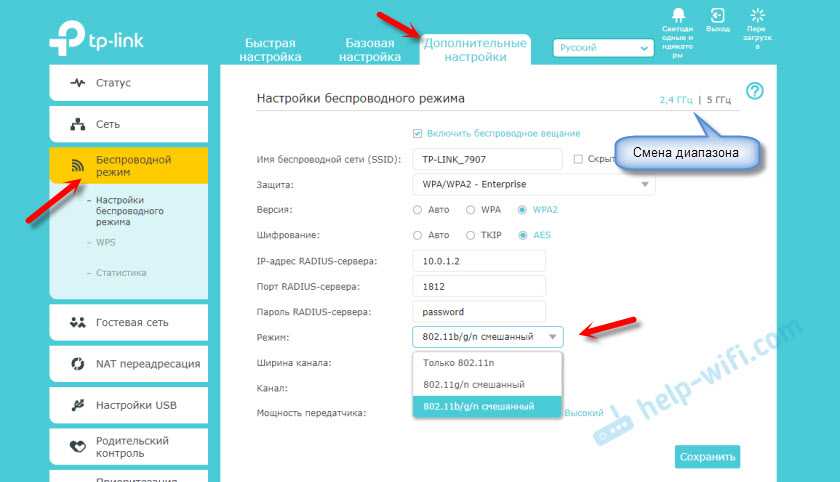
Я уже давно заметил, что на TP-Link в зависимости от модели и прошивки могут быт разные настройки режима беспроводной сети. Иногда, например, нет варианта «11n only». А есть только «11bg mixed», или «11bgn mixed». Что не очень удобно, так как нет возможности выставить работу в определенном режиме для увеличения скорости.
Режим беспроводной сети на роутере ASUS
Зайти в настройки роутера ASUS можно по адресу 192.168.1.1. Дальше открываем раздел «Беспроводная сеть». На этой странице находится нужная нам настройка.
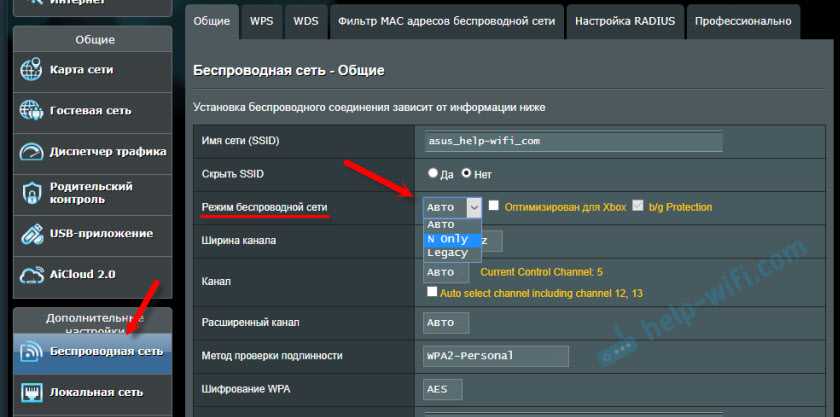
На моем ASUS RT-N18U есть три варианта:
- «Авто» – это b/g/n. Максимальная совместимость.
- «N Onle» – работа только в режиме n, максимальная производительность. Без поддержки устаревших устройств.
- «Legacy» – это когда устройства могут подключаться по b/g/n, но скорость стандартf 802.11n будет ограничена в 54 Мбит/с. Не советую ставить этот вариант.
Точно так же меняем настройки для другого диапазона. Выбрав в меню «Частотный диапазон» — «5GHz». Но там я советую оставить «Авто».
Смена стандарта Wi-Fi сети на ZyXEL Keenetic
Откройте настройки роутера ZyXEL и снизу перейдите в раздел «Wi-Fi сеть». Там увидите выпадающее меню «Стандарт».
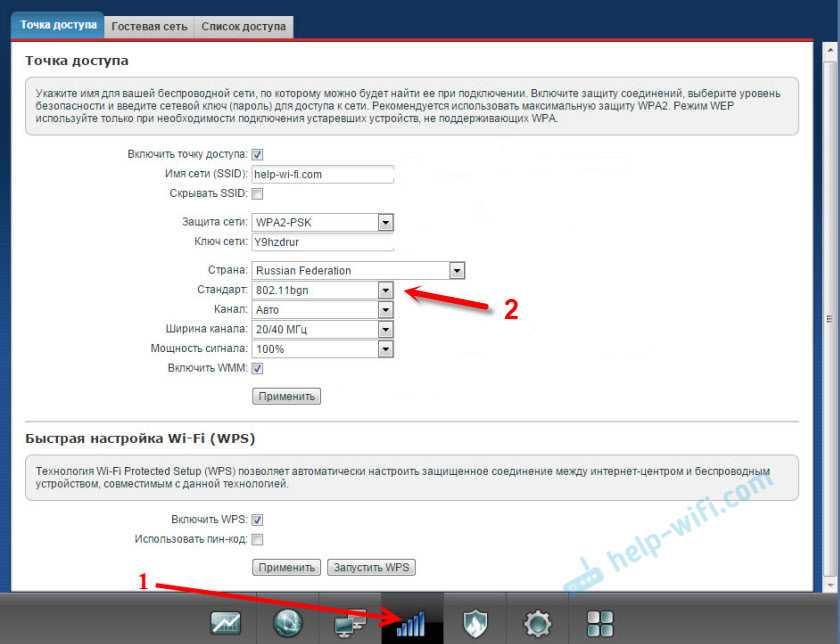
Не забудьте нажать на кнопку «Применить» после смены параметров и выполнить перезагрузку устройства.
Беспроводной режим на D-link
Открываем панель управления маршрутизатора D-link по адресу 192.168.1.1 (подробнее в этой статье), или смотрите как зайти в настройки роутера D-Link.
Так как у них есть много версий веб-интерфейса, то рассмотрим несколько из них. Если в вашем случае светлый веб-интерфейс как на скриншоте ниже, то откройте раздел «Wi-Fi». Там будет пункт «Беспроводной режим» с четырьмя вариантами: 802.11 B/G/N mixed, и отдельно N/B/G.
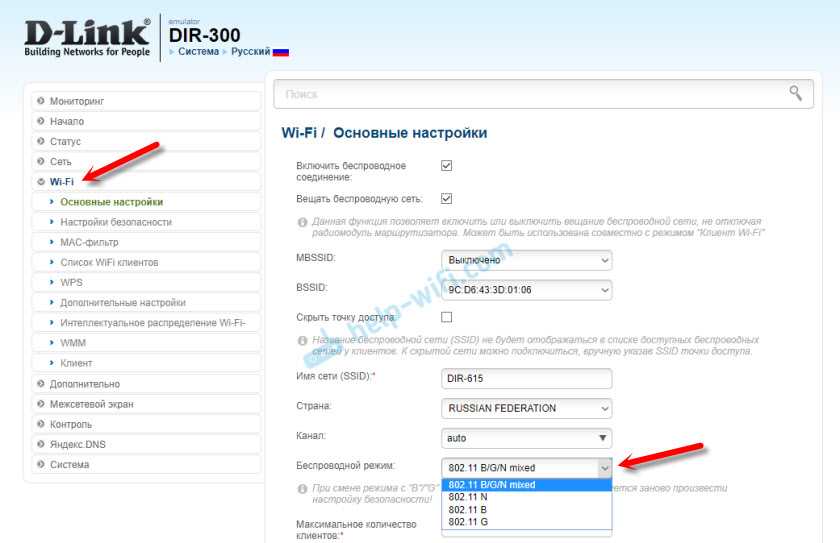
Или так:
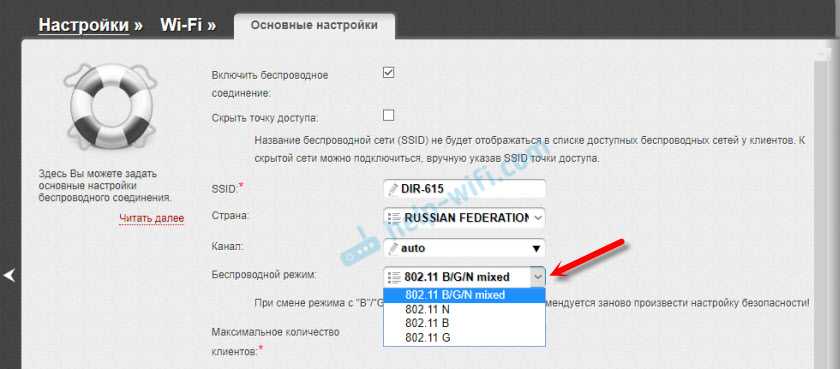
Или даже так:
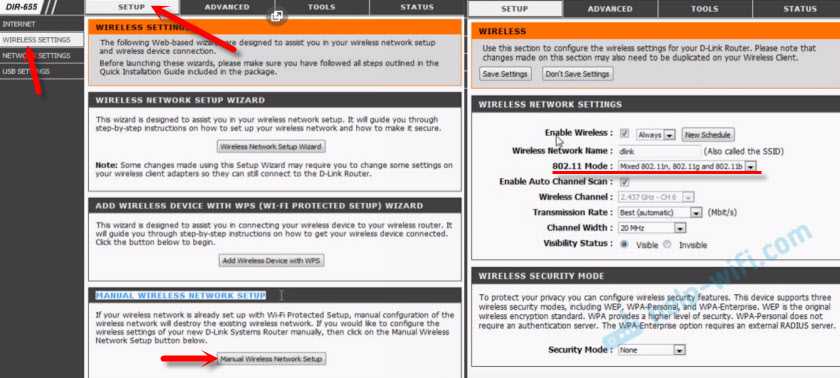
Настройка «802.11 Mode».
Диапазон радиочастот на роутере Netis
Откройте страницу с настройками в браузере по адресу http://netis.cc. Затем перейдите в раздел «Беспроводной режим».
Там будет меню «Диапаз. радиочастот». В нем можно сменить стандарт Wi-Fi сети. По умолчанию установлено «802.11 b+g+n».
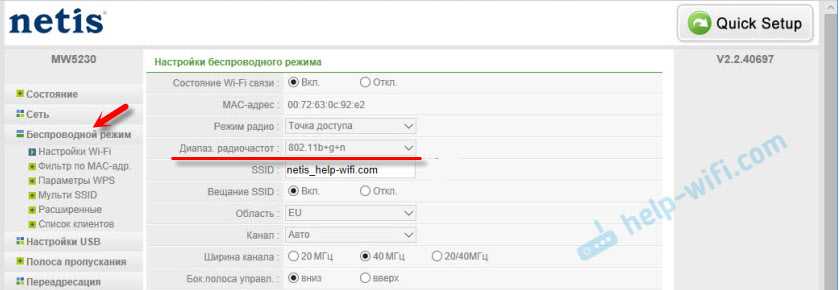
Ничего сложного. Только настройки не забудьте сохранить.
Настройка сетевого режима Wi-Fi на роутере Tenda
Настройки находятся в разделе «Беспроводной режим» – «Основные настройки WIFI».
Пункт «Сетевой режим».
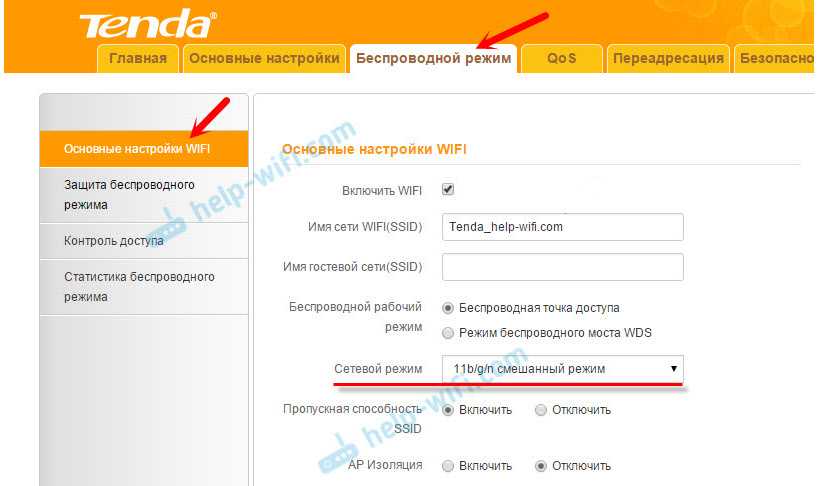
Можно поставить как смешанный режим (11b/g/n), так и отдельно. Например, только 11n.
Если у вас другой маршрутизатор, или настройки
Дать конкретные инструкции для всех устройств и версий программного обеспечения просто невозможно. Поэтому, если вам нужно сменить стандарт беспроводной сети, и вы не нашли своего устройства выше в статье, то смотрите настройки в разделе с названием «Беспроводная сеть», «WiFi», «Wireless».
126
Сергей
Настройка Wi-Fi сетей, Полезное и интересное
Самые недорогие усилители Wi-Fi сигнала с двумя антеннами
TP-LINK TL-WA855RE
Качественный ретранслятор с мощностью передатчика 20 dBM. Присутствует режим моста, максимальная скорость портов — 100 Мбит в сек. Две антенны обеспечивают передачу информации на значительном удалении, также поддерживается установка флеш-памяти.
Настройка проводится при помощи Web-интерфейса. Технология WPS поможет подключить оборудование и настроить прибор за одно нажатие. Сигнал стабильный никаких просадок или потерь соединения нет.
Средняя цена – 1 150 рублей.
TP-LINK TL-WA855RE
Достоинства:
- Хорошее покрытие;
- Оптимальная скорость передачи;
- Удобное подключение;
- Никаких сбоев нет;
- Технология WPS;
- Небольшие размеры.
Недостатки:
Существенных нет.
Xiaomi Mi Wi-Fi Amplifier PRO
Недорогое и стильное устройство, которое подойдет для каждого пользователя, кому необходимо увеличить площадь покрытия Wi-Fi. Корпус изготавливается из прочного материала, который не нагревается. Присутствует защита информации стандартами WEP, WPA, WPA2.
Две внешние антенны обеспечивают хорошее соединение на значительном удалении. Поддерживаемый стандарт беспроводной связи — 802.11n, частота 2.4 ГГц. Настройка проводится через приложение MiHome, что является удобным решением.
Средняя цена – 1 000 рублей.
Xiaomi Mi Wi-Fi Amplifier PRO
Достоинства:
- Соотношение цены и качества;
- Хорошие несъемные антенны;
- Широкая площадь покрытия;
- Высокий срок службы;
- Не нагревается от частого применения;
- Удобное подключение;
- Не режет скорость;
- Стильный дизайн.
Недостатки:
Может не работать с некоторыми роутерами.
Mercusys MW300RE V1
Бюджетная модель с двумя антеннами, которая позволит увеличить радиус действия беспроводного интернета. Продается в красивом и стильном корпусе, который не выцветает на солнце. Мощность передатчика – 20 dBM.
Поддерживает такие же стандарты, как у предыдущей модели. Настройка подключения проводится при помощи Web-интерфейса, что очень удобно.
Средняя цена – от 990 рублей.
Mercusys MW300RE V1
Достоинства:
- Простое применение;
- Быстрая настройка;
- Присутствует технология WPS;
- Эффективность;
- Увеличивает радиус действия.
Недостатки:
Режет скорость.
Скорость Wi-Fi и Ethernet
Когда Wi-Fi был впервые предложен потребителям, то представлена была версия 802.11 G, ограничивающая теоретическую скорость обмена данными на уровне 54 Мбит/с. На практике реальная скорость всегда заметно отличается, и не в лучшую сторону.
Этой скорости было достаточно для мобильных устройств, но это было заметно меньше предлагаемых Ethernet 100 Мбит/с и 1000 Мбит/с, которые к тому же были гарантированны.
Последний стандарт Wi-Fi 802.11 АС предлагает теоретическую скорость передачи данных на уровне 3200 Мбит/с, на практике показывающий в 2 раза меньший результат.
Эта скорость превышает скорость домашнего Ethernet даже с некоторым запасом. Если у вашего роутера и компьютера есть аппаратная поддержка этого стандарта (а она должна быть и там и там), то узким местом станет как раз Ethernet, а не Wi-Fi.
Это сводит на нет преимущество Ethernet в скорости.
Разместить роутер подальше от источников помех
Диапазон 2,4 ГГц не требует лицензирования и поэтому используется для работы бытовых радиостандартов: WiFi и Bluetooth. Несмотря на малую пропускную способность, Bluetooth все же способен создать помехи маршрутизатору.
Зеленые области — поток от WiFi роутера. Красные точки — данные Bluetooth. Соседство двух радиостандартов в одном диапазоне вызывает помехи, снижающие радиус действия беспроводной сети.
В этом же частотном диапазоне излучает магнетрон микроволновой печи. Интенсивность излучения этого устройства велика настолько, что даже сквозь защитный экран печи излучение магнетрона способно “засветить” радиолуч WiFi роутера.
Излучение магнетрона СВЧ-печи вызывает интерференционные помехи почти на всех каналах WiFi.
На практике:
- При использовании вблизи роутера Bluetooth-аксессуаров, включаем в настройках последних параметр AFH.
- Микроволновка — мощный источник помех, но она используется не так часто. Поэтому, если нет возможности переместить роутер, то просто во время приготовления завтрака не получится позвонить по скайпу.
Нужно ли делать апгрейд?
Мы рассмотрели достаточно много диаграмм и цифр, но давайте оглянемся назад и поговорим о том, что все это значит на практике. Системы Wi-Fi 6 очевидно быстрее, но не так чтобы очень сильно. Если у вас уже есть рабочая система Wi-Fi 5, которой вы довольны, то апгрейд вам, скорее всего, не нужен. Единственное, что, возможно, стоит обновить – это гигабитный интернет-интерфейс, в целях максимизации пропускной способности. Что касается улучшения производительности в других аспектах, то мы не видели каких-то выдающихся результатов, могущих служить основанием для апгрейда. Большинство сценариев домашнего использования, будь то стриминг или веб-серфинг, подразумевает меньшую нагрузку на подключение по сравнению с тестовой.
Если же ваша текущая система вас не устраивает и вы собираетесь покупать новый роутер, то в этом случае мы однозначно рекомендуем присмотреться к Wi-Fi 6.
Однако имейте в виду, что некоторые усовершенствования Wi-Fi 6, касающиеся увеличения емкости сети и оптимизации управления пользовательскими подключениями, полностью окупятся только в том случае, если большая часть клиентских устройств, подключающихся к вашей сети, будет поддерживать Wi-Fi 6. Через год-другой, когда все устройства будут выпускаться с поддержкой Wi-Fi 6, этот вопрос отпадет сам собой.
Одиночные Wi-Fi роутеры
Если говорить об одиночном роутере, то в категории устройств, которые мы тестировали сегодня, поддержка Wi-Fi 6 обойдется вам в дополнительные $50, хотя тут многое зависит от типа устройства, бренда и т.д. И, если ваша территория не выходит за радиус действия одиночного роутера, мы все-таки рекомендуем вам Wi-Fi 6. Уже сейчас вы получите некоторую прибавку к скорости, а в дальнейшем – намного более существенные дивиденды в части производительности сети Wi-Fi.
Что касается узловых систем, то здесь дело с выбором обстоит немного сложнее. Узловые системы Wi-Fi появились сравнительно недавно, поэтому, если такая система у вас уже есть, она не может быть слишком старой и срочный апгрейд вам, скорее всего, не нужен. Узловая система может понадобиться для более масштабной сети – с большей зоной охвата и большим количеством обслуживаемых устройств. Wi-Fi 6 здесь зарекомендовал себя отлично, но его преимущества будут реально проявляться только при большом числе клиентов с поддержкой Wi-Fi 6. Если у вас относительно старые клиентские устройства – телефоны или ноутбуки – и вы не планируете обновлять их в течение ближайшего года, то покупать систему Wi-Fi 6 прямо сейчас вам не нужно. Вы можете спокойно подождать до того момента, когда парк клиентских устройств будут составлять преимущественно устройства с Wi-Fi 6. Однако, если у вас уже есть новый ноутбук или смартфон с поддержкой Wi-Fi 6, вы сможете сразу оценить новый высокоэффективный стандарт Wi-Fi, и мы со спокойной совестью рекомендуем вам апгрейд.
Читайте наши обзоры новейших роутеров Wi-Fi 6 и делайте грамотный выбор.
Предпочитаемый тип подключения

Чтобы прибор постоянно находился в рабочем состоянии, ему требуется питание. Сегодня существует три популярных способа.
Подключение в розетку
Подобный вариант используется в большинстве моноблочных конструкций. Главная особенность такого решения – доступная цена и портативность. Кроме того, человеку не придется думать о дополнительном креплении, а провода никак не помешают, потому что их нет. Некоторые ретрансляторы обладают дополнительной розеткой, которая не помешает подключению различной техники.
Но у такого решение присутствуют и недостатки. Пользователь не сможет двигать прибор, чтобы поймать хороший сигнал. Корпус репитера будет постоянно нагреваться, что может плохо сказаться на надежности и долговечности прибора. Последняя проблема решается только установкой пассивной системы охлаждения в виде перфорации корпуса.
Внешний источник питания
Этот вариант является одним из лучших, так как снижает нагрев устройства, а также дает возможность изменять местоположение репитера. Никаких проблем с подключением у пользователя не возникнет. Недостаток у такого решения только один – провода, которые могут мешаться и портить внешний вид. Также человеку необходимо задуматься о способе и месте крепления, чтобы прибор не находился под ногами.
Порт Ethernet
Некоторые модели, особенно среднего ценового сегмента, поддерживают функцию PoE, благодаря которой питание осуществляется посредством порта. Никаких розеток не требуется, единственный провод – патч-корд. Однако стоимость хорошего кабеля слишком высокая, что не подойдет для некоторых пользователей. Но если человек решится воспользоваться этой опцией, он получит стабильное соединение с роутером.
USB
Последний способ подключения – USB. Подобный усилитель подключается напрямую к ноутбуку, компьютеру или телевизору. Также для питания подойдет использование портативного аккумулятора. Преимущество последнего варианта – возможность транспортировки в любую точку.
Делаем выбор между Wi-Fi или Ethernet
Когда нужно выбрать Ethernet, а не Wi-Fi?
При повседневном использовании правильно расположенный и настроенный Wi-Fi роутер не даст вам заметно худшее качество связи.
Вы можете убедиться в этом и сравнить результаты тестирования подключившись через Wi-Fi с результатами через Ethernet.
Если же вы играете в онлайн-игры, либо вашему ПК или консоли необходим стабильный интернет — Ethernet ваш выбор. Аналогично, при необходимости передавать по сети большие объемы данных (HD-контент например), то Ethernet бедет лучшим выбором.
Ну и конечно, не стоит упираться в единственную технологию. В беспроводном роутере обязательно есть Ethernet-порты, так что вы можете определить для каждого устройства индивидуальный тип подключения — Wi-Fi или Ethernet.
Использовать диапазон 5 ГГц
Бюджетные WiFi-устройства работают на частоте 2,4 ГГц, поэтому диапазон 5 ГГц относительно свободен и в нем мало помех.
5 ГГц — перспективный диапазон. Работает с гигабитными потоками и обладает повышенной емкостью по сравнению с 2,4 ГГц.
На практике: “Переезд” на новую частоту — радикальный вариант, требующий покупки дорогостоящего двухдиапазонного роутера и накладывающий ограничения на клиентские устройства: в диапазоне 5 ГГц работают только новейшие модели гаджетов.
Проблема с качеством WiFi сигнала не всегда связана с фактическим радиусом действия точки доступа, и ее решение в общих чертах сводится к двум сценариям:
- В загородном доме чаще всего требуется в условиях свободного эфира покрыть площадь, превышающую эффективный радиус действия роутера.
- Для городской квартиры дальности роутера обычно достаточно, а основная трудность состоит в устранении мертвых зон и интерференционных помех.
Представленные в этом материале способы помогут выявить причины плохого приема и оптимизировать беспроводную сеть, не прибегая к замене роутера или услугам платных специалистов.
Нашли опечатку? Выделите текст и нажмите Ctrl + Enter
Что такое карманный вай-фай и зачем нужен
Прежде чем воспользоваться мобильным маршрутизатором, необходимо разобраться, что из себя представляет данное устройство.
Карманный роутер Wi-Fi — это переносное устройство, которое способно пропускать через себя 3G и 4G сигналы и создавать точку доступа, чтобы подключить к мобильной сети сразу несколько устройств.
Главная особенность таких маршрутизаторов — их компактность. Они с легкостью помещаются в любом кармане, благодаря чему их можно брать с собой в поездки или на прогулки. Эти устройства специально создавались для людей, которым постоянно приходится путешествовать, чтобы облегчить для них доступ к Internet.
Преимущества и недостатки
Возможность подключить несколько гаджетов — одно из достоинств мобильных роутеров
Карманный Wi-Fi, как и многие другие устройства, обладает рядом достоинств и недостатков. Необходимо заранее с ними разобраться, прежде чем использовать переносные Wi-Fi точки. Среди основных достоинств можно выделить следующее:
- Возможность использования в любом месте. Пользоваться такими точками доступа можно везде, где присутствует мобильная связь.
- Совместимость с большим количеством устройств. Подключаться к переносному роутеру можно при помощи любого устройства, у которого есть встроенный модуль Wi-Fi.
- Автономность. В маршрутизатор встроен аккумулятор, благодаря которому он может работать без подключения к электрической сети.
- Возможность подключения нескольких устройств. Переносная точка доступа позволяет использовать мобильный интернет сразу на нескольких телефонах, планшетах или ноутбуках.
Есть у таких карманных вай-фай роутеров и недостатки. Главный минус — высокая стоимость.
Самые недорогие усилители Wi-Fi сигнала с двумя антеннами
TP-LINK TL-WA855RE

Качественный ретранслятор с мощностью передатчика 20 dBM. Присутствует режим моста, максимальная скорость портов — 100 Мбит в сек. Две антенны обеспечивают передачу информации на значительном удалении, также поддерживается установка флеш-памяти.
Настройка проводится при помощи Web-интерфейса. Технология WPS поможет подключить оборудование и настроить прибор за одно нажатие. Сигнал стабильный никаких просадок или потерь соединения нет.
Средняя цена – 1 150 рублей.
TP-LINK TL-WA855RE
Достоинства:
- Хорошее покрытие;
- Оптимальная скорость передачи;
- Удобное подключение;
- Никаких сбоев нет;
- Технология WPS;
- Небольшие размеры.
Недостатки:
Существенных нет.
Xiaomi Mi Wi-Fi Amplifier PRO

Недорогое и стильное устройство, которое подойдет для каждого пользователя, кому необходимо увеличить площадь покрытия Wi-Fi. Корпус изготавливается из прочного материала, который не нагревается. Присутствует защита информации стандартами WEP, WPA, WPA2.
Две внешние антенны обеспечивают хорошее соединение на значительном удалении. Поддерживаемый стандарт беспроводной связи — 802.11n, частота 2.4 ГГц. Настройка проводится через приложение MiHome, что является удобным решением.
Средняя цена – 1 000 рублей.
Xiaomi Mi Wi-Fi Amplifier PRO
Достоинства:
- Соотношение цены и качества;
- Хорошие несъемные антенны;
- Широкая площадь покрытия;
- Высокий срок службы;
- Не нагревается от частого применения;
- Удобное подключение;
- Не режет скорость;
- Стильный дизайн.
Недостатки:
Может не работать с некоторыми роутерами.
Mercusys MW300RE V1
Бюджетная модель с двумя антеннами, которая позволит увеличить радиус действия беспроводного интернета. Продается в красивом и стильном корпусе, который не выцветает на солнце. Мощность передатчика – 20 dBM.
Поддерживает такие же стандарты, как у предыдущей модели. Настройка подключения проводится при помощи Web-интерфейса, что очень удобно.
Средняя цена – от 990 рублей.
Mercusys MW300RE V1
Достоинства:
- Простое применение;
- Быстрая настройка;
- Присутствует технология WPS;
- Эффективность;
- Увеличивает радиус действия.
Недостатки:
Режет скорость.
Безопасность Wi-Fi и Ethernet
Безопасность является еще одним важным фактором в сравнении Wi-Fi и Ethernet.
Доступ к Ethernet сети может получить только устройство, физически подключенное к ней. Перехватить данные теоретически возможно, для безопасного использования сети необходимо пользоваться брандмауэрами.
В ситуации с Wi-Fi данные передаются по воздуху. При использовании открытых сетей (например в кафе) все ваши передаваемые данные могут быть перехвачены злоумышленником, включая ваши персональные данные и данные входа на сайты.
В большинстве Wi-Fi сетей включено шифрование передаваемых от устройства к роутеру данных. Но стойкость шифра зависит от выбранного в настройках шифрования. Большинство роутеров предлагают широкий спектр алгоритмов шифрования. На данный момент WEP шифрование считается ненадежным. Шифрование WPA2-PSK — это наиболее безопасный и предпочитаемых вариант.
Так же для защиты Wi-Fi сети не стоит забывать сменить логин и пароль на админ-панели роутера. Логин и пароль по-умолчанию общеизвестен и может быть использован для доступа к вашей беспроводной сети.
Беспроводная связь и надежность подключения
Ethernet предлагает более надежное соединение, чем Wi-Fi. Всё просто.
Wi-Fi подвергается гораздо большему количеству помех, чем проводное соединение. Расположение вашего дома, объекты, блокирующие сигнал, помехи от электрических устройств или сети Wi-Fi соседей – все это способствует тому, что Wi-Fi – менее надежное подключение.
Это вмешательство может вызвать ряд проблем:
- Исчезающий сигнал: иногда Wi-Fi теряет сигнал и должен подключиться повторно. Это не может быть большой проблемой для ежедневного просмотра или даже потокового видео (которое буферизуется на локальном устройстве), потому что повторное подключение происходит быстро. Но если вы играете в онлайн-игры, это может вызвать раздражение.
- Более высокие задержки: увеличение помех может означать более высокую задержку, что может быть проблемой по всем причинам, изложенным в предыдущем разделе.
- Снижение скорости: больше помех также означает более низкое качество сигнала, что приводит к снижению скорости соединения.
Трудно количественно измерить помехи, потому что они имеют склонность к изменчивости, особенно если вы перемещаете устройство. Тем не менее, есть вещи, которые вы можете сделать, чтобы уменьшить беспроводные помехи и получить лучший сигнал Wi-Fi.
Ethernet
На первый взгляд кажется что интернет по проводу — прошлый век, технология Ethernet занимает свою нишу пользователей.
Плюсы
Главный аргумент в споре wifi vs Ethernet сводится к тому, что данное подключение на полную использует возможности вашего роутера или соединения. По сравнению с WiFi, мы не теряем уровень сигнала из-за препятствий вроде стен и мебели. Кабелям это не грозит, поэтому можно спокойно наслаждаться полной скоростью, предоставленной провайдером. Рекомендуется для онлайн-игр, где крайне важна скорость отклика для адекватной игры.
К тому же, вы не занимаете беспроводные каналы, тем самым избегая потенциальных конфликтов.
Минусы
Логично, что главные недостаток технологии в невозможности работать без проводов. В любом случае придется тянуть кабель от маршрутизатора до ПК. В больших домах это может вызвать проблемы. Соответственно, использовать соединение Ethernet целесообразнее когда вы близки к роутеру и никому не причините неудобств. Если провода настолько не устраивают — проще пользоваться WiFi.
Отключить поддержку режимов 802.11 B/G
В диапазоне 2,4 ГГц работают WiFi устройства трёх спецификаций: 802.11 b/g/n. N является новейшим стандартом и обеспечивает большую скорость и дальность по сравнению с B и G.
Спецификация 802.11n (2,4 ГГц) предусматривает большую дальность, чем устаревшие стандарты B и G.
Роутеры 802.11n поддерживают предыдущие стандарты WiFi, но механика обратной совместимости такова, что при появлении в зоне действия N-роутера B/G-устройства, — например, старый телефон или маршрутизатор соседа — вся сеть переводится в режим B/G. Физически происходит смена алгоритма модуляции, что приводит к падению скорости и радиуса действия роутера.
На практике: Перевод маршрутизатора в режим “чистого 802.11n” однозначно скажется положительно на качестве покрытия и пропускной способности беспроводной сети.
Однако девайсы B/G при этом не смогут подключиться по WiFi. Если это ноутбук или телевизор, их можно легко соединить с роутером через Ethernet.
Безопасность маршрутизатора в передаче данных
Хороший Wi-Fi роутер должен уметь обеспечивать самый высокий из всех возможных уровень безопасности для защиты передачи пользовательских данных, поскольку сеть Wi-Fi — это наиболее уязвимый тип соединения. Большинство моделей современных маршрутизаторов оборудованы такими алгоритмами безопасности:
- Фильтрация МАС-адресов — в сети могут работать только разрешенные владельцем гаджеты (устройства фильтруются по МАС-адресам сетевых карт), которые могут подключаться к Wi-Fi без пароля. Гаджеты, не внесенные в белый список, роутер не пропустит к сети. Способ хороший, но он не гарантирует полной безопасности соединения, поскольку клиентский МАС-адрес может быть без особой сложности клонирован взломщиками.
- Шифрование WEP и WPA — самое простое и примитивное шифрование передачи данных. Требует пароля. Слабое, уровень защиты низкий, но даже такой вариант лучше, чем Wi-Fi вообще без какой-либо защиты, хотя особо полагаться на него все же не стоит. Даже производители роутеров не советуют пользоваться только этим типом шифрования.
- Шифрование WPA2 (WPA-PSK и WPA2-PSK) — надежный способ защиты беспроводного соединения. Оно обеспечивает очень хороший уровень защиты, а для доступа к Wi-Fi на подключаемом гаджете нужно единоразово ввести пароль от этой беспроводной сети.
Comfy рекомендует модель: Ethernet TP-LINK TL-WR841N — один из самых простых и надежных бюджетных роутеров
Самые простые модели роутеров из бюджетного сегмента хоть и предусматривают опцию фильтрации по МАС-адресам и шифрования WEP, но очень часто выдают сбои и обрывы беспроводного соединения, если к зашифрованной сети подключается более двух-трех устройств одновременно. Это происходит из-за низкой производительности встроенного в маршрутизатор процессора.
Также в большинстве маршрутизаторов есть функционал межсетевого экрана для защиты соединения. Хорошим решением будет покупка роутера с опцией родительской блокировки. Еще одна полезная функция — возможность фильтрации сайтов по заданным пользователем категориям и (или) определенным ключевым словам. Пользователям, которые планируют в дальнейшем удаленно подключаться к своей домашней сети, стоит купить роутер с поддержкой виртуальных частных сетей, то есть технологии зашифрованного соединения VPN.
Узнайте больше о родительском контроле и блокировках: Как запретить доступ к ненужным сайтам на компьютере — 8 способов
Ethernet или Wi-Fi: Основные различия
Вплоть до нескольких лет назад выбор был очень прост. Ethernet, который гораздо быстрее, требует прокладки проводов и, после выбора места для роутера и компьютера, вы становитесь к этому месту привязанными.
Беспроводной Интернет, с другой стороны, работал медленнее и с большими задержками (пингом). Но в случае Wi-Fi вам нужно было протянуть кабель только к роутеру, а пользоваться интернетом можно в любом месте дома, ограничивая вас только качеством сигнала. Поэтому так много точек доступа можно найти на улице даже в самых неожиданных местах.
Это был выбор: скорость против удобства. В результате, они часто рассматриваются как взаимодополняющие, а не противостоящие, технологии. С некоторыми изменениями в последние несколько лет, это уже не столь однозначно.
Отрегулировать мощность передатчика роутера
Мощность передатчика определяет энергетику радиотракта и напрямую влияет на радиус действия точки доступа: чем более мощный луч, тем дальше он бьет. Но этот принцип бесполезен в случае всенаправленных антенн бытовых роутеров: в беспроводной передаче происходит двусторонний обмен данными и не только клиенты должны “услышать” роутер, но и наоборот.
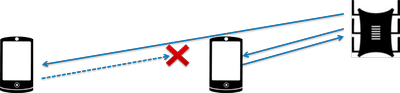
Асимметрия: роутер “дотягивается” до мобильного устройства в дальней комнате, но не получает от него ответ из-за малой мощности WiFi-модуля смартфона. Соединение не устанавливается.
На практике: Рекомендуемое значение мощности передатчика — 75%. Повышать ее следует только в крайних случаях: выкрученная на 100% мощность не только не улучшает качество сигнала в дальних комнатах, но даже ухудшает стабильность приема вблизи роутера, т. к. его мощный радиопоток “забивает” слабый ответный сигнал от смартфона.
Выбрать оптимальный WiFi канал в настройках
Почти в каждой квартире сегодня есть WiFi роутер, поэтому плотность сетей в городе очень велика. Сигналы соседних точек доступа накладываются друг на друга, отнимая энергию у радиотракта и сильно снижая его эффективность.
Соседние сети, работающие на одной частоте, создают взаимные интерференционные помехи, подобно кругам на воде.
Беспроводные сети работают в пределах диапазона на разных каналах. Таких каналов 13 (в России) и роутер переключается между ними автоматически.
Чтобы минимизировать интерференцию, нужно понять на каких каналах работают соседние сети и переключиться на менее загруженный. Подробная инструкция по настройке канала представлена здесь.
Загруженность WiFi-каналов в подъезде многоэтажки.
На практике: Выбор наименее загруженного канала — эффективный способ расширить зону покрытия, актуальный для жильцов многоквартирного дома.
Но в некоторых случаях в эфире присутствует сетей настолько много, что ни один канал не даёт ощутимого прироста скорости и дальности WiFi. Тогда имеет смысл обратиться к способу № 2 и разместить роутер подальше от стен, граничащих с соседними квартирами. Если и это не принесет результата, то стоит задуматься о переходе в диапазон 5 ГГц (способ № 10).






















































