FatDog64
FatDog64 — это 64-битный многопользовательский дистрибутив Linux и производная от Puppy Linux. Многие приложения включены из коробки. Так как он содержит больше приложений, чем Puppy Linux, он тяжелее.
FatDog упакован приложениями, такими как Libre Office и GIMP. Есть и другие легкие приложения для редактирования изображений, ведения заметок и других различных задач. В FatDog64 есть место для развлечений, так как он содержит несколько игр. Он имеет постоянную функцию сохранения файла, которая просит пользователя сохранить любые изменения. Эта функция гарантирует, что системные изменения, сделанные пользователем, останутся неизменными при дальнейшем использовании.
Основные характеристики:
- Размер — 350 МБ
- RAM — 256 МБ
Исходные данные. Критерии отбора программ
Итак, рассмотрим ситуацию, Вы пользуетесь операционной системой Windows, однако решили попробовать Linux и установить эту операционную систему к себе на компьютер, и, соответственно, ищете различные инструкции по установке Linux в интернете, и в большинстве таких инструкций говорится о том, что сначала нужно создать загрузочную флешку с Linux, и загрузиться с этой флешки, однако процесс создания загрузочной флешки не описан, а в некоторых случаях даже не указаны программы, которые позволяют создать такую флешку.
Поэтому, чтобы Вы имели представление о том, какие программы позволяют создать загрузочную флешку с Linux, я решил в одном материале собрать наиболее популярные программы для решения данной задачи.
При отборе программ я руководствовался следующими критериями, которым должна удовлетворять программа:
Умеет работать с ISO образами Linux
Бесплатная
Простая в использовании
Есть версия для Windows
Создание мультизагрузочной USB
Чтобы сделать MultiBoot USB диск, который стабильно служил долгое время, от Вас потребуется выполнить несколько простых действий.
1. Загрузка файла образа Windows
В настоящее время в открытом доступе достаточное количество разнообразных сборок операционных систем Windows 7/8/10, которые Вы сможете найти на просторах интернета в BitTorrent сетях. Или можете загрузить оригинальный образ (чистый) с сервера Microsoft, например, с помощью программы Windows ISO Download Tool.
Так как программа WinUSB поддерживает работу также и с DVD, Вы можете при наличии использовать диск с Windows, как источник дистрибутива.
2. Работа в программе WinUSB
Приложение является портативным (portable) и не требует установки, достаточно просто запустить WinUSB и приступить к созданию установочной флешки Windows.
Сначала необходимо выбрать в разделе «Plug and Select the USB drive» USB-устройство, из которого Вы хотите сделать мультизагрузочный диск с несколькими ОС. Имейте в виду, чтобы объем флешки был не менее размера файла образа операционной системы (В среднем это чуть более 4Гб).
Далее в зависимости от использования Вами источника дистрибутива выберите соответствующую пиктограмму ISO или DVD. В случае, если создавать установочную флешку будите из образа, тогда после выбора источника укажите в проводнике на нужный файл ISO.
При создании мультизагрузочного USB-диска с несколькими Windows просто добавьте еще файл образа операционной системы.
Затем нажмите «Next».
Перед Вами откроется окно опций создаваемого установочного USB-диска. Здесь Вы можете при желании указать в какой тип файловой системы отформатировать флешку или пропустить этот параметр.
Как предупреждают разработчики программы WinUSB: форматирование файловой системы в NTFS и при дальнейшем использовании через интерфейс UEFI вместо BIOS требует отключение опции «Безопасная загрузка». Далее нажимаем «Yes».
3. Записи дистрибутива на USB-флеш диск
Длительность процесса записи установочных файлов на флешку зависит от объема дистрибутивов Windows и от скорости чтения/записи USB-диска.
После удачного создания мультизагрузочной флешки в программе WinUSB Вы увидите окно с сообщением о завершении «Finished».
И у Вас в наличии появилась универсальная установочная USB-флешка для установки операционной системы Windows на любой современный персональный компьютер или ноутбук, которые поддерживают загрузку через устройства USB.
Создание загрузочного flash-носителя для установки Linux
Как понятно из заголовка материала, речь пойдёт о программе LinuxLive USB Creator. Она, традиционно, бесплатна, поддерживает (пусть и несколько коряво) русский язык, да и предельно проста в установке и использовании. Скачать можно, скажем, по этой ссылке, а можно с сайта разработчика. Установка до безобразия проста и останавливаться я на ней не буду. После запуска Вы увидите примерно следующее:

Цветастенько, не так ли? Надеюсь, что у Вас есть под рукой уже флешка и скачанный предварительно, скажем, Linux Mint образ ISO, а посему в пункте первом укажите на свою флешку или внешний жесткий диск.
Собственно, на пункте «Выбрать источник» жмакните в соответствующую кнопку и укажите путь к iso-файлу образа.

На пункте Вы можете указать размер файла настроек. Перевод не совсем корректен, но не суть, пусть будет так. Этот пункт отвечает за режим Live-флешки, т.е флешки с которой Вы будете грузится напрямую в Linux-систему без её установки, дабы с этой системой ознакомится или работать. Чем больше здесь размер, — тем больше «настроек» Вы сможете сохранять в Live-системе, а не всегда грузится с чистого образа (как это бывает в случае с DVD-носителями), т.е сможете установить некоторые программы, драйвера и тд и тп, и это всё будет запоминаться и сохраняться при дальнейших загрузках этого дистрибутива с этой флешкой. Сию функцию поддерживаю не все Linux-дистрибутивы, посему уточняйте на сайте разработчиков, есть ли таковое у них. Если Вам нужна просто флешка для установки, то можете занулить здешний размер.

Ну и напоследок, предварительно поставив, на всякий случай галочку «Форматирование USB в FAT32» (не забудьте сохранить все данные с носителя, если они у Вас там есть), остается лишь нажать в значок молнии, чтобы приступить к процессу создания флешки.
Далее дождитесь окончания процесса, вытащите флешку и вперёд использовать. Думаю, что Вы уже знаете как загружаться с неё и что для этого надо сделать в BIOS, а если нет, то читайте прошлые наши статьи.
На сим, пожалуй, всё. Переходим к послесловию.
Руководство
Примечание
Если перед командой стоит символ ‘#’, то действия необходимо выполнять от имени рута; если же стоит символ ‘$’, то от имени обычного
пользователя.
Подготовка устройства
$ fdisk -l
Просмотрев вывод команды я нашел, что моя флэшка, это /dev/sdd (Будьте далее осторожны при написания своих команд, т.к. вы можете потерять важные данные при неправильном указании имени устройства!).
Для дальнейших манипуляций с носителем необходимо его отмонтировать:
# umount /dev/sdd
Далее необходимо создать на устройстве два раздела
# fdisk /dev/sdd
Команда (m для справки): d Выбранный раздел 1 Команда (m для справки): n Действие команды e расширенный p основной раздел (1-4) p Номер раздела (1-4): 1 Первый цилиндр (1-953, по умолчанию 1): 1 Последний цилиндр или +size или +sizeM или +sizeK (1-953, по умолчанию 953): +750M Команда (m для справки): a Номер раздела (1-4): 1 Команда (m для справки): t Выбранный раздел 1 Шестнадцатеричный код (введите L для получения списка кодов): 6 Системный тип раздела 1 изменен на 6 (FAT16) Команда (m для справки): n Действие команды e расширенный p основной раздел (1-4) p Номер раздела (1-4): 2 Первый цилиндр (707-953, по умолчанию 707): Используется значение по умолчанию 707 Последний цилиндр или +size или +sizeM или +sizeK (707-953, по умолчанию 953): Используется значение по умолчанию 953 Команда (m для справки): w Таблица разделов была изменена! Вызывается ioctl() для перечитывания таблицы разделов. ПРЕДУПРЕЖДЕНИЕ: Если вы создали или изменили какие-либо разделы DOS 6.x, пожалуйста, прочтите страницу руководства fdisk для получения дополнительной информации. Синхронизируются диск
Вот в итоге мы имеем на флэшке два раздела. Осталось их отформатировать.
# mkfs.vfat -F 16 -n liveusb /dev/sdd1
# mkfs.ext2 -b 4096 -L casper-rw /dev/sdd2
Основная часть
- Вставляем диск в привод (у меня он автоматически примонтировался). Если этого не происходит по какой-либо причине, то необходимо его примонтировать вручную. Замечу, что можно использовать любой образ LiveCD, который имеется у вас в наличии.
- Примонтируем раздел нашего будущего USB-Live:
$ mkdir /tmp/liveusb
# mount /dev/sdd1 /tmp/liveusb
Копируем на флэшку необходимые нам файлы:
$ cd /media/cdrom0
# cp -rf casper disctree dists install pics pool preseed .disk isolinux/* md5sum.txt /tmp/liveusb/ # cp -rf README.diskdefines ubuntu.ico casper/vmlinuz casper/initrd.gz install/mt86plus /tmp/liveusb/
, где /media/cdrom0 — точка монтирования вашего cdrom’а
Далее необходимо выполнить несколько команд:
$ cd /tmp/liveusb
# mv isolinux.cfg syslinux.cfg
# gedit syslinux.cfg
(Вместо GEdit вы можете использовать другой текстовый редактор)
Заменяем содержимое открывшегося файла на следующее:
DEFAULT persistent GFXBOOT bootlogo GFXBOOT-BACKGROUND 0xB6875A APPEND file=preseed/ubuntu.seed boot=casper initrd=initrd.gz ramdisk_size=1048576 root=/dev/ram rw quiet splash -- LABEL persistent menu label ^Start Ubuntu in persistent mode kernel vmlinuz append file=preseed/ubuntu.seed boot=casper persistent initrd=initrd.gz ramdisk_size=1048576 root=/dev/ram rw quiet splash -- LABEL live menu label ^Start or install Ubuntu kernel vmlinuz append file=preseed/ubuntu.seed boot=casper initrd=initrd.gz ramdisk_size=1048576 root=/dev/ram rw quiet splash -- LABEL xforcevesa menu label Start Ubuntu in safe ^graphics mode kernel vmlinuz append file=preseed/ubuntu.seed boot=casper xforcevesa initrd=initrd.gz ramdisk_size=1048576 root=/dev/ram rw quiet splash -- LABEL check menu label ^Check CD for defects kernel vmlinuz append boot=casper integrity-check initrd=initrd.gz ramdisk_size=1048576 root=/dev/ram rw quiet splash -- LABEL memtest menu label ^Memory test kernel mt86plus append - LABEL hd menu label ^Boot from first hard disk localboot 0x80 append - DISPLAY isolinux.txt TIMEOUT 300 PROMPT 1 F1 f1.txt F2 f2.txt F3 f3.txt F4 f4.txt F5 f5.txt F6 f6.txt F7 f7.txt F8 f8.txt F9 f9.txt F0 f10.txt
Сохраняем файл
$ cd
# umount /tmp/liveusb
# syslinux -f /dev/sdd1
Альтернативы
- Внешний жесткий диск не страдает малым числом циклов записи, однако, операционная система, работая с диском по довольно медленному интерфейсу (обычно — USB2. USB3 и e-SATA интерфейсы — значительно быстрее, но на момент написания статьи — еще не сильно распространены), также требует оптимизации. Тут пригодятся и noatime, а тоже стоит подумать — а нужен ли swap, да и /tmp полезно также разместить в памяти. А вот логи размещать в памяти — не стоит. Ну, а кроме того, внешний диск — это совсем другой размер и вес (!), да и падения для этих устройств — крайне опасны.
- Внешний SSD диск — довольно дорогое решение. Тоже не маленький, хотя и легче внешнего жесткого диска и падений — почти не боится (как и флешка). И там тоже есть ограничение по числу циклов записи, но контроллеры твердотельных дисков используют специальные алгоритмы переразмещения записываемых блоков с учетом знаний о том, сколько записей было сделано в каждый блок памяти. Эти алгоритмы значительно продлевают время жизни такого носителя информации.
Упрощенные алгоритмы переразмещения блоков используются и в некоторых (как правило — не самых дешёвых) флешках. Для их работы требуется как избыточное количество ячеек памяти, так и более быстрый и «умный» контроллер. Собственно «особый» контроллер и доп. (не доступная пользователю) память и повышают стоимость флешки… хотя, конечно основное повышение цены делают маркетологи, как обычно (!)
.
Можно пойти и другим путем — сменить дистрибутив. Есть дистрибутивы специально «заточенные» на работу с флешки (не берусь тут перечислять их все — их легко найти). Ярким представителем таких дистрибутивов является Puppy Linux (русифицированные сборки — PuppyRus Linux). Дистрибутив этот собран минималистично 9) и с использованием самых скромных (по размерам) программ. Это позволяет в процессе загрузки разместить всю файловую систему Linux в оперативной памяти 10). А в процессе выключения системы все изменения в ФС (произведенные за время работы) записываются однократно обратно на флешку11). Изменения можно скинуть и в процессе работы, если есть опасения например в возможном внезапном отключении питания, ну или просто — что бы быть спокойным, что не потеряется ничего. А самое привлекательное для любителей Ubuntu в том, что есть сборки Puppy основанные на Ubuntu. Сайт проекта PuppyRus содержит много полезной информации и инструкций.
Шаг 2. Установите Puppy Linux на USB-флешку
Puppy Linux — это постоянная операционная система. Метка «persistent» означает, что как только Puppy Linux будет установлена на флешке, то она при подключении к компьютеру будет работать как жёсткий диск. Но прежде чем оценить удивительную мощь этой операционной системы, сначала нужно выполнить её установку. Для начала необходимо скачать утилиту Etcher для перепрошивки. Почему именно Etcher? Это замечательная программа, с помощью которой сделать прошивку ISO-файлов на флешку можно невероятно просто. Кроме того, Etcher работает на Windows, Mac и Linux. Благодаря кроссплатформенности, установить Puppy Linux на флешку можно с компьютера на любой операционной системе.
- Найдите кнопку «Выбрать файл» и щелкните по ней мышью. Затем найдите ISO-файл Puppy Linux, загруженный на ваш компьютер.
- Подключите к ПК USB-накопитель. Затем найдите кнопку «Выбрать диск» и нажмите на неё, чтобы выбрать USB-накопитель в качестве места установки Puppy Linux.
- Нажмите на кнопку Flash, чтобы начать процесс перепрошивки.
Когда перепрошивка завершится, перезагрузите компьютер в BIOS и настройте систему на загрузку с USB-накопителя для доступа к Puppy Linux.
Программы для создания загрузочных флешек
Ниже представлены программы, которые, на мой взгляд, отлично справляются с задачей создания загрузочных флешек с Linux.
Ventoy
Начну я с одной из самых простых, но в то же время достаточно функциональной программы, которая позволяет создавать не просто загрузочные флешки, но и мультизагрузочные, речь идет о программе Ventoy.
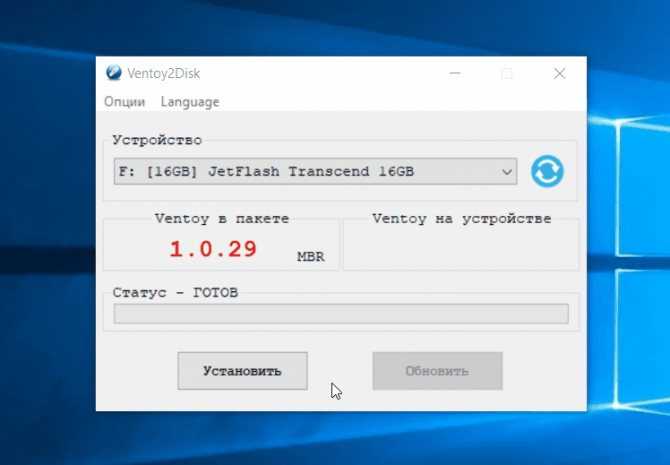
Сайт программы – https://ventoy.net
Большинство программ, которые позволяют создавать загрузочные флешки, включая те, которые будут рассмотрены ниже, подразумевают определенные действия с ISO образом, т.е. они его определенным способом записывают на USB флешку.
Однако программа Ventoy работает немного по-другому, и в этом главная ее особенность: нам, для того чтобы создать загрузочную флешку с Linux, необходимо всего лишь установить программу на флешку и скопировать обычным способом ISO образ на эту флешку. При этом мы можем скопировать не один образ, а несколько, и причём не только ISO файлы дистрибутивов Linux, но и другие ISO образы загрузочных систем.
Более того, этой флешкой, после того как она станет загрузочной, можно продолжать пользоваться, т.е. хранить на ней обычные файлы.
Однако, конечно же, и у этой программы есть свои недостатки, например, то, что с некоторыми ISO файлами могут возникнуть проблемы, т.е. не со всех ISO файлов получится загрузиться, но большинство ISO файлов, включая дистрибутивы Linux, конечно же, поддерживаются.
Etcher
Еще одна программа, которая позволяет очень быстро и просто, буквально за 3 шага, создать загрузочную флешку с дистрибутивом Linux – это программа Etcher.
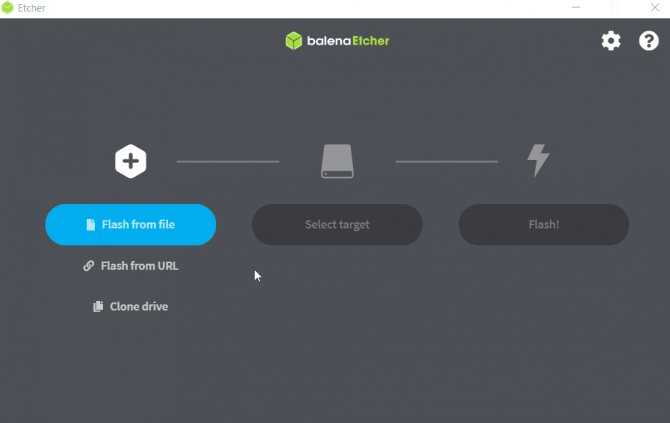
Сайт программы – https://www.balena.io/etcher
Данная программа отлично справляется с задачей создания загрузочных флешек с Linux, как было отмечено, с помощью Etcher можно за три простых шага создать загрузочную флешку, однако Etcher не позволяет создавать мультизагрузочные флешки, как вышеупомянутая программа Ventoy, а также, после того как флешка станет загрузочной, использовать ее как обычную флешку не получится.

Rufus
Бесспорно, самой популярной программой для создания загрузочных флешек уже достаточно долгое время является программа Rufus.
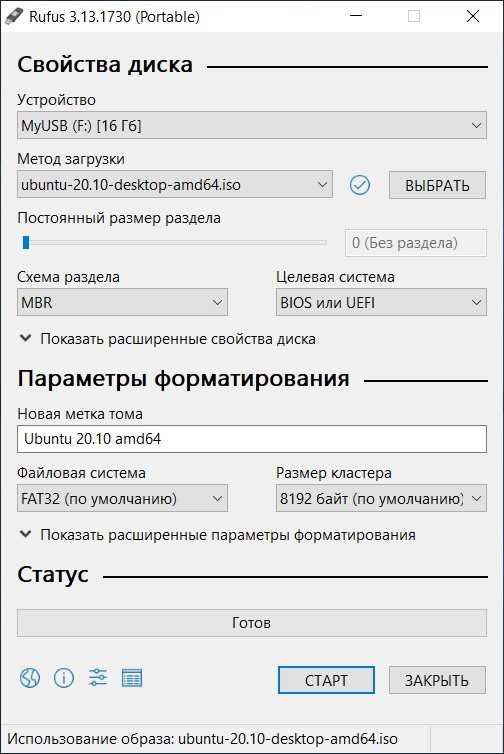
Сайт программы – https://rufus.ie
Ну и, конечно же, Rufus позволяет создавать загрузочные флешки с Linux, т.е. записывать ISO образы дистрибутивов Linux на флешки.
Преимуществом, и в то же время недостатком программы Rufus, является то, что она позволяет достаточно гибко настроить процесс записи ISO образа на флешку, и поэтому имеет много различных настроек, с которыми начинающие пользователи компьютера просто не знают, что делать
WinSetupFromUSB
Следующая программа набрала популярность за счет своей возможности создания мультизагрузочной флешки, т.е. флешки с несколькими загрузочными системами. При этом она, конечно же, позволяет создавать загрузочную флешку с Linux, т.е. записывать ISO образ дистрибутивов Linux на флешку.
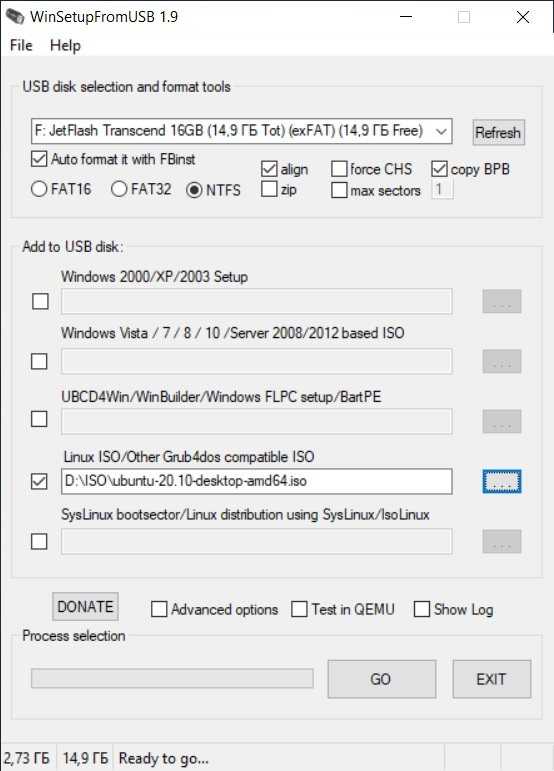
Сайт программы – https://www.winsetupfromusb.com
Multisystem
Multisystem – это небольшая утилита с открытым исходным кодом, которая позволяет создать мультизагрузочную флешку linux. С помощью этой утилиты мы можем записать любое количество дистрибутивов на USB флешку. Все что нужно, это подключение к интернету, для установки утилиты, а также флешка с достаточным количеством свободного места.
Создание мультизагрузочной флешки в Multisystem
После завершения установки, можно начинать создание мультизагрузочной флешки linux. Подключите вашу USB флешку, и запустите MultiSystem из главного меню системы или через терминал:
При первом запуске программа будет выглядеть примерно вот так:
Выберите нужный USB диск и нажмите кнопку Confirm. Может появиться такое сообщение об ошибке:
Это значит что на выбранной флешке не указанна метка диска просто нажмите Ок чтобы программа сама ее установила. После этого придется отключить и подключить флешку, затем перезапустить MultiSystem и опять выбрать флешку.
После этого подтвердите установку на нее загрузчика Grub2:
Теперь мультизагрузочная флешка linux будет настроена. В этом окне нужно выбрать диски, которые стоит записать на флешку:
Это делается очень просто. Просто перетащите нужный ISO образ в окно программы. Если это не сработает вы можете кликнуть на иконке CD и выбрать нужные образы в файловой системе:
Потом MultiSystem извлечет файлы из этих образов на флешку и сделает ее загрузочной.
Вы можете добавить несколько дистрибутивов, какие захотите, например, в этом примере добавлены CentOS и Android.
После добавления образов вы увидите их в меню программы:
Вот и все. Теперь мультизагрузочная флешка с несколькими ОС Linux готова к использованию. Перезапустите ваш компьютер, и установите вашу флешку как первое загрузочное устройство в Bios. Дальше останется только выбрать дистрибутив, который вы хотите запустить.
Также Multisystem имеет ряд дополнительных функций:
- Настройки Grub
- Обновление загрузчиков Grub и Brug
- Загрузка Live CD из сети
- Установка VirtualBox
- Форматирование USB флешки
- И многие другие
Для того чтобы получить доступ к этим опциям перейдите на вкладку Menus:
Также вы можете проверить как будет выглядеть загрузочное меню с помощью qemu или VirtualBox:
MultiSystem одна из лучших утилит для создания мультизагрузочных флешек. Но еще более гибким способом можно создать мультизагрузочную флешку из терминала, которое мы рассмотрим далее.
В операционной системе OS X
Сперва необходимо сконвертировать iso образ в формат dmg:
$ hdiutil convert -format UDRW -o alt <путь к файлу образа.iso>
Затем подключить флешку и командой diskutil list посмотреть присвоенный ей номер:
$ diskutil list /dev/disk0 (internal, physical): #: TYPE NAME SIZE IDENTIFIER 0: GUID_partition_scheme *1.0 TB disk0 1: EFI EFI 209.7 MB disk0s1 2: Apple_HFS Sierra System HD 999.3 GB disk0s2 3: Apple_Boot Recovery HD 650.0 MB disk0s3 /dev/disk1 (external, physical): #: TYPE NAME SIZE IDENTIFIER 0: FDisk_partition_scheme *8.0 GB disk1 1: Windows_FAT_32 NO NAME 8.0 GB disk1s1 2: 0xEA 32.3 KB disk1s2
Внимание! Убедитесь что номер диска соответствует вашему устройству, в противном случае запись образа по ошибке на другой жёсткий диск или носитель приведёт к гарантированной потере данных на нём!
Далее отмонтировать все разделы и записать образ (где X — номер вашего usb-носителя):
$ diskutil umountDisk /dev/diskX $ sudo dd if=alt.dmg of=/dev/diskX bs=1m
После записи, диск можно безопасно извлечь командой:
diskutil eject /dev/diskX
Проверка целостности записанного образа
Внимание! Если речь идёт о записи на флешку образа LiveCD, проверка должна быть выполнена сразу же после записи на USB Flash, без запуска с него. Причина в том, что остаток флешки, при первом запуске LiveCD, форматируется, как r/w раздел, при этом меняется и таблица разделов.. 1
Определяем длину образа в байтах (например, для altlinux-7.0.2-school-teacher-i586-ru-install-dvd5.iso):
1. Определяем длину образа в байтах (например, для altlinux-7.0.2-school-teacher-i586-ru-install-dvd5.iso):
du -b <путь к файлу образа.iso> | cut -f1 2063597568
2. Контрольная сумма образа из файла на сервере FTP:
grep altlinux-7.0.2-school-teacher-i586-ru-install-dvd5.iso MD5SUM cf34ca5fe15d5367383aeccb60baf713 altlinux-7.0.2-school-teacher-i586-ru-install-dvd5.iso
3. Подсчёт контрольной суммы записанного образа на DVD или USB Flash (выполняется под правами пользователя root):
head -c 2063597568 /dev/sdd | md5sum cf34ca5fe15d5367383aeccb60baf713 -
Где размер после -c — вывод в п.1, а /dev/sdd — устройство DVD или USB Flash, на которое производилась запись.
Примечания
- Начиная с Шестой платформы образы стали гибридными (их можно записывать как на флешку, так и на cd/dvd болванку) и получили расширение iso.
- В корне образа может быть расположен скрипт write.sh, пригодный для записи .iso как на DVD, так и на флэшку.
Запишите образ на носитель
Действия будут несколько различаться в зависимости от операционной системы вашего компьютера.
Windows
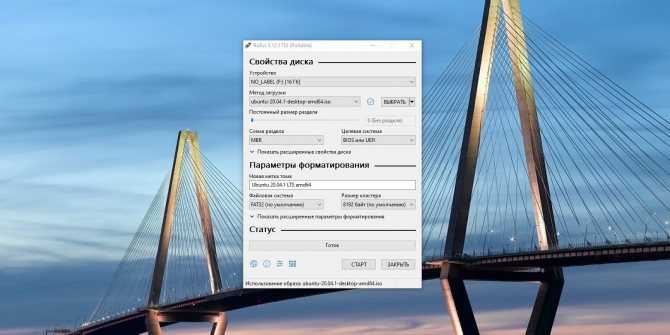
Пожалуй, идеальный инструмент для записи загрузочных ISO-файлов на флешки в Windows — это Rufus. Программа отличается быстротой и может работать даже без установки.
- Скачайте Rufus с официального сайта, установите и запустите. Либо просто откройте без инсталляции, если выбрали переносную версию.
- Укажите носитель, на который нужно записать образ. Если в компьютер вставлена одна флешка, то Rufus выберет её по умолчанию.
- Выберите скачанный образ ISO. Скорее всего, он будет находиться в папке «Загрузки». Другие параметры для продвинутых пользователей не трогайте: Rufus сам знает, что делать.
- Нажмите на кнопку «Старт». Если понадобится подтверждение, нажмите «Да» и OK. И ждите, пока Rufus не закончит работу.
macOS
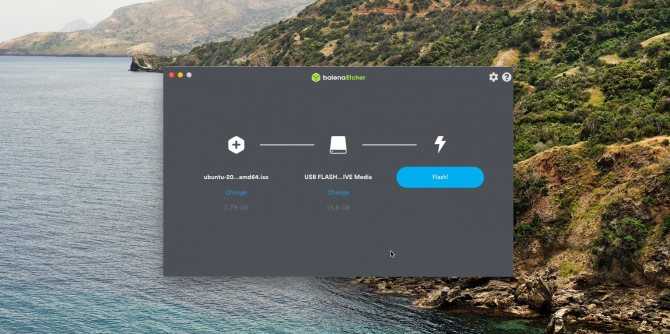
- Загрузите приложение balenaEtcher и переместите его в папку с программами, затем запустите.
- Нажмите Select Image и укажите скачанный вами ISO.
- Щёлкните Select target и выберите нужный носитель.
- Теперь нажмите Flash, чтобы начать запись.
Возможно, понадобится ввести пароль суперпользователя macOS. Сделайте это и ждите, пока процесс не завершится.
Startup Disk Creator
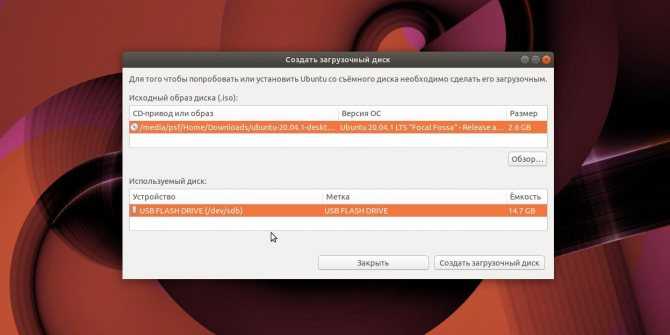
Это встроенный инструмент для создания загрузочных флешек. Он есть в Ubuntu и многих её производных. Программу можно найти в меню запуска по названию «Создание загрузочного диска» или Startup Disk Creator.
Откройте приложение, нажмите «Обзор» и укажите нужный ISO-образ. Затем выберите носитель и щёлкните «Создать загрузочный диск». Если понадобится, введите свой пароль суперпользователя Linux.
Etcher
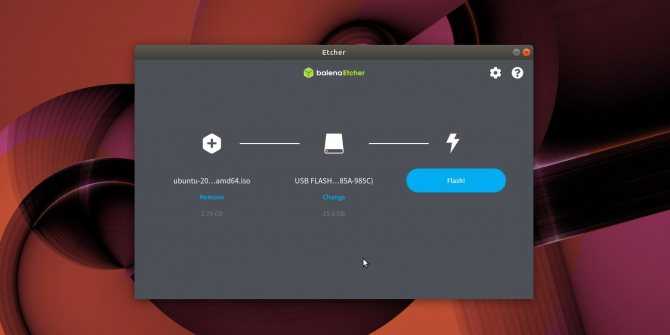
Ещё один вариант — кроссплатформенный Etcher.
- Скачайте программу с официального сайта, распакуйте ZIP-архив и запустите.
- Нажмите Flasf from file и укажите скачанный вами ISO.
- Щёлкните Select target и выберите нужный носитель.
- Нажмите Flash, чтобы начать запись.
- Введите пароль суперпользователя, если система его запросит, и ждите.
dd
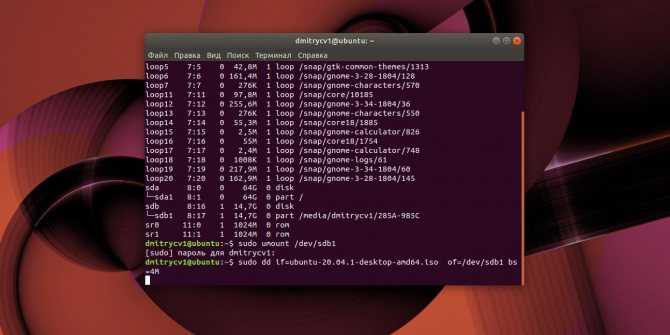
Это терминальная команда Linux, работающая во всех дистрибутивах. Полезна, если хотите быстро создать загрузочную флешку, ничего не устанавливая.
- Откройте «Терминал» и введите команду lsblk. Вы увидите имена всех ваших накопителей в виде sda1, sda2, sdb1 и так далее. Запомните имя флешки, например sdb1.
- Введите команду sudo umount /dev/sdb1 и пароль суперпользователя. Это отключит флешку, сделав её доступной для записи.
- Теперь введите команду sudo dd if=путь/к/образу/ubuntu.iso of=/dev/sdb1 bs=4M.
Вместо путь/к/образу подставьте адрес папки, где лежит ISO-образ. Или, чтобы не путаться в адресах, переложите образ в свою домашнюю папку. Если файл называется ubuntu-20.04.1-desktop-amd64.iso, команда будет выглядеть вот так:sudo dd if=ubuntu-20.04.1-desktop-amd64.iso of=/dev/sdb1 bs=4M.
Подождите несколько минут. Когда в командной строке снова появится курсор и отчёт о том, сколько данных было скопировано, можете извлечь флешку.
Запись Ubuntu на флешку с помощью dd
Утилита dd позволяет побайтово переносить содержимое ISO образа на флешку. Такой метод записи менее удобен, чем использование графических утилит, но иногда работает когда не помогают другие.
Шаг 1. Имя флешки
Сначала вам нужно узнать имя вашей флешки в файловой системе. Для этого используйте утилиту fdisk:
В данном примере флешка имеет имя /dev/sdb.
Шаг 2. Запись
Теперь можно записать на неё образ:
С помощью опции if надо передать путь к образу, который надо записать, а of — устройство, на которое его надо записать. Опция bs помогает утилите работать быстрее
Обратите внимание, что данные надо записывать именно на флешку, а не на раздел на ней. Больше никаких операций не потребуется, так как вся структура образа будет перенесена на устройство
Ultimate Boot CD Linux
Особенности:
- Размер примерно 600 Мб
- Множество утилит для работы с железом и периферией
- Интегрирован образ свободного Parted Magic (2013_08_01)
Хороший набор утилит и программного обеспечения для работы с BIOS, стресс-тест и информация микропроцессоре, диагностика/ремонт/клонирование/безопасное стирание/разбиение на разделы/восстановление информации с жестких дисков, диагностика и сбор информации про ОЗУ и периферийные устройства компьютера.
Еще большим плюсом дистрибутива является то что в нем интегрирован образ еще свободной сборки Parted Magic, с порощью которой можно разбивать жесткий диск на разделы, клонировать их, просматривать и резервировать данные с разных файловых систем, включая NTFS.
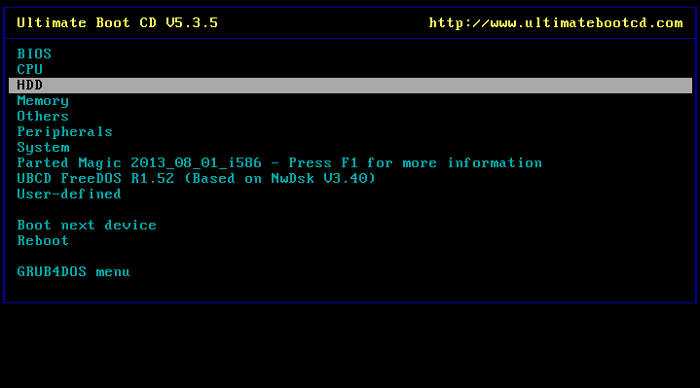
Список всех программ, что доступны в сборке, можно увидеть на официальном сайте, скажу одно – их много и на разные случаи жизни. Отдельного внимания заслуживает также список программного обеспечения что интегрирован в Parted Magic:
GParted, Clonezilla, TrueCrypt, SCite, SpaceFM, Leafpad, wxHexEditor, Document Viewer, Mirage Image Viewer, Asunder CD Ripper, Audacious, ISO MAster, Xfburn, Firefox, Firewall, FTP, gFTP, XChat, NetWag, Putty, pyNeighborhood, Remmina, SSHFS Network Directories, ELinks, VNCViewer, ZeNmap, Change Windows Password, ClamTK, Disk Erasing tools, grub-doctor, GSmartControl, Lilo Setup, LSHW, PCCMOS Cleaner, PCDiskEraser, PCLoginNow, PCRegedit, PhotoRec, Psensor, Resize NTFS with Bad Sectors, System Stability Tester, TestDisk, UDPCast Disk Clonning, USB Flash Boot…
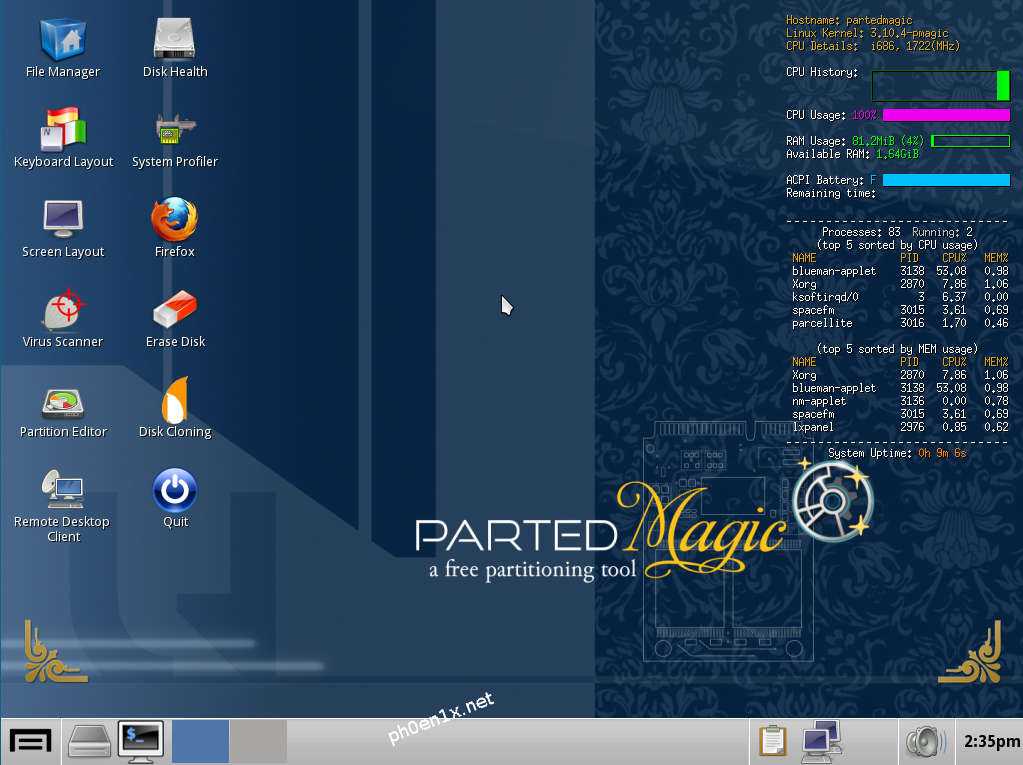
Хороший набор программ, который полезно иметь при себе. По каждой программе в списке можно писать отдельную статью, возможности дистрибутива однозначно заслуживают внимания.
Скачать дистрибутив можно на одноименном сайте: https://www.ultimatebootcd.com/
Инструмент для управления жестким диском: GParted Live
Жесткие диски состоят из блоков, называемых разделами. На жестком диске вашего компьютера может быть только один раздел для всех ваших файлов и папок. Или он может иметь один раздел для ваших программ и другой для ваших документов. Время от времени вам может понадобиться изменить размер этих разделов или полностью их стереть.
GParted – это распространенный инструмент GNU/Linux, используемый для управления этими разделами. Многие дистрибутивы поставляются с предустановленной утилитой редактором разделов GParted. Но если ваш компьютер не загружается, это не поможет. Вам нужна копия, которую вы можете загрузить с USB-накопителя.
Gparted Live – это небольшой загрузочный дистрибутив GNU/Linux для компьютеров на базе x86. Загрузка этой маленькой программы позволит вам изменить ваш жесткий диск, как вам нужно. Будьте осторожны, так как одна ошибка может привести к тому, что ваш жесткий диск не загрузится.
Скачать: Gparted Live
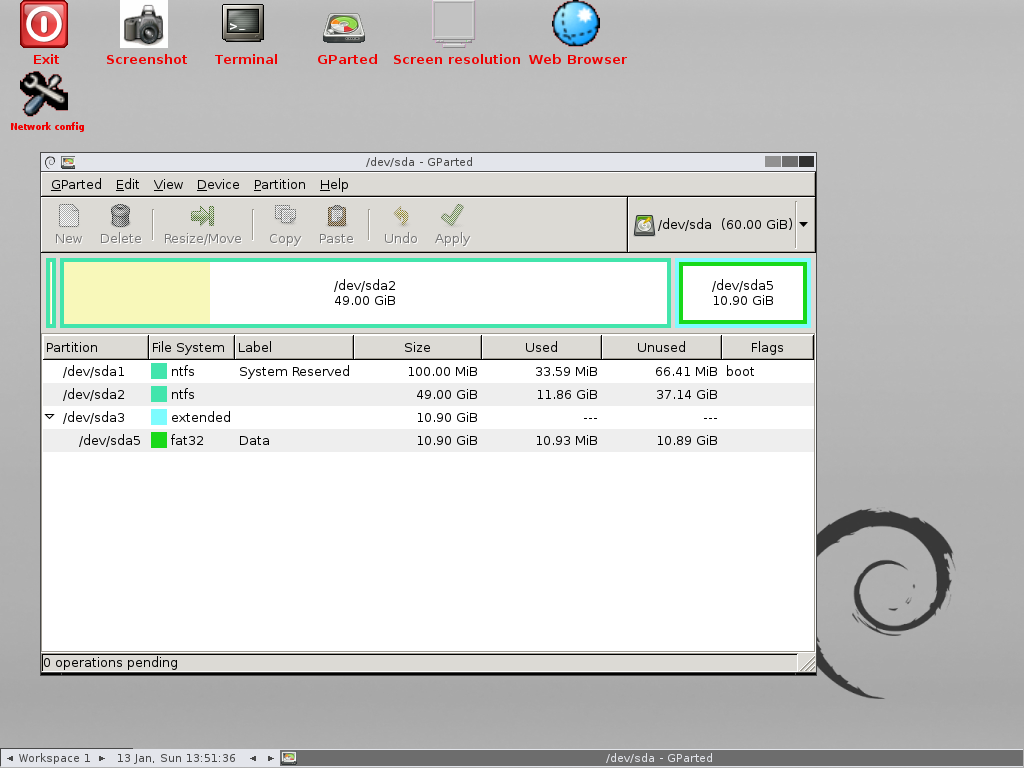
Slax
Slax — это удобный Linux-дистрибутив. Стандартная версия Slax имеет размер 210 МБ. Этот дистрибутив является модульным. Преимущество модульной концепции дистрибутива заключается в том, что пользователь может добавлять или вычитать модули перед загрузкой ОС. Если вам не требуется офисное программное обеспечение, то можно удалить его перед загрузкой или добавить мультимедийный инструмент.
Этот дистрибутив Linux упакован в один каталог / Slax /. Дистрибутив доступен как в 32-битной, так и в 64-битной версиях. Для старых компьютеров рекомендуется использовать 32-разрядную версию, тогда как 64-разрядная версия лучше всего подходит для современных моделей компьютеров.
Основные характеристики:
- Размер — 210 МБ
- RAM — 256 МБ






















































