Tape Backup
The Proxmox Tape Backup system provides an easy way to copy datastore content to tapes and restore them at media-set granularity. Despite its age, digital magnetic tape continues to provide an easy and economical way for large amounts of data to be archived. Tape backup makes sense in any effective enterprise backup plan.
The benefits of Proxmox tape based storage are:
- Support for linear Tape-Open generation 5 (LTO-5) and later, including hardware encryption.
- Flexible retention policies: always recycle tapes, never recycle tapes, recycle tapes after a particular calendar event, etc.
- Support for various tape autoloaders with the ‘pmtx’ tool (mtx tool rewritten in Rust).
- Configuration via the web interface.
LTO Barcode Generator
In daily use, it helps to label tape cartridges so you can easily identify them. If you use a tape library, you have to add bar code labels in order to identify them.
You can use a small web-app to print these labels: Proxmox LTO Barcode Generator
Магия виртуализации: вводный курс в Proxmox VE
Сегодня речь пойдет о том, как быстро и достаточно просто на одном физическом сервере развернуть несколько виртуальных серверов с разными операционными системами. Любому системному администратору это позволит централизованно управлять всей IT-инфраструктурой компании и экономить огромное количество ресурсов. Использование виртуализации помогает максимально абстрагироваться от физического серверного оборудования, защитить критичные сервисы и легко восстановить их работу даже в случае очень серьезных сбоев.
Без всякого сомнения, большинству системных администраторов знакомы приемы работы с виртуальной средой и для них эта статья не станет каким-либо открытием. Несмотря на это, есть компании, которые не используют гибкость и скорость работы виртуальных решений из-за недостатка точной информации о них. Мы надеемся, что наша статья поможет на примере понять, что гораздо проще один раз начать использовать виртуализацию, чем испытывать неудобства и недостатки физической инфраструктуры.
К счастью, попробовать как работает виртуализация достаточно просто. Мы покажем, как создать сервер в виртуальной среде, например, для переноса CRM-системы, используемой в компании. Практически любой физический сервер можно превратить в виртуальный, но вначале необходимо освоить базовые приемы работы. Об этом и пойдет речь ниже.
Encryption¶
Proxmox Backup supports client-side encryption with AES-256 in GCM
mode. To set this up, you first need to create an encryption key:
# proxmox-backup-client key create my-backup.key Encryption Key Password: **************
The key is password protected by default. If you do not need this
extra protection, you can also create it without a password:
# proxmox-backup-client key create /path/to/my-backup.key --kdf none
Having created this key, it is now possible to create an encrypted backup, by
passing the parameter, with the path to the key file.
# proxmox-backup-client backup etc.pxar:/etc --keyfile /path/to/my-backup.key Password: ********* Encryption Key Password: ************** ...
Note
If you do not specify the name of the backup key, the key will be
created in the default location
.
will also search this location by default, in case the
parameter is not specified.
You can avoid entering the passwords by setting the environment
variables and .
Режимы архивирования
Proxmox предлагает на выбор системному администратору три метода резервного копирования. С помощью них можно решить требуемую задачу, определив приоритет между необходимостью простоя и надежностью сделанной резервной копии:
- Режим Snapshot (Снимок). Этот режим можно еще назвать как Live backup, поскольку для его использования не требуется останавливать работу виртуальной машины. Использование этого механизма не прерывает работу VM, но имеет два очень серьезных недостатка — могут возникать проблемы из-за блокировок файлов операционной системой и самая низкая скорость создания. Резервные копии, созданные этим методом, надо всегда проверять в тестовой среде. В противном случае есть риск, что при необходимости экстренного восстановления, они могут дать сбой.
- Режим Suspend (Приостановка). Виртуальная машина временно «замораживает» свое состояние, до окончания процесса резервного копирования. Содержимое оперативной памяти не стирается, что позволяет продолжить работу ровно с той точки, на которой работа была приостановлена. Разумеется, это вызывает простой сервера на время копирования информации, зато нет необходимости выключения/включения виртуальной машины, что достаточно критично для некоторых сервисов. Особенно, если запуск части сервисов не является автоматическим. Тем не менее такие резервные копии также следует разворачивать в тестовой среде для проверки.
- Режим Stop (Остановка). Самый надежный способ резервного копирования, но требующий полного выключения виртуальной машины. Отправляется команда на штатное выключение, после остановки выполняется резервное копирование и затем отдается команда на включение виртуальной машины. Количество ошибок при таком подходе минимально и чаще всего сводится к нулю. Резервные копии, созданные таким способом, практически всегда разворачиваются корректно.
Настройка Veeam® Backup&Replication™
Добавление репозитория
Разумеется, хранить резервные копии можно и непосредственно на сервере с развернутым Veeam Backup&Replication, однако удобнее все-таки пользоваться внешним хранилищем.
Переходим в раздел BACKUP INFRASTRUCTURE:
Add RepositoryNetwork attached storage
Next
ОКNext
Next
Next
already existsApply
Next
Finish
No
Создание задания бэкапа
В главном окне Veeam Backup&Replication нажимаем Backup Job — Linux computer. Выбираем тип Server и режим Managed by backup server:
Next
AddIndividual computerProtected computersNext
Volume level backup/dev/pve
Для этой статьи мы покажем как работает режим File level backup:
Add/etc/pve/nodes/pve/qemu-server//etc/pve/nodes/pve/lxc//data
Сформировав таким образом список директорий, нажимаем Next:
StorageRetention policy7Next
Window
Apply
Finish
Клонирование виртуальной машины
Для примера, предположим, что в компании требуется внести изменения в какой-либо критичный сервис. Такое изменение реализуется через внесение множества правок в конфигурационные файлы. Результат при этом непредсказуем и любая ошибка способна вызвать сбой сервиса. Чтобы подобный эксперимент не затронул работающий сервер, рекомендуется выполнить клонирование виртуальной машины.
Механизм клонирования создаст точную копию виртуального сервера, с которой допустимо проводить любые изменения, при этом не затрагивая работу основного сервиса. Затем, если изменения будут успешно применены, новая VM запускается в работу, а старая выключается. В этом процессе есть особенность, о которой всегда следует помнить. На клонированной машине IP-адрес будет точно таким же, как и у исходной VM, то есть при ее запуске возникнет конфликт адресов.
Расскажем, как избежать такой ситуации. Непосредственно перед выполнением клонирования, следует внести изменения в конфигурацию сети. Для этого необходимо временно изменить IP-адрес, но не перезапускать сетевой сервис. После выполнения клонирования на основной машине следует вернуть настройки обратно, а на клонированной машине задать любой другой IP-адрес. Тем самым мы получим две копии одного и того же сервера на разных адресах. Это позволит быстро ввести новый сервис в работу.
Если этим сервисом является веб-сервер, то достаточно только изменить А-запись у Вашего DNS-провайдера, после чего запросы клиентов по этому доменному имени будут направляться уже на адрес клонированной виртуальной машины.
Клонирование VM в Proxmox является очень простой задачей. Для ее выполнения необходимо выполнить следующие действия:
- Перейти на нужную нам машину.
- Выбрать из меню More пункт Clone.
-
В открывшемся окне заполнить параметр Имя.
- Выполнить клонирование нажатием кнопки Clone.
Этот инструмент позволяет сделать копию виртуальной машины не только на локальном сервере. Если несколько серверов виртуализации объединить в кластер, то с помощью этого инструмента можно сразу переместить созданную копию на нужный физический сервер. Полезной функцией является выбор дискового хранилища (параметр Target Storage), что очень удобно при перемещении виртуальной машины с одного физического носителя на другой.
Форматы виртуальных накопителей
Расскажем подробнее об используемых в Proxmox форматах накопителей:
-
RAW. Самый понятный и простой формат. Это файл с данными жесткого диска «байт в байт» без сжатия или оптимизации. Это очень удобный формат, поскольку его легко смонтировать стандартной командой mount в любой linux-системе. Более того это самый быстрый «тип» накопителя, так как гипервизору не нужно его никак обрабатывать.
Серьезным недостатком этого формата является то, что сколько Вы выделили места для виртуальной машины, ровно столько места на жестком диске и будет занимать файл в формате RAW (вне зависимости от реально занятого места внутри виртуальной машины).
-
QEMU image format (qcow2). Пожалуй, самый универсальный формат для выполнения любых задач. Его преимущество в том, что файл с данными будет содержать только реально занятое место внутри виртуальной машины. Например, если было выделено 40 Гб места, а реально было занято только 2 Гб, то все остальное место будет доступно для других VM. Это очень актуально в условиях экономии дискового пространства.
Небольшим минусом работы с этим форматом является следующее: чтобы примонтировать такой образ в любой другой системе, потребуется вначале загрузить , а также использовать утилиту qemu-nbd, которая позволит операционной системе обращаться к файлу как к обычному блочному устройству. После этого образ станет доступен для монтирования, разбиения на разделы, осуществления проверки файловой системы и прочих операций.
Следует помнить, что все операции ввода-вывода при использовании этого формата программно обрабатываются, что влечет за собой замедление при активной работе с дисковой подсистемой. Если стоит задача развернуть на сервере базу данных, то лучше выбрать формат RAW.
-
VMware image format (vmdk). Этот формат является «родным» для гипервизора VMware vSphere и был включен в Proxmox для совместимости. Он позволяет выполнить миграцию виртуальной машины VMware в инфраструктуру Proxmox.
Использование vmdk на постоянной основе не рекомендуется, данный формат самый медленный в Proxmox, поэтому он годится лишь для выполнения миграции, не более. Вероятно в обозримом будущем этот недостаток будет устранен.
Форматы виртуальных накопителей
Расскажем подробнее об используемых в Proxmox форматах накопителей:
-
RAW. Самый понятный и простой формат. Это файл с данными жесткого диска «байт в байт» без сжатия или оптимизации. Это очень удобный формат, поскольку его легко смонтировать стандартной командой mount в любой linux-системе. Более того это самый быстрый «тип» накопителя, так как гипервизору не нужно его никак обрабатывать.
Серьезным недостатком этого формата является то, что сколько Вы выделили места для виртуальной машины, ровно столько места на жестком диске и будет занимать файл в формате RAW (вне зависимости от реально занятого места внутри виртуальной машины).
-
QEMU image format (qcow2). Пожалуй, самый универсальный формат для выполнения любых задач. Его преимущество в том, что файл с данными будет содержать только реально занятое место внутри виртуальной машины. Например, если было выделено 40 Гб места, а реально было занято только 2 Гб, то все остальное место будет доступно для других VM. Это очень актуально в условиях экономии дискового пространства.
Следует помнить, что все операции ввода-вывода при использовании этого формата программно обрабатываются, что влечет за собой замедление при активной работе с дисковой подсистемой. Если стоит задача развернуть на сервере базу данных, то лучше выбрать формат RAW.
-
VMware image format (vmdk). Этот формат является «родным» для гипервизора VMware vSphere и был включен в Proxmox для совместимости. Он позволяет выполнить миграцию виртуальной машины VMware в инфраструктуру Proxmox.
Использование vmdk на постоянной основе не рекомендуется, данный формат самый медленный в Proxmox, поэтому он годится лишь для выполнения миграции, не более. Вероятно в обозримом будущем этот недостаток будет устранен.
Proxmox VE Integration
Tight integration with the virtualization platform Proxmox VE makes Proxmox Backup Server a great choice for seamless backups of your virtual machines (supporting QEMU dirty bitmaps) and containers – even between remote locations. The intuitive web interface enables user-friendly management and makes it really easy to deploy, manage, and monitor backups.
After installing the Proxmox Backup Server on a dedicated host, simply add the backup storage as a new storage target on the Proxmox VE node (minimum pve-manager 6.2-9 installed). Then you can run backups the same way you would with any other Proxmox VE storage type. Security is ensured with a certificate fingerprint.
Disk Management¶
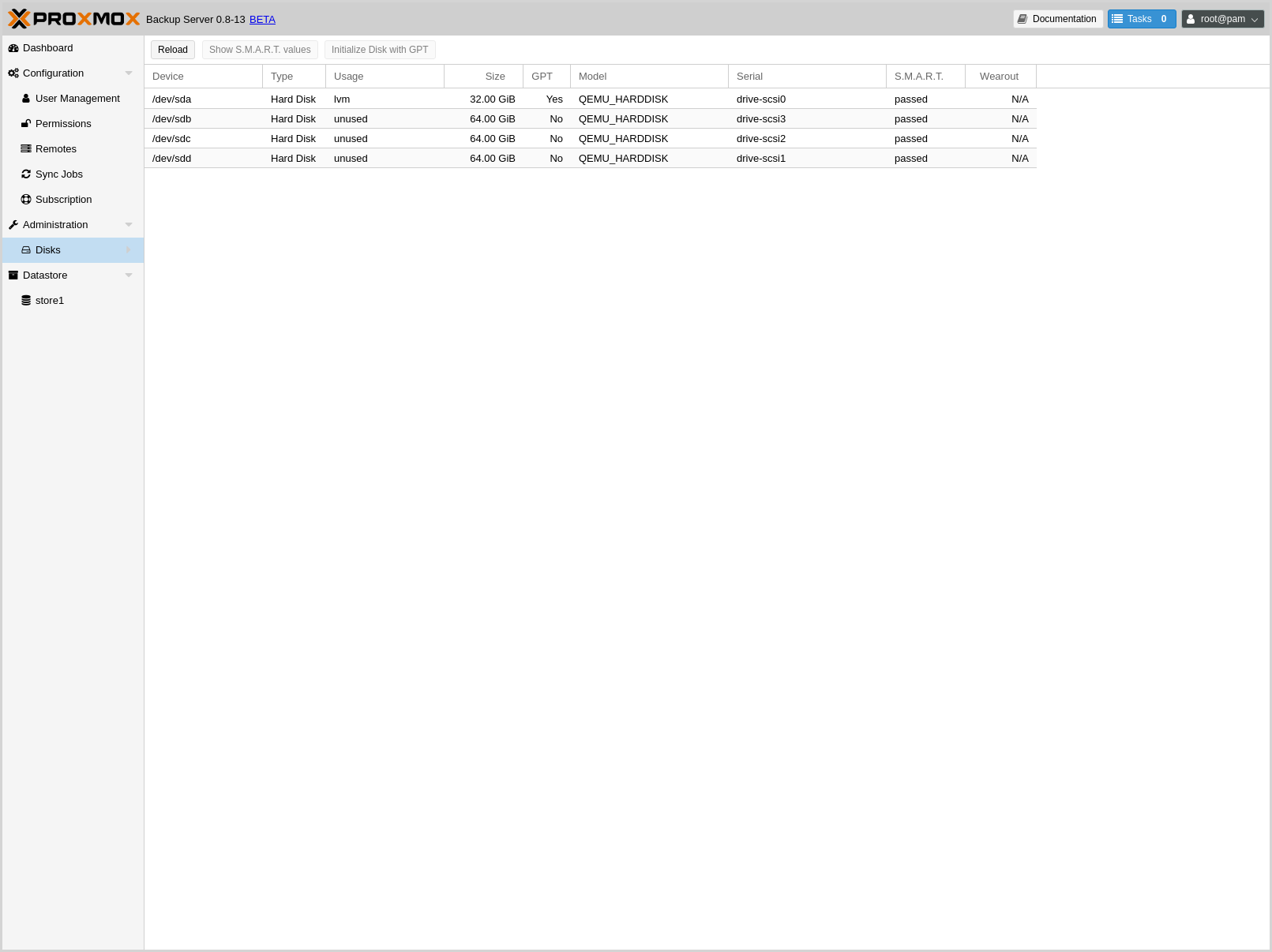
Proxmox Backup Server comes with a set of disk utilities, which are
accessed using the subcommand. This subcommand allows you to initialize
disks, create various filesystems, and get information about the disks.
To view the disks connected to the system, navigate to Administration ->
Disks in the web interface or use the subcommand of
:
# proxmox-backup-manager disk list ┌──────┬────────┬─────┬───────────┬─────────────┬───────────────┬─────────┬────────┐ │ name │ used │ gpt │ disk-type │ size │ model │ wearout │ status │ ╞══════╪════════╪═════╪═══════════╪═════════════╪═══════════════╪═════════╪════════╡ │ sda │ lvm │ 1 │ hdd │ 34359738368 │ QEMU_HARDDISK │ - │ passed │ ├──────┼────────┼─────┼───────────┼─────────────┼───────────────┼─────────┼────────┤ │ sdb │ unused │ 1 │ hdd │ 68719476736 │ QEMU_HARDDISK │ - │ passed │ ├──────┼────────┼─────┼───────────┼─────────────┼───────────────┼─────────┼────────┤ │ sdc │ unused │ 1 │ hdd │ 68719476736 │ QEMU_HARDDISK │ - │ passed │ └──────┴────────┴─────┴───────────┴─────────────┴───────────────┴─────────┴────────┘
To initialize a disk with a new GPT, use the subcommand:
# proxmox-backup-manager disk initialize sdX
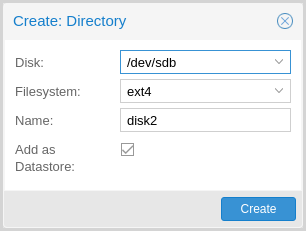
You can create an or filesystem on a disk using , or by navigating to Administration -> Disks -> Directory in the
web interface and creating one from there. The following command creates an
filesystem and passes the parameter, in order to
automatically create a datastore on the disk (in this case ). This will
create a datastore at the location :
# proxmox-backup-manager disk fs create store1 --disk sdd --filesystem ext4 --add-datastore true
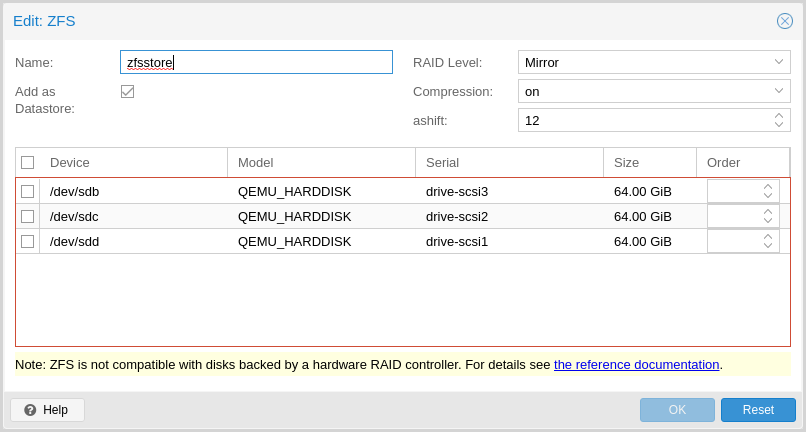
You can also create a with various raid levels from Administration
-> Disks -> Zpool in the web interface, or by using . The command
below creates a mirrored using two disks ( & ) and
mounts it under :
# proxmox-backup-manager disk zpool create zpool1 --devices sdb,sdc --raidlevel mirror
Note
You can also pass the parameter here, to automatically
create a datastore from the disk.
You can use and to keep track of your
filesystems and zpools respectively.
Proxmox Backup Server uses the package smartmontools. This is a set of tools
used to monitor and control the S.M.A.R.T. system for local hard disks. If a
disk supports S.M.A.R.T. capability, and you have this enabled, you can
display S.M.A.R.T. attributes from the web interface or by using the command:
# proxmox-backup-manager disk smart-attributes sdX
Автоматизация создания резервных копий
Использование ручного способа создания резервных копий — задача весьма трудоемкая и занимает много времени. Поэтому Proxmox VE содержит в себе средство для автоматического резервного копирования по расписанию. Рассмотрим, как это сделать:
- Используя веб-интерфейс гипервизора, открываем пункт Датацентр.
- Выбираем пункт Резервирование.
- Нажимаем кнопку Добавить.
-
Задаем параметры для планировщика.
- Отмечаем галочкой пункт Включить.
- Сохраняем изменения, используя кнопку Создать.
Теперь планировщик будет автоматически запускать программу резервного копирования в точно указанное время, исходя из заданного расписания.
Работа с образами дисков
В комплекте c Proxmox есть очень удобная утилита, под названием qemu-img. Одной из ее функций является конвертирование образов виртуальных дисков. Чтобы воспользоваться им, достаточно открыть консоль гипервизора и выполнить команду в формате:
В приведенном примере, vmdk-образ виртуального накопителя VMware под названием test будет преобразован в формат qcow2. Это очень полезная команда, когда требуется исправить ошибку при изначальном выборе формата.
Благодаря этой же команде можно принудительно создать нужный образ, используя аргумент create:
Такая команда создаст образ test в формате RAW, размером 40 Гб. Теперь он годится для подключения к любой из виртуальных машин.
Выполнение процедуры резервирования
Для создания резервной копии:
- Переходим на нужную виртуальную машину.
- Выбираем пункт Резервирование.
-
Нажимаем кнопку Резервировать сейчас. Откроется окно, в котором можно будет выбрать параметры будущей резервной копии.
- В качестве хранилища указываем то, которое мы подключали .
-
После выбора параметров нажимаем кнопку Резервирование и ждем, пока резервная копия будет создана. Об этом будет говорить надпись TASK OK.
Теперь созданные архивы с резервными копиями виртуальных машин станут доступны для скачивания с сервера. Самым простым и банальным способом копирования является SFTP. Для этого воспользуйтесь популярным кроссплатформенным FTP-клиентом FileZilla, который умеет работать по SFTP-протоколу.
- В поле Хост вводим IP-адрес нашего сервера виртуализации, в поле Имя пользователя вводим root, в поле Пароль — тот, который был выбран при установке, а в поле Порт указываем «22» (либо любой другой порт, который был задан для SSH-подключений).
- Нажимаем кнопку Быстрое соединение и, если все данные были введены правильно, то в активной панели Вы увидите все файлы, расположенные на сервере.
- Переходим в директорию /mnt/storage. Все создаваемые резервные копии будут лежать в поддиректории «dump». Они будут иметь вид:
- vzdump-qemu-номер_машины-дата-время.vma.gz в случае выбора метода GZIP;
- vzdump-qemu-номер_машины-дата-время.vma.lzo в случае выбора метода LZO.
Резервные копии рекомендуется сразу скачивать с сервера и сохранять в надежном месте, например, в нашем облачном хранилище. Если распаковать файл с разрешением vma, одноименной утилитой, идущей в комплекте с Proxmox, то внутри будут файлы с расширениями raw, conf и fw. В этих файлах содержится следующее:
- raw — образ диска;
- conf — конфигурация VM;
- fw — настройки файервола.
Начало работы
Настроить дисковые накопители
/dev/sda/dev/sdb/dev/sdbext4
- Размечаем диск, создавая новый раздел:
- Нажимаем клавишу o или g (разметить диск в MBR или GPT).
- Далее нажимаем клавишу n (создать новый раздел).
- И наконец w (для сохранения изменений).
- Создаем файловую систему ext4:
- Создаем директорию, куда будем монтировать раздел:
- Открываем конфигурационный файл на редактирование:
- Добавляем туда новую строку:
- После внесения изменений сохраняем их сочетанием клавиш Ctrl + X, отвечая Y на вопрос редактора.
- Для проверки, что все работает, отправляем сервер в перезагрузку:
- После перезагрузки проверяем смонтированные разделы:
/dev/sdb1/mnt/storage
Добавить новое хранилище в Proxmox
ДатацентрХранилищеДобавитьДиректория
- ID — название будущего хранилища;
- Директория — /mnt/storage;
- Содержимое — выделяем все варианты (поочередно щелкая на каждом варианте).
Добавить
Создать виртуальную машину
- Определяемся с версией операционной системы.
- Заранее закачиваем ISO-образ.
- Выбираем в меню Хранилище только что созданное хранилище.
- Нажимаем Содержимое ➝ Загрузить.
- Выбираем из списка ISO-образ и подтверждаем выбор нажатием кнопки Загрузить.
- Нажимаем Создать VM.
- Заполняем поочередно параметры: Имя ➝ ISO-Image ➝ Размер и тип жесткого диска ➝ Количество процессоров ➝ Объем оперативной памяти ➝ Сетевой адаптер.
- Выбрав все желаемые параметры нажимаем Завершить. Созданная машина будет отображена в меню панели управления.
- Выбираем ее и нажимаем Запуск.
- Переходим в пункт Консоль и выполняем установку операционной системы точно таким же образом, как и на обычный физический сервер.
Настроить автозапуск
- Щелкаем по названию нужной машины.
- Выбираем вкладку Опции ➝ Запуск при загрузке.
- Ставим галочку напротив одноименной надписи.
Start/Shutdown order
Алгоритмы резервного копирования
Начнем с того, что Proxmox имеет неплохой штатный инструментарий для создания резервных копий виртуальных машин. Он позволяет легко сохранить все данные виртуальной машины и поддерживает два механизма сжатия, а также три метода создания этих копий.
Разберем вначале механизмы сжатия:
- Сжатие LZO. Алгоритм сжатия данных без потерь, придуманный еще в середине 90-х годов. Код был написан (реализуется в Proxmox утилитой lzop). Основной особенностью этого алгоритма является очень скоростная распаковка. Следовательно, любая резервная копия, созданная с помощью этого алгоритма, может при необходимости быть развернута за минимальное время.
- Сжатие GZIP. При использовании этого алгоритма резервная копия будет «на лету» сжиматься утилитой GNU Zip, использующей мощный алгоритм Deflate, созданный . Основной упор делается на максимальное сжатие данных, что позволяет сократить место на диске, занимаемое резервными копиями. Главным отличием от LZO является то, что процедуры компрессии/декомпреcсии занимают достаточно большое количество времени.
Клонирование виртуальной машины
Для примера, предположим, что в компании требуется внести изменения в какой-либо критичный сервис. Такое изменение реализуется через внесение множества правок в конфигурационные файлы. Результат при этом непредсказуем и любая ошибка способна вызвать сбой сервиса. Чтобы подобный эксперимент не затронул работающий сервер, рекомендуется выполнить клонирование виртуальной машины.
Механизм клонирования создаст точную копию виртуального сервера, с которой допустимо проводить любые изменения, при этом не затрагивая работу основного сервиса. Затем, если изменения будут успешно применены, новая VM запускается в работу, а старая выключается. В этом процессе есть особенность, о которой всегда следует помнить. На клонированной машине IP-адрес будет точно таким же, как и у исходной VM, то есть при ее запуске возникнет конфликт адресов.
Расскажем, как избежать такой ситуации. Непосредственно перед выполнением клонирования, следует внести изменения в конфигурацию сети. Для этого необходимо временно изменить IP-адрес, но не перезапускать сетевой сервис. После выполнения клонирования на основной машине следует вернуть настройки обратно, а на клонированной машине задать любой другой IP-адрес. Тем самым мы получим две копии одного и того же сервера на разных адресах. Это позволит быстро ввести новый сервис в работу.
Если этим сервисом является веб-сервер, то достаточно только изменить А-запись у Вашего DNS-провайдера, после чего запросы клиентов по этому доменному имени будут направляться уже на адрес клонированной виртуальной машины.
Клонирование VM в Proxmox является очень простой задачей. Для ее выполнения необходимо выполнить следующие действия:
Этот инструмент позволяет сделать копию виртуальной машины не только на локальном сервере. Если несколько серверов виртуализации объединить в кластер, то с помощью этого инструмента можно сразу переместить созданную копию на нужный физический сервер. Полезной функцией является выбор дискового хранилища (параметр Target Storage), что очень удобно при перемещении виртуальной машины с одного физического носителя на другой.
Заключение
Нами были рассмотрены штатные способы резервного копирования и восстановления виртуальных машин. Их использование позволяет без особых проблем сохранять все данные и экстренно восстановить их в случае нештатной ситуации.
При выполнении процедур резервного копирования всегда следует учитывать, что они активно нагружают дисковую подсистему. В связи с этим выполнять эти процедуры рекомендуется в моменты минимальной нагрузки, чтобы избежать задержек при выполнении операций ввода-вывода внутри машин. Следить за статусом задержек дисковых операций можно непосредственно из веб-интерфейса гипервизора (параметр IO delay).




















































