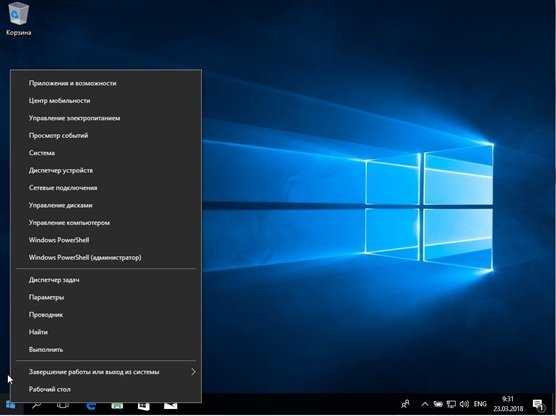Где хранятся фоновые фотографии экрана блокировки
Если вас интересуют обои (фоновые изображения) экрана блокировки Windows 10, вы также легко их можете найти. Стандартные обои, присутствующие сразу после установки, расположены в папке C:WindowsWebScreen.
Однако, мало кого интересуют обои по умолчанию, чаще бывают интересны те, что ОС загружает из Интернета. Их вы можете обнаружить в папке %LocalAppData%PackagesMicrosoft.Windows.ContentDeliveryManager_cw5n1h2txyewyLocalStateAssets
Просто скопируйте и введите указанный путь в адресную строку проводника, откроется папка, содержащая множество файлов без расширения. Вы можете скопировать их куда-либо и установить для этих файлов расширение .jpg, либо просто открыть с помощью какого-либо графического редактора или программы для просмотра фото.
В указанной папке обычно хранится множество файлов обоев, но, одновременно, там есть и другие, ненужные изображения, не являющиеся фонами экрана блокировки. Если вы хотите добавить расширение .jpg сразу для всех из них и скопировать в папку «ИзображенияLockScreen», можно создать и использовать следующий bat файл (см. Как создать bat-файл):
cd /D %userprofile%AppDataLocalPackagesMicrosoft.Windows.ContentDeliveryManager_cw5n1h2txyewyLocalStateAssets mkdir "%userprofile%PicturesLockScreen" 1>nul 2>&1 copy * "%userprofile%PicturesLockScreen*.jpg"
В операционной системе Windows 10 на экране блокировки отображается непросто тёмный фон, а красочная картинка. Установить или изменить такое изображение можно зная, где хранятся картинки экрана блокировки для Windows 10 или активировав функцию «Windows spotlight» (Windows: интересное). Именно она отвечает за отображение фото на экране блокировки.
Ранее мы писали о том, как поменять картинку или поставить фото на рабочий стол в Виндовс 10. На этот раз предлагаем вам рассмотреть тему, как изменить фон для экрана блокировки Windows 10.
В новой операционной системе, как было отмечено выше, есть специальная функция «Windows: интересное», которая в автоматическом режиме загружает и устанавливает различные фото на экране блокировки. Включить такую функцию достаточно легко. Для этого стоит выполнить следующее:
Жмём «Пуск», «Параметры» и выбираем «Персонализация».
В меню слева выбираем «Экран блокировки». В разделе «Фон» выставляем «Windows: интересное».
Включив эту функцию, заставка экрана блокировки будет автоматически меняться.
Для того, чтобы найти картинки экрана блокировки на Windows 10, стоит изначально включить отображение скрытых файлов и папок. Далее переходим по адресу: «C:UsersВаше_Имя_ПользователяAppDataLocalPackagesMicrosoft.Windows.ContentDeliveryManager_cw5n1h2txyewyLocalStateAssets». Именно в этой папке будут находиться все картинки, которые используются на экране блокировки.
Далее копируем (НЕ ПЕРЕМЕЩАЕМ И НЕ ВЫРЕЗАЕМ) файлы в любую папку. Выбираем изображение, нажимаем на нем правой кнопкой мыши и кликаем «Переименовать». Далее вводим любое название, добавляя окончание .jpeg или .png.
После переименования файла, все картинки можно будет открыть любым встроенным средством для просмотра фото и сменить фоновый элемент.
Если картинок для изменения экрана блокировки вам мало, скачать дополнительные можно на сервисе Bing. Однако картинки придется сохранить и подложить в папку «Assets».
Также любая другая фотография может быть установлена через средство Обои Студия 10. С его помощью можно настроить слайд-шоу для экрана блокировки или рабочего стола. Приложение бесплатное и разработано специально для Windows 10.
Важно отметить, что картинки на экране блокировки, которые анимированные, потребляют ресурсы процессора. Поэтому, если вы используете слабый ПК, анимированные экрана блокировки лучше отключить
Давно пользуетесь новой операционной системой, но до сих пор не имеете понятия, где находятся картинки используемые для экрана блокировки в Windows 10? Сегодня коснемся этого вопроса и нескольких сопутствующих, например, как стянуть нужную картинку себе.
За время работы в «десятке» пользователи обратили внимание, что в операционной системе периодически изменяется заставка экрана блокировки. Порой встречаются очень красивые картинки, который хочется использовать как фоновый рисунок рабочего стола
Только для этого нужно узнать, где эти изображения хранятся. Продвинутые пользователи даже пытались отыскать все графические файлы, хранимые в каталогах системного тома, но все тщетно, нужные изображения так и не были найдены. Почему так случилось, что поиск не отыскал нужные файлы, рассмотрим ниже.
Как настроить заставку в Windows 10
Скринсейверы обладают рядом параметров, которые можно настраивать в зависимости от личных предпочтений. В Windows 10 по умолчанию присутствуют несколько видов экранных заставок.
Изменение заставки
Чтобы поменять скринсейвер, выполните следующее:
- Откройте окно «Параметры заставки» любым из вышеописанных способов.
- В выпадающем списке выберите любой понравившийся вариант экранной заставки.
- Не забудьте «Применить» внесённые изменения.
Изменение параметров работы скринсейвера
В окне «Параметры заставки» можно установить промежуток времени, через который будет отображаться экранная заставка. Для этого нужно ввести необходимые изменения в поле «Интервал».
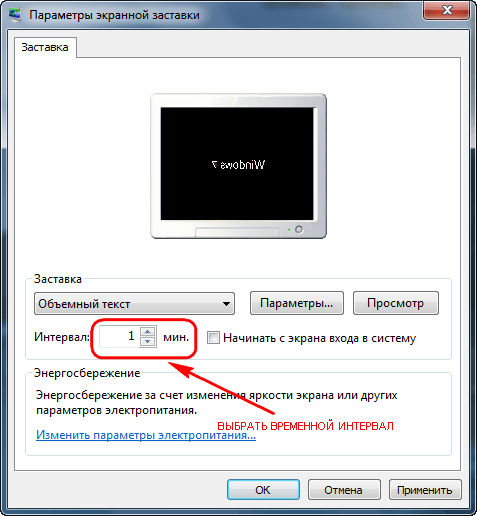
Скринсейвер отображается спустя установленный интервал времени
Для скринсейверов «Объёмный текст» и «Фотографии» предусмотрены дополнительные параметры:
- выбор надписи, шрифта, размера и цвета текста;
- выбор типа и скорости вращения текста;
-
выбор стиля поверхности для отображения текста;
- выбор папки, из которой будут отображаться фотографии;
-
выбор скорости и порядка отображения фото.
Посмотреть, как будет выглядеть экранная заставка после изменений её параметров, можно, нажав кнопку «Просмотр».
Выключение экранной заставки
Чтобы отключить экранную заставку:
- Откройте «Параметры заставки», используя любой удобный способ.
-
В выпадающем меню доступных скринсейверов выберите «Нет» и нажмите «Применить».
KV.by
В Windows 10
при включении или отключении компьютера появляетсяэкран блокировки , где на красивом фоне отображаются уведомления различных приложений. Это один из немногих визуальных компонентов, которые перешли в «десятку» из предыдущей версии системы. Экран блокировки не несет в себе особой функциональности, поэтому может быть отключен без каких-либо последствий для «Окон». О том, как отключить (включить) и изменить (настроить) экран блокировки в том числе через новую функцию «Windows: интересное» (Windows Spotlight) — читайте далее после одноименной кнопки.
Как отключить (включить) экран блокировки вWindows10
Имеется два способа отключения экрана блокировки в Windows 10: с помощью редактора локальной групповой политики gpedit.msc
и посредством правки реестра. Мы пойдем вторым путем, т.к. в некоторых версиях ОС редактор политик недоступен.
Итак, чтобы отключить экран блокировки нажмите комбинацию клавиш «Win + R
» и наберитеregedit → «ОК » → в редакторе реестра разверните цепочкуHKEY_LOCAL_MACHINE\SOFTWARE\Policies\Microsoft\Windows\Personalization → в последнем разделе создайте «Параметр DWORD (32-бита) » под именемNoLockScreen и также через правую кнопку мыши установите значение равным «1 » (скриншот ниже). Если разделаPersonalization у вас нет, то придется создать его вручную.
Чтобы включить экран блокировки проделайте вышеописанные манипуляции с системным реестром, установив значение параметра NoLockScreen
равным « » → «ОК «. Изменения вступят в силу сразу, но для проверки работоспособности опции нажмите «Win+L » (смена пользователя или блокировка системы), а лучше перезагрузите ПК.
Настройка экрана блокировки вWindows10
Начиная с Windows 8, «операционка» от Microsoft научилась добавлять Ваши любимые изображения (фон, фото) природы, родных и близких, плюс, создавать цикличное слайд-шоу. Для того, чтобы настроить экран блокировки через «Пуск
» выберите «Параметры » → далее «Персонализация » → «Экран блокировки «. Текущий фон будет показан в правой части окна, в то время как некоторые его варианты отобразятся в виде плиток ниже. Можно заменить «Фото» на любое из представленных или на что-то свое, кликнув на «Обзор » для выбора из всей коллекции изображений. Кроме того:
- для показа слайдов коснитесь выпадающего меню подкатегории «Фон» и остановитесь на «Слайд-шоу » → выберите папки, содержащие фотографии нужного разрешения (расширенные настройки скрываются под ссылкой «Дополнительные параметры слайд-шоу «);
- о режиме «Windows: интересное» (скриншот), увидевшего свет с выходом пакетного апдейта Threshold 2, в подробностях читайте в третьей части представленного обзора.
Как изменить изображение (фон) экрана блокировки Windows Spotlight
После анонса последнего ноябрьского обновления последней версии «Окон» у пользователей появилась возможность лицезреть экран блокировки в стиле Windows Spotlight
(«Windows: интересное»), «умного» локскрина (англ.lockscreen ), который не ограничивается предоставлением привычной информации — время, дата и напоминания. Используя алгоритмы машинного обучения,Spotlight показывает различные приложения, способные по его мнению повысить Вашу продуктивность. По тому же принципу, с соблюдением вкуса пользователя, подбираются и фоновые изображения, подгружаемые с серверов Microsoft.
Чтобы открыть их любым графическим просмотрщиком (редактором) / переименовать / удалить / переместить в другую папку надо:
- открыть Проводник и включить отображение скрытых элементов на вкладке «Вид» (скриншот);
- в адресную строку Проводника вставить путь C:\Users\ \AppData\Local\Packages\Microsoft.Windows.ContentDeliveryManager_cw5n1h2txyewy\LocalState\Assets → «Enter «;
в папке Assets , через клик по файлу и клавише «F2 «, переименовать все файлы как показано на предфинальном скриншоте.
Теперь вы знаете, где хранятся изображения экрана блокировки Windows10 при включении режима «Windows: интересное» и дело за малым – настроить систему «под себя», сообразно личным предпочтениям и вкусу.
Дмитрий Евдокимовwww.TestSoft.su
Как сохранить на диск фото с экрана блокировки?
Фотографии сохраняются в кэше в профиле пользователя, туда мы с вами и углубимся. Наш непростой маршрут будет пролегать по адресу:
%userprofile%\AppData\Local\Packages\Microsoft.Windows.ContentDeliveryManager_cw5n1h2txyewy\LocalState\Assets
Фишка
: вы можете просто скопировать вышеуказанный путь, вставить в адресную строку Проводника и нажать Enter. И мгновенно телепортируетесь в нужное место. Удобно, правда?;)
%userprofile%
— это ваше имя пользователя. Например, в моем случае это softwarius и находится профиль на диске C (как правило) в папке Пользователи (или Users)
Если вы решили не использовать секретную фишку выше, то пойдем пешком. Когда мы зашли в профиль, может возникнуть одна проблемка. Папка AppData
является скрытой от любопытных глаз и не видна в Проводнике. Если у вас включен показ скрытых файлов и папок, тогда переходите на следующий шаг. Если нет, то давайте это исправим.
Откройте вкладку Вид в Проводнике, найдите пункт Скрытые элементы
и поставьте галочку, как на скриншоте. После этого появится папка AppData. Заходим внутрь и продолжаем наше путешествие…
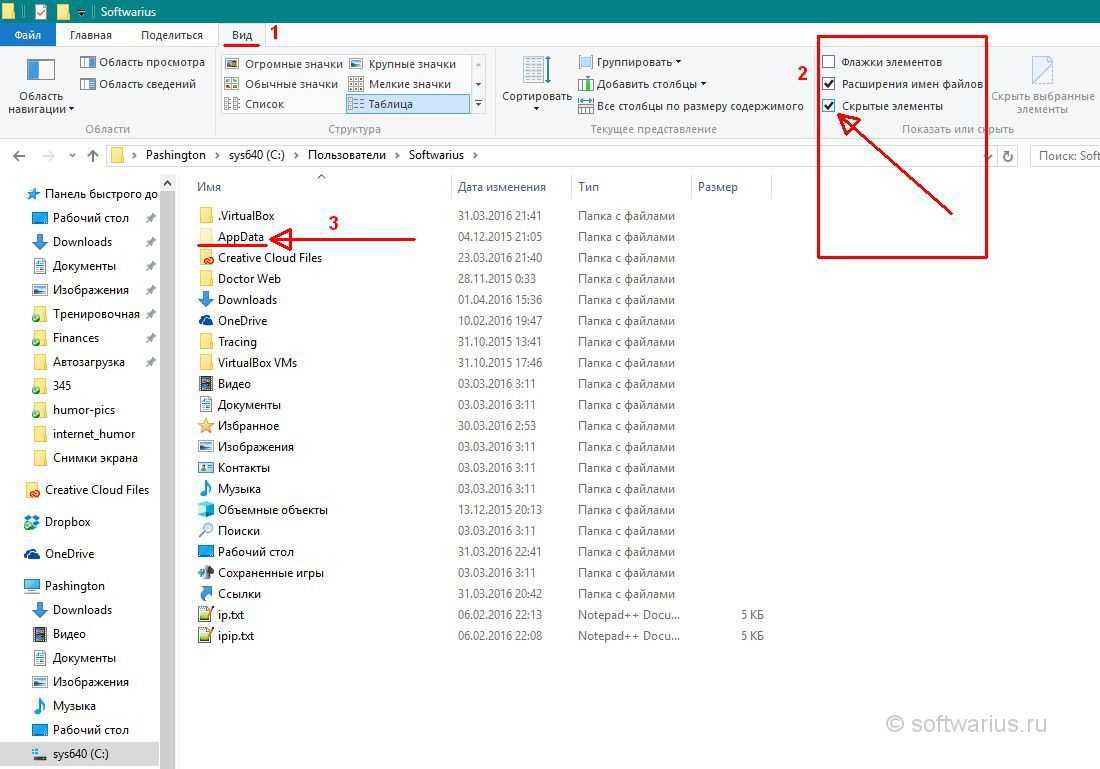
Конечный пункт назначения показан на скриншоте. Видите кучу файлов с длинными и бессмысленными названиями? Вот это именно то, что нам и нужно.
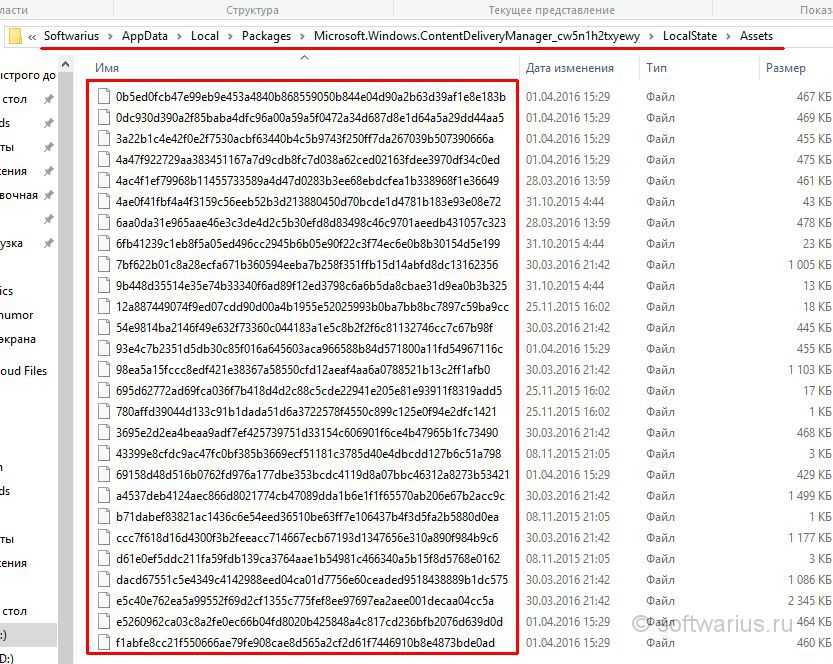
Выделяем все файлы. Проще и быстрее с помощью Ctrl+A, но можно и левой кнопкой мыши. Копируем все файлы Ctrl+C. Если вдруг появится окошко безопасности Windows как на картинке справа, то нажмите ОК.
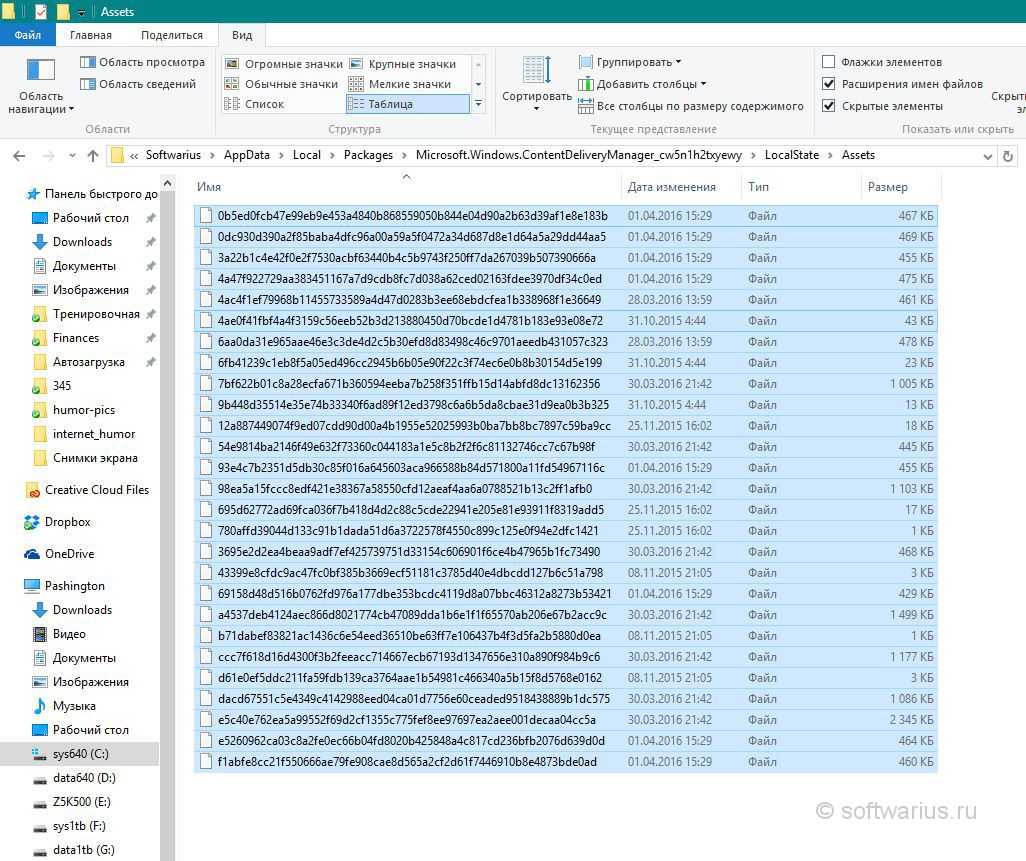
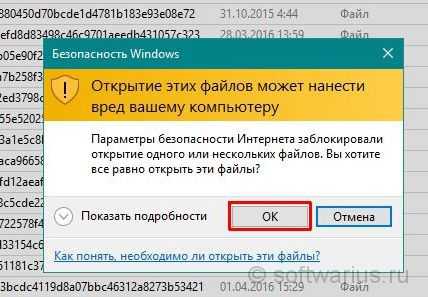
Скопировали, теперь переходим в любое другое место, куда сохраним добытое тяжким трудом. Например, я создал папку 123 на диске F. Можно создать новую папку в Моих документах, как хотите. Затем заходим в свежесозданную папку и вставляем файлы комбинацией Ctrl+V.
Осталось совсем немного. Давайте переименуем все файлы, добавим расширение.jpg. С этой целью в Проводнике заходим в меню Файл — Открыть командную строку. Можете открыть ее как администратор или обычный пользователь, главное, открывайте ее в той же папке, куда вы только что скопировали все файлы.
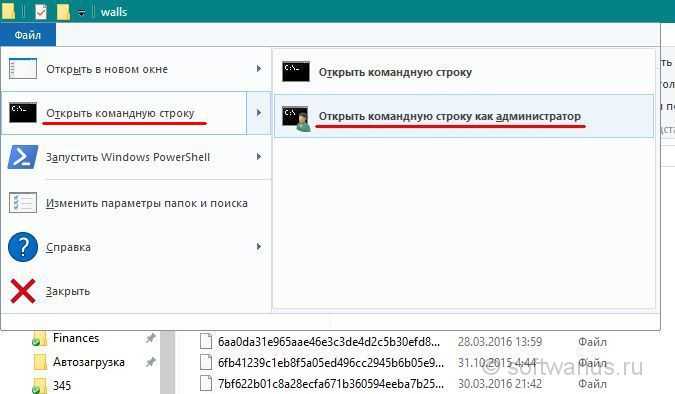
Вводим команду ren *.* *.jpg. Жмем Enter. Команда переименовывает все файлы, добавляя расширение jpg к каждому из них.
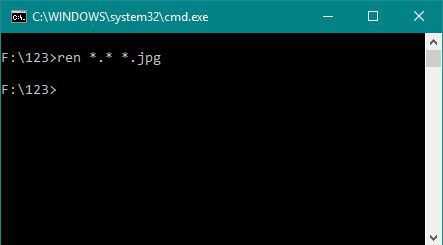
Итак, вот и все. Для удобства просмотра выберите подходящий режим, например, Крупные значки. И теперь осталось отобрать среди этой свалки картинок те самые вожделенные фотографии, ради которых мы с вами и затеяли всю эту движуху.
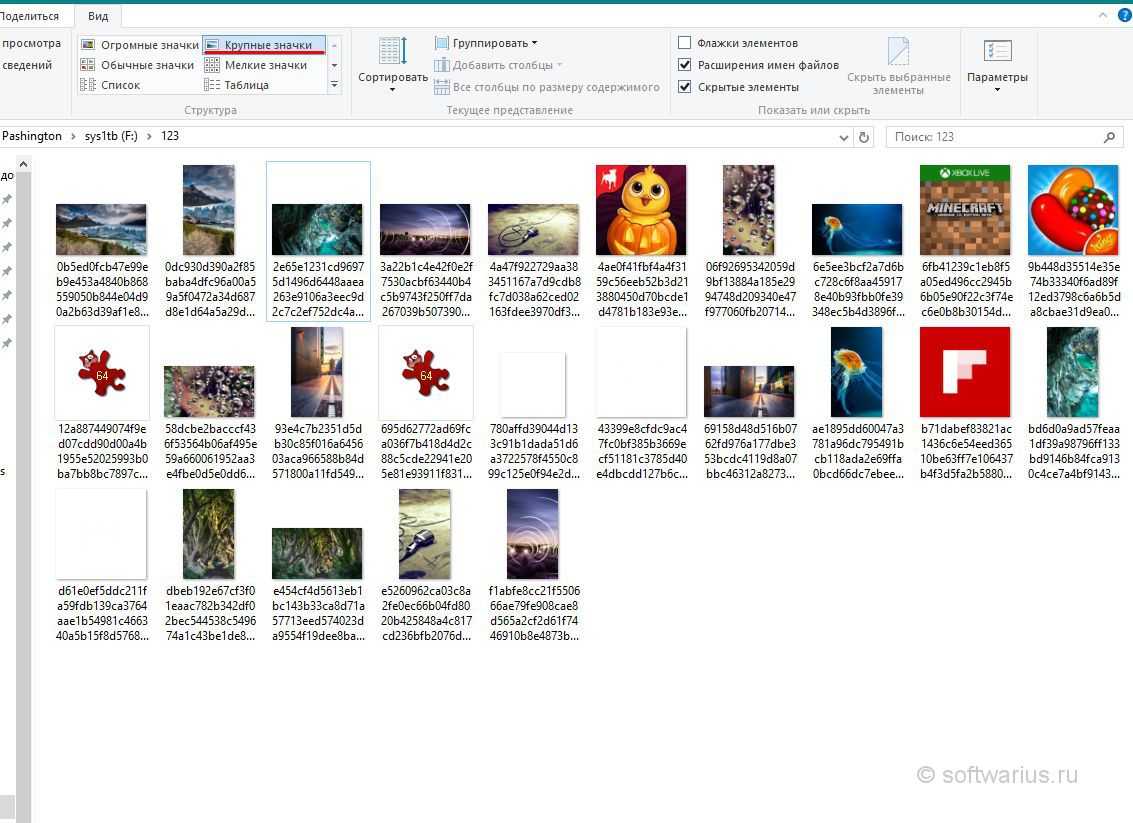
В операционной системе Windows 10 на экране блокировки отображается непросто тёмный фон, а красочная картинка. Установить или изменить такое изображение можно зная, где хранятся картинки экрана блокировки для Windows 10 или активировав функцию «Windows spotlight» (Windows: интересное). Именно она отвечает за отображение фото на экране блокировки.
Прочие настройки заставок
С помощью редактора системного реестра также можно полностью отключить заставку, выбрать указанную экранную заставку, а также запретить ее изменение, установит таймаут заставки, и указать парольную защиту.
При помощи этой настройки системного реестра можно запретить запуск заставок. Для этого создайте и примените файл реестра следующего содержания:
«ScreenSaveActive»=»0»
После применения файла реестра, в диалоговом окне «Параметры экранной заставки» раздел Заставка станет недоступен. В результате, вы не сможете изменять параметры заставки.
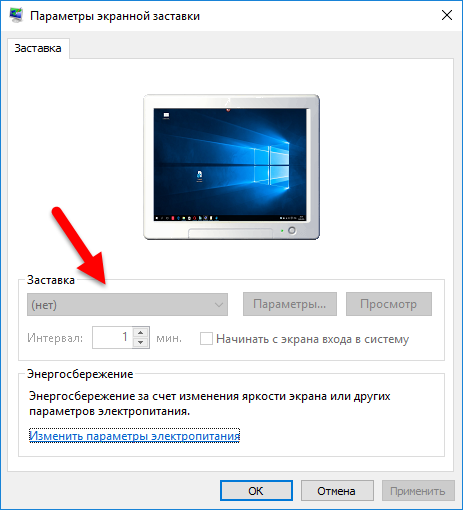
Запретить изменение заставки
При помощи этой настройки системного реестра можно запретить изменение заставок. Помимо этого, параметр запрещает использовать панель управления и персонализацию для добавления, настройки или изменения заставки на компьютере. При этом запуск заставки не запрещается.
Для этой настройки создайте и примените файл реестра следующего содержания:
После применения файла реестра, при попытке открыть окно «Параметры экранной заставки» любым из способов которые описаны в начале статьи, вы получите сообщение Системный администратор отключил возможность настройки экрана в панели управления.
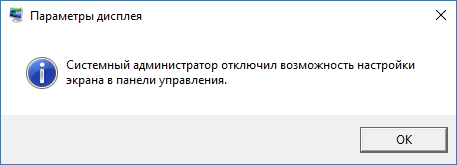
Применение указанной заставки
При применении этого файла реестра, используется только та заставка, которая была указанна в файле реестра. Кроме того, в этом случае становится недоступным раскрывающийся список заставок в диалоговом окне Параметры экранной заставки в панелях управления персонализацией.
Для того чтобы файл реестра применился правильно, вам следует ввести имя файла заставки, включая расширение SCR . Если файл заставки находится не в каталоге %Systemroot%\\System32, следует вводить полный путь к файлу.
«SCRNSAVE.EXE»=»C:\\\\Windows\\\\System32\\\\Mystify.scr»
При помощи системного реестра также можно определить время бездействия пользователя, по истечении которого запускается заставка. Для этого параметра можно задать значение времени бездействия в интервале от 1 секунды до 86400 секунд (24 часа). В следующем примере, задано время 60 минут:
«ScreenSaveTimeOut»=»3600»
Защита с помощью пароля
Также можно установить парольную защиту для экранной заставки. При использовании следующей настройки реестра, все заставки защищаются паролем.
«ScreenSaverIsSecure»=»1»
Также после применения файла реестра, в диалоговом окне «Параметры экранной заставки» нельзя снять флажок с опции Начинать с экрана входа в систему
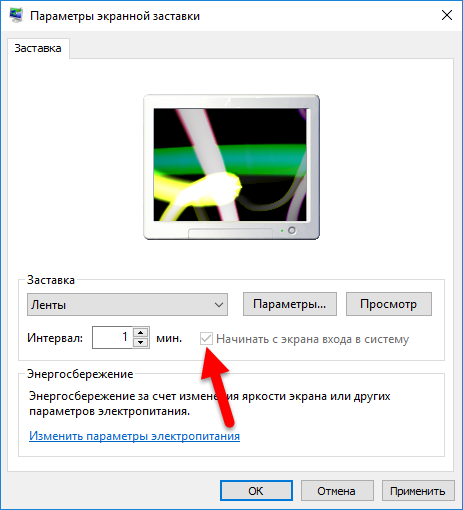
Helios Screensaver – мыльные пузыри в Windows
Если навороченные, «тяжёлые» заставки, подобные тем, что выше и ниже, вам не нужны, то обратите внимание на хранитель экрана под названием Helios. Он распространяется бесплатно, весит менее 300 кб и по своему стилю близок к анимациям, встроенным в предыдущие версии Windows
Разве что выглядит несколько интереснее.
При запуске на тёмном фоне плавно, со множеством красивых частиц начинают формироваться изящные мыльные пузыри. Одни, меняя форму и размер, неторопливо перетекают в другие и наоборот, а камера иногда заглядывает вглубь этого действа.
Helios то замедляется, то ускоряется, ненавязчиво меняя ракурс и угол обзора. Эффект переливающегося цвета на самих пузырях выглядят весьма необычно, делая скринсейвер более притягательным.
Заметим, Helios, в отличие от других участников обзора, нужно вручную положить в папку Windows\System32. Именно там в Windows 10 хранятся заставки. Также Helios может ощутимо зависать, если у вас не установлены/обновлены графические драйвера.
Как скачать скринсейверы
А вдруг и это будет интересно:
Почему бы не подписаться?
Здравствуйте,я хочу включить кортану, переключаю регион на США и основной язык на английский, перезагружаю комп, и кортаны все равно нет! Может мой компьютер не поддерживает кортану, модель G551JW? (сомневаюсь в этом) Но я посмотрел видео и в поиске у людей есть кружок и шестеренка вверху висит,а у меня внизу и нет значка кортаны. Могу отправить скрины, только в комментарии они не вставляются.
Здравствуйте. Перепроверил у себя (плюс установил синтез и распознавание английского) — тоже не работает. На ранних сборках срабатывало. Видимо, как-то еще они проверяют.
А чем Алиса хуже Кортаны? Я себе Алису с Яндекса установил и в компьютер и в смартфон Хорошая вещь и приложение! Много умеет,всего не перечислишь. Даже если спросить её: «Алиса!Что ты умеешь?», она всегда приведет список своих умений, да еще подскажет ссылку, по которой перейдя можно увидеть и много дополнительных умений Алисы Но. Хочу так же заметить что для андроидов-смартфонов есть помощник не только Google и Алиса. Mail.ru разработала к андроиду и своего голосового помошника-Марусю. По сравнению с Алисой Марусе пока далековато до нее,но и Маруся тоже много чего умеет
Да, всё как в предыдущих версиях (7, 8, 8.1). Только нужно энергопитание выставить в «настройках» выше немного. Иногда срываются настройки. А лучше режим питания настроить, а потом украшения. А ещё Дмитрий, Вы меня сподвигнули найти вариант отключения обновлений сервера 2008, он же 2000 в MS. Который, кстати и частично заведует обоями и некоторыми КВ. Yes! Yes! Yes! Cпасибо!
Дмитрий, здравствуйте! У меня экран на 2-3 сек. отключается, то есть, становится чёрным, и снова включается, как ни в чём не бывало и так постоянно с периодичностью от 3 до 5 минут в интервале. Оно вроде бы и не мешает, но такое чувство, что ком вот вот умрёт
Когда это началось не помню, раньше не обращал внимание. В чём причина?
Здравствуйте. А проверьте кабели монитор-видеокарта, розетка-монитор. Переподключите даже если все выглядит нормально, а не просто проверьте. Вообще, в целом похоже на проблемы с монитором а не компьютером. Для теста можно еще подключить монитор не к отдельной видеокарте, а к интегрированной (выход на самой материнской плате). Если и там то же самое происходит — еще один довод в пользу аппаратных проблем с монитором.
Здравствуйте. Дмитрий всё верно сказал. Но, есть моменты, Евгений. Если у вас не включен режим ухода экрана в «спячку» через 5 сек., то, похоже, всё касается энергопитания. Проверка монитора — подключение к другому компу\ ноуту\ смартфону. Желательно с другим видеокабелем. Если с монитором порядок, стоит проверить «пилот» и БП компа, «таблетку» БИОС. Если у Вас TV вместо монитора, в настройках LG, например, присутствует порог включения настроенного порта — около 10 сек, а потом, если компьютер\ видеокарта не успевает подать данные на экран, монитор (TV) «уходит» в режим приёма с другого доступного входа, например, TV или USB. Настраивается в TV. А ещё у меня была пара случаев, когда электросеть квартиры не выдерживала мощности оборудования. Например, включаешь пылесос на 3 KWatt в «пилот» и свет моргает — отключается теплореле в электрощитке периодически. Монитор периодически тоже отключается, а комп не успевает. Решение — протестировать мощности питания в квартире, проверить розетки\ запустить комп в другой комнате.
Добрый день! Помогите разобраться с включением заставки. Как положено она не включается, как выставляешь в настройках, а включается в момент работы при просмотре страниц. Кстати, в момент написания вам этого письма она неожиданно опять всплыла и пришлось смотреть вращающееся виндовс 10. Отключал мышь, как некоторые советовали, но безрезультатно. Что посоветуете сделать? Спасибо.
Здравствуйте. К сожалению, у меня нет догадок о причинах такой ситуации…
А может кто то знает как в заставку, которая сразу после BIOS, чёрный экран с окошечком синеньким, сменить?
Источник
Как убрать экранную заставку в Windows 10
Примерно так же, как и поставить — доступно несколько вариантов, каждый из которых мы рассмотрим подробно.
Вариант 1: Отключение заставки режима ожидания
Если вам требуется отключить именно заставку в режиме ожидания, которая и так по умолчанию отключена (если вы не включили ее ранее сами), то выполните следующие действия:
- Откройте строку “Выполнить”, воспользовавшись сочетанием клавиш Win+R. В открывшейся строке пропишите команду: rundll32.exe shell32.dll, Control_RunDLL desk.cpl,,1 и нажмите кнопку “Ок” или клавишу Enter для применения.
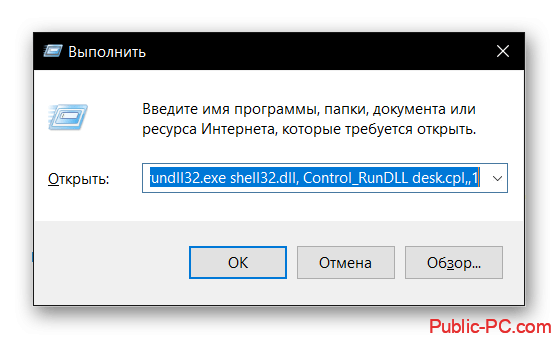
В появившемся окошке, в блоке “Заставка” установите значение “Нет”.
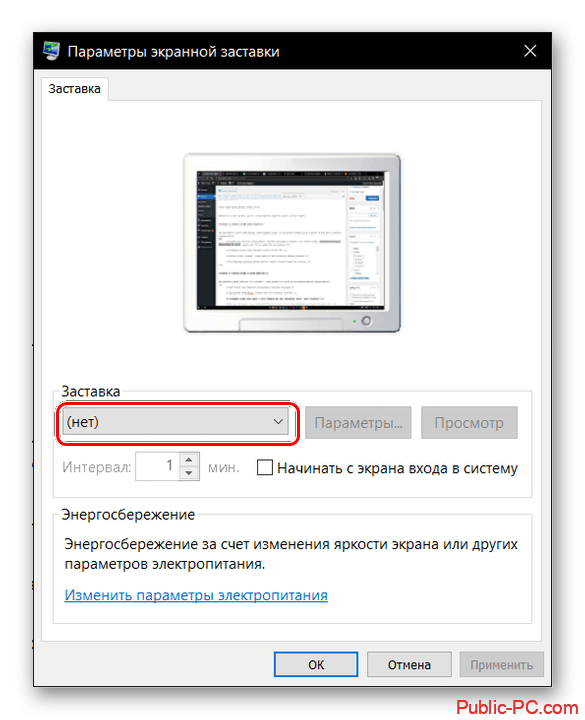
Кликните по кнопке “Применить”, а затем нажмите “Ок” для окончательного применения изменений.
После проделанных манипуляций заставка перестанет появляться при долгом бездействии компьютера.
Вариант 2: Отключение заставки на экране приветствия
Для избавления от экрана приветствия (он же блокировки), который появляется при долгом простое компьютера, выполните следующие действия:
- Снова откройте строку “Выполнить”, воспользовавшись сочетанием клавиш Win+R.
- Туда пропишите команду Netplwiz и нажмите кнопку “Ок” или Enter для применения.
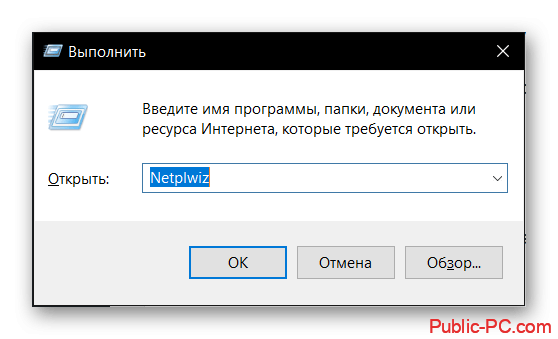
В открывшемся окошке снимите галочку с пункта “Требовать ввод имени пользователя и пароля”. Нажмите “Применить”.
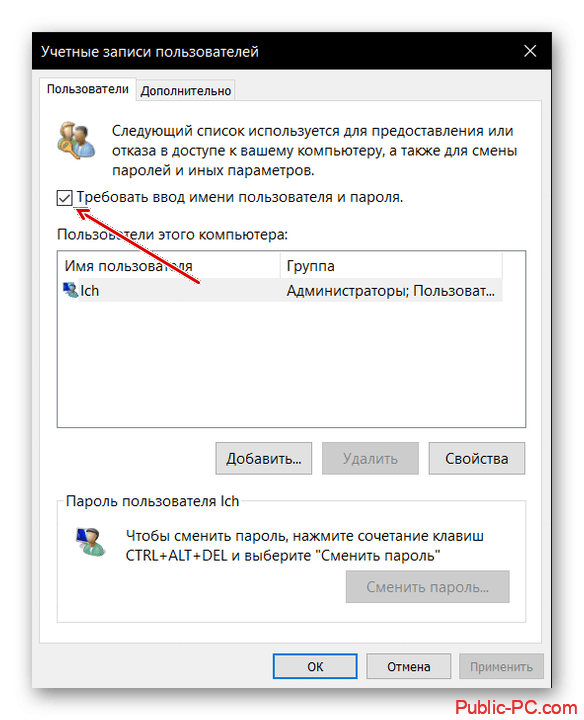
Если ваша учетная запись защищена паролем, то всплывет специальное окно, в котором потребуется ввести пароль от учетной записи.
После применения изменений у вас больше не будет возникать экран блокировки при длительном простое системы.
Вариант 3: Изменение групповых политик
Может рассматриваться в качестве альтернативы предыдущему варианту. Однако данный вариант нельзя использовать на системах домашней редакции. Этот способ актуален только для редакций Windows 10 Pro и Enterprise.
Снова откройте строку “Выполнить”
Туда пропишите команду gpedit.msc и примените ее.
В окошке “Редактор локальной групповой политики” обратите внимание на левое меню. Там раскройте каталог “Конфигурация пользователя”
Затем выберите папку “Административные шаблоны”, далее “Панель управления” и, наконец, “Персонализация”.
Обратите внимание на блок “Состояние”. Там найдите и откройте пункт “Включение заставки”.
Откроется окно с параметрами заставки. Там поставьте отметку у пункта “Отключено”. Нажмите “Применить” и, затем, “Ок”.
Выполнение данных манипуляций отключает заставку в системе впринципе, поэтому некоторые варианты взаимодействия с заставкой, рассмотренные выше, станут недоступны.
Вариант 4: Редактор реестра
Чем-то напоминает предыдущий вариант, но при этом является универсальным решением, так как без проблем запускается на любой редакции Windows. Единственное, использовать это решение рекомендуется только опытным пользователям ПК, так как в противном случае при допуске ошибки есть риск “сломать” всю систему.
Доступ к “Редактору реестра” проще всего получить через уже знакомую нам оснастку “Выполнить”
В этом случае туда прописывается команда regedit.
В редакторе реестра обратите внимание на строку, что расположена в верхней части интерфейса. Для удобства введите туда адрес: HKEY_CURRENT_USER\ Software\ Policies\ Microsoft\ Windows\ и нажмите Enter, чтобы система открыла вам нужную папку.
В директории Windows поищите подраздел Control Panel
В этом подразделе перейдите в каталог с именем Desktop.
Здесь должен находится параметр ScreenSaveActive. По нему требуется два раза кликнуть левой кнопкой мыши, чтобы перейти к редактированию.
В окошке с изменением параметра, в поле “Значение” установите 0 и нажмите кнопку “Ок” для применения изменений.
Для окончательно применения изменений, внесенных через “Редактор реестра” нужно выполнить перезагрузку компьютера.
Это основные способы, позволяющие отключить заставку в Windows 10. С помощью них же ее можно обратно включить, если в этом возникнет необходимость.
Анимированные обои в Windows 10
Вопрос про то, как сделать живые анимированные обои в Windows 10, поставить видео в качестве фона рабочего стола — один из самых часто задаваемых у пользователей. В самой ОС встроенных функций для этих целей нет, и единственное решение — использовать стороннее ПО.
Из того, что можно рекомендовать, и что точно работает — программа DeskScapes, которая, правда, является платной. Причем функционал не ограничивается только анимированными обоями. Скачать DeskScapes можно с официального сайта https://www.stardock.com/products/deskscapes/
На этом завершаю: надеюсь, вы нашли здесь то, чего не знали раньше про обои рабочего стола и что оказалось полезным.
Персонализация в Windows — настройка оформления операционной системы под свои индивидуальные (персональные) вкусы и потребности. В соответствии со своими предпочтениями пользователь изменяет на своем компьютере тему, цвет, фон рабочего стола, звуки, заставку, размер шрифта, аватар и т. д.
Сочетание изображений, цвета, звуков, заставки называется темой. На компьютере уже есть готовые для использования темы, вы можете создать и настроить тему по своему усмотрению.
В статье мы познакомимся с настройками персонализации в Windows 10, вы узнаете, откуда можно скачать официальные темы Майкрософт и обои (фоны) для Рабочего стола, как установить или удалить тему с компьютера, где хранятся темы на компьютере, как извлечь из темы нужное изображение.
В настройки персонализации можно войти из меню «Пуск». Выберите «Параметры», а затем «Персонализация». Еще проще войти в настройки следующим образом: кликните правой кнопкой мыши по свободной области экрана монитора, а в контекстном меню выберите пункт «Персонализация».
Изменение картинки на рабочем столе
Чтобы поменять заставку на рабочем столе в Windows 10, нужно зайти в «Параметры». Делается это или через «Пуск» – значок шестеренки, или используя комбинацию клавиш Win+I. Дальше выбирайте раздел «Персонализация».
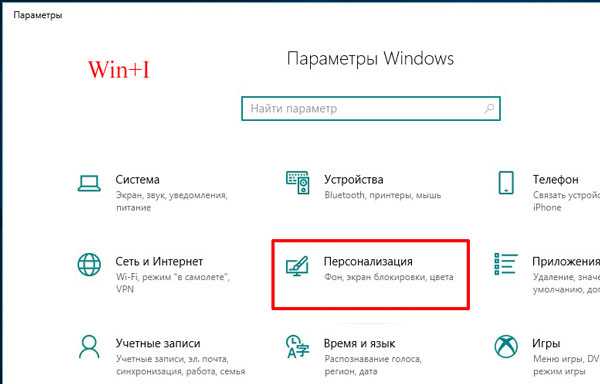
В меню слева выбирайте вкладку «Фон» (1). В самом верху будет окно предпросмотра (2). То есть, вы сможете посмотреть, как будет выглядеть тот или иной фон.
В качестве фона можно выбрать «Фото», «Сплошной цвет» или «Слайд-шоу». Разберемся с первым пунктом – «Фото» (3).
Изображение можно выбирать или одно из представленных (4), или можно установить любую свою картинку или снимок. Если хотите поставить свою картинку, то жмите «Обзор» (5), а затем, через открывшееся окно проводника, находите ее на компьютере.
Пункт «Выберите положение» (6) позволит выбрать, как картинка будет отображаться на экране. Ее можно замостить, растянуть, заполнить ей весь экран и прочее.
Чтобы фотография смотрелась красиво, не увеличилась по центру, или не было черных полос по бокам, выбирайте ее в соответствии с разрешением, которое выбрано на вашем ПК или ноутбуке.
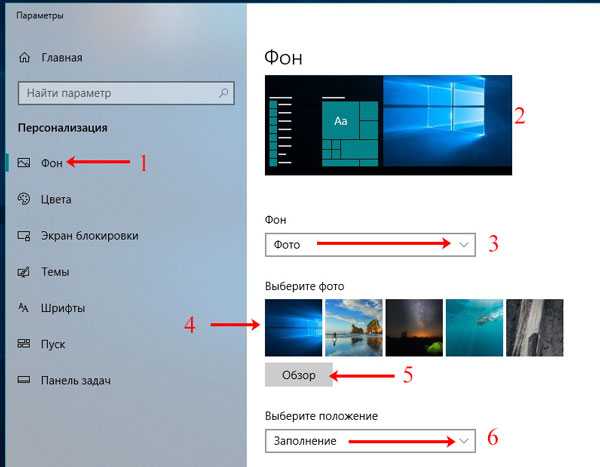
Если вы хотите изменить фон рабочего стола и сделать его однотонным, то в списке выберите «Сплошной цвет» (1). Из представленных плиток, кликайте по понравившейся (2). Если хотите определить свой цвет, то используете кнопку «Дополнительный цвет» (3).
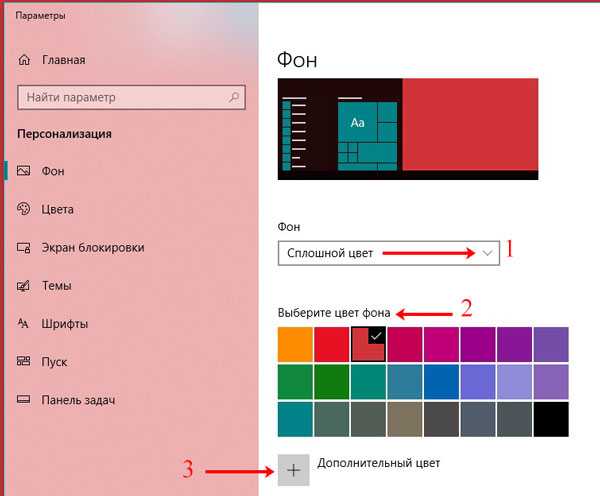
В качестве фона на рабочем столе может быть и слайд-шоу (1). Выбирайте данный пункт, а затем указывайте папку, где хранятся картинки, которые будут использоваться во время слайд-шоу. Для этого жмите по кнопке «Обзор» (2), находите папку и выбирайте ее. Отмечу, что именно папку, но не изображения по отдельности. Все папки, которые указаны в блоке «Выбор альбомов для слайд-шоу» (3), будут задействованы. То есть, изображения будут браться из всех, а не из какой-то определенной.
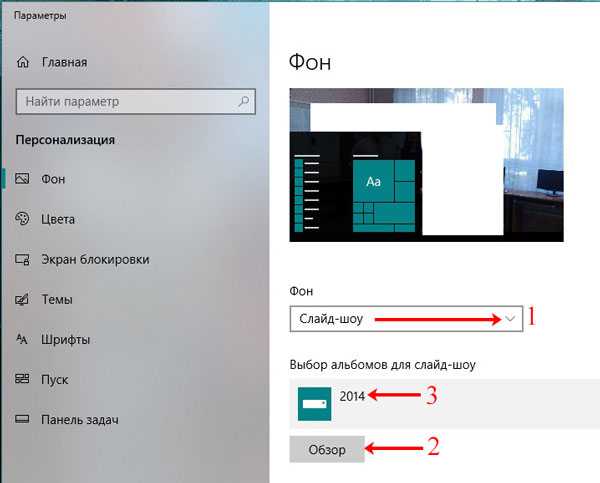
Пролистайте страницу вниз и укажите нужные вам параметры для слайд-шоу. Здесь есть время для смены картинок, случайный порядок, воспроизведение, при питании ноутбука от батареи, положение картинок.
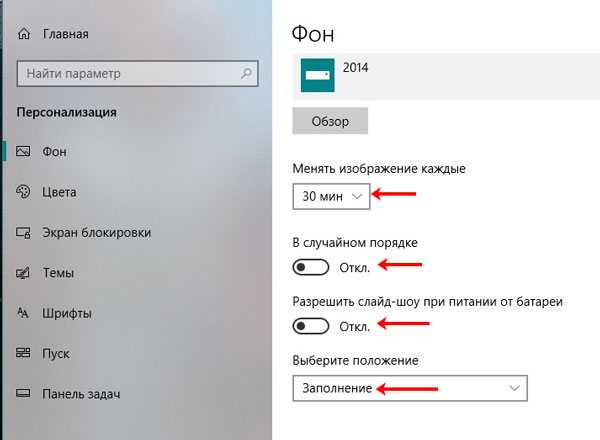
Тем, кто просто хочет поменять заставку на рабочем столе на другую картинку, и вас не интересует их смена или однотонный фон, можно воспользоваться приложением «Фотографии», которое по умолчанию встроено в Windows 10. Открывайте в нем свое изображение, нажимайте на три точки в правом верхнем углу, и выбирайте «Установить как» – «Сделать фоновым рисунком».
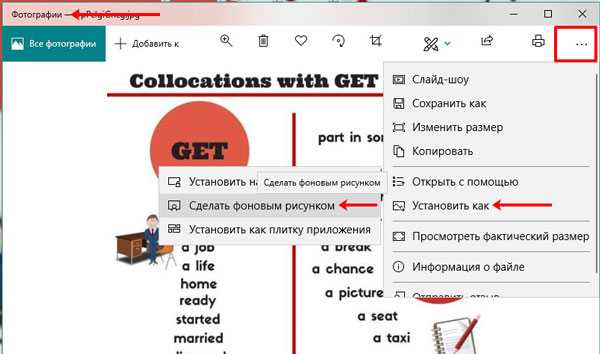
Если ОС не активирована
Если у вас по какой-либо причине Windows 10 не активирована, то изменить заставку рабочего стола через окно «Параметры» не получится. Нужный нам пункт будет просто неактивен. Поэтому попробуйте все сделать через приложение «Фотографии», как было написано выше.
Также можете воспользоваться контекстным меню картинки. Найдите ее или на рабочем столе, или через проводник в какой-то папке и нажмите по ней правой кнопкой мыши. Затем из контекстного меню выберите «Сделать фоновым изображением рабочего стола».
Учтите, что при следующем включении компьютера, рабочий стол опять станет черный. Поэтому удобнее всего хранить картинку для фоно прямо на столе. Тогда, после включения ПК, ее будет удобно устанавливать.

Где хранятся изображения
Стандартные картинки очень даже неплохие и многим нравятся. Поэтому в этом пункте ответим на вопрос: где хранятся картинки для рабочего стола в Windows 10.
Перед тем, как приступить, зайдите в проводник – комбинация Win+E. Дальше на вкладке «Вид» выберите блок «Показать или скрыть» и отметьте птичками пункты «Расширения имен файлов» и «Скрытые элементы».

Дальше переходите по пути:
C:\Users\Oleg\AppData\Roaming\Microsoft\Windows\Themes\CachedFiles
В данной папке хранится картинка, которая установлена в качестве фона для рабочего стола в данный момент. Поменяете фон – изменится картинка в папке.
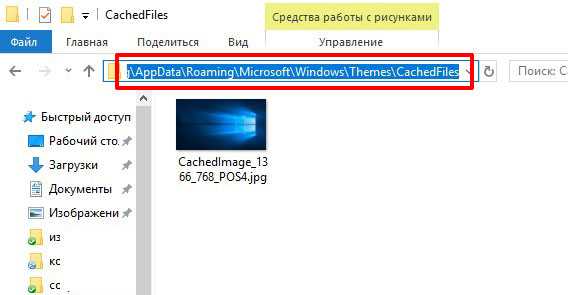
Теперь перейдите по пути: C:\Windows\Web. В папке «4К», будут разные размеры стандартного изображения десятки. В папке «Screen» – находятся картинки экрана блокировки, о котором мы поговорим дальше. Заходите в папочку «Wallpaper».
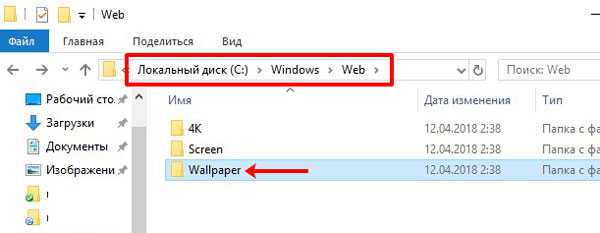
В ней вы найдете изображения, которые по умолчанию можно выбрать в качестве фона для рабочего стола, или которые используются для сохраненных на компьютере тем.
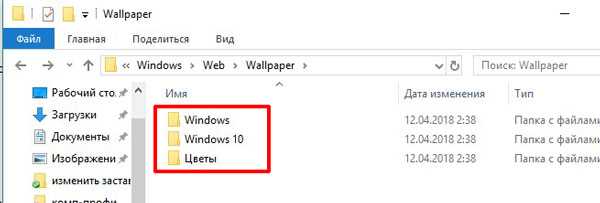


























![Заставка не работает в windows 10 [лучшие решения]](http://tehnikaarenda.ru/wp-content/uploads/e/c/7/ec7eaeceb01fbaafc22fed3ca517278b.jpeg)












![Заставка не работает в windows 10 [лучшие решения]](http://tehnikaarenda.ru/wp-content/uploads/0/1/c/01c1a6c4769f5a32068042f29f0f4b3d.jpeg)