Outlook переадресация почты на другой адрес
Благодаря штатным инструментам, в почтовом приложении Outlook, которое является частью офисного пакета, можно настроить автоматическую переадресацию.
Если вы столкнулись с необходимостью настройки переадресации, но не знаете, как это сделать, тогда ознакомьтесь с этой инструкцией, где мы подробно разберем как настраивается переадресация в Outlook 2010.
Для осуществления переадресации писем на другой адрес, Outlook предлагает два способа. Первый является более простым и заключается в небольшие настройки учетной записи, второй же потребует от пользователей почтового клиента более глубоких знаний.
Настройка переадресации простым способом
Начнем настраивать переадресацию на примере простого и более понятного для большинства пользователей способом.
Итак, зайдем в меню «Файл» и кликнем по кнопке «Настройка учетных записей». В списке выберем одноименный пункт.
Перед нами откроется окно со списком учетных записей.
Здесь необходимо выбрать нужную запись и кликнуть по кнопке «Изменить».
Теперь, в новом окне, находим кнопку «Другие настройки» и кликаем по ней.
Финальным действием будет указание адреса электронной почты, который будет использоваться для ответов. Указывается он в поле «Адрес для ответа» на вкладке «Общие».
Альтернативный способ
Более сложным способом настройки переадресации является создания соответствующего правила.
Для создания нового правила, необходимо зайти в меню «Файл» и кликнуть по кнопке «Управление правилами и оповещениями».
Теперь создаем новое правило, кликнув по кнопке «Новое».
Далее, в разделе шаблонов «Начать с пустого правила», выделяем пункт «Применение правила к полученным мной сообщениям» и переходим к следующему шагу кнопкой «Далее».
В этом коне необходимо отметить условия, при выполнении которых будет работать создаваемое правило.
Список условий достаточно большой, поэтому внимательно ознакомьтесь со всеми и отметь нужные.
К примеру, если вы хотите переадресовывать письма от конкретных адресатов, то в этом случае следует отметить пункт «от ». Далее, в нижней части окна, необходимо кликнуть по одноименной ссылке и выбрать необходимых адресатов из адресной книги.
Как только все необходимые условия будут отмечены флажками и настроены, переходим к следующему шагу, нажав на кнопку «Далее».
Здесь необходимо выбрать действие. Поскольку мы настраиваем правило для переадресации сообщений, то подходящим действием будет «переслать для ».
Собственно, на этом можно закончить настройку правила, нажав на кнопку «Готово».
Если же двигаться дальше, то следующим этапом настройки правила будет указания исключений, при которых создаваемое правило не будет работать.
Как и в других случаях, здесь необходимо выбрать условия для исключения из предложенного списка.
Нажав на кнопку «Далее» мы переходим к завершающему этапу настройки. Здесь необходимо ввести название правила. Можно отметить флажком пункт «Выполнить это правило для сообщений, которые уже находятся в папке «Входящие»», если требуется переслать письма, которые уже находятся получены.
Теперь можно нажимать «Готово».
Подводя итог, еще раз отметим, что настройка переадресации в Outlook 2010 может осуществляться двумя разными способами. Вам же остается определить более понятный и подходящий для себя.
Если вы являетесь более опытным пользователем, тогда воспользуйтесь настройкой правил, поскольку в этом случае можно более гибко настроить переадресацию под свои нужды.
Вы можете настроить правила для папки «Входящие» в Outlook в Интернете для пересылки или перенаправления сообщений. Это полезно, если вы хотите читать сообщения из другой учетной записи электронной почты и отвечать на них, или же вам требуется, чтобы кто-то другой получал вашу электронную почту, пока вы отсутствуете, и отвечал на нее.
Примечание: Если инструкции не совпадают с тем, что вы видите, возможно, используется более поздняя версия Outlook в Интернете. См. инструкции для классической версии Outlook в Интернете.
В верхней части страницы выберите Параметры
Выберите Почта > Переадресация.
Выполните одно из указанных ниже действий:
Чтобы включить переадресацию, выберите команду Запустить переадресацию, введите адрес электронной почты для пересылки и нажмите кнопку Сохранить.
Примечание: Если вы хотите, чтобы копии исходного сообщения оставались в вашем почтовом ящике, установите флажок Сохранять копии переадресованных сообщений.
Чтобы отключить переадресацию выберите Остановить пересылку и нажмите кнопку Сохранить.
Настройки переадресации
Чтобы настроить переадресацию на другой адрес в Аутлук 2007, 2010, 2013, 2021 и др, необходимо зайти в «Параметры» — «Почта» и найти соответствующий пункт меню. Если опция не активна – «Запустить переадресацию». Если активна и есть нужда отключить – «Остановить пересылку». Для удобства и конфиденциальности важных и секретных писем будет правильным настроить пересылку так, чтобы отправлялись только определённые письма. Это делается через создание правил.
Создание правил
Настройки производятся через «Управление правилами и оповещениями…». Эта функция расположена в «Правилах», вкладка «Главное». В «управлении правилами» нужно выбрать «Новое…», появится окно «Мастер».
Необходимо выбрать часть про «Применение правила к полученным мной сообщениям», раздел называется «Начать с пустого правила».
Важно указать все критерии пересылки почты. Можно выбрать получателя или тему
Если не выбрать ничего – перенаправляться будут все сообщения без исключения. После указания всей нужной информации следует кликнуть «Далее» и выбрать опцию «Переслать для ».
Самих адресатов нужно будет выбрать, нажав на гиперссылку « ». Можно будет, как указать получателя из списка контактов, так и ввести новый адрес. После внесения адреса действие подтверждается нажатием «ОК», нажимается кнопка «Далее». Появится возможность внести исключения, если их нет – можно нажимать «Готово». Новая опция активирована.
Через настройки учетной записи
Пересылку писем на другой ящик можно включить и в настройках учетной записи. Для этого нужно зайти в «Параметры», перейти в «Почта», Там выбрать «Учетные записи» и «Пересылка».
В данном меню необходимо «Запустить переадресацию», ввести адрес получателя писем и «Сохранить».
Кроме переадресации в Outlook можно подключить автоматические ответы, ответы напрямую на автоматически перенаправленные письма и другие, полезные для корпоративной почты, функции. Настройка происходит быстро и удобно, подвластна с любым уровнем знаний компьютера и поможет работе предприятия.
Услуги сотовых операторов
Теперь перейдем к тому, как поставить переадресацию на определенный номер через мобильного оператора. У каждого поставщика услуг сотовой связи существует услуга перенаправления входящих вызовов. Подключается сервис примерно по одному шаблону, однако стоимость и дополнительные условия могут различаться.
Если не хочется возиться с настройками телефона, можно воспользоваться , которую предоставляют операторы сотовой связи Билайн, МТС, Мегафон и Теле2. Подключение услуги у всех операторов строится по одной и той же схеме. Различаться будет лишь стоимость сервиса.
Чтобы узнать, как поставить переадресацию на определенный номер через службу техподдержки, наберите номер:
- Билайн 8-495-974-88-88
- МТС 8-800-250-0890
Также у Билайн и МТС услугу переадресации можно подключить и настроить в личном кабинете на официальном сайте.
К примеру, рассмотрим, как поставить переадресацию через личный кабинет Билайна:
- Зайдите на сайт https://my.beeline.ru/
- Найдите услугу переадресации в списке сервисов или через поиск
- Нажмите на кнопку «Подключить»
Здесь же можно точно настроить работу сервиса в случае, если номер не отвечает, занят или недоступен.
Все сотовые операторы «Большой четверки» используют для подключения и управления сервисом переадресации специальные USSD-команды
- Подключение услуги: *110*031# вызов
- Перенаправление всех входящих: **21*номер телефона# вызов
- Если номер не отвечает: **61*номер телефона**время# вызов. Время, после которого звонок будет перенаправлен, нужно указать в секундах, например, 10, 20 или 30.
- Если номер занят: **67*номер телефона# вызов.
- Если номер недоступен: **62*номер телефона# вызов.
Для отключения услуги наберите команду ##002# вызов. Также есть несколько команд для отключения отдельных функций услуги:
- Отменить переадресацию всех звонков — ##21#
- Отменить перенаправление непринятых вызовов — ##61#
- Отменить переадресацию на занятый номер — ##67#
- Отменить переадресацию на недоступный номер — ##62#
Кстати, у Теле2 есть еще и услуга перенаправления СМС. Правда, она действует не во всех регионах России. Чтобы подключить сервис переадресации текстовых сообщений, нужно набрать команду *286*1*номер телефона в формате+7-ХХХ-ХХХ-ХХ-ХХ# и нажать на вызов.
Использования услуги перенаправления звонков у каждого оператора будет отличаться лишь стоимостью подключения и использования.
Билайн: бесплатное подключение, отсутствует абонентская плата, перевод звонка на номер Билайн бесплатный. Если входящий вызов переносится на номер другого оператора, на стационарный телефон или на номер в роуминге, оплата рассчитывается по тарифу.
МТС: бесплатное подключение, абонентская плата – 0 рублей. Стоимость переадресованного вызова зависит от тарифного плана.
Мегафон: платы за подключение и пользование нет. За перевод звонка на мобильные и городские номера оператор возьмет 2,5 рубля за минуту разговора. Прочие звонки рассчитываются по тарифу.
Теле2: Бесплатное подключение и использование. Каждый перенаправленный звонок оплачивает по тарифу.
Какой бы способ подключения переадресации вы не выбрали, главное, чтобы у вас в руках находился надежный и мощный мобильный гаджет
Мы рекомендуем обратить внимание на смартфоны британской компании Fly
Как переслать письмо как вложение в Outlook
Электронное письмо, которое пересылается как вложение, включает в себя все, начиная от полной электронной почты, например, заголовок и информацию о маршруте, а не только содержимое сообщения
Эта информация может быть жизненно важной при устранении неполадок или сообщении о подозрительном электронном письме. Вот как переслать письмо в виде вложения в Outlook. Инструкции в этой статье относятся к Outlook 2021, 2021, 2013, 2010, 2007, 2003; Outlook для Office 365 и Outlook.com
Инструкции в этой статье относятся к Outlook 2021, 2021, 2013, 2010, 2007, 2003; Outlook для Office 365 и Outlook.com.
Переслать письмо в качестве вложения
Могут быть случаи, когда вы хотите переслать входящее письмо кому-либо в виде вложения, чтобы они знали, что вы не редактировали сообщение. Или вы можете прикрепить письмо к сообщению, чтобы отправить им запись разговора.
Любое электронное письмо, которое вы пересылаете, прикрепляется в виде EML-файла, который некоторые почтовые программы, такие как OS X Mail, могут отображать в виде строки заголовка.
Для Outlook 2021, 2021, 2013, 2010 и Outlook для Office 365
Шаги для пересылки электронных писем в виде вложений одинаковы в Outlook 2021, 2021, 2013, 2010 и Outlook для Office 365. Снимки экрана взяты из Outlook 2021, и любые незначительные отличия от этой версии вызываются.
- Выберите сообщение, которое хотите переслать, и перейдите на вкладку .
Чтобы переслать несколько писем в виде вложений в одном сообщении, нажмите и удерживайте Ctrl , а затем выберите каждое письмо, которое вы хотите вложить.
- В группе Ответить выберите Дополнительные действия с ответом . В Outlook 2010 выберите Еще .
- Выберите Переслать как вложение .
Или используйте сочетание клавиш Ctrl + Alt + F , чтобы переслать электронное письмо в виде вложения.
- В текстовом поле Кому введите адрес электронной почты получателя. В теле письма объясните, почему вы пересылаете письмо как вложение.
- Выберите Отправить .
Для Outlook 2007 и 2003
В старых версиях Outlook процесс пересылки электронной почты в виде вложений несколько отличается. Снимки экрана взяты из Outlook 2007. Снимки экрана в 2003 году могут незначительно отличаться, но шаги те же.
- Выберите письмо, которое вы хотите переслать в качестве вложения.
- Выберите Действия > Переслать как вложение.
Сочетание клавиш для пересылки электронной почты в виде вложения – Ctrl + Alt + F . Используйте этот ярлык после выбора сообщения, которое вы хотите переслать.
- Новое переадресационное сообщение открывается, и выбранное электронное письмо прикрепляется.
- Введите адрес электронной почты получателя и любое сообщение в теле сообщения.
- Нажмите Отправить , когда закончите.
Для Outlook.com
Процесс пересылки электронной почты в виде вложения отличается от настольного приложения Outlook. Нет особой опции для пересылки как вложения. Однако вы можете отправить электронное письмо в виде вложения на Outlook.com, выполнив следующие действия.
- Выберите Новое сообщение .
- На панели Входящие перетащите сообщение, которое вы хотите отправить, как вложение к новому сообщению. В новом сообщении появится окно Удалить сообщения здесь . Оставьте письмо в этом месте.
- Отброшенное письмо добавляется к новому сообщению в виде вложения.
- Введите адрес электронной почты получателя, тему сообщения (чтобы получатель знал, что оно содержит переадресованное письмо) и любое сообщение в теле письма.
- Выберите Отправить , чтобы отправить сообщение с вложенным письмом получателю.
Настройка Outlook для автоматической пересылки электронных писем в виде вложений
Вы можете установить все перенаправленные электронные письма, которые будут отправлены в виде вложений, по умолчанию в Outlook.
Для Outlook 2021, 2021, 2013, 2010; и Outlook для Office 365
- Перейдите в Файл .
- Выберите Функции .
- Выберите Почта .
- В разделе Ответы и пересылки выберите стрелку раскрывающегося списка При пересылке сообщения и выберите Прикрепить исходное сообщение .
- Выберите ОК .
Как вернуть назад уже отправленное почтовое отправление?
В преддверии праздников (Хэллоуин, Новый год, 8 марта, 23 февраля), когда заказов много и нужно срочно формировать их и быстро отправлять, возможна путаница с заказами на складе. Ошибаются с комплектностью или путают целые заказы и разным людям уходит не то. Проблема выясняется после отправки заказа или через несколько дней, когда один из клиентов получил не свой заказ. Ошибку можно исправить при помощи Почты России. Процедура та же, что при смене адреса или ФИО, про которые было сказано в предыдущем разделе.
Не нужно ждать пока клиент получит не свой заказ и обнаружит вашу ошибку. Можно сразу отправить клиенту новый заказ, а на ошибочно отправленный подать заявку о возврате. Такой заказ вернется вам.
Тут есть расходы, которые составят стоимость возврата посылки обратно. Но это в любом случае лучше, чем решать с клиентом проблему, понимать, что клиент вами недоволен, делать ему возврат стоимости заказа и дополнительно возмещать стоимость почтовых расходов.
Эта фишка нужна нечасто, но когда нужна, то здорово выручает. Просто знайте — такая возможность есть.
Командная строка
Гиковские штучки, которые помогут использовать Outlook эффективнее, подойдут тем, кто привык работать с клавиатурой, а не с мышью. Нажмите Win + R, чтобы открыть командную строку, и вводите команды:
- outlook.exe /nopreview — открыть Outlook без окна предпросмотра писем.
- outlook.exe /select имя_папки — открыть Outlook с конкретной папкой электронной почты вместо той, что у вас назначена основной. Если вместо имя_папки ввести outlook:calendar, откроется календарь.
- outlook.exe /restore — открыть Outlook, восстановив все окна, если программа была закрыта в результате системной ошибки.
- outlook.exe /finder — открыть мощный поисковый инструмент Outlook.
Используйте новый центр администрирования Exchange (EAC) для настройки отправки электронной почты
С помощью центра администрирования Exchange (EAC) можно настроить отправку электронной почты одному внутреннему получателю, одному внешнему получателю (с помощью почтового контакта) или нескольким получателям (с помощью группы рассылки).
Для выполнения этой процедуры (процедур) необходимы соответствующие разрешения. Чтобы узнать, какие разрешения вам нужны, см. в статье «Получатели» в разрешении функций в Exchange Online.
-
В новом EAC перейдите к почтовым ящикам > получателей.
-
В списке почтовых ящиков пользователей щелкните почтовый ящик, для который необходимо настроить пересылку почты. Отображается экран для выбранного почтового ящика пользователя.
-
В настройках параметров > потока почты щелкните ссылку Управление настройками потока почты.
-
В области Управления настройками потока почты отображается параметр пересылания электронной почты. Нажмите кнопку Изменить рядом с этим параметром, чтобы просмотреть или изменить параметр для отправки сообщений электронной почты.
-
Отображается экран управления дисплеем переададки электронной почты. По умолчанию все электронные сообщения, отправленные в этот параметр почтового ящика, отключены. Включи его.
-
В текстовом окне Переададовать адрес введите адрес электронной почты. Текстовое поле позволяет искать адреса электронной почты путем частичного ввода ключевого слова.
-
Если вы хотите сохранить копию пересылаемой электронной почты, можно включить в этом варианте почтового ящика копию переададной почты.
-
Нажмите кнопку Сохранить, чтобы сохранить изменения. Нажмите кнопку Близко, чтобы выйти из области управления настройками потока почты.
Советы
Проверка переадресации электронной почты
После того как вы настроите и активируете переадресацию электронной почты, отправьте письмо на новый псевдоним.
Совет. Чтобы сообщение попало в папку «Входящие», отправьте его с другого адреса. Если такой возможности нет, можно проверить папку «Отправленные». Подробнее…
Как настроить переадресацию для всех псевдонимов в домене
Укажите вместо псевдонима подстановочный знак (*). Вводить сами псевдонимы не нужно. Рассмотрим пример. У Марины есть личный адрес электронной почты: marina@gmail.com. Она создала для корпоративного домена tortyotmariny.com псевдоним info@tortyotmariny.com и настроила переадресацию, указав *@tortyotmariny.com. Теперь все сообщения, отправленные на псевдоним info@tortyotmariny.com, автоматически приходят на адрес marina@gmail.com.
Как настроить переадресацию писем нескольким пользователям
Создайте группу в сервисе «Google Группы», включив в нее личные адреса всех, кому должны переадресовываться письма. В качестве адреса получателя нужно указать псевдоним группы. Также предоставьте всем ее участникам разрешение на отправку сообщений.
Видео: как настроить переадресацию
Источники
- https://lumpics.ru/as-in-outlook-2010-to-forward/
- https://composs.ru/nastroiki-pereadresacii-pochty-v-outlook/
- https://support.microsoft.com/ru-ru/office/%D0%BF%D0%B5%D1%80%D0%B5%D0%B0%D0%B4%D1%80%D0%B5%D1%81%D0%B0%D1%86%D0%B8%D1%8F-%D0%BA%D0%BE%D0%BD%D1%82%D0%B0%D0%BA%D1%82%D0%B0-b0945340-d241-4c80-960d-8d386c9a650c?ui=ru-ru&rs=ru-ru&ad=ru
- https://support.office.com/ru-ru/article/%D0%92%D0%BA%D0%BB%D1%8E%D1%87%D0%B8%D1%82%D1%8C-%D0%B0%D0%B2%D1%82%D0%BE%D0%BC%D0%B0%D1%82%D0%B8%D1%87%D0%B5%D1%81%D0%BA%D1%83%D1%8E-%D0%BF%D0%B5%D1%80%D0%B5%D0%B0%D0%B4%D1%80%D0%B5%D1%81%D0%B0%D1%86%D0%B8%D1%8E-%D0%B2-outlook-%D0%B2-%D0%98%D0%BD%D1%82%D0%B5%D1%80%D0%BD%D0%B5%D1%82%D0%B5-7f2670a1-7fff-4475-8a3c-5822d63b0c8e
- https://besthard.ru/faq/kak-v-outlook-sdelat-pereadresaciyu/
Yandex.ru
Вот как можно переадресовать входящие:
- Войдя в аккаунт, в верхнем углу справа найти иконку в виде шестеренки – нажать кнопку настроек и перейти в раздел «Правила обработки писем».
- На следующем шаге кликнуть «Создать правило».
- Рекомендуется применить изменения ко всем сообщениям, кроме спама, с вложениями и без них.
- Нажать кнопку «x» рядом с условием «Если…», снять флажок с пункта «Положить в папку» и поставить флажок на пункт «Переслать по адресу». Вписать емейл.
- При желании можно сохранять копию при пересылке, чтобы письма приходили и во входящие Яндекса.
- По завершении нажать «Создать фильтр». Будет предложено ввести текущий пароль электронной почты на Яндексе. Вписать его, чтобы подтвердить действие.
В Яндексе также есть опция по быстрому добавлению других почтовых сервисов. Для этого нужно перейти в настройки и выбрать «Сбор почты с других ящиков».
Gmail
Итак, как настроить почтовый ящик Gmail, чтобы все письма приходили на определенный адрес и не важно mail или Яндекс Почту вы захотите использовать в качестве основного. Все просто
Нажимаете на иконку с гайкой в правом верхнем углу ящика. Кстати, могу предложить вам интересную статью про смену оформления Gmail, раз уж мы об этом заговорили.
Переходите в «Настройки». Далее ищете категорию «Пересылка» в открывшейся панели сверху и жмете «Добавить адрес».

Вводите тот почтовый ящик, куда должны будут приходить сообщения
Повторюсь, не важно какому сервису он принадлежит, хоть Hotmail или все тот же Gmail
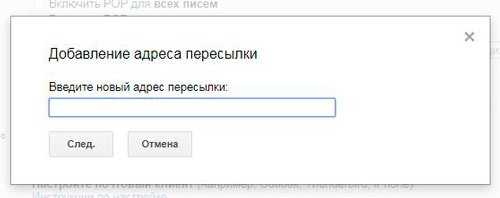
Теперь нужно получить код. Жмем «Подтвердить» и отправляемся в почтовый ящик, который только что указали.

В моем случае это была яндексовская почта. Захожу и вижу письмо от технической поддержки Гугла. Открываю его.

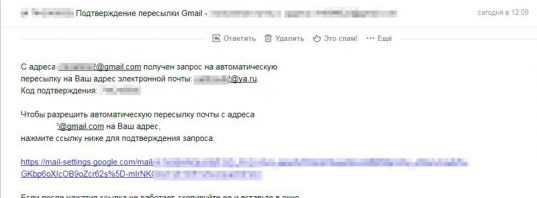
Нажимаю кнопку «Подтвердить».
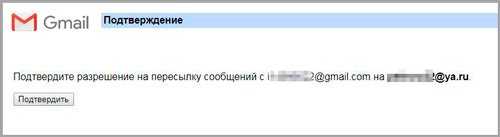
Сейчас возможна более тонкая настройка, например, «Сохранять копию во входящих» или удалять сообщение сразу после отсылки по новому адресу.
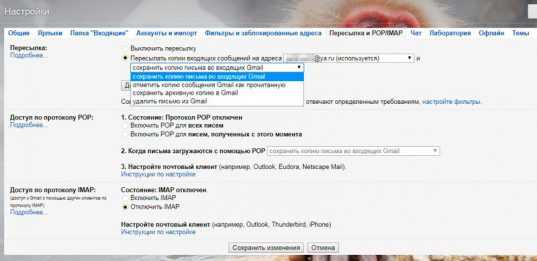
В любой момент вы можете выключить переадресацию и удалить привязанный ящик.
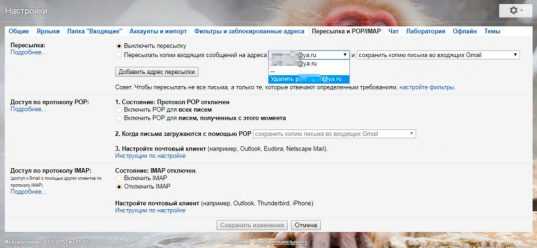
Если текстовой версии вам оказалось недостаточно, могу предложить руководство по настройке в видео формате.
Mail.ru
Первым делом стоит поговорить о том, как сделать переадресацию с одной почты, а именно с Mail.ru, на другую электронную почту.
Этот сервис даёт возможность настраивать пересылку всей корреспонденции либо только части писем, которые соответствуют определённым фильтрам. Потому тут стоит рассмотреть 2 варианта.
Вся почта
Для начала научимся переадресовывать всю почту. Для этого необходимо открыть свой ящик электронной почты. Далее выполняется переадресация на другой необходимый вам адрес согласно следующей инструкции:
- перейдите в «Настройки»;
- откройте раздел, который называется «Правила фильтрации»;
- здесь следует кликнуть на «Добавить пересылку»;
- пропишите адрес, куда требуется перенаправлять корреспонденцию;
- жмите на клавишу «Сохранить».
После этого система должна потребовать указать пароль от того электронного ящика, из которого будет осуществляться пересылка. Затем вы получите на почту письмо с подтверждением в виде ссылки. На эту ссылку нужно кликнуть, после чего переадресация будет завершена.
Но некоторые пользователи сталкиваются с проблемой, когда даже после этого пересылка не осуществляется. Вероятнее всего, нужно сделать ещё одну простую процедуру.
Для того чтобы полноценно настроить переадресацию, потребуется снова зайти в аккаунт почты, где попросту отключено перенаправление. Откройте настройки и перейдите в подкатегорию «Правила фильтрации». Здесь необходимо переключить чекбокс в режим «ВКЛ».
Проделанные манипуляции позволяют перенаправлять все сообщения из Mail.ru на указанный в настройках электронный адрес.
Часть писем
Но бывает и так, что возникает необходимость переадресовывать только часть писем, поступающих на ящик в Mail.ru, а не всю корреспонденцию сразу. Тут нет ничего сложного. Снова заходите в настройки и в раздел правил фильтрации. Здесь уже выбирайте пункт «Добавить фильтр».
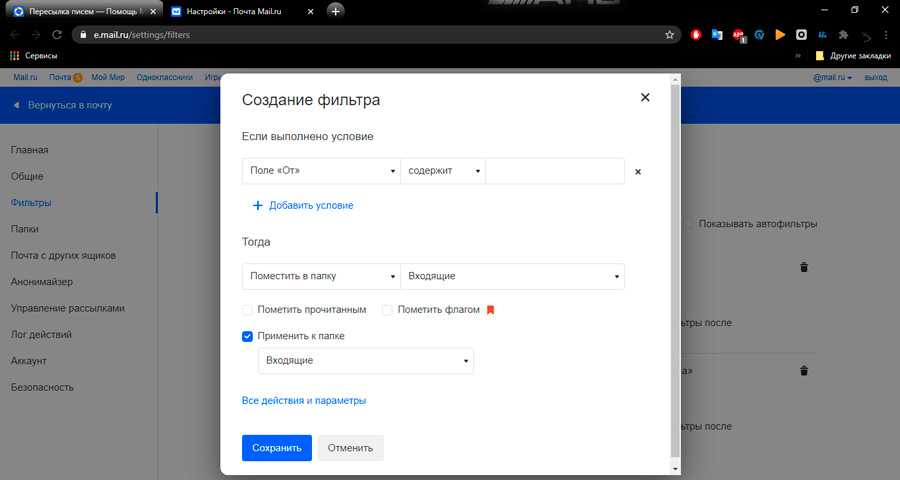
В открывшемся окне появится возможность настроить переадресацию согласно определённым фильтрам, которые требуются пользователю. Фильтровать электронные письма можно по:
- теме;
- имени отправителя;
- словам в теле;
- размеру и пр.
Чтобы указанные электронные письма перенаправлялись на другой адрес, требуется кликнуть на «Все действия» и ввести адрес.
Тут можно настроить сортировку по своему желанию, исходя из необходимости и задач. Дальнейшие действия идентичны предыдущему способу пересылки, когда перенаправлялись все письма. Потребуется подтвердить внесённые изменения и сохранить настройки.
В этом плане Mail.ru предлагает достаточно простой и удобный функционал для переадресации. Стоит ещё взглянуть, что могут предложить условные конкуренты среди почтовых сервисов.






















































