Типы аккумуляторных батарей
Ni-Cd, Ni-MH (никель-кадмиевые и никель-метал-гидридные) – для предотвращения падения ёмкости заряда, перед зарядкой рекомендуется разрядить до 0%. В противном случае происходит укрупнение элементов, которые несут заряд, то приводит к падению общей емкости аккумулятора. На данный момент используется уже в очень малом количестве устройств. При долгом хранении, рекомендуется полностью разрядить.
Li-Ion, Li-Pol (литий-ионные и литий-полимерные) – новое поколение аккумуляторов, которые устроены совсем иначе. Эти аккумуляторы плохо переносят глубокий разряд (0%) и попросту вообще могут выйти из строя. Если вы замечали, то все новые устройства продаются уже заряженными на половину (50%), это сделано специально, чтобы не испортить батарею. При долгом хранении, рекомендуется зарядить до 70%.
Настройки системы
Чтобы продлить жизнь аккумулятору и увеличить время автономной работы ноутбука, правильно настройте работу системы.
- Понизьте яркость экрана. Сделать это можно сочетанием клавиши Fn и одной из кнопок из ряда F1-F12 (на ней будет пиктограмма солнца). Настройки яркости также есть в Центре уведомлений Windows 10 и в параметрах электропитания в Панели управления.
- Отключайте дисплей, когда не используете ноутбук. Можно настроить автоматическое отключение в разделе «Электропитание» в Панели управления.
- Выключайте модули связи, которыми не пользуетесь. Не нужен Wi-Fi – вырубите модуль. Bluetooth вообще включайте только вручную для решения конкретных задач: он почти никогда не нужен, а заряд тоже потребляет.
В последних версиях Windows есть инструмент автоматической оптимизации питания. Чтобы воспользоваться им, откройте в Панели управления раздел «Устранение неполадок» и найдите пункт «Оптимизация энергопотребления». Если обнаруженную при сканировании проблему системная утилита не может исправить самостоятельно, вам придется устранять её вручную.
Еще один важный фактор – использование гибернации вместо ждущего режима. От ждущего режима вообще рекомендуется отказаться, так как при его применении энергия все равно тратится на сохранение текущего состояния системы, хоть и в меньшем объеме. При гибернации же текущее состояние сохраняется в виде файла на жесткий диск, а батарея перестает работать, как будто вы выключили ноутбук. Это позволяет увеличить время автономной работы и в перспективе срок службы аккумулятора.
Автоматическая оптимизация питания
В Windows 7, 8 и 10 есть настройки, представляющие собой устранение неполадок электропитания, которые помогают самостоятельно оптимизировать все параметры.
Итак, заходим в «Панель управления» и ищем там раздел «Устранение неполадок». Можно ввести эту фразу в поиске. Теперь ищем там пункт «Оптимизация энергопотребления».
Нажав на этот пункт появится окно, где вы нажимаете «Далее» и он начинает сканировать систему на наличие проблем с оптимизацией, если что-то будет найдено, то произойдет исправление.
Если найдена какая-то проблема, но устранить её не удалось, то придётся делать это в ручном режиме.
Когда выполнять сброс контроллера батареи
Для начала стоит выяснить, что представляет собой контроллер батареи. Это небольшая микросхема, встроенная в сам аккумулятор, контролирующая его рабочее состояние, а также процесс заряда и разряда. Она взаимодействует с контроллером питания на материнской плате самого ноутбука, а также передаёт необходимую системную информацию операционной системе. Надеемся, схема вам понятна. Мы постарались описать всё простыми словами, но, если вы хотите узнать технические подробности, поищите в интернете.
Когда эта небольшая микросхема перестаёт корректно работать, может понадобиться выполнить сброс контроллера. В народе эта процедура также известна как калибровка батареи. По большому счёту, ситуаций, когда это может потребоваться, всего лишь две: некорректное отображение заряда и замена элементов аккумулятора.
Под некорректным отображением заряда следует понимать ситуацию, когда операционная система ноутбука даже после длительной зарядки показывает, что уровень заряда — менее 100%, либо заряд резко падает, и ноутбук выключается не через несколько часов, как ему положено, а гораздо быстрее. Многие начинают думать, что батарея пришла в негодность, но это не всегда так. Проблема очень часто заключается в её контроллере, который просто некорректно отображает заряд.
Под заменой элементов аккумулятора имеется в виду, что в некоторых мастерских и сервисных центрах могут предложить так называемую перепаковку батареи, то есть заменить пришедшие в негодность внутренние блоки. После этого необходимо выполнить сброс контроллера, чтобы все новые элементы были распознаны и могли быть правильно задействованными. Хотя, если после замены блоков что-то работает не так, вы имеете полное право предъявить претензии и потребовать исправления недоработок.
Замена аккумулятора ноутбука
Теперь давайте рассмотрим, как сбросить контроллер батареи ноутбука. Затронем программный и ручной способы.
Настройка встроенных параметров энергосбережения
На самом деле, это легко сделать: ознакомьтесь с функциями управления питанием вашего ноутбука. В Windows это «Параметры электропитания», которые вы можете вызвать, нажав «Пуск». В macOS это находится в Системных настройках в разделе «Экономия энергии». Не забывайте об этом и не думайте, что настройки по умолчанию предназначены для экономии энергии. Если вы знаете, что вместе с ноутбуком вы еще не скоро окажетесь дома, настройте его так, чтобы он потреблял как можно меньше энергии, прежде чем уйти.
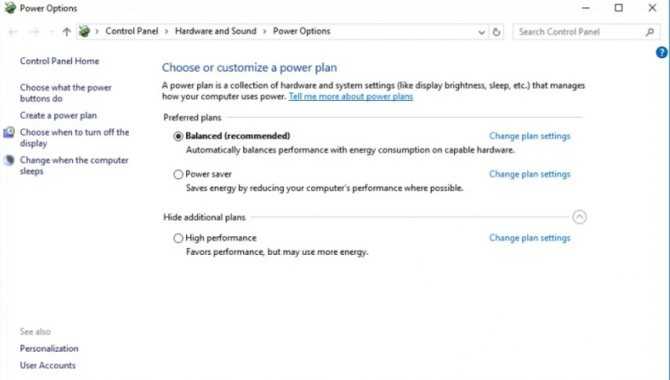
Более того, вы можете легко переключать эти функции с помощью горячих клавиш (по крайней мере, в Windows) и настроить ваш ноутбук так, чтобы он предупреждал вас о состоянии батареи, не давая вам оказаться застигнутым врасплох.
Как продлить время работы от батареи
— Уменьшить яркость экрана и громкость динамиков
Самый главный потребитель – это экран. Очень много энергии идет на подсветку. Достаточно просто уменьшить яркость и вы сможете значительно продлить время работы от аккумулятора.
Не значительный, по сравнению с экраном, потребитель энергии – динамики. Но и уменьшив громкость, можно выиграть немного времени.
— Обновление системы и программы
Время от времени производитель выпускает обновления, драйвера, новые программы для системы. Среди которых могут быть полезные обновления по электропитанию и электросбережению. Рекомендуется раз в квартал заходить на сайт производителя и проверять новые версии обновления для вашего устройства.
— Отключение неиспользуемых опций
Отключайте все не нужные процессы (программы), службы и внешние устройства. Все это нагружает систему и ей требуется больше энергии на обработку всех процессов.
Как я уже говорил в самом начале статьи, что всё имеет свой срок годности. Данные рекомендации и советы позволяют поддерживать состояние батареи в хорошем состояние на всем сроке годности.
Всем удачи!
Как откалибровать батарею ноутбука
Задача контроллера – отображать напряжение аккумуляторных ячеек. Если он не справляется с этой работой, возникнут проблемы типа: «очень быстро садится», «совершенно не держит заряд» и т. п. Поэтому нужно срочно принимать меры, а именно произвести калибровку.
@windowscentral.com
Действовать можно хоть вручную, хоть через программу BIOS.
Оба эти метода включают в себя три этапа калибровки батареи:
- проведение полного заряда батареи;
- разрядка аккумулятора до нуля;
- ещё один заряд до 100%.
Подобные манипуляции позволят сбросить показатели контроллера. После чего будут указываться реальные данные. И ноутбук не будет отключаться или переходить в режим сна при ресурсе, скажем, в 20-30%, поскольку по данным электропитания он всего 5%.
Вручную
Чтобы разрядить литий-ионную батарею до конца, придётся изменить некоторые настройки:
- Зайдите в «Панель управления».
- Кликните на подпункт «Электропитание».
- Переставьте галочку на пункт «Высокая производительность».
- Щёлкните на «Настройки схемы электропитания» напротив этой строки.
- В строчке «Переводить компьютер в спящий режим» выберите по стрелочке значение «Никогда».
- Перейдите в «Изменить дополнительные параметры питания».
@reedr.ru
- В открывшемся окне «Электропитание» кликните на меню «Батарея».
- Выберите «Действие почти полной разрядки батареи».
- Напротив слов «От батареи» должно стоять: «Гибернация».
- В строке «Уровень почти полной разрядки батареи» укажите 5% или даже меньше.
Подтвердив изменения, можете закрыть «Панель управления». Теперь зарядите ноутбук до 100%, после чего отключите сетевое питание. Гибернация не позволит системе переходить в состояние сна и прерывать разрядку. Девайс быстро разрядится и потухнет. После этого зарядите его снова до предела.
Автоматически с помощью BIOS
Этот методом советуем задействовать только продвинутым пользователям, уверенно чувствующим себя за ноутбуком. Когда система будет загружаться, нажмите на одну из этих клавиш:
- Del.
- F2.
- F3.
- F8.
- F10.
- F12.
- Esc.
У разных моделей настройки разные, так что нужно подобрать, какая из них подходит именно вам.
- Перейдите на вкладку Boot.
- Зайдите в подменю Smart Battery Calibration.
- Появится окошко с вопросом: «Would you run the Battery Calibration?»
- Подтвердите клавишей «Yes».
Теперь должен включиться индикатор «Current Battery Level», который будет показывать процент проведения калибровки. Дождитесь окончания. Выйдите из программы, нажав кнопку Esc.
Установив специальную программу
Приложений для калибровки существует множество. Но они не универсальны, а подходят для определённых моделей ноутбуков. Поэтому нужно выбрать именно ту, которой сможет воспользоваться ваш лэптоп.
Battery Care
Провести собственно калибровку, установив это приложение, не получится. Зато программа выявит все недочёты в питании переносного компьютера.
@i.hizliresim.com
Утилита покажет не только заряд аккумулятора, но и оставшееся время до его разряда. Кроме этого, она сообщит вам о перегреве процессора и жёсткого диска.
Smarter Battery
По сравнению с предыдущей, эта прога платная. Правда, можно установить её на ознакомительный период. Здесь функционал намного шире. Но если нужно провести калибровку, потребуется регистрация.
При невозможности установить ни одну из этих программ на ваш ноутбук, воспользуйтесь сайтом производителя устройства. Обычно утилиты калибровки там присутствуют.
Зачем калибровать батарею
Продвинутые юзеры рекомендуют проводить калибровку хотя бы раз в 2–3 месяца, но если используете ноутбук не интенсивно, то интервалы между процедурами можно увеличить. Новое устройство тоже желательно перед эксплуатацией откалибровать. И обязательно стоит сделать это, если аккумулятор стремительно начал терять заряд.
Конечно, аккумуляторы, как и многие другие устройства, со временем «стареют», и вернуть им былую новизну вряд ли удастся. Но от ошибок в показаниях контроллера в процессе зарядки-разрядки вы гарантированно избавитесь.
Чтобы точно знать, нужна калибровка или нет в данный момент, воспользуйтесь программой AIDA64. Софт протестирует ваше устройство на износ и выдаст полезные рекомендации о необходимости работы с аккумулятором. Для этого придётся провести «Тест системы на стабильность». Если во время проверки лэптоп вырубится полностью, значит, калибровка ему крайне необходима.
Непрерывная зарядка не подходит для аккумулятора ноутбука
Начнем с самой распространенной ошибки, которую совершают чуть ли не все владельцы ноутбуков. Некоторые пользователи считают, что если они работают дома или в офисе только за столом и источник питания рядом, то почему бы не подключить ноутбук к розетке и именно так им пользовать. Мол, тогда и аккумулятор постоянно заряженный, и циклов зарядки можно избежать. Вот это и есть самое большое заблуждение.

Дело в том, что когда мы заряжаем аккумулятор до 100%, то заряд постоянно так не будет держаться. Так уж он устроен, что со временем уровень заряда все равно падает ниже 100% и ноутбук снова попытается зарядить его. То есть, мы сокращаем промежутки между циклами зарядки, что пагубно сказывается на батарее ноутбука. Происходят так называемые мини-циклы зарядки, что влияет на емкость аккумулятора. Со временем вы заметите, что ваш ноутбук уже перестал заряжаться до 100%.

В некоторых ноутбуках есть возможность извлечь аккумуляторную батарею. В этом случае мы действительно можем напрямую подключить устройство к розетке. Но и это не выход. Если ваш аккумулятор какое-то время просто полежит вне ноутбука, он все равно будет разряжаться. К тому же от того, что питание ноутбука происходит напрямую, без аккумулятора, часто возникают проблемы с блоком питания устройства.
Да и производители сейчас, в основном, устанавливают несъемные батареи, извлечь которые можно, только разобрав ноутбук. Всё же рекомендую вам не держать ноутбук постоянно подключенным к розетке. Конечно же этот способ будет единственно правильным только в том случае, если аккумулятор уже практически не держит заряд. В таком случае, беречь его уже не имеет никакого смысла. Но я оставляю этот нюанс на ваше усмотрение.
Мониторинг состояния батареи
Если у вашего производителя нет специального инструмента для обслуживания батареи или его удалили во время последней переустановки или чистки вашего ПК от мусора, не расстраивайтесь. Существует ряд бесплатных утилит, которые могут рассказать вам все, что вы хотите знать о батарее вашего ноутбука, независимо от того, кто ее сделал (включая владельцев MacBook).
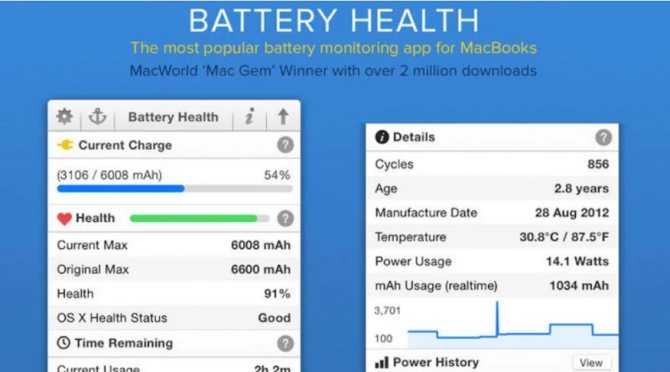
Пользователи macOS могут попробовать Battery Health , а пользователи Windows могут использовать BatteryCare. Вы также можете проверить BatteryBar для Windows, SuperbarMonitor — для macOS или BatteryDiag — для macOS.
Марина Зудина рассказала о методах воспитания детей
Как в Китае отмечают главный праздник во время пандемии — Новый год
Роналду стал первым человеком, набравшим 500 млн. подписчиков в соцсетях
Лучшие варианты не просто отразят статистику встроенного аккумулятора, они также покажут вам точную информацию, например, сколько циклов зарядки аккумулятора прошло в течение срока службы, точную точку в цикле зарядки, и предложат несколько советов, как выжать из него больше энергии.
Используйте, по возможности, режим гибернации
У вас может возникнуть соблазн просто закрывать экран ноутбука каждый раз, когда не используете его, чтобы сэкономить как можно больше заряда батареи, и это хорошая идея. Но если есть такая возможность, используйте вместо этого режим гибернации. Разница проста — в этом режиме ваш ноутбук вообще не потребляет энергию , а во время «сна» она все еще расходуется, хотя и намного меньше.
На macOS различий между этими двумя режимами нету, для Windows 8 и 10 благодаря современному управлению питания это может быть чуть менее важно. Разница в этих двух режимах не будет иметь значения, если вы закрываете его на небольшой период времени, но если вы отключаете его между рабочими сессиями, использование режима гибернации поможет сэкономить немного энергии даже на планшетах Windows
Используйте инструменты для обслуживания аккумулятора от производителя вашего ноутбука
Некоторые из них предлагают свои инструменты для обслуживания батареи. Они предлагают пользователю информацию о состоянии аккумулятора, а также рекомендации по продлению его максимального срока службы. Например, Sony и Lenovo имеют панели обслуживания батареи или свои собственные утилиты, в зависимости от используемой версии Windows.
Достойные жены: на ком женятся красивые, богатые и талантливые спортсмены
Печенье «Орео», шоколадные блинчики и воздушный крем: готовим вкусный тортик
Васильева призналась, что в период пандемии потратила практически все сбережения
Также они содержат информацию на важные темы, такие как калибровка батареи и данные о том, как часто вы должны полностью разряжать батарею (или наоборот, как часто вы должны заряжать ее полностью).
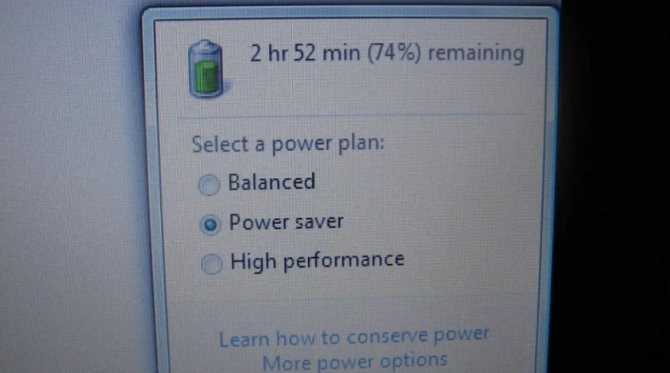
Следите за потоком воздуха и обслуживанием компьютера
Большинство современных компьютеров оснащено литиевыми батареями с полимерной матрицей. Такие батареи гораздо меньше нуждаются в уходе, чем батареи еще 10 лет назад.
Но нужно быть аккуратным с перегреванием — это может навредить батарее. Самые большие проблемы обычно вызывают перекрывание вентиляционных отверстий и накапливание пыли.
Чтобы продлить жизнь батарее:
- Не ставьте ноут на подушку или одеяло. Из-за этого перекрываются вентиляционные отверстия, и тепло не покидает систему. Поэтому не нужно этого делать — ставьте ноут только на твердые поверхности.
- Каждый год отдавайте ноутбук в сервисный центр на диагностику и очистку от пыли.
Все батареи со временем хуже держат заряд, и их приходится заменять. На macOs можно посмотреть, насколько износилась батарея на компьютере. На Windows такой возможности нет.
Стоит ли извлекать батарею, если ноутбук все время работает от сети?
В этом тоже нету смысла. Кроме того, батарея всегда будет служить как бесперебойный источник питания и в случае отключения электричества, вы не потеряете не сохраненные документы и сможете спокойно продолжить работу. Когда полностью заряженная батарея находится в ноутбуке, то она не заряжается постоянно, и никакого постоянного расхода ресурса тут нет.
Емкость батареи все равно теряется, даже если ей не пользоваться. При активном использовании – в большей степени, при постоянной работе от сети – в меньшей. Но в любом случае емкость уходит.
Смысл в таком отключении батареи будет, только если действительно очень долго ей не пользоваться. Когда не нужна защита от внезапных отключений электричества.
В остальных случаях, лучше даже не заморачивайтесь. В этом мире нет ничего вечного и однажды аккумулятор в вашем ноутбуке тоже перестанет держать заряд. И это уже никак не исправишь, здесь можно будет только установить новую батарею.
Ручной сброс контроллера
Если по какой-то причине найти или установить утилиту управления питанием не получается, сброс или калибровку батареи можно выполнить вручную. Каким образом?
- Отключите ноутбук от электрической сети, после чего переведите его в режим BIOS. Подробнее можно прочесть в статье как запустить режим БИОСа.
- Оставьте ноутбук и не трогайте его, пока он полностью не разрядится. Позаботьтесь о том, чтобы он не перегрелся.
- Не включая ноутбук, поставьте его на зарядку. Дождитесь его полного заряда, для этого его можно оставить подключенным к сети на всю ночь.
В 99% случаев такие простые действия помогут вернуть аккумулятор к жизни. Ну а если не помогает и это, купите новый аккумулятор, либо подключайте переносной компьютер напрямую к розетке, извлекая при этом батарею.
Методики настройки аккумулятора
Заставить контроллер корректно работать можно двумя путями:
- вручную – более надежный и быстрый способ;
- в автоматическом режиме – посредством BIOS или специальных программ.
Ручная настройка
Выполняется в три простых шага и не требует постороннего софта.
1Заряжаем до максимального значения в 100%.
2Отсоединяем кабель от сети и дожидаемся, когда её заряд опустится до нуля.
3Снова подключаем (как можно скорее) и заряжаем до максимума.
Вроде просто, но есть один нюанс: при снижении до определённого уровня (порядка 30%), лэптоп переводится в спящий режим, а потому добиться нужного эффекта таким путём не получится.
Избежать подобной ситуации поможет выполнение следующей цепочки действий (актуально для любой Windows):
Делается это через поиск в Windows 10 или панель управления при визуализации её элементов в виде крупных иконок.
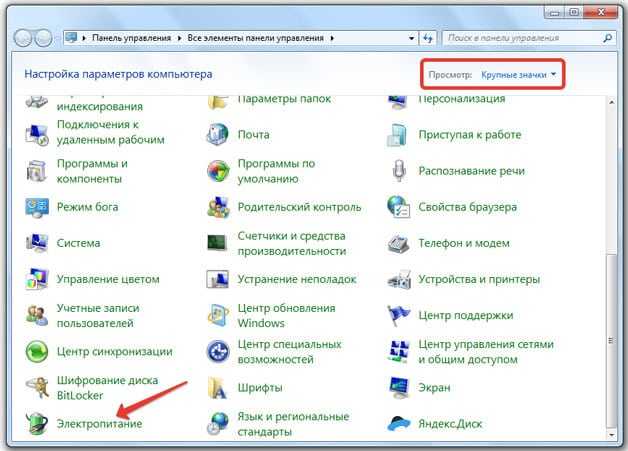
Запускаем апплет Электропитание
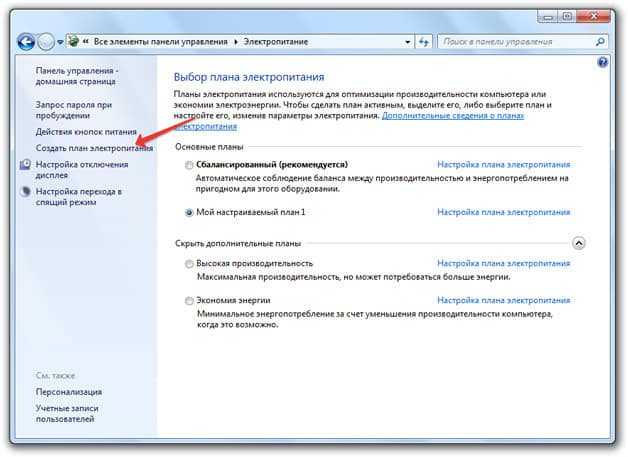
Создание новой схемы питания
Здесь можно как текущий план отредактировать, так и новый создать. Пойдём вторым путём, дабы не искажать стандартные настройки стандартных планов.
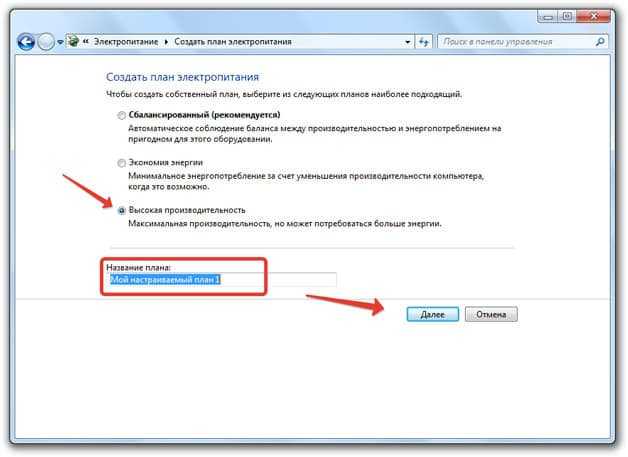
Введение имени и плана схеме
- Открываем дополнительные параметры электропитания.
- Запрещаем отключать дисплей и отправлять ноутбук в режим сна.
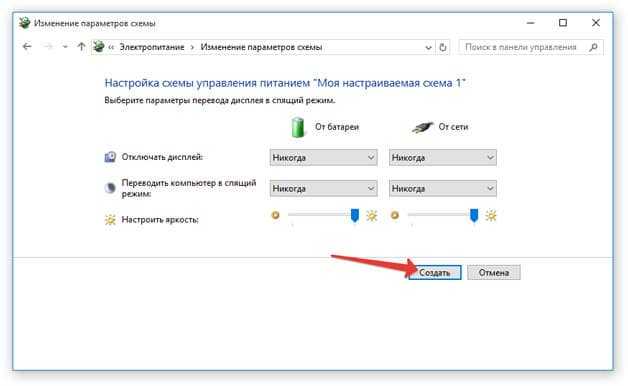
Сохранение новой схемы
После схема будет автоматически задействована.
Если устроит, после зарядки и отключения от сети можно перезапуститься и подождать, когда устройство выключится, войдя в меню BIOS, но ждать придётся дольше, ведь нагрузка процессор в таком случае минимальна.
Автоматическая настройка
Многие разработчики поставляют свои лэптопы с утилитами для управления питанием. Lenovo, например, поставляются с утилитой Energy Management.
- Запускаем софт и кликаем по пиктограмме с изображением шестерёнки для запуска процесса.

Запуск
- Жмем «Пуск», закрыв все сторонние программы.
- Подключаем шнур питания к сети, если он не подключен, и щелкаем «Продолжить».
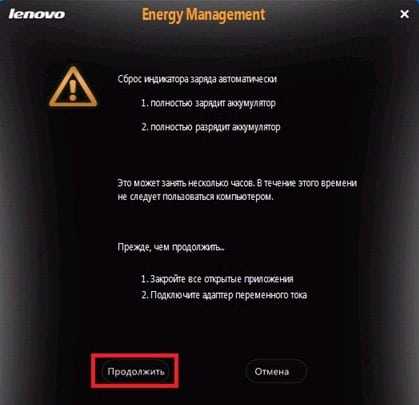
Выполняем рекомендации и продолжаем
Батарея зарядится, разрядится до нуля и снова будет заряжена. Извлекать и подключать кабель не придется, а прерывать процесс строго не рекомендуется, как и пользоваться устройством.
Лишь в таком случае гарантируется успех.
BIOS
В тех лептопах, где используется система ввода-вывода Phoenix BIOS, интегрирована функция для проверки и калибровки.
1. При наличии такого BIOS заходим в него посредством F2, Esc либо Del во время перезапуска ПК.
2. Идём во вкладку «Boot».
3. Вызываем пункт «Smart Battery Calibration»
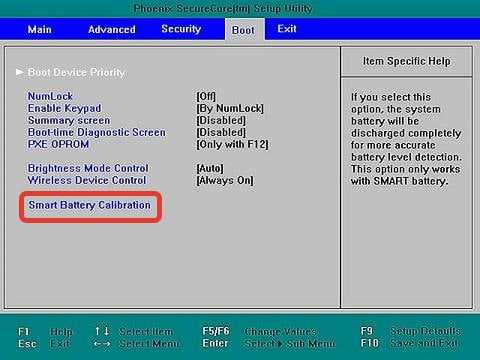
Процесс настройки
4. Подтверждаем запуск процесса, кликнув «Yes».
5. По окончании операции выходим из БИОС.
Совет! Важно, чтобы в процессе калибровки батарея была полностью заряжена, а ноутбук – отключен от сети, иначе отобразится ошибка
Сторонний софт
При отсутствии желания/возможности проделывать манипуляции в BIOS/UEFI, загрузите приложения вроде Battery Care или Battery Eater или Battery Mark, если стандартного софта для решения проблемы не предвидится.
Последняя программа после зарядки нагружает ЦП задачей вычисления нескончаемого значение числа Пи.
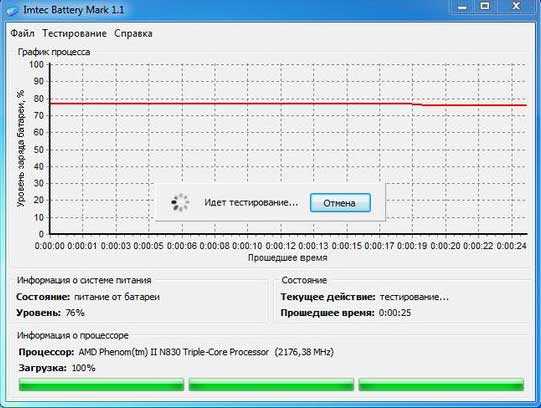
Интерфейс программы Battery Mark
Утилита дополнительно позволит провести всестороннее тестирование элемента питания как при пиковых нагрузках на железо, так и в случае его простоя.
Специальный алгоритм позволит выполнить пару циклов разрядки-зарядки на протяжении порядка часа (время зависит от ёмкости и степени изношенности).
Hewlett-Packard поставляют портативные компьютеры с HP Support Assistant.
В подразделе «My Computer» расположены инструменты для тестирования и отладки портативного ПК.
Дополнительно софт предложит выполнение рекомендуемых действий по результатам проверки.
Не перегревайте технику

Высокая температура — убийца батареи, и она не только увеличивает расход энергии, но и сокращает срок ее службы. Избегайте, насколько это возможно, ограничения доступа воздуха к ноутбуку, когда вы используете его в пути. Возьмите подставку на колени, старайтесь, чтобы вплотную вокруг него ничего не лежало.
«Сегодня буду твоей штангой»: пара показала совместную тренировку (видео)
Ученые выяснили пользу яблок для мозга
Есть можно все, все под контролем: что такое читмил на примере “диеты” Лолиты
В качестве подручных средств для дополнительного охлаждения можно использовать самые разные предметы — от коробок для яиц до бутылок с водой, подставок для выпечки и стильных лотков для ноутбуков DIY.
Как сохранить батарею ноутбука. Как сохранить аккумулятор ноутбука
Для того чтобы аккумулятор ноутбука на протяжении долгого времени исправно работал, его необходимо правильно эксплуатировать. Это позволит предотвратить быструю потерю емкости этого элемента питания.

Инструкция
1
Для начала необходимо научиться выбирать хороший аккумулятор. Обязательно проверьте эту деталь при покупке ноутбука . Включите ваг будущий мобильный компьютер и подключите его к электросети. Дождитесь полной зарядки аккумулятора. В системном трее в правом нижнем углу должен быть индикатор заряда аккумулятора.
2
Убедитесь в том, что при полном заряде элемента питания на индикаторе отображаются цифры 99% или 100%. Если процент заряда остановился на 98% и ниже, значит, вероятнее всего, данный элемент питания бракованный. Лучше откажитесь от его покупки.
3
После приобретения ноутбука наступает самый ответственный этап. Учитывая тот факт, что основная масса элементов питания для мобильных компьютеров создана с использованием ионов лития (значок LiOn), они обладают, так называемым «эффектом памяти». Обязательно проведите несколько (3-4) циклов полной зарядки и разрядки аккумулятора.
4
Выключите ноутбук . Подключите его к электросети. Дождитесь полного заряда элемента питания. Отключите устройство от сети. Включите ноутбук. Используйте его до полного разряда аккумулятора. Повторите этот цикл 3-4 раза.
5
Теперь необходимо научиться правильно эксплуатировать элемент питания. Если вы большую часть времени используете ноутбук дома или в офисе , то рекомендуют снимать аккумулятор. Выполните эту процедуру. Незачем попросту растрачивать его ресурс.
6
Не вынимайте полностью разряженный или заряженный аккумулятор на длительный срок. Зарядите элемент питания на 40-60% перед извлечением.
7
Не оставляйте аккумулятор без работы на большой промежуток времени. Обязательно используйте устройство хотя бы раз в два месяца. Это предотвратит порчу элемента питания.
Обратите внимание
При подключении ноутбука без аккумулятора к сети переменного тока используйте сетевой фильтр или стабилизатор.
Когда выполняется настройка?
Процедура обязательна к выполнению на новых устройствах, что даст пользователю актуальные сведения о состоянии батареи.
Периодически, когда появляются глюки (показатели контроллером определяются неверно) или ноутбук от батареи работает весьма недолго, также рекомендуется проводить настройку его аккумулятора.
Физический износ и дефекты в структуре элементов питания процедура не устранит, зато время автономного функционирования может увеличить. При определённом уровне заряда, как правило, на 30% устройство переходит в режим ожидания.
А если контроллер показывает, что его осталось 30% (а реально это значение выше) и переводит его в спящий режим, после этого будет выводиться актуальное состояние емкости.
В более новых элементах на основе никеля присутствует так называемый «эффект памяти».
Он как бы запоминает уровень зарядки при наличии питания от сети и ниже этого значения не разряжается, считая, что этот уровень отвечает полному разряду.
Сохранение энергии аккумулятора ноутбука, дополнительные советы
Для экономии энергии вы можете сделать следующие действия:
- Не использовать экранную заставку. На современных дисплеях они практически не нужны и будут потреблять энергию из-за наличия на экране большого количества разнообразных цветов. Хотя данная рекомендация подходит не для всех дисплеев.
- Запускайте как можно меньше программ, которые потом будут работать в фоновом режиме. Проверьте ваш автозапуск и посмотрите, сколько программ запускается вместе с Windows, не нужные отключите. Также это можно делать с помощью специальных утилит, например, CCleaner.
- Сократите использование процессора. Если вы используете тяжелые и мощные программы, то потребуется больше усилий от процессора, а это значит, потребление еще большего количества энергии. Старайтесь использовать их реже, а лучше найдите легкие альтернативы.
- Старайтесь не нагружать оперативную память. Если ваша оперативка часто заполняется под максимум, то, скорее всего, будет использован файл подкачки, который берет часть памяти с жёсткого диска, из-за этого, как вы уже догадались, усиленно работает и жёсткий диск, впоследствии что? Правильно, тратится много энергии. Конечно, сейчас практически нет проблем, как с оперативной памятью, так и с дисковой, но этот совет стоит взять на заметку, если у вас вдруг останется не больше 2 Гб оперативки. Также, если у вас памяти не очень много, лучше докупить дополнительный модуль, если под него есть свободный разъем.
Итак, мы поняли, что чем меньше компьютер работает, тем меньше он потребляет энергии, но иногда следовать всем советам попросту невозможно.
Программы для калибровки
Далее рассмотрим специализированные утилиты, которые помогут выполнить калибровку аккумулятора ноутбука. Лучше всего использовать софт, который предлагает производитель устройства, т.к. они имеют спецификацию, которая позволяет правильно работать с АКБ.
Energy Management
Для ноутбуков Lenovo предусмотрена специальная утилита, которая позволяет узнать состояние, восстановить батарею и выполнить калибровку. Утилитой Energy Management оснащаются все ноутбуки серии Lenovo Idea Pad.
Процесс работы с батареей:
- запускаем программу с рабочего стола;
- после запуска нажимаем по иконке «шестеренки» расположенной в нижней части окна утилиты;
- далее в новом окне появится предупреждение о сбросе, щелкаем «Пуск» для запуска калибровки. Предварительно необходимо закрыть все запущенные программы и подключить компьютер к электросети;
- затем щелкаем «Продолжить»;
- начнется процесс оптимизации АКБ. Стоит сказать, что он займет достаточно долгое время. Сначала батарея будет заряжена, после разряжена. Процесс прерывать нельзя, пользоваться ноутбуком нежелательно.
Способы обновления БИОСа материнской платы MSI
Smart Battery Calibration в Phoenix BIOS
Данная утилита встроена в Phoenix BIOS на ноутбуках HP и устройствах других фирм. Утилита Smart Battery Calibration позволяет проверить состояние аккумулятора, выполнить диагностику и откалибровать его.
Процесс:
- для начала выключаем компьютер;
- затем производим старт ноутбука и на стартовом экране нажимаем комбинацию клавиш для входа в BIOS. Наиболее часто встречаются следующие комбинации: «Delete», «Esc» и «F2». Нужная команда для входа, как правило, отображается на стартовом экране;
- при входе в БИОС для навигации используем клавиши со стрелками и клавишу «Enter» для открытия нужного раздела;
- перемещаем указатель с помощью клавиш со стрелками на вкладку «Boot»;
- далее в списке ищем утилиту «Smart Battery Calibration» и жмем «Enter»;
- в появившемся окне нажимаем «Yes» и дожидаемся завершения, которое может занять достаточное количество времени.
HP Support Assistant
Функциональная утилита HP Support Assistant для ноутбуков HP. С ее помощью можно проверить состояние всех аппаратных и программных элементом компьютера. Также она осуществляет процесс диагностики батареи и калибрует ее, если обнаружены сбои в работе контролера.
Процесс:
- запускаем программу с рабочего стола;
- после старта утилиты в главном окне выбираем раздел «My Computer»;
- затем запускаем тестирование АКБ «Battery Test»;
- после этого отобразится окно с результатами тестирования. Результаты могут быть следующие: «Пройдено» — замена АКБ не требуется.
- «Выполнить калибровку» — запускается автоматическая оптимизация аккумулятора.
Важно! Калибровка аккумулятора с помощью HP Support Assistant может занять несколько часов, ее рекомендуется проводить в периоды, когда компьютер долго не будет использоваться
BatteryCare
Небольшая программа, которая позволит эффективно выполнить диагностику аккумулятора на любых ноутбуках, в том числе Asus, Acer или Samsung. С ее помощью возможно осуществить оптимизацию расхода заряда, получить подробную информацию о состоянии АКБ, быстро переключаться между схемами управления питанием, задать циклы заряд/разряд, узнать время автономной работы. После установки утилита размещается в системном трее. BatteryCare может с успехом заменить утилиту Battery Doctor или Battery Calibration для ноутбука на Windows 7/8/10.
Как выглядит видеокарта в ноутбуке и как ее заменить
Инструкция по работе с BatteryCare:
- переходим в «Настройки» и в папку «Уведомления»;
- в блоке «Разное событие» о и задаем необходимый цикл зарядки, в нашем случае 25 циклов;
- после того, как рекомендованный цикл будет исчерпан приложение предложит произвести автоматическую калибровку.
Smarter Battery
Данная утилита позволит отследить уровень заряда батареи, оценить износ АКБ, узнать вольтаж, восстановить аккумулятор и провести тесты. Также Smarter Battery позволит узнать производителя оборудования. При работе утилита автоматически формирует график работы АКБ и циклов заряд/разряд, сохраняя его в специальную папку на жестком диске.
Важно! Утилита является платной, триал версия доступна в течении 14 дней. Выполнить калибровку можно только при условии, что программа была куплена
Инструкция:
- запускаем программу и в главном окне щелкаем по значку с изображением батареи;
- далее в новом окне появится несколько блоков «Battery», где отражается информация о текущем состоянии АКБ и «Calibration»;
- в данном разделе необходимо активировать параметр «Perform Calibration» и «Battery Calibration», чтобы запустить процесс. Операция будет выполнена в автоматическом режиме.
Как продлить срок службы батареи
— Защита от скачков напряжения
Как и любая другая техника, аккумуляторы боятся главного – это проблемы с электропитанием. Кто постоянно пользуется ноутбуком дома, я рекомендую приобрести сетевой фильтр или еще лучше ИБП (источник бесперебойного питания), что значительно обезопасит от скачков напряжения
— Отсоединять батарею
Если у вас ноутбук 90% времени используется от сети или вы вообще не планируете долго им пользоваться, то рекомендуется отсоединять батарею от устройства. Если используется литий-ионный или литий-полимерный аккумулятор, то подключать батарею время от времени, раз в несколько недель, что бы поддерживать в ней заряд. А в случае никель-кадмиевым и никель-метал-гидридным аккумулятором, перед хранением полностью разрядить.
При работе с тяжелыми программами выделяется много тепла, которое при длительной работе не совсем хорошо сказывается на аккумуляторе. Что еще раз доказывает, если хотите увеличить срок службы батареи, то лучше избегать высоких температур и просто отсоединят ее.






















































