Изменение настроек управления видеокарты
В ноутбуке LENOVO Y70-70 установлено 2 видеокарты, одна из которых интегрирована — Intel HD 4600, а вторая является дискретной и используется в тяжёлых приложений и играх. В обычном режиме работы, для большей автономности ноутбука, работает именно встроенная.
В родных драйверах Intel присутствует и по умолчанию включена настройка «Самообновление панели», которая может вызывать мерцание экрана на некоторых моделях ноутбуках. Однако в штатных драйверах Lenovo данной настройки попросту нет, потому и выключить её не получится. Зато тут есть фирменная го#ноутилита Lenovo Energy Manager, где установка некоторых профилей питания также вызывает аналогичный глюк с экраном.
Одним из вариантов решения проблемы моргающего экрана, будет указание системе использовать графический процессор Nvidia по умолчанию. Сделать это можно через «Панель управления NVidia» –> «Управление 3D настройками».

Также на форуме попадались сообщения, что помогает отключение Nvidia GPS в BIOS (Configuration -> Nvidia GPS).
Существенного снижения морганий экрана мне удалось добиться сменив план электропитания встроенной графики Intel HD Graphics на «Максимальную производительность» в «Панели управления HD-графикой Intel».
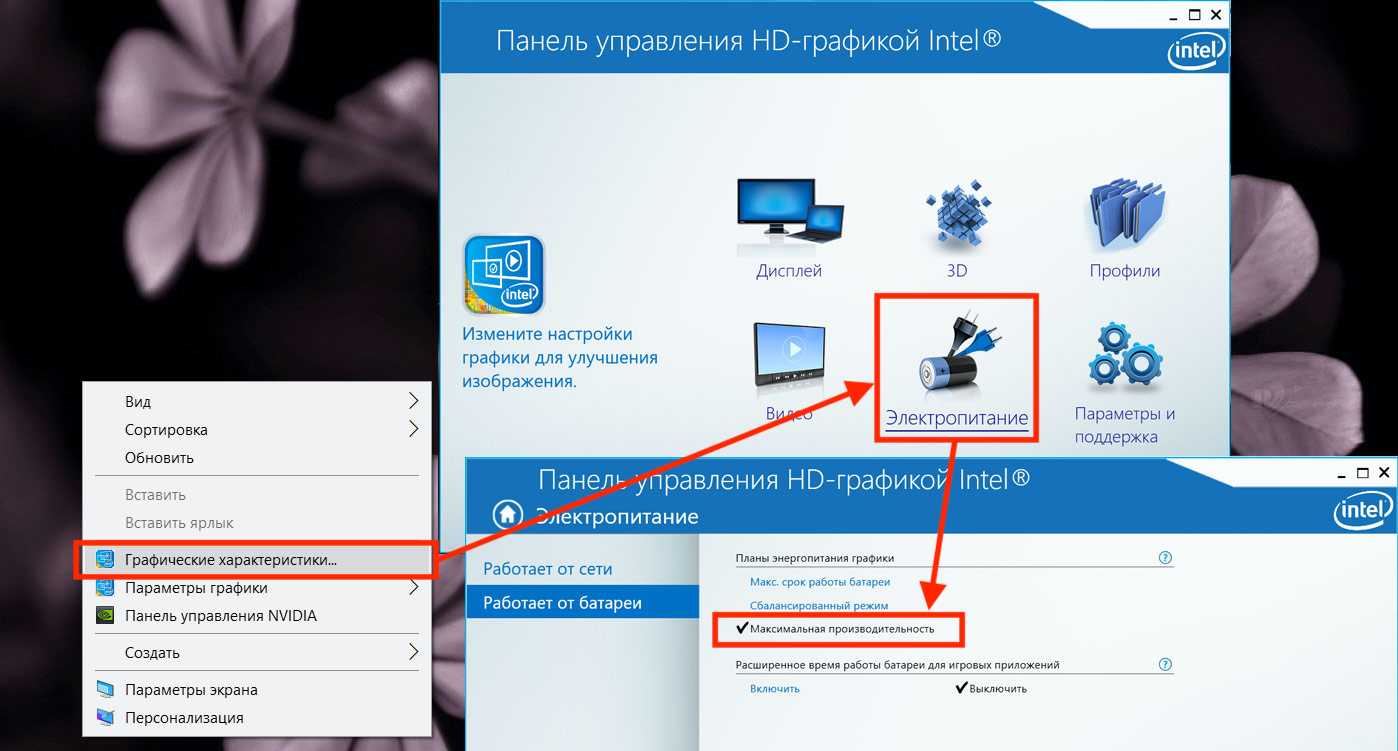
Что делать, если видна только заставка
Теперь разберемся с инструкцией, что делать, когда ноутбук Леново не загружается дальше заставки. Если устройство не включается, начните с простых шагов, а уже после переходите к более глобальным решениям.
Обратите внимание на ошибку
При наличии сбоев в работе внизу экрана может появиться текст, который показывает пользователю ход проверки. При успешном опросе поле остается пустым. Если же возникает ошибка, она появляется и информирует о проблеме. С ее помощью можно понять, что именно привело к появлению сбоев в работе. Просто копируйте ссылку и вставьте ее в поисковую систему.
Удалите флешку
Если ноутбук Lenovo не загружается дальше логотипа, обратите внимание на наличие установленного USB-накопителя. До момента загрузки достаньте флешку из разъема и проверьте — включается девайс или нет
Отройте и закройте CD/DVD привод
Распространенная ситуация, когда ноутбук Леново зависает и показывает только заставку — проблема с СД / ДВД приводом. Это объясняется тем, что в момент загрузки системы операционная система начинает опрашивать все устройства и начинает именно с привода (его открытия и закрытия). Если это не помогло, и ноут все равно не включается, попробуйте вообще отключить HDD в БИОС.
Сбросьте настройки BIOS
Одна из причин, почему ноутбук не загружается дальше заставки производителя Леново — сбои в работе БИОС. Для исправления проблемы попробуйте сбросить устройство до заводских настроек. Алгоритм такой:
- Войдите в BIOS в момент загрузки путем нажатия на F2 или F1.
- В разделе Exit найдите пункт Load Setup Default.
- Сохраните изменения и выйдите путем нажатия на кнопку F10.
Дождитесь перезагрузки и проверьте, включается ли ноутбук Леново, или он также не запускается после заставки.
При отсутствии возможности сбросить BIOS рассмотренным выше способом, снимите батарейку с материнской платы. Для этого отключите девайс от сети, достаньте АКБ и доберитесь до «материнки». Здесь достаньте батарейку на несколько минут, чтобы сбросить настройки.
Проверьте аппаратную часть
Причиной зависания может быть плохой контакт соединения разных элементов лэптопа с материнской платой. В результате при запуске видна только заставка. Для проверки сделайте следующее:
Отключите девайс от сети. Снимите батарею. Открутите винты, которые удерживают заднюю крышку
Обратите внимание на ОЗУ и качество ее установки. Планка не должна быть перекошена
Отсоедините жесткий диск и снова подключите его. При этом следите за качеством контактного соединения. Обратите внимание на клавиатуру. Возможно, внутрь попал какой-то предмет и зажимает одну из кнопок. Войдите в БИОС и убедитесь, что жесткий диск установлен первым в качестве источника для загрузки ОС.
После этого проверьте, включается ли девайс, и проход ли этап заставки.
Найдите неисправное периферийное устройство
Если все равно горит надпись Леново и не включается ноутбук, отключите периферийные устройства, а после пробуйте их подключать по одному. Как отмечалось, чаще всего причиной проблемы является CD/DVD привод. В таком случае алгоритм такой:
- Завершите работу ноутбука Леново и снимите нижнюю крышку.
- Отключите жесткий диск СД/ДВД привод и другую периферию.
- Оставьте только одну планку ОЗУ, если их несколько.
- Проверьте, включается ли девайс без дополнительных элементов, и идет ли загрузка дальше заставки.
- Если все нормально, и девайс включается, вставляйте по одному элементу, чтобы найти проблему.
Кроме привода, проблема может быть в планке ОЗУ или графическом процессоре.
Обратитесь в сервисный центр
Бывает, когда Леново не включается (завис) на логотипе названия ноутбука, а рассмотренные выше шаги не помогают. В таком случае причиной неисправности может быть сама материнская плата. Ремонтировать ее в домашних условиях невозможно, поэтому придется обратиться в сервисный центр. Специалисты проводят диагностику, выполняют чистку девайса (если это необходимо) и дают рекомендации по дальнейшим шагам.
Теперь вы знаете, почему не включается ноутбук Леново, и что делать, если видна только заставка. Начните с проверки настроек БИОС и убедитесь в правильности подключения периферийных устройств. Обязательно посмотрите на ошибку, которую выдает система и попытайтесь определить ее тип. Может помочь поочередное отбрасывание периферии, но будьте осторожны, чтобы ничего не повредить. Если никакие шаги не помогают или нет желания разбирать ноутбук Леново, отнесите его в сервисный центр.
Полосы на экране лэптопа
Как уже было сказано выше, полосы на экране говорят о серьезных проблемах в системе, в частности, ее аппаратной составляющей. Выявить и устранить причины, в случае с лэптопом, бывает крайне сложно, так как, в отличие от десктопного компьютера, он имеет более сложную конструкцию. Мы сейчас говорим о возможности отсоединения «подозрительных» устройств.
Основными факторами, вызывающими искажения или частичное отсутствие изображения на экране, являются неисправность или перегрев видеокарты, выход из строя самой матрицы или подводящего шлейфа.
Причина 1: Перегрев
Перегрев – это извечная проблема портативных компьютеров. Так, повышение температуры до недопустимого уровня может приводить к краткосрочным неполадкам в виде ряби на экране, цветных полос или подергивания картинки. Выявить данную проблему можно с помощью специального софта.
Подробнее: Измеряем температуру компьютера
Устранить перегрев можно двумя способами: попробовать использовать специальную охлаждающую подставку для ноутов либо разобрать устройство и произвести техобслуживание системы охлаждения. В него входит чистка от пыли воздухозаборников и радиаторов, а также замена термопасты.
Подробнее: Решаем проблему с перегревом ноутбука
Если температура в норме, то необходимо перейти к дальнейшей диагностике неисправностей.
Причина 2: Видеокарта
Опознать неисправность аппаратных компонентов лэптопа без его разборки можно только с помощью дополнительного монитора, который необходимо подключить к видеовыходу.
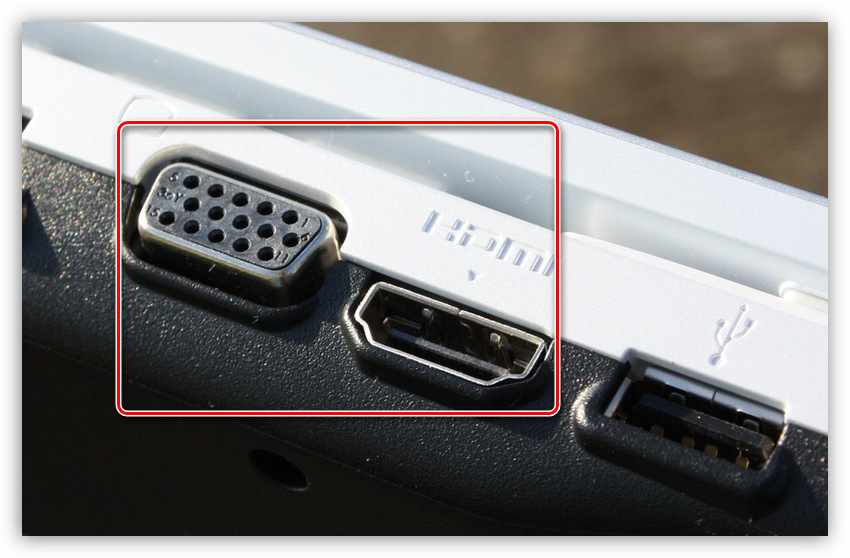
Если изображение на его экране точно такое же, то есть полосы остались, то налицо поломка видеоадаптера. Здесь поможет только сервисный центр, так как из строя может выйти как дискретная видеокарта, так и встроенное графическое ядро.
В том случае, если монитор добыть не удалось, придется разобрать ноутбук и извлечь дискретную карту.
Подробнее: Как разобрать ноутбук
Действия, приведенные ниже, могут отличаться для разных моделей, но принцип останется тем же.
Далее возможны два варианта:
- Полосы остались. Это говорит о неисправности встроенной графики или матрицы.
- Картинка отображается нормально – дискретный адаптер вышел из строя.
Проверить, какой из видеоадаптеров «шалит», можно попробовать и без разборки ноута. Делается это путем отключения одного из них с помощью BIOS или настроек программного обеспечения.
Подробнее:Переключаем видеокарты в ноутбукеКак включить вторую видеокарту на ноутбуке
Как и при физическом отключении, здесь нужно смотреть на поведение картинки на экране.
Решение проблемы заключается либо в замене дискретной видеокарты, либо в посещении специализированной мастерской для замены встроенного видеочипа.
Причина 3: Матрица или шлейф
Для того чтобы диагностировать поломку матрицы или подводящего шлейфа, необходим внешний монитор. В данном случае без него обойтись не получится, так как по-другому проверить работу матрицы в домашних условиях не представляется возможным. Сценарий работы будет такой же, как и при проверке видеокарты: подключаем монитор и смотрим на картинку. Если полосы все еще отображаются на экране, то матрица вышла из строя.
Заменять этот компонент самостоятельно дома крайне не рекомендуется во избежание различных неприятностей. Приобрести матрицу нужной модели без помощи специалиста также может быть проблематично, поэтому в данном случае вам прямая дорога в сервис.
Что касается шлейфа, то точно определить его «виновность» в неполадках довольно сложно. Есть один признак, наличие которого может говорить о выходе его из строя. Это временный характер искажений, то есть полосы не остаются на экране навсегда, а появляются время от времени. При всей неприятности ситуации это самое меньшее зло, что могло произойти с ноутбуком. Замену шлейфа также нужно производить руками квалифицированного мастера.
Заключение
Мы сегодня поговорили об основных причинах появления разноцветных полос на экране ноутбука, но существует и еще одна – выход из строя компонентов системной платы. Провести диагностику ее неисправностей невозможно без специального оборудования и навыков, поэтому поможет только сервис. Если вас настигла эта беда, то, в большинстве случаев придется заменить «материнку». Если ее стоимость будет более 50% стоимости ноутбука, то ремонт может оказаться нецелесообразным.
Опишите, что у вас не получилось.
Наши специалисты постараются ответить максимально быстро.
BIOS
Какие обстоятельства могут влиять на работоспособность «Леново»? Причин обозначенной проблемы очень много. И самостоятельно выявить их не так просто, как кажется. Как быть, если не хочет работать ноутбук «Леново»? Не включается монитор, хотя с «железом» все в полном порядке, провод питания, разъемы подключения, а также батарея тоже в норме. Почему проблемы не исключаются?

Вполне вероятно, что все дело в устройстве системы компьютера. Сбившийся или поврежденный BIOS довольно часто приносит пользователям немало проблем. Компьютер может не включаться в таком случае, просто перезагружаться, самостоятельно выключаться и не сохранять то, что выполнялось во время работы с устройством.
Помогает тут только переустановка и перенастройка «БИОСа». Обычно занимаются этим системные администраторы, а также работники сервисных центров. Среднестатистическому пользователю не рекомендуется самостоятельно связываться с BIOS. Не исключено, что неумело проведенная переустановка превратит ноутбук «Леново» в груду бесполезного металла. К счастью, случается такое крайне редко.
Причины появления полос
- Перегрев видеокарты. Если вам диагностировали то, что ваш экран начинает рябить полосами из-за перегрева видиокарты. То вашу проблему решит улучшение системы охлаждения вашего ноутбука. Например: подставка с кулерами, чистка старой системы охлаждения или же полная замена на более мощную.
- Полный выход из строя видеокарты. Чаще всего основная причина также, что и в первой ситуации перегрев, реже попадаются ноутбуки с аппаратным сбоем. В данной ситуции полосы либо появляется еще при запуске операционной системы , либо ваш девайс совсем отказывается работать. Но стоит заметить еще тот факт, что при данного вида поломки на экране появляются широкие белые полосы и они могут быть как горизонтальные,так и вертикальные. Но и от цветных разводов по экрану никто не застрахован. Решить данную проблему не так-то сложно. Ремонт или апгрейд видеокарты помогут, но в ноутбуке самостоятельно заменить карту не так-то просто и не если вы не имеете данных навыков,то лучше отдать в сервисный центр.
- Выход из строя системной платы. Ситуация анологична как и с поломкой видеокарты. Только полосы — цветные.
- Выход из строя шлейфа. От системной платы до матрицы ноутбука пролегает шлей, благодаря которому сигнал поступает на экран. Причины поломки могут быть самые разные. Например: плохой контакт в соедении платы и шлейфа, перегорание, перелом, трещины могут вызвать неисправную работу экрана и цветопередачу на матрицу ноутбука, поэтому и появляются полосы.
- Порча матрицы, выход из строя. Данная полока критична и безвыходна, решение одно полная замена матрицы. Редким исключением бывают случаи, когда переустановка или же обновление видео-драйверов помогает, но надеяться на это не стоит, такой случай может выпасть один на миллион.
Диагностика проблем
Основная задача состоит в том, правильно опряделить причину по которой возникла проблема с передачей изображения и цветопередачей экрана. Но стоит отметить, что полную диагностику причин появления полос на экране возможно произвести только в СЦ на спец.оборудование. Но первоначальное опряделение причины может значительно облегчить решение проблемы и такую диагностику возможно выполнить в домашних условиях.
С помощью дополнительного монитора
Для этого нам понадобиться шнур VGA для подключения ноутбука к монитору.
В итоге мы получим один из двух результатов:
- На доп. мониторе изображение будет четким (без помех, ряби и разноцветных полос)
- Изображение не измениться, все будет так же как и на экране вашего устройства.
При первом варианте мы видим, что видеокарта функционирует нормально, сбоев нет и тогда решение проблемы нужно искать в матрице или же шлейфе. При втором варианте мы видим, что имееются проблемы в работе платы и видеокарты. В любом случае без ремонта не обойтись.
Как проверить матрицу на работоспособность?
Для того, чтобы проверить матрицу экрана дома нужно ее немного деформировать.
Постарайтесь как можно более аккуратно продавить экран в месте где наибольше искажено изображение.
После попробуйте немного изогнуть экран в горизонтальной плоскости.
Обязательно обращайте внимание на цвета, контрастность и яркость полос взависимости от ваших воздействий на экран.
Если изменения присутсвуют, то проблемы скрываются либо в шлейфе,либо в матрице.
Когда нужно производить замену матрицы?
Если во время работы с параллельно подключенным монитором, если при деформации матрицы, продавливании поверхности внутрь у вас изменяются такие параметры как цветопередача полос, ичезновение и появление снова.
Полосы проявляются на всех этапах загрузки вашего девайса.
Появилась рябь,широкая белая полоса.( в горизонтальной или же вертикальной оси, неважно)
Появилось избражение в негативе или же цветовая гамма изменила, например: синий заменен на желтый.
Всем понятно, что шлейф очень гибкий т.к экран ноутбука может менять исходное положение (двигаться).
Так вот для того,чтобы убедиться в исправности/неисправности шлейфа нам нужно медленно открыть и закрывать крышку, при это наблюдая за изменениями в работе монитора. Если таковые имеются,то источником полос на экране является шлейф.
Проверка видеокарты
Обратить внимание на видеокарту следует если: экран вашего ноутбука и доп. монитора выводят картинку с разноцветными полосами, а также искажают или дублируют изображение
- На этапе загрузки Windows появляются разнообразные полосы (вертикальные, горизонтальные, черные, белые ,цветные.)
- Во время загрузки ОС исчезает изображение.
- Сильно греется в районе рассположения карты. ( но это может быть и сис. плата)
Проверка системной платы
- Если после замены шлейфа,матрицы и видеокарты ситуация не изменилась и экран по прежнему покрыт полосами.
Диагностика неисправностей
Чтобы определить, какая поломка постигла ноутбук, необходимо для начала самостоятельно провести первые проверки
Обращайте внимание на первые же звоночки, указывающие на неполадки
Основные визуальные признаки поломки видеокарты:
- При включении ноутбука на дисплее возникает белый фон.
- При подключении прибора вы видите артефакты, пятна либо полосы.
- Изображение вовсе не появляется, отображается тот же черный экран.
- Появление горизонтальных и вертикальных полос.
- Возникновение ряби и мерцания экрана.
Чтобы провести первичную диагностику, подключите к гаджету сторонний монитор. Если после этого на внешнем экране изображение в норме, а на тестируемом устройстве присутствуют признаки проблемы (полосы, рябь, мерцание), скорее всего, видеокарта ноутбука неисправна.
Второй тест заключается в проверке матрицы и шлейфа на повреждения. Нажмите на экран: если изображение меняется, то 80 % вероятности, что вы нашли искомую проблему. Чтобы убедиться, закройте и откройте крышку. По-прежнему видите изменения? Тогда есть проблемы со шлейфом, возможно, имеет место повреждение дорожек или неплотный контакт в разъёме.
NET.Гаджет
Ноутбуки
Не врубается ноутбук Lenovo
Ноутбук Lenovo G580 не врубается. Разборка и ремонт
Найдя, что ваш ноутбук Lenovo отказался врубаться, не загружается ОС, какая-то неувязка с индикаторами, то без выполнения качественной установки как обращаться в ремонт, исключите самые тривиальные предпосылки, которые вы, зависимо от собственных способностей, сможете убрать без помощи других.
Трудности, которые приводят для того, что ноутбук Lenovo не врубается:
- кнопка включения;
- аккумулятор;
- питание;
- провод;
- разъемы;
- куллер;
- видеоплата;
- оперативка;
- винчестер;
- материнская плата;
- BIOS и ОС.
Исправность блока питания, шнуров, разъемов, кнопки включения
Столкнувшись с таковой неувязкой, что ваш ноутбук Lenovo g580, g50, g500, b590, g505, b560, g585, b570e, Ideapad 100 не врубается, сперва проверьте исправность блока питания, шнура и разъемов подключения. Кнопка включения также станет предпосылкой того, что техника не реагирует на
включение
Зрительно осмотрите эти элементы – они не обязаны иметь наружных повреждений. При возможности, то проведите тест на работоспособность на другом аппарате как еще его называют подключите аналогичный блок питания.
Наружное негативное воздействие
Темный экран при включении ноутбука Lenovo или нет вообщем никакой реакции на включение – не загораются индикаторы – это вам понравятся связано с падением/ударом вашего аппарата либо попаданием на этот адрес воды. Оба этих фактора очень плохо сказываются на его возможности к предстоящей работе.
Лучшим образом немедленно, в особенности если проход с попаданием воды, обратиться к спецам на ремонт ноутбуков Lenovo, где проведут меры для ликвидации последствий и проведут диагностику.
Видеокарта
А какие еще варианты могут быть? Все ранее перечисленные расклады — это весьма распространенные явления. Но их очень быстро исключают
Как поступить, если ноутбук «Леново» черный экран выдает? Важно обратить внимание на то, что происходит с устройством в целом
Например, когда куллер работает. Причем нормально — не шумит громко, выполняет свои функции. Фактически лэптоп включается, но изображения на экране нет. Как быть тогда?

Стоит проверить видеокарту. Вполне вероятно, что она неисправна. Черный экран вместо включенного компьютера или ноутбука — это вполне распространенное явление при появлении проблем с видеокартой. Незнающим пользователям лучше для проверки теории воспользоваться услугами сервисного . Ведь можно легко повредить остальные составляющие лэптопа. После починки или замены видеокарты проблема должна самоустраниться.
Что делать, если изображение на экране сузилось и стало не четким
Проверить разрешение/масштабирование в Windows
Чтобы автоматически открыть в любой версии Windows настройки задания разрешения — нажмите сочетание кнопок Win+R, и используйте команду desk.cpl.
desk.cpl — открыть свойства экрана
Далее обратите внимание на строки:
- Разрешение (в моем примере 1920 x 1080) — крайне желательно установить рекомендуемое значение для вашего монитора (Windows предлагает его автоматически). Также его еще иногда называют “родным” разрешением;
- Масштабирование (в моем примере 175%) — Windows, обычно, автоматически определяем наиболее оптимальный вариант масштабирования. Попробуйте изменить его — при выставлении 100% изображение на мониторе будет наиболее четким (но некоторые элементы могут стать слишком мелкими для восприятия) .
Дисплей (параметры Windows 10)
В любом случае, и разрешение, и масштабирование подбирается опытным путем исходя из предпочтений пользователя (ну и характеристик железа, разумеется).
Проверить установлены ли драйвера на видеокарту
Обычно, эта проблема возникает сразу после переустановки ОС Windows (в некоторых случаях при восстановлении ОС, чистке после вирусного заражения, при смене некоторых “железок”).
Чтобы проверить, установлены ли драйвера видеокарты — откройте диспетчер устройств и перейдите во вкладку “Видеоадаптеры” . Если драйвер на карту установлен — на значке устройства не будет восклицательного знака (см. пример ниже).
Драйвер на видеокарту установлен (слева), драйвера нет (справа)
Также обратите внимание на трей — рядом с часами должен быть значок видеодрайвера (для входа в панель управления). Если его нет, скорее всего у вас установлена “не полная” версия драйвера (например, тот, который подобрала вам Windows)
См. пример ниже.
2 способа открыть настройки AMD Radeon видеокарты / кликабельно
Кстати, в панели управления видеодрайвером также есть настройки масштабирования. Изменяя оные — можно подстроить размер изображения на экране монитора так, чтобы “картинка” была на всю плоскость (без черных полос). См. пример на скриншоте ниже.
AMD графика — настройки дисплея (масштабирование)
Не сбились ли настройки монитора.
Обратите внимание на аппаратные настройки самого монитора. В большинстве моделей есть опция по смещению изображения по вертикали/горизонтали (для центровки и калибровки картинки)
Кстати, чаще всего, если сбросить настройки в дефолтные или задействовать “Auto” режим (см. стрелка 3 на фото ниже) — изображение станет корректным, наиболее оптимальным для данной модели устройства.
Настройка монитора — положение по вертикали и горизонтали
Примечание : обычно, кнопки настройки монитора находятся на правой нижней панельке.
Провести диагностику монитора
Если всё вышеперечисленное не дало результатов — рекомендую проверить сам монитор, подключив его к другому ПК/ноутбуку. Возможно, имеет место быть тех. неисправность устройства (кстати, об этом также может свидетельствовать появление различных полос, ряби, постоянное изменение ширины/высоты изображения и т.д.).
Красные полосы (артефакты)
Кстати, обратите также внимание на то, когда появляются различные помехи и искажения: при неисправности монитора — как правило, они будут и при входе в BIOS, и при загрузке ОС, и на рабочем столе, и в играх. Что делать, если появились рябь и полосы на экране компьютера/ноутбука (артефакты) — https://ocomp.info/ryab-i-polosyi-na-ekrane.html
Что делать, если появились рябь и полосы на экране компьютера/ноутбука (артефакты) — https://ocomp.info/ryab-i-polosyi-na-ekrane.html
Сегодня на этом все.
Дополнения, как и всегда, приветствуются
Полосы на экране ноутбука – неприятная неожиданность
По сравнению с персональными компьютерами, на ноутбуках несколько сложнее диагностировать причину неисправности, т.к. почти вся конструкция – это одно целое. Очень неприятная проблема – это полосы и пятна на экране ноутбука.
Вроде бы, и обращаешься с ноутбуком бережно, и пользуешься им не постоянно, а проблема всё-равно появляется. Что же делать?
Причины появления дефектов на экране
На экранах обычных мониторов и ноутбуков полосы могут появиться по нескольким причинам:
- Выход из строя матрицы, поможет только замена
- Повреждение, излом, плохой контакт шлейфа от матрицы к плате ноутбука
- Неисправная видеокарта. В некоторых случаях возможен ремонт или замена видеокарты
- Неисправность материнской платы, как правило из-за перегрева компонентов
Прогноз неутешительный, практически во всех случаях требуется ремонт в сервисном центре. В домашних условиях можно лишь заменить видеокарту, если она не встроенная, или удалить и переустановить драйвер.
Отдельные «левши» и «кулибины» могут попытаться заменить шлейф или матрицу самостоятельно, но стоит учесть ряд нюансов, о которых речь пойдёт ниже.
Давайте сначала попробуем на глаз определить истинную причину неисправности ноутбука.
1. Для первоначальной диагностики причины появления полос или пятен нам потребуется обычный монитор, который нужно подключить к ноутбуку по любому интерфейсу: VGA, HDMI, Display Port. Если на мониторе изображение отличное, без полос и артефактов, значит проблема в матрице или шлейфе. Если и на мониторе есть полосы, тогда нужен ремонт/замена видеокарты или материнской платы ноутбука.
2. Проверяем реакцию матрицы на физическое воздействие: пробуем двумя руками, как бы, изогнуть и выкрутить экран, типа как выкручивают тряпки, пробуем слегка надавить пальцем на поверхность экрана. Естественно без фанатизма. Если полосы видоизменяются, значит неисправна матрица или шлейф, что менее вероятно.
3. Смотрим, пропадают полоски, или может меняются, при открывании и закрывании крышки ноута. Пробуем медленно и быстро. Изменения в любую сторону свидетельствуют о неисправности шлейфа матрицы.
4. Полоса может быть рядом битых пикселей, особенно если она разноцветная. Это совершенно другая проблема, изучите пожалуйста отдельную статью.
Далее постараемся визуально определить что именно нуждается в ремонте. Вы можете посмотреть видео и продолжить чтение статьи:
Матрица ноутбука требует замены
Если вертикальные полосы появляются или исчезают при изгибе или кручении экрана, а на внешнем мониторе всё нормально
Если работает только одна сторона экрана, а другая полностью белая
Или с другими артефактами, но явно видно, что работает только часть дисплея
Белая широкая полоса или большое пятно в любой части матрицы
На экране характерная рябь
Разноцветные полосы на экране
При изгибе матрицы изображение размывается
Если все цвета отображаются в негативе, т.е. белый – чёрным, а чёрный белым и т.д. На картинке логотип «TOSHIBA» должен быть красным, а он – зелёный, а фон не чёрный, а светло-серый
Замена или ремонт шлейфа матрицы
Требуется если на экране много разных цветных линий или изображение мерцает и рябит, но при движении крышки ноутбука картина меняется. При этом внешний монитор работает без нареканий.
Шлейф дешевле и проще всего заменить, считайте, что вам повезло.
Требуется ремонт видеокарты или материнской платы
Если на экране разноцветные линии, горизонтальные либо вертикальные, как правило рассредоточенные по всему экрану, и на внешнем мониторе такая же картина:
Рябь по всему экрану, но замена матрицы или шлейфа не приводит к положительному результату
Визуально почти не возможно определить, что сбоит именно видеокарта, на 100% здесь поможет только другой монитор.
Заряд аккумулятора
Как включить ноутбук «Леново», если батарея вставлена, но устройство все равно не хочет работать? Не стоит исключать, что заряда у аккумулятора нет. В таком случае не получится работать за ноутбуком без дополнительного включения оного в сеть.
Достаточно присоединить к машине специальный провод питания, а затем его вставить в розетку. А далее — немного подождать. На передней панели лэптопа должна загореться лампочка, обозначающая заряд батареи. Немного ожидания (обычно несколько часов) — и можно без дополнительных проводов работать с «Леново». Правда, до тех пор, пока батарея снова не разрядится. Как показывает практика, хватает в среднем заряда на 4 часа.
Изменение максимального состояния процессора на 99% и отключение технологии Turbo Boost
Предыдущие действия хоть и дали заметный положительный результат, однако полностью проблема не ушла. Полностью остановить мерцание дисплея получилось только изменением максимального состояния процессора на 99%, тем самым отключив технологию Turbo Boost. Вам потребуется внести изменения в настройках схемы управления питания, перейдя на вкладку «Дополнительные параметры». Тут вы сможете настроить управление питания процессора, выставив максимальные и минимальные значения (99% и 5%).
Можно проделать аналогичную операцию не только для текущего режима (обычно «Сбалансированный»), но и для остальных. Не сложно догадаться, что при этом процессор не будет задействовать максимальное ускорение, на которое способен. Впрочем, данный режим работы процессора для обычных задач требуется довольно редко, так что не критично.
Стоит понимать, что все описанные способы, по сути, являются обходным путём, позволяющим восстановить комфортную работу на ноутбуке. Однако, они не являются полноценным решением проблемы, на которую разработчики просто «забили».
Аппартный вариант решения проблемы моргания экрана ноутбука LENOVO Y70-70
О данном варианте пишу чисто по отзывам владельцев подобных ноутбуков, так как лично не проверял. Вроде как проблема решается без манипуляций с управлением питанием и занижения производительности процессора. Для это потребуется заменить дисплейный кабель EDP, который мог быть неисправен прямо с завода. Тут сразу вспоминаются MacBook Pro с проблемным дисплейным шлейфом, который Apple всё-таки признала производственным дефектом и организовала бесплатную замену.
Найти кабель можно на ebay или aliexpress (номер детали 5c10f78775 при стоимости около 10 долларов).
Подписывайтесь на канал и узнавайте первыми о новых материалах, опубликованных на сайте.
Если считаете статью полезной,не ленитесь ставить лайки и делиться с друзьями.
Ремонт активной акустики Microlab Solo 2read (subshell_pty…): No such file or directory (2)Процессоры M1 от Apple убивают батарею и SSD? Проверил свой новый MacBook Air и не поверил своим глазам…Как подружить Apple Time Capsule или AirPort Express и интернет от Beeline«Заколхозил» батарею для бесперебойника в 4 раза дешевлеНе работают функциональные клавиши (громкость, яркость экрана и др.) на ноутбуке Sony VAIO
Вывод
Проблемы в таких количествах специфичны и персональны, в любом случае потребуется доскональное исследование.
Так как нужно учитывать все моменты – это модель вашего ноутбука, тип матрицы и как часто бывают проблемы именно у этой модели.
В большинстве проблем необходимо менять монитор, однако данное действие выльется вам в копеечку.
Есть много способов решения такой проблемы. Каждый самостоятельно решает и дает предпочтение более удобному и доступному варианту.
Полосы на экране монитора. Ремонт и восстановление матрицы монитора
Появились полосы на экране ноутбука — 5 главных проблем и способы их устранения
Проблема полос на экране может возникнуть даже на новом ноутбуке. Чтобы выяснить причину — достаточно найти в этой статье описание проблемы и ее решение. Всё описано доступным языком.
Шлейф
Проблемы со шлейфом, идущим к матрице, чаще всего возникают у старых моделей ноутбуков. В новых моделях производители уже используют более совершенные конструктивные решения, благодаря которым шлейфы служат очень долго.
В этом и заключается сложность ремонта, найти такой шлейф к старой модели ноутбука будет сложно, но возможно.
Прежде чем отправиться на радио рынок или барахолку электроники, запишите модель матрицы, без этого ни как.
В сервисе Вам вряд ли захотят продавать такую редкую «запчасть», да и терять клиента никто не захочет, а вдруг вы решитесь отдать ноутбук в ремонт именно им.
Если нашли нужных шлейф, повезло, если нет, то можно попробовать сделать все своими руками.
Для этого Вам понадобятся не значительные навыки электронщика, паяльник, припой, канифоль, тестер и самое главное, провод типа МГТФ.
Чтобы прозвонить шлейф тестером, придется добраться до обоих его концов. Технология ремонта проста, до «безобразия».
Позваниваем, находим обрыв (если он есть), вместо оборванного провода припаиваем параллельно ему дублирующий провод.
Если обрыва нет, значит проблема лежит в более дорогих комплектующих.
Системная плата
Системная плата может выйти из строя не полностью. В результате перегрева ее отдельного участка может выйти из строя микрочип или шина, отвечающая за обмен данными с видеокартой.
Также обратите внимание на PCMCIA слот, куда вставляется видеокарта, нет ли там подгоревших или окисленных контактов. Ведь разливают же чай и кофе на ноутбуки
Но в любом случае без ремонта не обойтись. Но сначала закажите диагностику, и, если Вам предложат перепаять какой ни будь чип, почистить контакты на это еще можно согласиться.
Сложный ремонт сгоревшей системной платы себя не оправдывает, проще заменить ее на новую.
Видеокарта
С видео картой ситуация аналогична. На ней впаян видеочип, который в результате перегрева может выйти из строя.
Тут необходимо пойти по трем путям. Рассмотрим их по убывающей, в отношении дороговизны и надежности работ.
- Сразу же заменить данный чип (дорого, но надежно);
- Демонтировать и снова поставить тот же чип – Ребоулинг (в большинстве случаев дает результат);
- Прогрев чипа (меньше заплатите, но в 99% случаев через время проблема повторится).
Какой использовать способ каждый решает для себя сам.
Как выглядят видео чипы.
Не забудьте, прежде чем оставлять свой ноутбук в сервисе, согласовать с мастером цены на все виды проводимых работ, а лучше провисать их договоре.
Так же не забудьте про акт выполненных работы, где указываются дата ремонта, что менялось или что ремонтировалось, а также гарантия.
Конечно описать все ситуации, когда появляются полосы на экране ноутбука невозможно.
Проблема на столько специфична и индивидуальна, что в каждом случае требует отдельного изучения.
Все зависит от модели ноутбука, типа матрицы, конструктивных особенностей и анализа, как часто именно на этой модели появляются такие проблемы.
Но если взять в процентном отношении, что в данной ситуации чаще всего ремонтировалось и менялось, то случаев с заменой матрицы – около 40%, замена или ремонт шлейфа – около 20%, видеокарты – около 20 %, системной платы – приблизительно 20% (с учетом выхода из строя интегрированной видеокарты).
Как мы видим в большинстве случаев нужно менять матрицу, но это мероприятие не из дешевых, если стоимость замены ее превышает 50% цены нового ноутбука, то уже нет смысла в таком ремонте, проще купить новый.
Но каждый решает сам. Желаем, чтобы экраны ваших ноутбуков всегда радовали вас четкими и яркими изображениями. Удачи.


![[решено] не включается ноутбук - черный экран. все способы решения.](http://tehnikaarenda.ru/wp-content/uploads/b/8/f/b8f870920e591959593813ab5d6e791b.jpeg)









![[решено] не включается ноутбук - черный экран. все способы решения.](http://tehnikaarenda.ru/wp-content/uploads/f/4/c/f4c938a8513ff967ecd229753c38b302.jpeg)







![[решено] проблемы с черным экраном ноутбука lenovo](http://tehnikaarenda.ru/wp-content/uploads/a/e/5/ae59530b7c95fa279034cd1907e88c4a.jpeg)








![[решено] проблемы с черным экраном ноутбука lenovo](http://tehnikaarenda.ru/wp-content/uploads/0/2/4/024846645fb80128d8fde74e389c94fb.jpeg)







![[решено] проблемы с черным экраном ноутбука lenovo](http://tehnikaarenda.ru/wp-content/uploads/6/2/c/62c6357b54dbc696d961f2d03c517c73.jpeg)















