Артефакты видеокарты, причины и устранение
Артефакты видеокарты. Довольно неприятная проблема, обычно появляется неожиданно и начинает портить жизнь ). Так откуда же они берутся, эти так называемые артефакты видеокарты да и вообще что это?
Артефакты видеокарты это как правило искажения на мониторе компьютера или ноутбука. Это полосы, нестандартный цвет экрана и прочее в подобном стиле. Они частенько перекрывают весь экран.
Артефакты видеокарты делятся на программные и аппаратные. Они возникают по разным причинам, и бороться с ними нужно соответственно — по разному.
Популярное в этой тематике:
Артефакты видеокарты — программные артефакты
Отличить их от аппаратных довольно просто. Их нет в биосе и при загрузке ПК. Так же их нет и на рабочем столе ОС. Хотя порой они есть, если какой то косяк с драйверами или виндой. Они появляются при запуске какой либо программы или игры.
Частенько при запуске какой либо конкретной программы или игры. В остальных случаях ПК работает нормально и открывает без проблем все остальные игры и программы.
Решить такую проблему проще, чем в случае с аппаратными артефактами видеокарты. Тут все довольно просто.
Первое — проверить на форумах есть ли такая проблема у других с этой программой или игрой. Если есть — действуем соответственно рекомендациям форума.
Второе — стоит проверить температуру видеокарты и нагрузку на нее, работу видеопамяти. Есть куча полезных программ для этого. Описывал их в статьях выше, не буду повторяться. Если температура завышена — стоит почистить видеокарту и проверить систему охлаждения.
Третье — обновите софт и драйвера видеокарты. DirectX и всякое прочее подобное тоже стоит обновить. Так же стоит обновить ту игру или программу, где появляются глюки на экране.
Четвертое — посмотрите логи операционной системы. Там вполне может оказаться важная подсказка. Может именно с логов и стоит начать, сразу будет ясно где проблема.
Артефакты видеокарты — аппаратные артефакты
В этом случае артефарты появляются сразу при включении ПК или ноутбука. Ону могут занимать как весь экран, так и его часть .лечить такую напасть гораздо сложнее. Решений тут не много. По сути две вещи, которые можно сделать.
Первое — почистить видеокарту и и прогреть чип. Можно феном, можно в духовке. Феном будет надежнее.
Второе — заменить чип. Замену чипа кстати можно произвести и самостоятельно. Но тут риск присутствует не малый, поэтому нужно обладать соответствующими навыками.
Если этих навыков нет — можно запороть как чип так и саму видеокарту.
Они могут возникнуть как в 3D игре, так и при работе любого 2D приложения. Их появление не зависит от нагрузки на видеокарту, а возникают и пропадают они без видимых закономерностей.

p, blockquote 7,0,0,0,0 —>
Единственный приемлемый вариант в этом случае – отправить девайс в сервисный центр. Однако следует учитывать, что после ремонта видеокарта работает недолго – в среднем, не больше года. Есть повод задуматься о ее замене.
p, blockquote 8,0,0,0,0 —>
Вторая распространенная причина – перегрев устройства вообще и графического чипа в частности. Протестировать рабочую температуру можно с помощью утилиты Everest или AIDA 64. Если она больше 90 градусов, следует озаботиться охлаждением устройства.
p, blockquote 9,0,0,0,0 —>
Первое, что можно сделать – заменить термопасту между кулером видеокарты и графическим чипом. Для этого необходимо аккуратно демонтировать устройство и снять вентилятор вместе с кулером, а затем равномерно размазать 2 мг термопасты по поверхности чипа.
p, blockquote 10,0,0,0,0 —>
Для перестраховки рекомендую установить дополнительный корпусный вентилятор, который будет отводить тепло от девайса.
p, blockquote 11,1,0,0,0 —>
И последняя причина, которой следует уделить внимание – нехватка питания. Такое наблюдается при апгрейде компа, когда владелец ставит мощный графический ускоритель и подключает его к старому БП

p, blockquote 13,0,0,0,0 —>
Почему видеокарта работает не на полную мощность
Прежде чем разбираться и использовать различные способы по улучшению работы, важно определить, в действительности ли есть проблема. Например, в том случае, если вы запускаете достаточно старую игру и видите, что в процессе взаимодействия с ней графический адаптер работает не на полную мощность, переживать не стоит
Частичное задействование ресурсов означает, что большего для данной игры не требуется
Например, в том случае, если вы запускаете достаточно старую игру и видите, что в процессе взаимодействия с ней графический адаптер работает не на полную мощность, переживать не стоит. Частичное задействование ресурсов означает, что большего для данной игры не требуется.
Думать о необходимости в том, чтобы предпринять какие-либо действия, нужно в тот момент, когда количество кадров в секунду «проседает», появляются торможения, но видеокарта при этом не использует все 100% своих возможностей.
Чтобы определить то, насколько нагружена ваша видеокарта, вы можете воспользоваться специализированным софтом.
Например, это может быть утилита GPU-Z, которая обеспечивает не только доступ к огромному количеству информации о модуле, но и позволяет получать данные с датчиков в режиме реального времени (то есть, можете начать играть и контролировать параметры).
Например, вы легко отследите загрузку GPU, частоту видеопамяти и так далее. На этом список лишь начинается, информации очень много.
В случае, если вы столкнулись с проблемой, когда видеокарта в нужных ситуациях не работает на полную мощность, воспользуйтесь рекомендациями, описанными ниже.
Неисправности видеокарты . Полезли внутрь
- Итак, первое, что можно сделать с картой, когда не помогают программные средства – это элементарно её вытащить из порта материнской платы и вставить туда снова. Бояться не нужно, сломать её таким образом трудно. Заметили непонятный налёт на позолоченных или медных контактах? Протрите простым ластиком. Подсоединяем кабель, включаем. Не заработало? Идём дальше.
- Ещё один вариант, который часто и успешно проделывал дома, но если у вас в квартире только один компьютер, то листайте дальше. У меня их несколько и потому помогала взаимозаменяемость деталей. В общем, если вам повезло, и вы сможете заменить вашу видеокарту на заранее исправную, много проблем решите махом.

видеокарта AGP вышла из паза слота… бывает и такое
- Некоторые модели материнских плат поддерживают и встроенную видеокарту и порт для внешней. Если это ваш случай, то просто отсоедините и вставьте сигнальный кабель с монитора на встроенную карту. Если заработало, очевидны проблемы с картой или материнской платой. А вот здесь уже простому пользователю уже нечего делать.
- Если ваша видеокарта относится к разряду современных, она требует дополнительного питания от БП: проверьте, не выскочил ли разъём на неё.
- В некоторых отдельных случаях возможен такой вариант, когда стоящий годами в углу компьютер подолгу собирает пыль. Наиболее чувствительны к ней именно блок питания, видеокарта с кулером, которая устанавливается параллельно полу и близлежащие от планок оперативной памяти электронные компоненты. Нередко отношения с видеокартой портятся из-за установленных модулей. Потестируйте оперативную память с помощью нехитрой программки. Применительно к видеокарте, необходимо проследить, чтобы поднимаемая с пола пыль не забивала вентилятор охлаждения видеокарты. Посмотрите, крутится ли он. Если нет, вынимаем карту и кисточкой его. Сгореть он не должен, но будьте готовы к замене.
- Ещё один вариант – сброс настроек BIOS ДОЛГОВРЕМЕННЫМ обесточиванием чипа платы: снимите батарейку BIOS на долгое время. BIOS “забудет” про установленное оборудование и про повторном включении заново перепишет в память установленное оборудование. Глядишь, неисправности видеокарты пропадут сами по себе )).
К сожалению, дамы и господа, перечень вариантов здесь для домашних условий после долгих раздумий я предлагаю закрыть. Более толково может разобраться уже специалист. На сайте обязательно будет колонка, как я возвращаю к жизни «погибшие» видеокарты, но это уже отдельная тема.
Ещё неисправности в карте ремонта компьютера.
Тормозит видео
Успехов
Исчезла видеокарта на компьютере — как исправить
Как же исправить ситуацию, при которой видеокарта не отображается в Диспетчере устройств вашего компьютера? Рекомендую выполнить следующие действия:
- Перегрузите ваш компьютер (если вы не делали этого до того). Если сбой имеет случайную природу – он исчезнет;
- Если у вас стационарный компьютер (desktop), и видеокарта вставлена в соответствующий разъём материнской платы, проверьте плотность подключения видеокарты к соответствующему разъёму материнки;
- Сбросьте БИОС до заводских настроек. Зайдите в БИОС при запуске компьютера, выберите сброс до заводских настроек и подтвердите изменения;
Сброс Биос
- Если проблема наблюдается у ноутбука – завершите его работу, выньте шнур блока питания из розетки, а затем изымите аккумулятор из корпуса вашего лэптопа. Подождите минуту, затем верните аккумулятор обратно и включите ваш ПК;
- Отобразите скрытые устройства в Диспетчере Задач. Перейдите в Диспетчер задач (нажмите на кнопку «Пуск», в строке поиска введите devmgmt.msc и нажмите ввод), нажмите вверху на «Вид», и выберите опцию «Показать скрытые устройства».
Открываем скрытые устройства
Если пропавшая карта отобразилась – удалите данное устройство, нажав на него правой клавишей мыши и выбрав «Удалить». Затем попробуйте заново установить драйвера к вашей видеокарте (можно использовать для этого специальные программы для установки драйверов уровня DriverEasy или DriverPack Solution).
Попробуйте удалить все драйвера для пропавшей графической карты, а затем установить их с нуля. Для удаления драйверов к графической карте используйте функционал программы DDU (Display Driver Uninstaller – Деинсталлятор драйверов дисплея). Загрузите и установите данную программу, перегрузите свой компьютер в «Безопасном режиме» (Safe mode), запустите DDU.
Затем выберите драйвер к своей пропавшей карте (NVIDIA, ATI и др.), и кликните на опцию «Clean and Restart» (Удалить и Перезагрузить). Программа полностью удалит драйвера к вашей карте, затем система перезагрузится и постарается заново установить драйвера к вашей графической карте (или сделайте это самостоятельно, скачав свежие драйвера к вашей карте с сайта производителя вашей графической карты (или вашего ноутбука)).
Альтернативой к DDU может стать использование другой подобной утилиты – Driver Fusion c подобным функционалом и соответствующей направленности действий;
- Попробуйте откатить систему до точки восстановления, при которой проблем с «исчезновением» видеокарты не наблюдалось. Нажмите на кнопку «Пуск», введите в строке поиска rstrui и нажмите на ввод. Затем выберите нужную точку восстановления и выполните откат системы на стабильный уровень;
- Проверьте систему на наличие вирусов (помогут Dr.Web CureIt!, Malware Anti-Malware и ряд других);
Dr.Web CureIt!
Попробуйте обновить ваш БИОС до самой свежей версии (поищите свежую версию БИОС на сайте производителя материнской платы вашего ПК).
Определение наличия поломки видеокарты
Самостоятельно выявить неисправность можно с помощью аппаратных и программных методов диагностики. Пользователю нужно определить, что именно видеокарта действительно поломалась. Вероятно, причина отсутствия изображения на мониторе другая. Программные методы диагностики помогут разобраться в функциональности графического ускорителя.
Способ 1: Утилита dxdiag
Проверить графическую карту, которая еще позволяет передавать изображение на монитор, можно с помощью средств Windows несколькими методами. Один из таких способов — через утилиту диагностики DirectX. Процесс пройдет за считанные секунды.
- Одновременно нажмите клавиши Win + R. В левом нижнем углу появится окно «Выполнить». Последующие действия требуют прав администратора.
- В появившееся окно введите команду и нажмите «ОК».
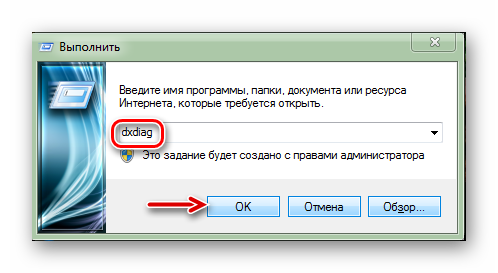
Перейдите к вкладке «Экран» и посмотрите информацию о видеокарте. Если все нормально, в поле «Примечания» будет указано: «Неполадок не найдено».
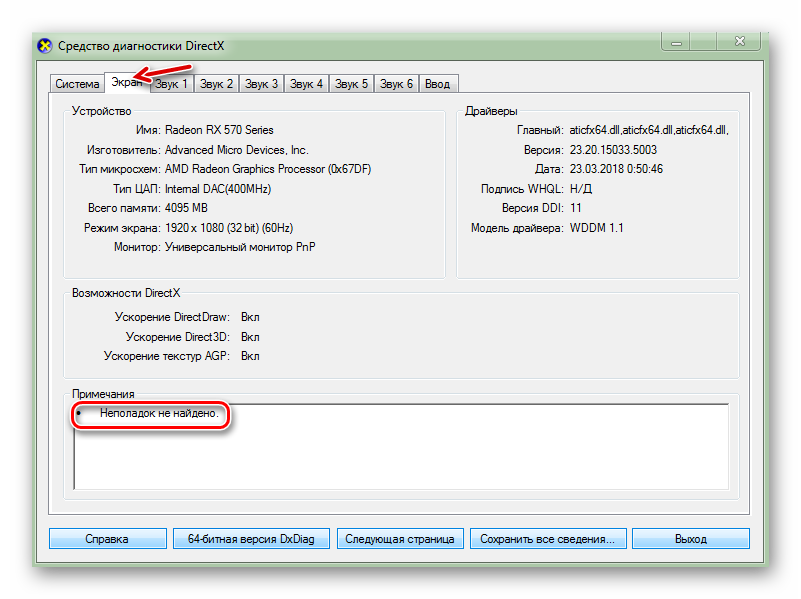
Способ 2: «Диспетчер устройств»
Этот метод также не требует установки дополнительного ПО. В меню «Диспетчера устройств» подробно отображена информация о неполадках видеоадаптера. Выполните простые действия:
Для диагностики графического ускорителя также можно использовать различные программы.
Подробнее: Программы для тестирования видеокарт
Способ 3: Аппаратные методы диагностики
Кроме видеокарты картинка на мониторе отсутствует из-за вышедшего из строя монитора и кабеля питания, блока питания, разъема материнской платы, поэтому нужно диагностировать каждое комплектующее. Методы выявления неисправности с помощью аппаратной диагностики:
- Когда дисплей черный, нужно исключить поломку монитора. Сначала проверьте кабеля питания и видеосигнала: вероятно, нарушен контакт. Подключите к ПК иной монитор, в функциональности которого нет сомнений. Если изображение на дисплее отсутствует, значит, проблема в графическом ускорителе.
- Если неисправен блок питания (БП), компьютер не включится. Также нужно убедиться, что у БП достаточная мощность для видеокарты пользователя, иначе при нагрузке графического устройства «тяжелой» программой (игры, Фотошоп и т.д.) появится синий экран с кодом ошибки (БСОД).
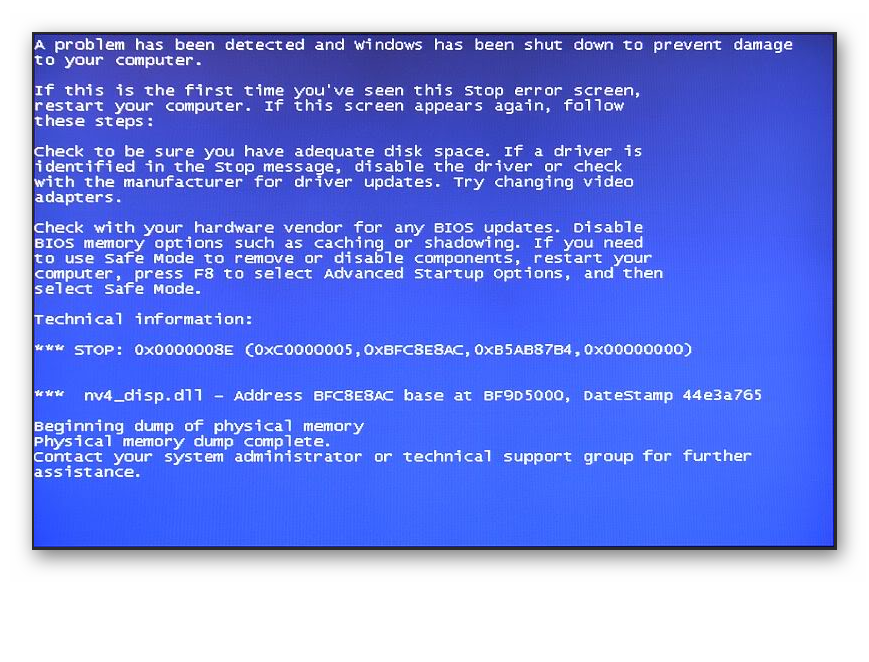
В вышеописанном варианте (при коротком замыкании) отсоедините видеоадаптер от материнской платы и перезапустите ПК. Если у платы есть встроенный видеочип и запуск компьютера прошел нормально, неисправен графический ускоритель.
Иногда ломается разъем материнской платы PCI-Express x16. Попробуйте подключить видеоадаптер к другому аналогичному слоту. Если такой слот один, подключите в этот разъем исправную видеокарту. При отсутствии изменений девайс, отвечающий за компьютерную графику, поломан.

Самостоятельный ремонт видеокарты
Не рекомендуется применять кустарные способы ремонта (прогрев в духовке, феном или утюгом). Эти способы могут полностью уничтожить вашу видеокарту или существенно сократят срок ее службы. Вместо этого попробуйте очистить контакты графического ускорителя. Перед демонтажом адаптера из материнской платы обязательно выключите компьютер из розетки. Затем следуйте инструкции:
Если очистка контактов не помогла, попробуйте переустановить драйвера, ОС Windows. В крайнем случае требуется помощь специалиста либо замена устройства.
Подробнее: Переустанавливаем драйвера видеокарты
Чтобы видеокарта нормально работала, нужно не допускать ее перегрева и хотя бы один раз в год менять термопасту, контролируя температуру специальными программами.
Подробнее:Выбор термопасты для видеокартыУзнаем температуру видеокарты в Windows
Правильное подключение видеокарты
Проблемы могут возникать из-за неправильного подключения видеокарты. В первую очередь нужно убедиться, что карта плотно сидит в слоте PCI Express, а крепежные болтики надежно закручены. Также проверьте питание. Современные видеокарты требуют серьезного питания и зачастую оснащены двумя-тремя разъемами восемь пин.
Референсные видеокарты NVIDIA имеют новый разъем питания, для которого нужен переходник. Убедитесь, что он исправен. Экономить здесь не стоит: используйте комплектный переходник или качественный аналог.
- Как узнать температуру процессора в Windows 10
- Как увеличить объем видеопамяти встроенной видеокарты за счет ОЗУ, чтобы запускались любые игры
- Как настроить мониторинг MSI Afterburner в играх: узнаем температуру и загрузку процессора и видеокарты
Причины выхода из строя видеокарты и способы восстановления ее работоспособности
Есть две основные причины, по которым видеокарта может не работать: аппаратная (техническая) и программная.
Ошибки ПО могут быть связаны с неправильной установки драйверов. Для устранения ошибок нужно лишь переустановить драйверы. Ещё может какая-нибудь программа конфликтовать с программным обеспечением видеокарты. Такое конечно — редкость, тем не менее может быть. В этом случае нужно удалить софт, который был недавно установлен и который вы подозреваете, что конфликтует с ПО видеокарты.
А вот аппаратные неисправности почти всегда и случаются. Как правило они связаны с нарушением взаимодействия между отдельными модулями видюшки. Самому устранить такие неисправности в принципе можно, как минимум можно попробовать. Ниже рассмотрим три способа устранения аппаратных неисправностей видеокарты.
Способ 1 — прогрев видеокарты в духовке
Для прогрева (прожарки) видеокарты в обыкновенной газовой или электрической духовке вам потребуется:
- Поломанная видеокарта;
- Духовка;
- Фольга (как для запекания).
Некоторые утверждают, мол, нужен специальный тестер и термопара (для отслеживания температуры). Но обычный пользователь забьёт на такое, поэтому мы их не указываем, как необходимые вещи. Снимаем радиатор, кулеры (а также, если конденсаторы старого образца — выпаиваем, иначе они вздуются). Видеокарту обматываем фольгой, открытым оставляем лишь чипсет (под него можно вырезать квадратик в фольге), с которого предварительно очистили слой термопасты. Кладём видюху в фольге в разогретую духовку до ~200 градусов и прогреваем до 250 градусов по Цельсию. Примерно так:
- 200°с — 5 минут;
- 225°с — 5 минут;
- 250°с — 5 минут;
Отключаем духовку, видюха пусть остывает внутри. Если выпаивали конденсаторы — припаиваем. Сразу можно не намазывать термопасту, а просто поставить радиатор с кулером, чтобы быстренько глянуть, заработала ли система и в случае удачи — снять видеокарту и уже всё сделать капитально, т.е. намазать термопасту, установить радиатор, кулеры и капитально всё завинтить.
Способ 2 — прогрев видеокарты феном
Для прогрева видюхи данным способом, вам понадобится следующее:
- Поломанная видеокарта;
- Паяльный или строительный фен или паяльная станция.
Так как у меня такого оборудования не имеется и с ним я не знаком, то описывать не буду. На различных сайтах пишут, что нагрев устройства не должен превышать 280 градусов, а также фен нельзя прижимать к чипу и приближать на близкое расстояние (1-3 см) к чипу или другим элементам. Про прогрев видеокарты данным способом вы можете почитать на Пикабу по этой ссылке.
Способ 3 — прогрев видеокарты утюгом
Для прогрева видеокарты утюгом, вам понадобится следующее:
- Поломанная видеокарта;
- Утюг (режим пара выключаем);
- Фольга.
Устанавливаем плату видеокарты на поверхность, чтобы она не скользила. Например — металлический лист для запекания в духовке. На неё устанавливаем утюг, чтобы его «нос» покрывал поверхность чипа, при этом не касался других элементов платы. Утюг тоже не должен скользить. При необходимости подложите что-нибудь под рукоятку утюга, там где не нагревается (в зависимости от утюга).
Включаем утюг на 1/4 по делению от максимума. Жарим на каждом делении минут по 5-10. Можно и на 1/3 поделить и например жарить по 10 минут 3 раза, выйдет 30 минут. Я таким образом реанимировал свою GTX 460 ti в своё время на 768 мб раз 5 где-то, в общей сложности проработала около года после появления первых артефактов. Но имейте ввиду, восстанавливается работоспособность таким образом на время. Способ считаю более качественным, нежели запекать в духовке, где могут накрыться другие элементы. И с утюгом я обходился даже без фольги. Бывало, что утюг немного съезжал с чипа, тем не менее видеокарта начинала потом работать. Если не работала, значит мало прожарил и жарил снова. Отключать утюг или сразу или постепенно. Как правильней — не знаю, делал и так и так. А потом я купил новую GTX 750 ti на 2гб за 9+ тыс и после 460й она словно вертолёт и кстати без дополнительного питания. Доволен, но хочу уже на 4-6 гб какую-нибудь.
Способ 5: Проверка оборудования
Проверьте комплектующие, связанные с видеокартой. Уточните мощность блока питания. Возможно, ее не хватает для нормальной работы устройства. В этом случае проблему решит покупка нового БП. Проверьте, правильно ли подсоединено дополнительное питание. Выньте карту, удалите с нее пыль и аккуратно зачистите контакты ластиком.
Подробнее:Как проверить работоспособность блока питания на ПКПоиск и устранение неисправностей видеокарты
Если позволяет конструкция материнской платы, поменяйте слот или по возможности подключите к ней заведомо рабочую видеокарту. Можно, наоборот, подсоединить графическую плату к другому компьютеру. Эти действия помогут понять, неисправен сам видеоадаптер или дело в другом оборудовании.
Подробнее: Как проверить материнскую плату на работоспособность
Надеемся, описанные способы помогли системе увидеть видеокарту. Если проблема осталась, изучите мануал к устройству, а также ознакомьтесь с информацией о нем на сайте производителя. Возможно, графическая плата была разработана намного раньше выхода Windows 10 и не соответствует ее минимальным требованиям, а значит, есть вероятность, что система ее не определит.
Опишите, что у вас не получилось.
Наши специалисты постараются ответить максимально быстро.
Способы переключения видеокарты на ноутбуке с Intel на Nvidia
Способ 1: Запуск приложения на лэптопе с помощью карты nvidia
Этот способ предполагает следующее: для всех приложений, по умолчанию, используется интегрированная видеокарта. Программу или игру, которые более требовательны к производительности графического адаптера, пользователь через более мощную видеокарту запускает вручную. Чтобы поменять дискретную карту на интегрированную — достаточно пары кликов мышкой, но такую опцию нужно предварительно настроить.
Для этого нажмите кнопку «Пуск» и выберите Панель управления, а там найдите пункт «Оборудование и звук». Нас интересует утилита «Панель управления NVIDIA». Выберите в главном меню в верхней части окна открывшегося приложения пункт «Добавить опцию «Запустить с графическим процессором» в контекстное меню» и установите галочку, чтобы активировать эту функцию.
Теперь перед запуском игры или другого приложения достаточно кликнуть по его ярлыку правой кнопкой мыши, выбрать «Запустить с графическим процессором» и в списке указать дискретный видеоадаптер. Система не будет переключаться между видеокартами на ноутбуке: по умолчанию будет использован Intel HD Graphics.
Способ 2: Настройка панели управления
Этот способ заставляет переключиться на дискретную видеокарту в ноутбуке автоматически при запуске определенного приложения. Их список можно настроить так, как удобно пользователю.
Делается это также через Панель Управления Nvidia. Если утилита добавлена в список автозапуска (а по умолчанию это всегда так), ее иконка отображается в системном трее в нижнем правом углу экрана. Кликните по ней правой кнопкой мышки и выберите необходимый компонент управления.
Далее — перейдите в раздел «Параметры 3D» во кладку «Управление параметрами», где нужна вкладка программные настройки. В выпадающем списке выберите приложение, для которого нужно изменить настройки. Для параметра «CUDA – графические процессоры» установите предпочтительный видеоадаптер. По умолчанию там всегда установлены глобальные настройки, которые определяет БИОС компьютера.
После сохранения настроек выбранная программа будет переключаться на дискретную видеокарту.
В этом же меню можно выполнить более тонкую настройку видеокарты для конкретной игры — например, отключить сглаживание или вертикальную синхронизацию. Некоторых из настроек, из этого списка, попросту нет в меню настроек многих игр. Вносить изменения стоит в случае, если производительности графического ускорителя недостаточно для нормальной работы приложения, требовательного к ресурсам ПК.
Способ 3: Активация через BIOS
Такой способ подразумевает, что как основную видеокарту — лэптоп будет использовать дискретную и все приложения запускать через нее. Для запуска BIOS нужно выключить компьютер и перед загрузкой операционной системы нажать клавишу Delete, Escape, F2 или F10 (зависит от системной платы и вшитой в нее версии БИОС).
Как правило, нужные настройки находятся в разделе Advanced во кладке Chipset или Display. Для параметра Primary graphics card или Graphics device нужно установить Discrete graphics (как вариант, PCI). Для сохранения этих настроек нужно нажать кнопку F10 и перезагрузить компьютер.
Способ 4: Отключение интегрированной видеокарты через Диспетчер устройств
Если вы не собираетесь переключаться на встроенную видеокарту и для запуска всех приложений будете использовать только дискретную, «лишнее» устройство можно вообще отключить. В этом случае ноутбук будет использовать оставшийся, более производительный графический ускоритель.
Для этого нажмите кнопку «Пуск» и перейдите на Панель управления, где выберите Диспетчер устройств. Нам нужна вкладка «Видеоадаптеры». Выберите в писке Intel HD Graphics, кликните по нему правой кнопкой мышки и выберите опцию «Отключить». Для того, чтобы изменения вступили в силу, может потребоваться перезагрузка операционной системы. Активировать этот адаптер, если в нем возникла необходимость, можно аналогичным способом.
Программные артефакты
Программные артефакты обычно возникают только тогда, когда вы запускаете определенную программу или компьютерную игру. Например, вы приобрели диск с какой-нибудь последней игрой, устанавливаете ее, запускаете и видите на мониторе уйму искажений. Почему это происходит? Причин может быть несколько.
Во-первых, нужно позаботиться о качественном охлаждение. Возможно, игра настолько требовательна, что происходит моментальный перегрев чипа. Причем в данном случае нужно не только почистить видеокарту от пыли, но и весь системный блок в целом. Кстати, я уже рассказывал о том, как узнать температуру видеокарты.
Если проблем с температурой нет, тогда рекомендуется проверить видеопамять на карте. Для этого воспользуйтесь специальной утилитой (например, TestVideoRAM или VMT). Когда запустите программу и пройдете тест, система покажет вам наличие ошибок. В этом случае снизьте частоту видеопамяти на 100 МГц и пройдите тест еще раз. Даже в том случае, если изначально тест не показал ошибок, все равно понизьте частоту карты (особенно актуально для «разогнанных» карт).
Не стоит забывать и том, что в некоторых играх подобные артефакты — норма, в чем можно удостовериться, просто погуглив данную проблему для определенной игры или программы.
Как бы там ни было, пытаемся решить проблему. Давайте попробуем обновить драйвер видеокарты. Если обновление не помогает, то есть смысл скачать заведомо старую версию драйвера, поскольку существует вероятность того, что именно на ней игра будет работать без каких-либо проблем.
В интернете мною было найдена пара нестандартных решений вопроса. Во-первых, рекомендуется отключить драйвер MIDI-синтезатора звуковой карты (он вступает в конфликт с драйвером NVIDIA). Во-вторых, необходимо отключить Windows nView Desktop Manager в панели управления.
Не забываем также обновить DirectX.
Вполне вероятно, что проблема связана с малым объемом памяти видеокарты. Кроме того, некоторые новые игры не поддерживают старые карты. Увы.
И все же в большинстве случаев проблему с программными артефактами решить не так уж сложно, чего не скажешь об аппаратных.
Видеокарта не выводит изображение
Самый очевидный признак, что видеокарта неисправна, когда компьютер запускается, но изображение не выводится на монитор. Экран либо вовсе не включается, либо появляется сообщение об отсутствии сигнала.
Для таких случаев желательно иметь в запасе вторую видеокарту. Достаточно затычки уровня RX 550 или GT 1030, но подойдет любая карточка с интерфейсом PCI Express. Если с запасной видеокартой все запустится, то проблема в первой видеокарте. Также можно вставить предполагаемую нерабочую видеокарту в другой компьютер.
Еще стоит попробовать запуститься на встроенной видеокарте, если таковая есть. На процессорах AMD встройка есть только на моделях с индексом G, на Intel почти на всех моделях. Исключение — процессоры с индексом F. Вытащите дискретную видеокарту и подключите кабель к видеовыходу на материнской плате. Если удалось зайти в BIOS, то проблема в дискретной видеокарте.
Кроме того, проблема может быть в видеокабеле или мониторе. Для полной уверенности можно заменить кабель и проверить видеокарту на другом мониторе.






















































