Как выбрать гарнитуру для Apple
Первый вопрос, который возникает при выборе беспроводных наушников: можно ли Блютуз гарнитуру подключить к Айфону? Чтобы это выяснить, нужно свериться с такими параметрами:
- Айфон от 5-ой версии и выше. В более ранних моделях беспроводной модуль отсутствует.
- Блютуз от 4.0 и выше. Устройства с более низкой версией не поддерживаются продукцией Apple и подключить их не выйдет.
- Если гарнитура должна использоваться не только для звонков, а и для прослушивания музыки, эта характеристика должна быть указана в описании устройства. Прочие виды девайсы также можно настроить на воспроизведение музыки с помощью специального приложения. Но качество звучания при этом будет на низком уровне.
Jabra Halo Fusion

Jabra Halo Fusion – беспроводные вставные наушники с микрофоном. Обеспечивают время автономной работы до 6,5 часов. Bluetooth 4.0 позволяет соединяться с продукцией Apple без проблем.
Плюсы
- проста совместимость со смартфоном;
- хороший микрофон;
- удобная эргономика.;
Минусы
- качество звука не самое лучшее;
- иногда барахлит сигнал.;
Цена:
около 1000-1500 рублей
Pioneer SE-MJ553BT

Pioneer SE-MJ553BT – полноразмерные наушники-гарнитура, прекрасно подсоединяются к продукции Apple и обладают хорошим звучанием и очень длительным временем автономной работы.
Плюсы
- до 15 часов работы без подзарядки;
- надёжная сборка;
- разные цвета в ассортименте;
- малый вес (170 г).;
Минусы
- долгий процесс зарядки – порядка 4 часов;
- неидеальный звук.;
Цена:
около 3500-5500 рублей
Apple AirPods

Это классические наушники от самого Apple. Если избежать подделки, вы получите отличные гаджеты с длительным временем работы, стильным видом и простым подключением. Качество музыки и разговоров здесь тоже на высоте. Подключить такой гаджет очень просто.
Плюсы
- кейс-повербанк в комплекте;
- лёгкие и компактные;
- стильный дизайн;
- качество сборки и звучания.;
Минусы
стоимость.;
Цена:
около 14000-17000 рублей
Почему Айфон не видит проводные наушники
Если вы подключили наушники к своему смартфону, но он их не видит, попробуйте решить эту проблему простыми методами. Если гаджет не обнаружил проводные вкладыши — отключите провод от порта на смартфоне. Попробуйте перезагрузить Айфон 6. Проблема может быть в самих наушниках.
Проблемы в проводных наушниках
Чтобы это проверить, попробуйте подключить другие. Соответственно, если у вас получилось подключить другие — причина найдена, требуется замена устройств или их ремонт.
Для проводных наушников большинство проблем связано с загрязнением порта. Поэтому всегда проверяйте наличие в нём нечистот. Проверьте сам провод. Возможно в каком-то месте он перекушен домашними животными или повреждён при других обстоятельствах.
Провод наушников повреждён
Определить это могут также другие наушники с таким же портом. Причинам может быть в самом порте, к которому подключаются вкладыши на вашем Айфон 6. Возможно, он вышел из строя — это помогут определить сервисные служащие. Если другие способы не помогают определить истинную причину поломки.
Подключение беспроводных наушников
Выше были перечислены устройства, которые могут работать с iPhone. Несмотря на то, что AirPods лучше всех подходят к «яблочному» девайсу, компания Apple не запрещает пользоваться другой гарнитурой, подключаемой по технологии Bluetooth. Тем не менее, инструкция, представленная ниже, больше подойдет для Эйрподсов, чем для остальных моделей (гарнитура компаний-конкурентов может запросить установку дополнительного ПО из App Store), пусть и принцип подключения схож.
Итак, чтобы подключить AirPods в первый раз, необходимо удостовериться, что на смартфоне стоит актуальная версия прошивки. Также немного подзарядите вкладыши перед подключением – если устройство полностью разряжено, настройку выполнить не удастся. А затем:
Возьмите в руки iPhone и гарнитуру от Apple, расположив оба девайса рядом друг с другом; Перейдите на главный экран «Домой» на Айфоне; Далее откройте крышку чехла, где находятся вкладыши; На смартфоне должна появится анимация с беспроводной гарнитурой и надпись чуть ниже «Подключить». Нажмите на нее; Следующее окно отличается в зависимости от моделей. Если у вас AirPods Pro, то появится инструкция по использованию
Если обычные AirPods (неважно, какого поколения, 1 или 2), то откроется мастер настройки голосового помощника Siri (если эта функция уже настроена, то этого окна не будет и Айфон предложит включить эту опцию с наушниками). Заключительным шаг — нажать на вкладку «Готово»
Этой настройки достаточно, чтобы начать прослушивать музыку. Извлеченные вкладыши уже готовы к работе и включены – воспроизведение выбранной композиции начнется автоматически, как только вы вставите наушник в ухо.
Если пользователь выполнил вход в iCloud, то беспроводные вкладыши будут работать с любым поддерживаемым устройством из экосистемы Apple.
Проблемы при подключении беспроводных наушников к iPhone
Во время работы с беспроводной гарнитурой пользователь может столкнуться с рядом проблем, который он может и не знать, как правильно решить. В использовании также могут возникать разные проблемки. Стоит отметить, что с фирменными и оригинальными наушниками часто практически нет трудностей. Однако, если пользователь использует постороннюю гарнитуру, например, TWS i12 или же i11, то к ним нужно готовиться и стоит всегда быть начеку.

Более подробно с основными проблемами и способами их решения стоит ознакомиться ниже:
Если вышеперечисленные способы не помогли устранить проблемы, от стоит отнести наушники в сервисный центр. Чаще всего проблема кроется в низком заряде или в маленьком радиусе.
Голоса
Рейтинг статьи
Способы подключения наушников к ноутбуку
Подключение наушников к лэптопу зависит от их типа. Проводные наушники подключаются через кабель, а для беспроводных моделей необходимо выполнять настройку соединения. Далее вы узнаете, как подключить наушники к компьютеру или ноутбуку по кабелю, Bluetooth и Wi-Fi.
Через кабель
Самыми простыми и распространенными являются проводные наушники. Их подключение происходит через кабель в соответствующие разъемы на компьютере или ноутбуке. Здесь может быть фактически несколько вариантов. К примеру, если у вас гарнитура с одним проводом, а на компьютере 2 входа (розовый и зеленый), то необходимо приобрести специальный переходник. Благодаря ему, у вас в наушниках будут работать и динамики, и микрофон. Обратную ситуацию (когда у наушников два штекера, а на ноутбуке только один вход) решает другой переходник.
Во всех остальных ситуациях, когда количество штекеров совпадает, просто вставьте их в нужные гнезда. На ноутбуке, как правило, разъемы для микрофона и наушников находятся на боковой панели. Зеленый – это наушники, розовый – микрофон. Дополнительно рядом с входом имеется небольшое изображение для распознавания.
После подключения проверьте звук (не забудьте повысить громкость в системе). Если звука нет, необходимы настройки в ОС. Этот пункт будет рассмотрен отдельно в следующих разделах.
По Bluetooth
Беспроводные гарнитуры часто подключаются посредством блютус. Перед подключением необходимо выполнить ряд подготовительных действий:
- Убедитесь, что на вашем устройстве есть bluetooth-модуль. Почитайте спецификацию в документации или в Интернете.
- Проверьте работоспособность блютус-адаптера. Для этого перейдите в «Диспетчер устройств», а затем щелкните по адаптеру ПКМ. В свойствах во вкладке «Общие» должна быть надпись «Устройство работает нормально».
Если блютус-адаптер не работает, обновите или поставьте драйвера. После проверки этих пунктов можно переходить к подключению bluetooth-гарнитуры. Для этого следуйте пунктам следующей инструкции:
- Включите Bluetooth на ПК или лэптопе. В Windows 10 он активируется через «Пуск». Нажмите на него и выберите раздел «Параметры» (иконка шестеренки) -> далее «Устройства».
- В окне переведите бегунок Bluetooth в состояние «Вкл.». Нажмите пункт добавления устройства.
- Включите наушники, нажав соответствующую кнопку. Как включить наушники, вы сможете узнать в руководстве.
- Активируйте на гарнитуре режим сопряжения. Подробно об этом описано в инструкции. На некоторых моделях режим активируется долгим (в течение 10 секунд) нажатием кнопки включения.
- Как только гарнитура перешла в режим сопряжения, в меню «Добавить устройство» нажмите Bluetooth. В списке доступных устройств нажмите на найденную гарнитуру.
- Дождитесь окончания процесса. В конце вы должны увидеть надпись “Подключено”.
Если звук после подключения не поступает на наушники, переходите к пункту «Настройки в ОС».
По Wi-Fi
Существует класс гарнитур, которые передают сигнал на ноутбук через радиомодуль. Такая продукция имеет специальную базовую станцию. Она может подключаться через стандартные аудиовходы (микрофон и наушники). В этом случае вставьте штекеры в необходимые гнезда (при необходимости используйте переходник). После следует выполнить сопряжение подключенных наушников с базовой станцией (читайте об этом в инструкции).
Второй вариант – базовая станция подключается через USB-порт. Для корректной работы может понадобиться установка драйверов. Согласно инструкции, далее выполните сопряжение.
ЦАП — что это такое?
Еще один известный подход к проблеме, как подключить наушники к «Айфону-7», и это использование цифро-аналогового преобразователя (ЦАП). Это более сложный способ, чем предыдущий, но менее затратный, чем приобретение новых airPods.
ЦАП преобразуют цифровые звуки вашего телефона в аналоговые. При этом у каждого смартфона есть встроенный преобразователь, но покупка внешнего усилителя улучшит аналоговое звучание и позволит подключить несовместимое оборудование, в данном случае стандартный набор 3,5-мм наушников.

На российском рынке доступны следующие модели ЦАП:
- iBasso DC02;
- HIDIZS Sonata HD;
- модель i1 (Fi 1123) от Fiio;
- Dodocool;
- XDUOO XQ-25;
- S.M.S.L второго поколения;
- Meizu HD USB DAC;
- Ugreen.
Цена на переходники стартует от 700 руб. (Dodocool), а на китайском рынке можно приобрести и за 200 руб. (Ugreen).
Как настроить bluetooth-подключение
Напомним, что протокол bluetooth стал поддерживаться в «яблочных» смартфонах начиная с операционной системы iOS 3.1, а в iPad первого поколения — с самого начала, с версии 3.2. Bluetooth в айфоне используется для беспроводного сопряжения с различными устройствами, как «родного» так и сторонних производителей. Среди них можно выделить клавиатуры, наушники, гарнитуры, динамики и даже автомобильные стереосистемы. Перед покупкой и использованием bluetooth-девайса вам следует узнать, поддерживает ли ваша модель iPhone его bluetooth -профиль.
Здесь я подробно напишу о том, как подключить bluetooth-устройство к iPhone и покажу это на скриншотах модели 5s c iOS 9.2.1:
- Поместите смартфон и подключаемое устройство рядом друг с другом (желательно на расстоянии не больше 1 м).
- Убедитесь, что на вашем iPhone установлена последняя доступная версия iOS, и в том, что аккумуляторы обоих соединяемых устройств заряжены.
-
На рабочем столе найдите иконку «Settings» («Настройки») и тапните по ней.
- Включите на стороннем устройстве режим обнаружения (посмотрите, как это сделать, в инструкции от производителя).
- Вернитесь к телефону и выберите «Bluetooth», затем свайпом слева направо переключите кнопку в положение «On» (Включено). Останьтесь в этом экране.
- Дождитесь, пока bluetooth обнаружит устройство и отобразит его название. Нажмите на нужное вам название.
- Введите ключ доступа (PIN-код), если потребуется. Он должен быть указан в документации производителя подключаемого девайса.
- Подождите, пока справа от названия аксессуара появится статус «Connected».
На этом все: теперь смело приступайте к использованию вашего устройства по назначению. Кроме того, вы можете выполнить сопряжение iPhone ещё с несколькими bluetooth-аксессуарами, проделав приведённые выше действия.
Состояние подключения
Проверить состояние подключения устройства к iPhone вы можете по цвету значка Bluetooth в правом верхнем углу строки состояния, как показано на скриншоте: podkluchenie ustroistva:
- чёрный — bluetooth включен и аксессуар подключен к вашему смартфону;
- серый — bluetooth активирован, но ни один аксессуар не подключен;
- значка нет — bluetooth выключен или iPhone не сопряжен ни с одним из устройств.
Чтобы отключить все лишние устройства, зайдите в «Settings» → «Bluetooth», справа от названия девайса нажмите на кнопку со значком «!», затем выберите «Disconnect» («Отключить»).
В случае, если вы больше никогда не планируете подключать bluetooth-аксессуар (например, вы его продали или отдали другу), вам следует «удалить пару» или выполнить разрыв сопряжения. Для этого перейдите на тот же экран, что и при отключении устройства, но нажмите «Forget This Device» (Забыть это устройство). Далее подтвердите свое действие тапом по кнопке «Forget Device».
Теперь дождитесь возвращения на предыдущий экран — вы увидите, что в списке «MY DEVICES» забытое устройство больше не отображается.
Как подключить наушники
В различных моделях беспроводных наушников функция блютуз включается по-своему, поэтому перед подключением с Айфоном следует внимательно изучить инструкцию к гарнитуре. В первый раз для лучшей синхронизации гарнитуру включают рядом с девайсом. Подключение наушников к телефону происходит следующим образом:
на Айфоне в окне Bluetooth должна появиться строка с названием подключаемых беспроводных наушников;
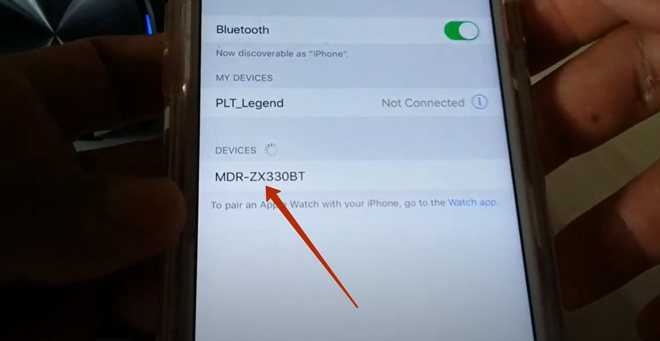
при нажатии на эту строку откроется новое окно, в котором напротив опции «Синхронизировать» плавающую кнопку также надо переместить в положение включено (зелёный цвет).
Как подключить новые наушники airpods к телефону
Новые наушники подключаются к телефону почти без участия владельца. Вам необходимо только перейти на домашний экран, подвинуть ближе к Айфону футляр с airpods и открыть его. На экране появится диалоговое окно с изображением наушников. Нажмите «Подключить». Через несколько секунд наушники подключатся к телефону, и на дисплее высветится окно с изображением наушников и футляра отдельно и их зарядом. Кликните на «Готово» . Теперь вы можете пользоваться Эйрподсами.
Если вы купили наушники, которые уже были подключены к устройству под другим Apple ID, то алгоритм подключения будет другим:
- На Айфоне открыть главный экран.
- Положить футляр с наушниками ближе к телефону.
- Когда появится надпись «Не ваши наушники», нажать «Подключить».
- Устройство попросит нажать и удерживать кнопку на футляре.
- После этого начнется подключение наушников.
Дальнейшие действия выполняются так же, как и в случае с новым девайсом.
Если у вас не одно устройство Appleс одной учетной записью, то наушники будут доступны на любом их них.
Помните, что почти все дальнейшие настройки проводятся со вставленными в уши наушниками AirPods.
Подключение сразу двух наушников к Айфону
И реально ли это? Раньше, чтобы подсоединить две проводные гарнитуры к одному устройству, требовался разветвитель. Сейчас, чтобы подключить две пары беспроводных вкладышей AirPods (а также Pro версия), достаточно их наличие iPhone с предустановленным ПО iOS 13, а также гаджет 8 версии и новее. Конечно, подойдут не только фирменные AirPods, но и любые другие, где есть чип H1 (к примеру, одновременно могут синхронизироваться и Powerbeats Pro).
Для чего это нужно? Это идеально подойдет для тех, кто хочет смотреть фильм, сериал или слушать музыку с одного устройства. Причем, это могут делать не только двое, но и трое, и четверо человек разом (если у каждого будет по одному вкладышу). Это очень удобно в поездке, в самолете, в шумном месте. Так легко смотреть любой контент или слушать любимые треки, не мешая окружающим.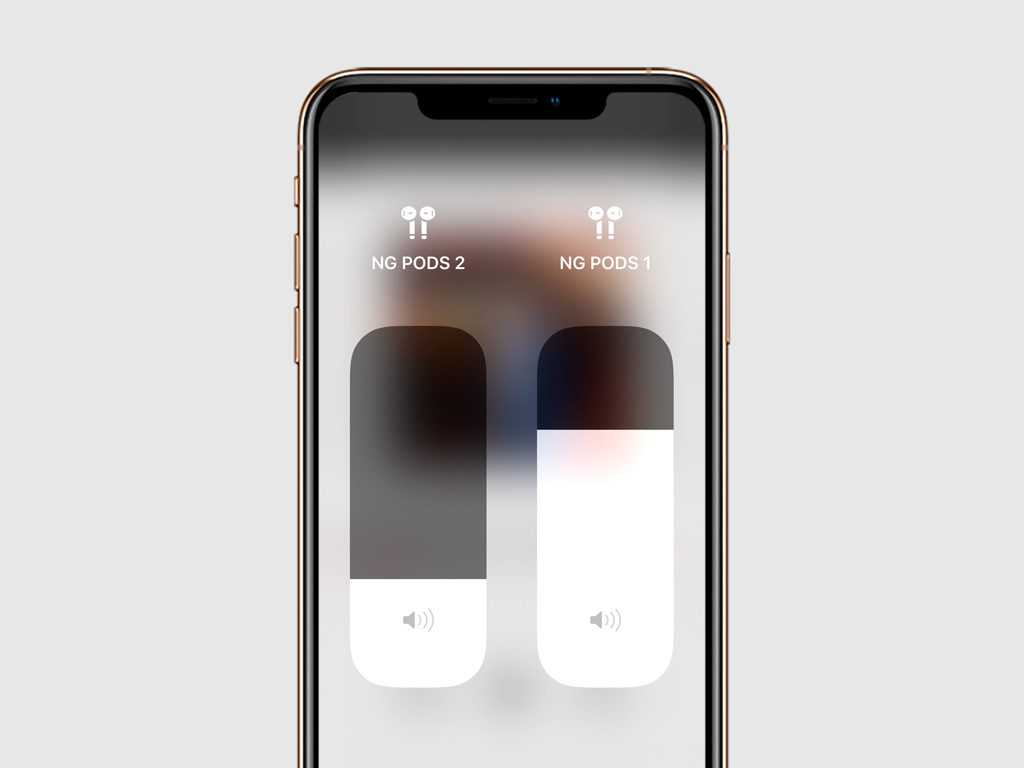
Итак, для того, чтобы подключить две пары AirPods или любую другую беспроводную гарнитуру с чипом H1, достаточно:
- Подключите первую пару Эирподсов классическим способом, описанным выше. То есть, достаточно открыть крышку футляра рядом с Айфоном и нажать на «Подключить»;
- Далее откройте «Настройки» на своем iPhone;
- В меню откройте «Bluetooth»;
- Возьмите в руки вторую пару наушников и удерживайте кнопку сопряжения на чехле до тех пор, пока индикатор не подсветится белым цветом. Дождитесь, пока Айфон распознает вторую гарнитуру;
- В списке «Другие устройства» должна появиться вторая пара найденных наушников. Тапните на новое устройство и подождите, пока устройства синхронизируются.
Проверьте звучание – оно должно производиться одинаково и без задержек.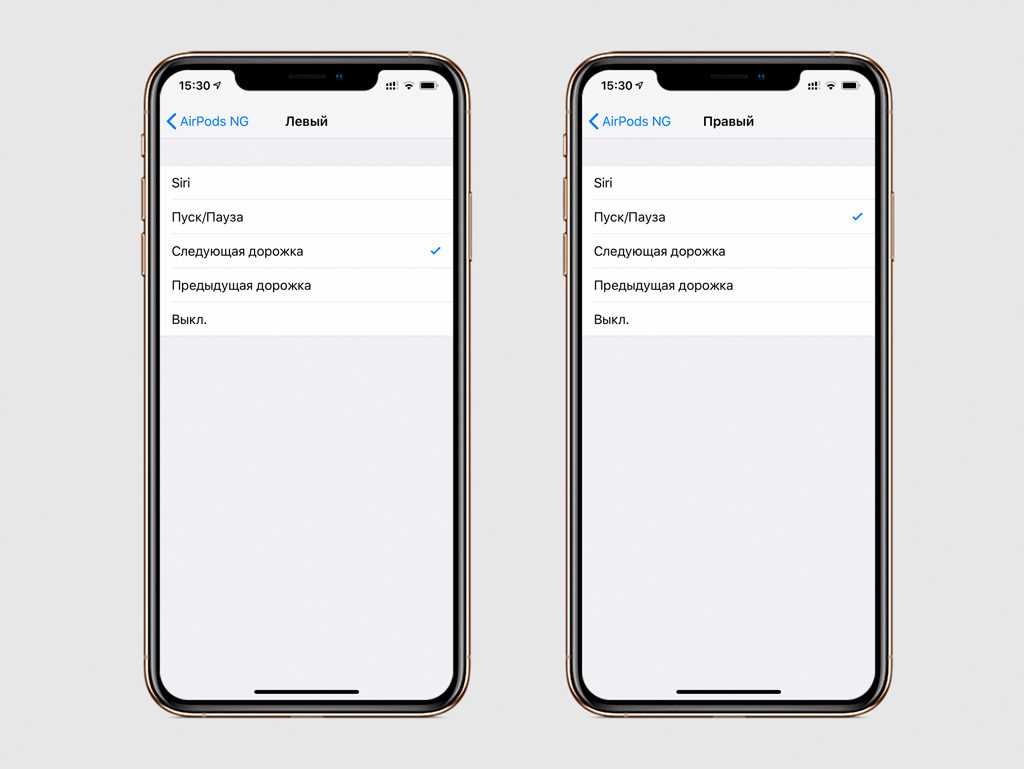
Чтобы увеличить или уменьшить звук в одной паре, достаточно зайти в «Пункт управления»: здесь будут показаны подключенные устройства, на которых можно регулировать громкость.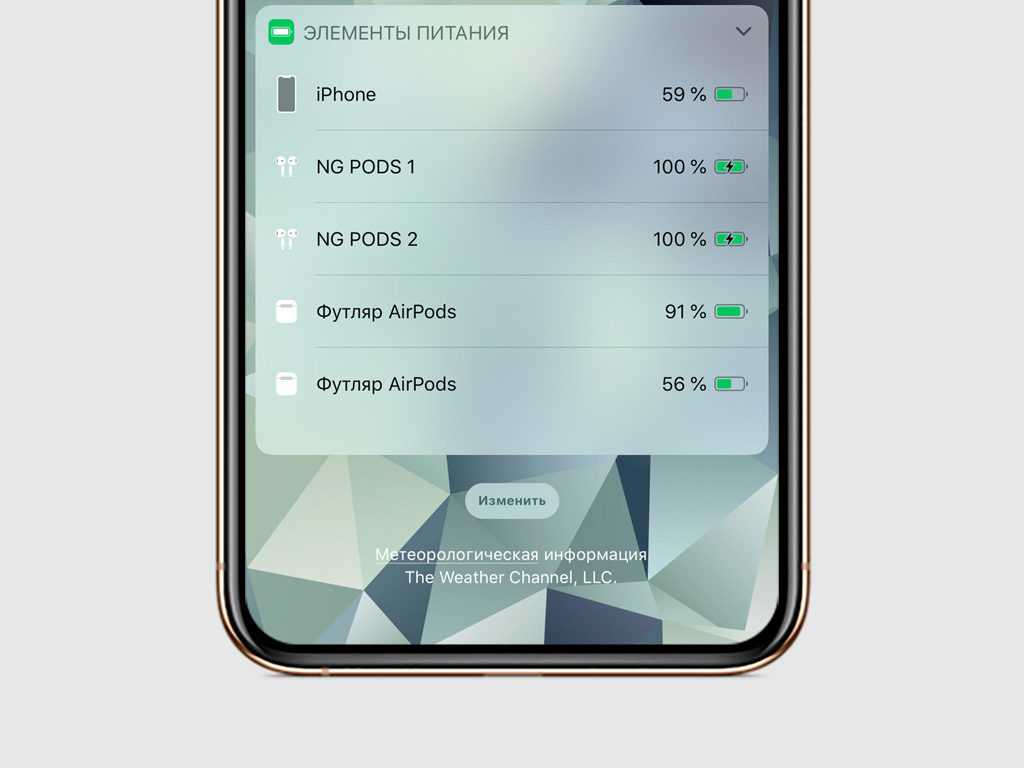
Сколько AirPods держат зарядку
На своем сайте Apple уверяет нас, что AirPods 2-го поколения могут воспроизводить музыку 5 часов без подзарядки, а в режиме телефонного разговора могут продержаться до 3 часов. Но стоит заметить, что громкость при этом была выставлена на 50 %, а плейлист содержал 358 различных аудиотреков в формате ААС 256 кбит/с из фирменного iTunes Store. AirPods Pro с громкостью на уровне 50 % и включенным шумодавом должны обеспечить 4,5 часа прослушивания тех же самых аудиотреков.
С отключенными функциями шумоподавления и «Прозрачного режима» AirPods Pro способны проигрывать аудио до 5 часов. В режиме гарнитуры для телефонных разговоров они способны проработать на полчаса дольше обычных AirPods.
Но мы с вами прекрасно понимаем, что автономность во многом зависит от характера использования аксессуара и может вполне прилично отличаться от указанной для “эталонных” условий. Все мы слушаем разную музыку и на разном уровне громкости. Я могу в дороге смотреть YouTube на iPad или играть в игры. При этом звук воспроизводится через AirPods. Параллельно мне приходится ответить на 3-4 звонка продолжительностью до 5 минут.
Очень часто я слушаю любимые радиостанции, используя iPhone как радиоприемник. Кстати, на нашем сайте около полутора месяца назад была статья с достойными приложениями для этих целей.
В итоге в первый год эксплуатации ни разу (по крайней мере у меня) AirPods 2-го поколения не отыгрывали 5 часов, заявленных Apple. Реально без телефонных звонков, только в режиме прослушивания аудио, до отключения одного из наушников проходило уверенных 3,5-4 часа. В режиме телефонного разговора мне удавалось до отключения одного из наушников выдавить до 2 часов 20 минут.
С течением времени автономность начинает заметно снижаться, и уже через полтора года повседневной активной эксплуатации, начинаешь замечать, что наушники играют аудио уже не четыре, а три часа, а в режиме разговора один из наушников отваливается уже через 1,5 часа.
Полезные советы и лайфхаки
Обозначения светового индикатора также отвечают на вопрос, как настроить наушники Airpods. На корпусе чехла Airpods расположен световой индикатор, который может оповещать пользователей о разных действиях:
- Отсутствие индикации – девайс был разряжен и его нужно зарядить.
- Оранжевая индикация с наушниками в кейсе – идет процесс зарядки.
- Оранжевый индикатор с изъятыми из футляра наушниками – следует зарядить футляр, т.к. его не хватит для полной зарядки наушников.
- Мерцание оранжевого света – появилась ошибка с сопряжением устройства. Потребуется повторное подключение.
- Зеленый с наушниками – идет зарядка от чехла.
- Зеленый без наушников – футляр сможет зарядить наушники 1 раз.
- Белая индикация с мерцанием – ожидание подключение.
Индикатор расположен под крышкой кейса между наушниками.
При несложных манипуляциях можно сделать из любимого аксессуара полезную радионяню. Для этого нужно сделать следующее:
- Зайти в настройки и выбрать «Пункт управления».
- Развернуть меню с настройками элементов управления.
- Включить в список доступных иконок «Слух»,
- Активировать опцию и запустить «Live-прослушивание».
- Оставить телефон возле малыша и надеть наушники.
После этого, родители смогут прослушивать все, что происходит поблизости телефона на расстоянии 10-15 м.
Как правильно заряжать AirPods
True-wireless наушники Apple устроены таким образом, что заряжаются они только, находясь в фирменном футляре для зарядки. Сам производитель настаивает на том, чтобы мы после использования помещали наушники именно в футляр, где они не просто безопасно хранятся, но и заряжаются. Сам футляр AirPods 2-го поколения и AirPods Pro может заряжаться как беспроводным способом по стандарту Qi, так и через порт lightning фирменным USB кабелем.
Аксессуары устроены таким образом, что при подключении футляра с упакованными в него наушниками к источнику питания в первую очередь начинает восполняться заряд самих наушников, а когда он восполнится, начинает заряжаться сам футляр. Об этом на нашем сайте также была отдельная статья. Все сделано для того, чтобы пользователь мог немного подзарядить разрядившийся аксессуар и практически моментально им воспользоваться.
Apple на своем сайте указывает, что 15 минут подзарядки новых AirPods в футляре обеспечивают до 3 часов прослушивания аудио и до 2 часов в режиме разговора, а 5 минут зарядки новых AirPods Pro в футляре дают до 1 часа прослушивания аудио и столько же для телефонных разговоров. Мой опыт эксплуатации AirPods 2-го поколения говорит о немного других, меньших цифрах, но в любом случае небольшой простой в футляре наушника, разрядившегося первым, позволяет потом великолепно продолжить разговор после разряда второго наушника.
Да и вообще емкость аккумулятора футляра действительно позволяет несколько раз в течение дня полностью восполнить заряд наушников, и этого вполне хватает для того, чтобы начать пользоваться наушниками на следующее утро, не ставя футляр на зарядку ночью. Сам футляр вместе с разряженными полностью наушниками у меня заряжается до 100% примерно за 2,5 часа.
Как подключить Bluetooth-наушники
Такой тип наушников работает на основе преобразования аналогового сигнала, содержащего в себе звук, в цифровой. Расстояние до источника при этом не должно превышать 10–15 метров, а наличие преград в виде стен или больших предметов не имеет значения и не влияет на качество передачи.
Существенным минусом данных наушников является лишь довольно частая необходимость в подзарядке их, а также и устройства, с которым они связаны по Bluetooth. Теперь перейдём к основной теме статьи и поэтапно рассмотрим, как подключить беспроводные наушники к планшетам, работающим на разных операционных системах.
К iOS-планшету
В настоящее время данная операционная система наиболее популярна среди пользователей по всему миру и не собирается сдавать позиции. Люди выбирают продукцию Apple с расчётом на отличное качество работы, а применительно к наушникам — звучания.
«Яблочную» технику выбирают не только любители послушать музыку, но и те, кто её создаёт и исполняет. Сравнительно недавно специалистами компании также были разработаны беспроводные наушники, названные Airpods и совместимые с iPhone и iPad той же фирмы. Давайте же перейдём к тому, как правильно подключить чудо техники к планшетному компьютеру, работающему на оперативной системе iOS:
- прежде всего, нужно включить устройство (в нашем случае, iPad) и сами наушники, нажав соответствующую кнопку на корпусе;
- далее, следует открыть меню настроек на планшете и выбрать раздел Bluetooth;
- включить соединение, переместив кнопку на экране вправо;
- IPad начнёт автоматический поиск находящихся рядом устройств с включенным беспроводным соединением, а вам лишь нужно по названию найти и выбрать вашу гарнитуру;
- после этого должно произойти подключение наушников к планшету, в ходе которого иногда требуется ввести код, обычно указанный в инструкции;
- если операция выполнена успешно, сверху в строке iPad появится значок подключенной гарнитуры и вы уже можете начинать прослушивать свои любимые композиции.
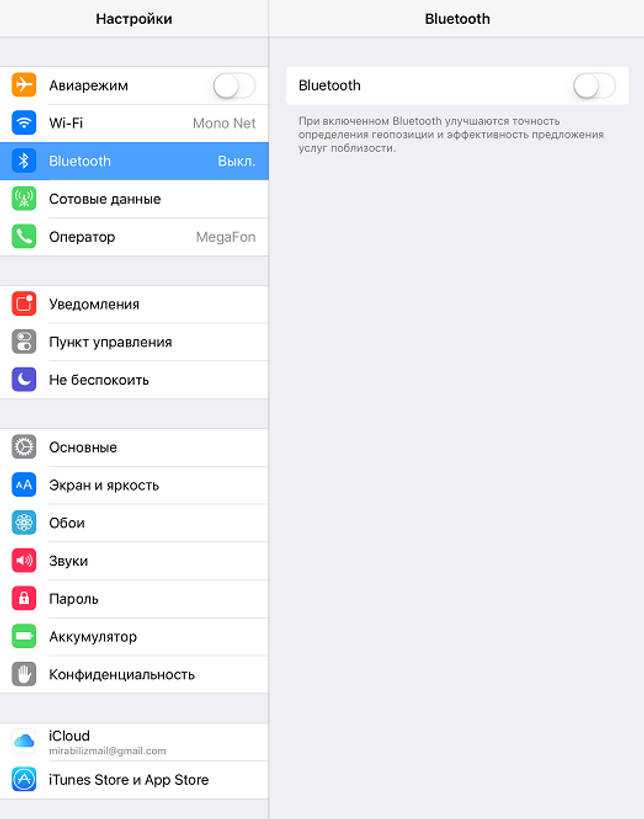
К Android-планшету
Помимо планшетов Apple, с беспроводными наушниками совместимы и устройства других фирм, работающие на операционной системе Android. Они также подходят для прослушивания любимой музыки или просмотра сериалов и фильмов.
Такие планшеты выигрывают у своих конкурентов по стоимости, она обычно существенно ниже, а значит, подходит большему кругу потребителей. Действия по подключению беспроводных наушников к устройству с системой Android практически не отличаются от предыдущих:
- Включаем планшет и гарнитуру.
- Через меню настроек включаем блютуз-соединение и выбираем среди доступных устройств соответствующие наушники.
- Ожидаем завершения автоматического подключения и при необходимости вводим пин-код, указанный в инструкции к гарнитуре.
- Проверяем наличие значка подключенных наушников в строке состояния планшетного компьютера и переходим к использованию гаджета с новым аксессуаром.
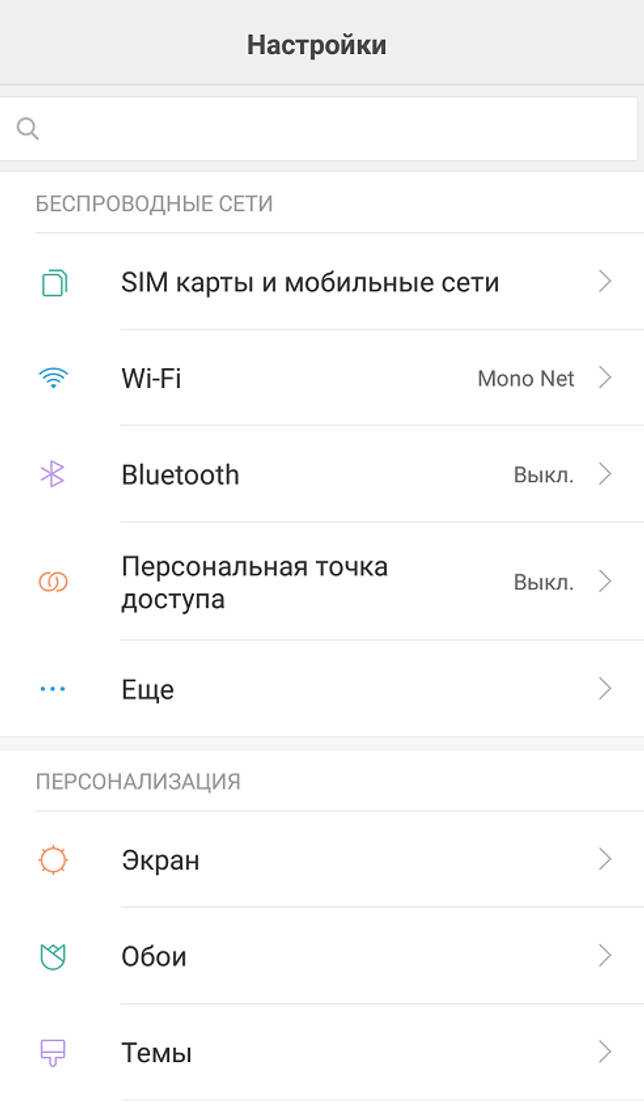
В современном мире беспроводные аксессуары уже становятся привычными и более удобными для большого количества потребителей, тем более что в их подключении к iOS или Андроид-планшету нет ничего сложного и любой человек способен справиться с этой задачей. У тех, кто ранее не был знаком с этой процедурой, не должно остаться вопросов после прочтения данной статьи с подробной инструкцией.
Инструкция беспроводного наушника к iPhone
Теорию обсудили, теперь на практике поэтапно опишем, как подключить беспроводной наушник к айфону. Любопытно, что алгоритм подключения беспроводной гарнитуры является общим практически для всех устройств Apple и версий iPhone.
Порядок запуска:
- включаем наушники;
- активируем на них возможность подключения к ранее неизвестному устройству (обычно нажатием кнопки и удержанием более двух секунд);
- когда наушники становятся открыты для поиска, включаем питание.
- ожидаем мерцания синего индикатора.
Если индикатор мигать отказывается, используем специальную клавишу, на которой можно видеть обозначение Bluetooth. В отдельных случаях предстоит воспользоваться клавишей включения наушников. При этом, потребуется удержание указанной кнопки.
Пошаговая инструкция подключения беспроводных наушников для Android
Итак, вы купили новенькие блютуз-наушники и не дождетесь той самой минуты, когда сможете опробовать их в действии. Но торопиться не стоит: если вы броситесь подключать их к телефону, только вынув из упаковки, высока вероятность столкнуться с первой ошибкой: наушники могут быть не заряжены, тогда они будут быстро выключаться, телефон их не увидит, либо же они вообще не включатся. Поэтому правило первое: заряжаем устройство. Как только индикатор зарядки загорелся ровным светом, можно отключить наушники. Затем включаем на телефоне Bluetooth. Это можно сделать в настройках, либо же во всплывающей верхней панели, длинным нажатием на значок со стилизованной буквой B.
После того, как на телефоне включился «синий зуб», активируйте наушники. Для этого нажмите на кнопку включения, а затем произведите долгое нажатие на кнопку активации Bluetooth. Индикатор, если он есть, должен мигать. На телефоне в соответствующем разделе выберите опцию — Поиск устройств. Через какое-то время смартфон предложит вам выбрать один из найденных гаджетов. Чаще всего узнать свои наушники можно по названию. Если же вы приобрели китайское устройство, тогда название может быть длинным и непонятным. Просто отключите устройство и посмотрите, что пропадает с экрана.
После того, как удалось найти свои наушники, щелкайте прямо на них — вам предложат подключить их к смартфону. Соглашайтесь. Выбранное устройство должно появиться в верхнем списке установленных подключений. Рядом будет написано «Подключено». В большинстве случаев в этой же строке отразится состояние заряда наушников.
Если у вас наушники в футляре, то имейте ввиду: открывать крышку лучше после того, как вы включите сеть на устройстве, дождавшись появления индикатора готовности.
Пошаговая инструкция для iPhone
Подключение к наушникам гаджетов Apple не сильно отличается. Включите сначала их, затем Bluetooth в настройках телефона. После этого выберите в списке найденного оборудования ваше устройство и разрешите подключение.
Чаще всего вместе с iPhone используют AirPods, которые позволяют пользоваться Siri в удаленном режиме. В этом случае сначала убедитесь, что программное обеспечение вашего смартфона достаточно новое. Например, Pro версия гаджета будет работать только с iOS выше версии 13.2, 2 поколение сконнектится исключительно с устройством на iOs 12.2 и выше.
Дальше последовательность действий схожая. Включите Bluetooth на телефоне, расположите чехол с наушниками рядом со смартфоном и откройте его. На экране появится анимация, нажмите «Подключить». Если у вас Pro-версия, дальше появится инструкция. С 1 и 2 поколением все проще. Если Siri не настроена, то после подключения телефон предложит сделать это.
Лучшие беспроводные наушники
Для тех, кто не любит застревающие и запутывающиеся провода, представляем лучшие беспроводные наушники
Как подключить JBL к телефону через блютуз: почему не работает
Расскажем почему не работает колонка JBL при подключении по блютуз…
Вопрос как подключить JBL к телефону через блютуз задают себе довольно много пользователей. Дело в том, что для сопряжения двух устройств необходимо выполнить ряд действий. Для сопряжения мобильного телефона и беспроводных наушников JBL потребуется выполнить ряд действий:
- Зарядить оба устройства — перед сопряжением смартфон и наушники нужно полностью зарядить.
- Недопустимо сопрягать разряженные устройства — отключение наушников или смартфона во время сопряжения крайне нежелательны.
- Небольшое расстояние между наушниками и смартфоном — в процессе сопряжения мобильное устройство и наушники JBL должны находиться друг от друга на небольшом расстоянии. В ином случае смартфон может не обнаружить наушники.
Почему не подключаются JBL к телефону через блютуз
Ещё раз проверьте правильность последовательности подключения:
- Оба устройства необходимо полностью зарядить и включить.
- Активировать блютуз.
- В окне поиска блютуз-устройств необходимо выбрать наушники jbl.
Если наушники отсутствуют в списке подключенных bluetooth-устройств нужно искать сокращенное название, например JB 130.
Кстати, мы пишем об айфонах довольно часто — недавно мы рассказывали почему беспроводные наушники постоянно отключаются
Читайте нас внимательнее и следите за сайтом
Специально для Вас: Как с самсунга перенести данные на айфон: что делать
Если в списке блютуз-устройств наушников JBL нет необходимо еще раз выбрать пункт Поиск и Обновить, предварительно убедившись в том, что оба устройства находятся на близком друг от друга расстоянии. Кроме этого нужно ещё раз убедиться, что JBL наушники не имеют сокращённое название.
Если смартфон не находит JBL нужно активировать режим сопряжения на самих наушниках — для этого на несколько секунд нужно зажать клавишу приёма/отбоя вызова. В некоторых моделях JBL режим сопряжения активируется по-другому — читайте инструкцию. Далее — как подключить JBL к телефону через блютуз.
После активирования режима сопряжения на наушниках JBL загорится светодиод и раздаться световой сигнал — наушники должны отображаться в списке блютуз-устройств
После выбора JBL наушников в окне блютуз-устройств устройство оповестит об успешном сопряжении звуковым сигналом, также световой индикатор наушников начнёт светиться. В списке беспроводных устройств JBL наушники должны отображаться статус Подключено .
Последний шаг – проверить наличие звука в наушниках. Управлять громкостью можно не только со смартфона, но и с наушников. Наушники JBL также позволяют управлять навигацией, отвечать на звонки и вызывать голосового ассистента.
Таким образом, вопрос как подключить JBL к телефону через блютуз можно решить в любом случае.
Специально для Вас: Когда появились смартфоны в России: уже история
Мы обязательно ответим на Ваш вопрос и решим его в течении одной недели. Для наших постоянных читателей скоро будем проводить блиц с необычными призами — следите за сайтом каждый день.
Наушники AirPods не подключаются, что делать
В случае, если при попытке подключения наушников AirPods с помощью iOS-устройства не появляется интерфейс настройки:
1. Убедитесь, что на устройствах установлена совместимая версия ПО (iOS, macOS и т.д.). Системные требования указаны в начале статьи.
2. Убедитесь, что наушники AirPods находятся поблизости с устройством и заряжены.
3. Закройте чехол с наушниками, подождите 10-15 секунд, а затем снова откройте. Индикатор на чехле-зарядке должен начать мигать белым светом.
4. В случае, если индикатор не мигает, попробуйте нажать и удерживать в течение нескольких секунд кнопку настройки на задней панели чехла, до тех пор пока индикатор не начнет мигать.

5. Если при выполнении вышеописанных действий не удалось настроить наушники AirPods, нажмите и удерживайте кнопку настройки в течение 20 секунд, до появления на индикаторе мигающего желтого света и повторите действия указанные выше.
- Как отключить Интернет для выборочных приложений на iPhone и iPad.
- В каком смартфоне самая лучшая камера в 2019 году – Топ 10.
- Как закачать книги на iPhone или iPad бесплатно и без компьютера.
Что, если iPhone не видит наушники по Bluetooth или не подключается?
Поскольку беспроводные наушники работают по связи Bluetooth, это все-таки менее надежно, чем подключение по проводу. Поэтому бывают различные ошибки. Например, когда Apple iPhone их не видит. Здесь могу посоветовать выполнить следующий набор шагов:
- Поднести их поближе к айфону. Надо помнить, что максимальный радиус приема Bluetooth 5.0 — до 10 метров. В версии 4.2 он еще меньше.
- Отключить WiFi на iPhone. Поскольку беспроводные наушники работают по технологии TWS, лишний источник сигнала может мешать их подключению.
- Выключить наушники и включить их снова
- Деактивировать и заново включить модель Bluetooth на айфоне
- Перезагрузить телефон
- Выполнить полный сброс настроек наушников до заводских
Если же айфон их видит, но не подключается, то обычно помогает удаление их из памяти и повторное соединение. Для этого нажмите в настройках Bluetooth на иконку «i» напротив имени своих беспроводных наушников и выберите «Забыть это устройство»
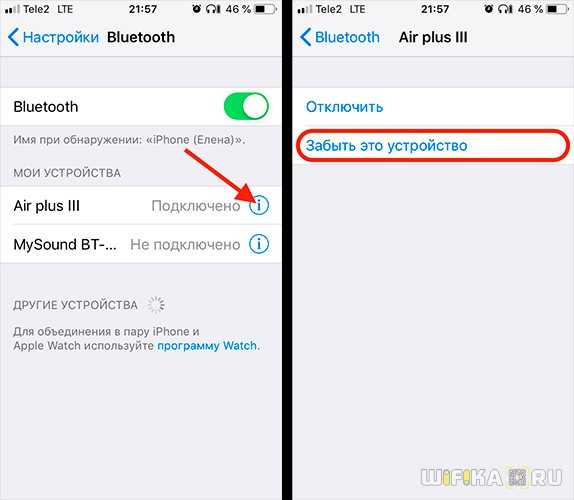
После чего можно произвести подключение к iPhone с самого начала.
Подключение
Перед тем как создать подключение на айфоне — включается сторонняя гарнитура. На ней запускается Bluetooth, с возможностью поиска и «видимости» для других активных устройств. При этом желательно иметь под рукой инструкцию от неё, чтобы быть готовым ввести заводские пароли. После чего можно приступать к настройке соединения. Для этого из главного меню iPhone перейдите в настройки, из них – во вкладку Bluetooth. Переведите зелёный полозок слева в активное состояние.
Вы можете увидеть, активен ли он по характерному значку, слева от уровня заряда батареи . Если значок есть: белый или синий , значит, устройство подключено и работает, если серый – оно неактивно. Если на экране вообще нет этого значка, то функция отключена.
Затем выполнится поиск и будет высвечена на экране доступная к подключению гарнитура. В дальнейшем, после единоразовой настройки «блютуз — пары», и сохранения её в памяти смартфона, достаточно будет просто активировать Bluetooth на обоих устройствах. После этого они автоматически будут сопрягаться. Для того, чтобы быстро включить Bluetooth на айфоне достаточно выполнить жест вызова стандартного пункта управления – провести пальцем он низа дисплея, к его центру. И затем просто нажать на нужную иконку посередине.
Следует знать, что iPhone корректно работает посредством блютуз только с одним устройством. Если Вы хотите временно отключить аксессуар, который пока не нужен, войдите в настройки, затем в Bluetooth — в данном меню отображено всё подключенное оборудование. Выберите соответствующий гаджет, и нажмите предложение «Разорвать пару». Потом Вы в любой момент можете восстановить отключенное соединение, и вновь пользоваться дополнительным устройством тогда, когда это необходимо. Все ранее введённые настройки сохраняются, и выбранная гарнитура моментально готова к работе.






















































