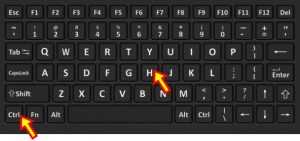Как удалить Search protect
Чтобы удалить Search protect с компьютера, надо найти и уничтожить все файлы вируса с жесткого диска, все дополнения в браузерах с названием Search protect, все связанные с этим вирусом ключи реестра.
Обычно избавление от расширения в браузерах под названием Search protect эффективно или до повторного захода в браузер, либо до перезагрузки системы. Вирус автоматически восстанавливается. Можно удалить его при помощи меню “Установка и удаление программ”, очистить дополнения в браузерах, разыскать вредоносные файлы программы и удалить их. Однако пока ключи данного вируса оcтанутся в реестре – лечение пойдет насмарку. Однако заниматься очисткой реестра могут только продвинутые владельцы ПК с достаточно немалым стажем. Малейшая оплошность в реестре и ОС либо начнет функционировать с большим числом ошибок, либо не включится вовсе и все равно вам нужно будет переустановить. Как раз поэтому самостоятельное удаление вы проделываете с огромным риском, без опыта не рекомендуется браться за это и вовсе, на дальнейшее восстановление ОС потратите больше средств и времени. Все же вы можете пропустить этот шаг благодаря организации Enigma Software, создавшим программу SpyHunter 4, позволяющую вычистить системный реестр от вредоносной программы Search protect.
Удалить Search protect автоматически
Почему Spyhunter является лучшим?
- Распознает ключи реестра, связанные со Search protect и уничтожит лишь их. Реестр не будет поврежден, операционная система будет работать нормально.
- Удалит все расширения и дополнения в браузере под названием Search protect.
- Эта программа уничтожит нежелательные файлы Search protect с компьютера.
- Улучшит функционирование компьютера, он будет работать лучше.
- Истребит другие вирусы и нежелательные программы из вашего компьютера.
- Обеспечивает компьютер защитой от возникновения новых угроз.
Отключение Protect в Яндекс.Браузере
Благодаря защитнику пользователь защищен не только от модифицирования браузера, но и перехода на небезопасные страницы, что очень важно, поскольку подобных сайтов в интернете довольно много. Протект работает очень просто: у него есть постоянно обновляемая база опасных ресурсов, которую он использует в целях обеспечения безопасности
Перед тем, как пользователь совершит переходит на сайт, браузер проверит его наличие в этом черном листе. Кроме того, Protect обнаруживает вмешательство других программ в работу Яндекс.Браузера, блокируя их действия.
Поэтому мы вам, как и сама компания Яндекс, не рекомендуем отключать защиту браузера. Обычно пользователи выключают защитник в случае, когда скачивают на свой страх и риск сомнительный файл из интернета или пытаются установить расширение в браузер, но Protect не дает это сделать, блокируя потенциально опасные объекты.
Если вы все же решили отключить Протект в Яндекс.Браузере, то вот как это можно сделать:
- Нажмите «Меню»
и выберите «Настройки»
. - В верхней части экрана переключитесь на вкладку «Безопасность»
.
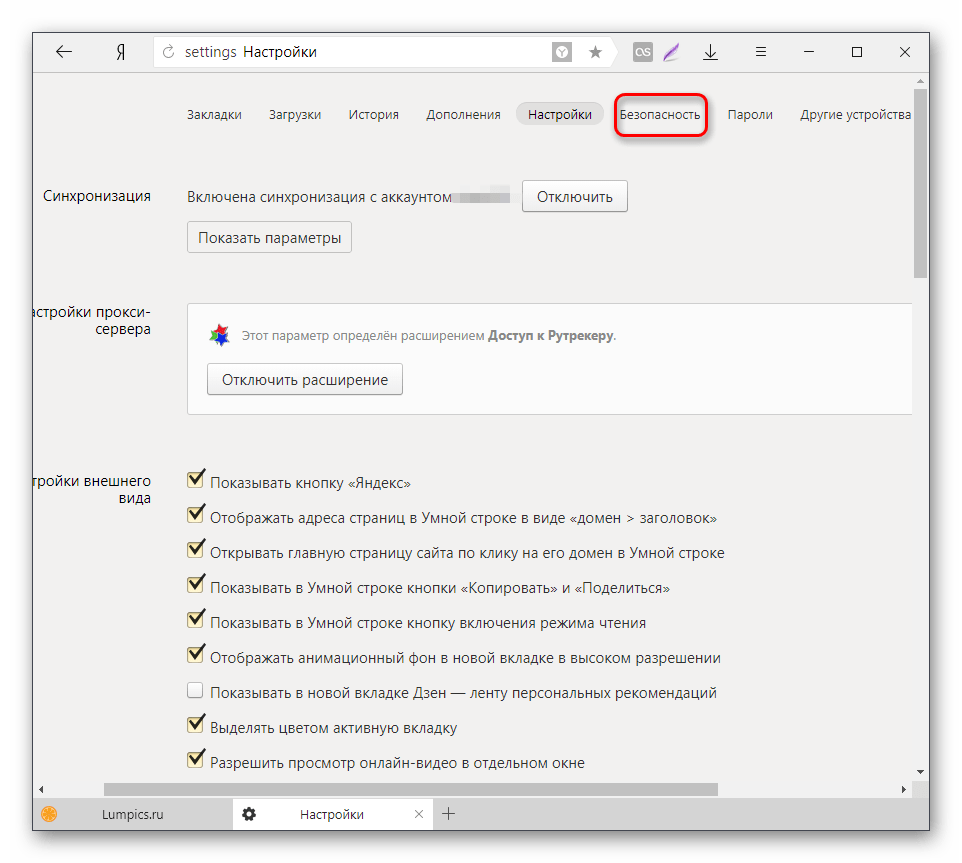
Нажмите кнопку «Отключить защиту браузера»
. В этом случае все текущие выставленные настройки сохранятся, но будут деактивированы до определенного момента.
Выберите время, в течение которого Протект будет неактивен. Временное выключение пригодится в случае, если Протект блокирует установку дополнения или скачивание файла. «До ручного включения»
отключает работу защитника, пока пользователь самостоятельно не возобновит его работу.
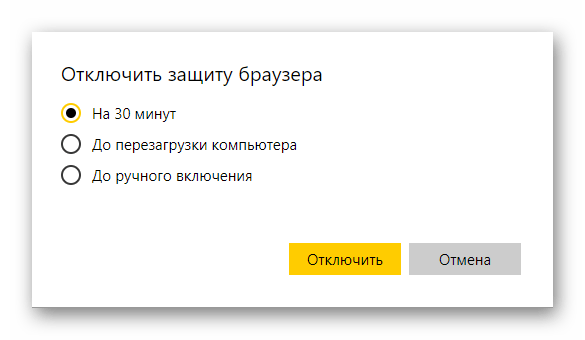
Если же вы не хотите полностью приостанавливать работу компонента, уберите галочки с тех параметров, которые не требуют защиты.
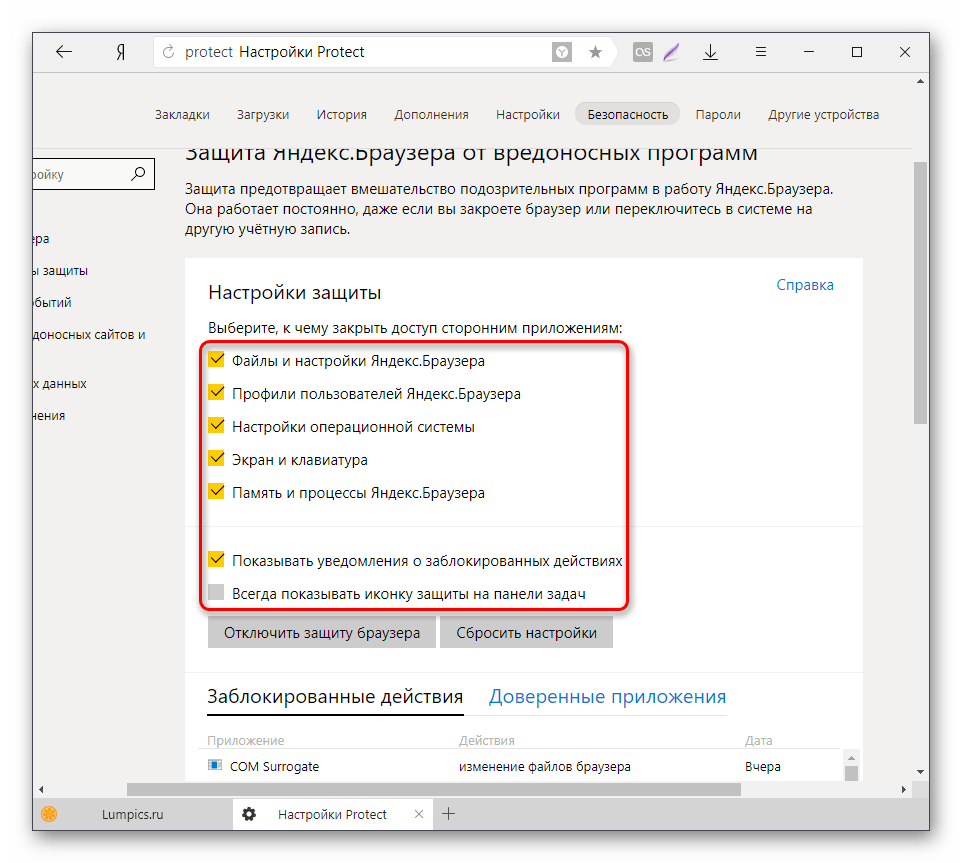
Чуть ниже отображаются приложения, которые по мнению Яндекс.Браузера могут отрицательно сказаться на его работе. Объективно говоря, сюда нередко попадают совершенно безобидные программы, например, CCleaner , очищающий веб-обозреватель от мусора.
Снять блокировку с любого приложения вы можете, наведя курсор на него курсор и выбрав «Подробности»
.
В окне выберите «Доверять этому приложению»
. Больше запуск того или иного ПО не будет блокироваться Яндекс.Протектом.
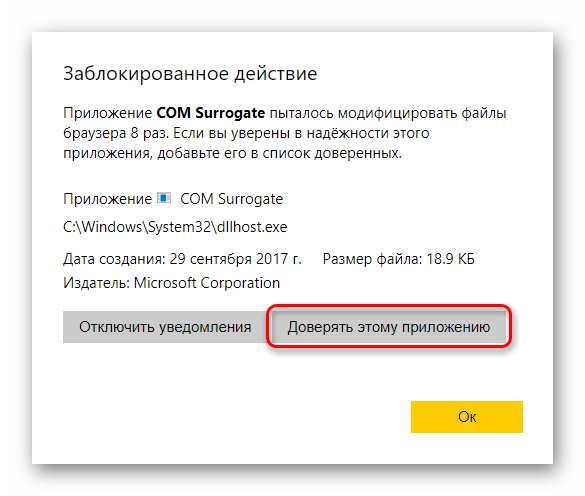
Несмотря на то, что основная защита отключена, частично Протект продолжает функционировать. При необходимости снимите галочки с других компонентов, которые находятся внизу страницы.
Отключенные параметры будут находиться в этом состоянии, пока не будут включены заново вручную.
Этот простой способ отключит технологию Protect в вашем браузере. Мы еще раз хотим посоветовать не делать этого и предлагаем почитать, как этот защитник оберегает вас, пока вы находитесь в интернете. В блоге Яндекса есть интересная статья, посвященная возможностям Protect — . Каждая картинка на той странице кликабельна и содержит полезную информацию.
Появление в вашем браузере означает заражение компьютера вредоносной программой, которая вносит изменения в настройки Internet Explorer, Google Chrome, Opera и Mozilla Firefox, подменяя домашнюю страницы и поисковую систему, принятую по умолчанию. Если вы обнаружили,что при старте вашего браузера открылся этот сайт, то не нужно ждать, необходимо как можно быстрее воспользоваться инструкцией приведённой ниже и удалить My-search.com инфекцию.
Подробнее о My-search.com
Как уже было сказано в самом начале, My-search.com инфекция может так же изменять поисковую систему заданную по умолчанию, что приведёт практически к блокировке возможности поиска информации в Интернете. Причиной этому то, что My-search.com в качестве результатов поиска показывает большое количество рекламных ссылок, ссылок на вредоносные и вводящие в заблуждение веб сайты. Только оставшаяся часть является результатом поиска по вашему запросу, загруженная из крупных поисковых систем. Использовать такие результаты поиска может привести к тому что вы заразите свой компьютер ещё более опасным вирусом или трояном.
Инфекция My-search.com обычно распространяется в комплекте с разными бесплатными программами
Нужно с большой осторожностью относится к файлам скачанным с Интернета, читать пользовательское соглашение, лицензию и правила использования. Более того, в процессе инсталлирования новой программы, всегда нужно выбирать режим ручной установки, чтобы контролировать какие компоненты и дополнительные приложения будут установлены, иначе вы рискуете заразить компьютер инфекцией подобной My-search.com
Способ №2: ручная очистка ОС
1. Кликните в трее иконку Search Protect (маленькая буква «e»).

2. Наведите курсор на ярлык назойливого приложения, расположенный на панели задач (он появится после клика). А затем нажмите правую кнопку мышки.
3. В открывшейся панели снова кликните программу (её название) правой кнопкой.
4. В контекстном меню Windows выберите пункт «Свойства».
5. В общих настройках ярлыка в графе «Расположение» скопируйте путь к файлам Search protect:
- удерживая левую кнопку, проведите курсором по строке;
- нажмите «CTRL+C» (функция «Копировать»).
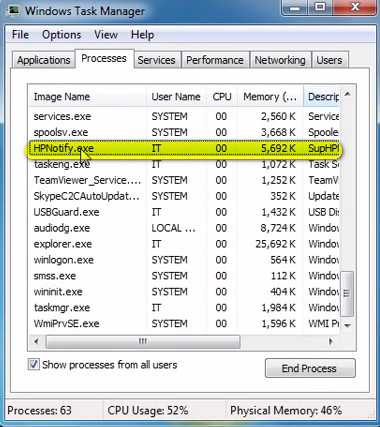
6. Нажмите «CTRL+E» (откроется окно с разделами диска).
7. Установите курсор в поле «Компьютер» (строчка вверху).
8. Нажмите «CTRL+V» (старая запись должна удалиться, а вместо неё появится директория зловредного ПО).
9. Нажмите «ENTER». Откроется папка Search protect — XTab (но может называться и по-другому).
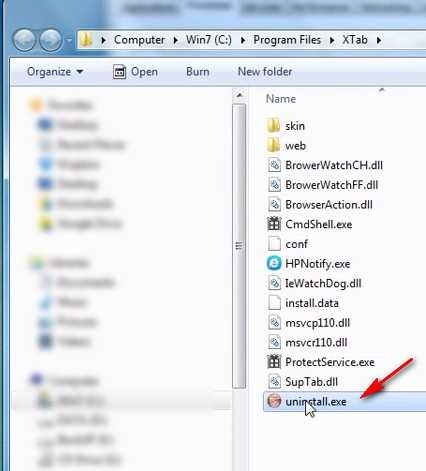
10. Активируйте от имени администратора файл uninstall.exe (деинсталлятор).
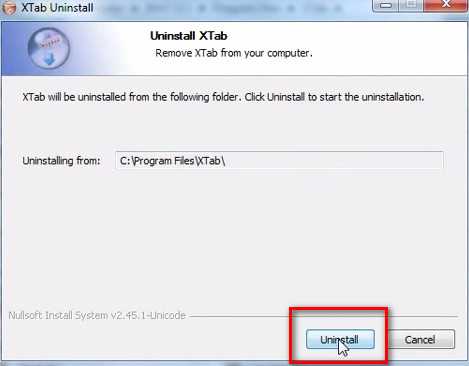
11. В панели модуля удаления нажмите кнопку Uninstall.
12. Дождитесь завершения процедуры. Папку с оставшимися файлами уберите с компьютера утилитой Unlocker (удаляет файлы, которые не удаляются). Либо перезагрузите ПК в безопасном режиме (удерживайте «F8» в момент запуска), а затем отправьте в корзину папку XTab, воспользовавшись штатной функцией ОС.
13. Восстановите во всех браузерах стартовую страницу при помощи помощника Browser Cleanup от Avast или вручную. Просканируйте свойства ярлыков AdwCleaner (см. способ №1 – автоматическое удаление).
14. Обновите основной антивирус и проверьте им все разделы (диски С, D, E и т.д.) Выполните «уборку» в Windows программой CCleaner.
Зачем нужна функция и чем грозит ее отключение
На сайтах злоумышленники могут хранить вредоносные коды. При переходе на опасный ресурс этот код скачивается на ПК. Технология активной защиты Protect как раз блокирует запуск такого сайта.
Что вирусы могут делать на компьютере:
- тормозить его работу;
- удалять или искажать важные файлы системы;
- похищать информацию, в том числе пароли от электронных кошельков, интернет-банкинга;
- получать доступ к удаленному управлению ПК (включение микрофона, камеры и запись данных).
Даже если сайта нет в списке, но на лицо все признаки опасного ресурса, Яндекс отправляет его на проверку. Если вирусы там находят, страница тоже блокируется.
Окно блокировки предлагает варианты действий:
- Посмотреть данные о вирусах, которые находятся на сайте.
- Открыть его безопасную копию.
- Покинуть сразу страницу.
- Проигнорировать предупреждение и открыть полную версию сайта.
Защита Protect Яндекс.Браузера не заменяет антивирус, который устанавливается на ПК. Она только предотвращает попадание вредоносного кода в ОС. Вирусы могут передаваться на ПК также через подключенные флешки, внешние жесткие диски и другие носители. Для полной защиты ПК нужно использовать и антивирус, и Protect.Они не конфликтуют, поэтому отключать антивирус не нужно.
Если надо открыть опасную страницу: меры безопасности
Перед тем как зайти на сайт, лучше перестраховаться:
- Выключить JavaScript в обозревателе. Для этого перейти в настройки, прокрутить список до расширенных настроек и в параметре JavaScript поставить «Запрещен».
- Отключить элементы для запуска PDF и Flash. Для этого ввести в адресной строке browser://plugins. Снять галочки с двух элементов PDF и c Adobe Flash Player.
- После посещения сайта проверить ПК с помощью своего антивируса или бесплатных сканеров (портативных антивирусов, которые не конфликтуют с основным: Dr.Web CureIt, Kaspersky Virus Removal Tool).
Выключение Protect в обозревателе на ПК
Чтобы отключить защиту Протект в браузере Яндекс для всех сайтов, нужно:
- Кликнуть по иконке в виде трех линий справа вверху. Выбрать пункт «Настройки».
- Перейти в раздел «Безопасность». Нажать на главный параметр «Проверять безопасность проверяемых сайтов и загружаемых файлов», чтобы убрать с него галочку.
- Дополнительно деактивировать остальные пункты, если нужно. Например, отправку информации о подозрительных файлах в Яндекс или использование DNS-сервера для шифрования данных.
Отключение в мобильной версии браузера
Чтобы убрать защиту, нужно:
- Открыть приложение. Кликнуть по трем точкам в поисковой строке. Выбрать пункт «Настройки».
- Прокрутить меню до «Защищать соединение при работе в небезопасных Wi-Fi-сетях».
- Нажать на галочку, чтобы деактивировать параметр.
Можно ли полностью удалить Protect из Яндекс.Браузера
Убрать защиту полностью, то есть удалить функцию из браузера можно, но только через ручное удаление отдельных файлов, которые отвечают за нее. А это приведет к выходу приложения из строя. Придется ее переустанавливать.
Почему Protect не отключается
Редко, но функция может отказываться выключаться. Почему и что в этом случае делать:
- У текущего профиля ОС отсутствуют права на изменение настроек приложений. Нужно зайти в учетную запись администратора на ПК и уже через нее отключить Протект в Яндекс.Браузере. Либо можно запустить браузер от имени администратора (кликнуть правой клавишей по ярлыку и выбрать соответствующую опцию).
- В настройках приложения активна автоматическая синхронизация аккаунта и отключена загрузка изменений на сервер. Когда браузер запускается, он проверяет настройки, которые сохранены на сервере, и исправляет все параметры, которые не совпадают. Нужно просто выключить автоматическую синхронизацию: открыть настройки, перейти в параметры синхронизации и нажать на ссылку «Отключить».
- Файлы обозревателя повреждены. В этом случае поможет только переустановка.
Заходить на заблокированный сайт можно только в случае, если есть уверенность в его безопасности. Для этого нужно в красном окошке нажать на «Игнорировать это предупреждение» или лучше на «Безопасная копия». В настройках обозревателя можно и вовсе отключить Protect, но тогда и вся ОС станет уязвимой. Protect не заменяет антивирус на ПК, а идет как дополнение к нему.
Автоматический режим
Как ни странно, но для удаления нужно открыть программу. Найти ее можно в панели уведомлений внизу справа, где находится ярлык с громкостью, сетью и прочими параметрами.
Перейдите в настройки, установив нужную стартовую страницу, избавляясь тем самым от Trovi Search.
Откройте New Tab, чтобы указать браузер по умолчанию, после чего избавьтесь от флажка Enhance my search experience, который представляет собой «улучшенный поиск».
Его тоже верните в исходное значение. Настройки сохраните.
Данный перечень манипуляций будет очень кстати в дальнейшем.
Теперь открываем панель управления, ищем пункт «программы и компоненты» и удаляем вредоносный продукт.
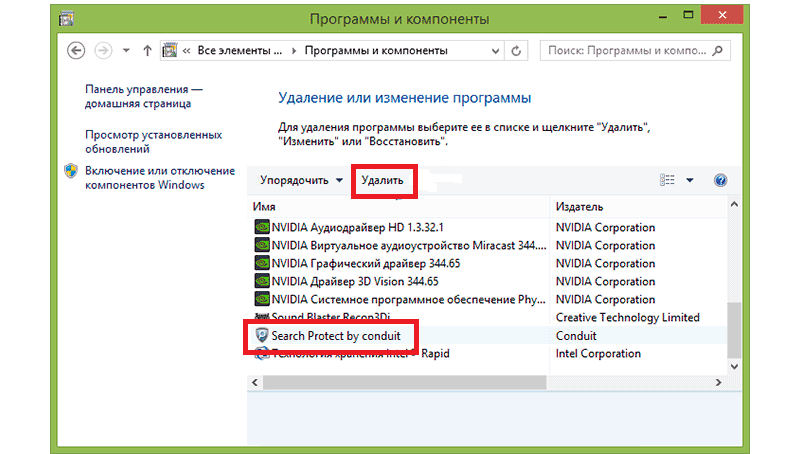
Следуйте указаниям деинсталлятора и наслаждайтесь процессом.
Хотя лучше будет воспользоваться программами вроде , или же ее аналогами, которые дополнительно еще и реестр чистят , а также убирают остаточные файлы из системы.
Совет!
В случае если мастер удаления запросит параметры обозревателя, которые стоит оставить, сбросьте домашнюю страницу до стандартной. Если же увидите в списке установленных приложений неизвестные тулбары (Toolbar), проделайте с ними то же, что и с Search Protect.
- Hitman Pro;
- Avast Browser Cleanup.
С их помощью вы избавитесь от ряда сомнительных плагинов, расширений и прочих модулей, установленных ранее. Все ПО бесплатное и крайне действенное.
После полной очистки нужно убедиться, что больше вас ничего не побеспокоит.
Во-первых, нужно пересоздать все браузерные ярлыки, или убедитесь, что в них нет никаких сомнительных подписей.
Для этих целей жмем по правой кнопкой по иконке – свойства. Нас интересует поле «Объект».
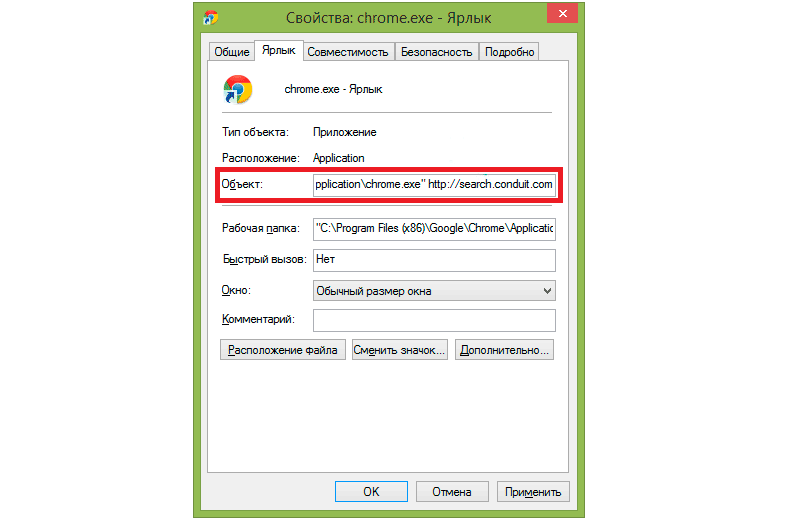
Если видите сомнительную надпись в этом поле – избавьтесь от нее. В противном случае при включении обозревателя вы поспособствуете повторному скачиванию Search Protect.
В конце стоит убедиться, что все сделано правильно. Откройте автозагрузку . Сделать это можно нажав Пуск и прописав «msconfig» в строке.
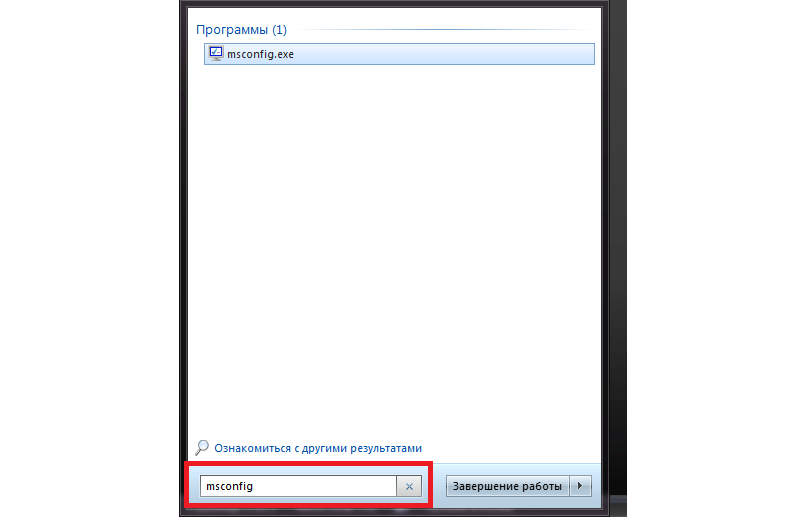
Ищем нужную вкладку и высматриваем сомнительные процессы вроде Background Container. Если нашли – избавляемся.
В качестве альтернативы используйте CCleaner, который делает процесс куда более удобным.
Еще один момент – сетевое подключение. Программа могла прописать собственный прокси-сервер.
Чтобы убедиться в этом, откройте панель управления, найдите свойства обозревателя, т.е. браузера.

Ищем подраздел, связанный с подключением и жмем на кнопку с настройками.
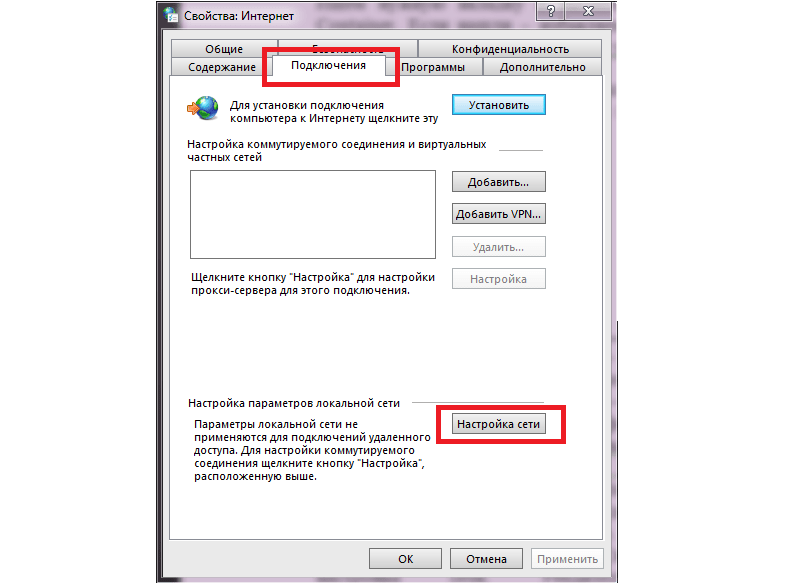
Если прописан конкретный адрес, а вы этого не делали – удаляем всю информацию и ставим галку около автоматического режима.
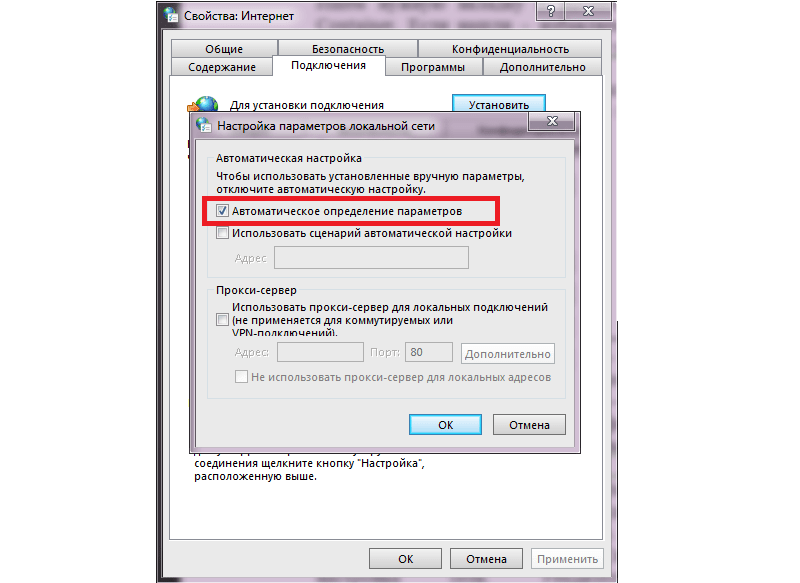
Теперь дело сделано, можно перезагрузить систему, подчистить все с помощью CCleaner и других программ, которые приводят в порядок ОС и реестр, а затем пользуйтесь на здоровье.
Избавиться от Search Protect куда проще, нежели от его «отечественного» аналога в лице мейловского спутника.
Нужно лишь внимательно следовать инструкции, тщательно чистить систему после удаления продукта и не допускать его появления в дальнейшем.
Качайте файлы только из известных источников, чтобы минимизировать повторные риски.
Как удалить Search Protect с компьютера
Как избавиться от Search Protect в Windows 7, 8.1 и Windows 10
Из статьи вы узнаете, что и как нужно сделать, чтобы удалить Search Protect с компьютера (в некоторых случаях вирус называется XTab). В процессе мы воспользуемся специальной программой-сканером, которая заметно упростит поиск и очистку системы от угрозы. Прежде, чем начать, предлагаю небольшую справку, чтобы разобраться, с чем мы имеем дело.
Видео инструкция по удалению Search Protect
Для большей наглядности всех описанных шагов, предлагаем ознакомится с видео, в котором подробно показано, как происходит удаление Search Protect с ПК.
Как удалить search protect – «знаменитый» западный аналог всеми известного и столь нелюбимого guard mail.ru .
Процесс нередко осуществляется в полуавтоматическом режиме.
Западные юзеры окрестили приложение термином Browser Hijacker, что означает захватчик браузера.
Так и есть: софт полностью перерабатывает настройки ваших обозревателей, включая стартовую страницу, поисковые страницы и прочие элементы.
Также вы можете наблюдать систематическую ненужную и лишнюю рекламу практически во всех вкладках. Adblock с этим сделать ничего не может.
Попасть на ПК продукт может практически отовсюду. Вы даже можете быть уверенным в источнике. Просто кто-то «заразил» программу вот такой надстройкой.
Windows 10
Кликните по кнопке поиска
В поле ввода наберите Панель управления
.
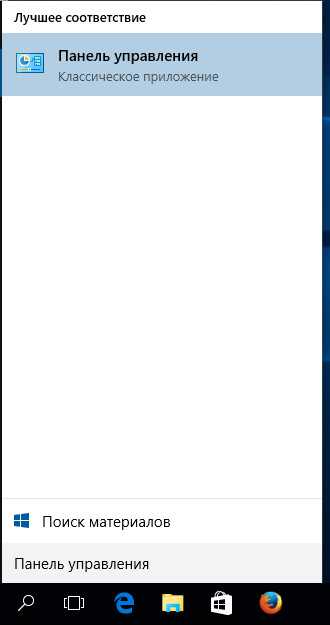
Нажмите Enter.
Откроется Панель управления, в ней выберите пункт Удаление программы
.
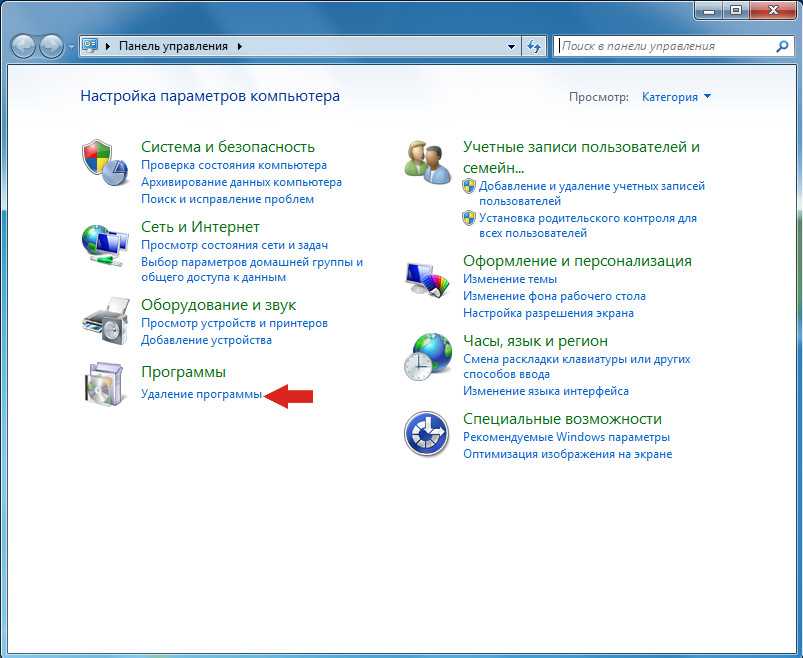
Вам будет показан список всех программ инсталлированных на вашем компьютере. Внимательно его просмотрите и деинсталлируйте программу, которую вы подозреваете в качестве причины заражения. Вероятно это последняя установленная вами программа. Так же внимательно приглядитесь к остальным программам и удалите все, которые кажутся вам подозрительными или вы уверены, что сами их не устанавливали. Для удаления, выберите программу из списка и нажмите кнопку Удалить/Изменить
.
Удалить My-search.com из Chrome, Firefox и Internet Explorer, используя AdwCleaner
AdwCleaner это небольшая программа, которая не требует установки на компьютер и создана специально для того, чтобы находить и удалять рекламные и потенциально ненужные программы. Эта утилита не конфликтует с антивирусом, так что можете её смело использовать. Деинсталлировать вашу антивирусную программу не нужно.
Отключение Protect в Яндекс.Браузере
Благодаря защитнику пользователь защищен не только от модифицирования браузера, но и перехода на небезопасные страницы, что очень важно, поскольку подобных сайтов в интернете довольно много. Протект работает очень просто: у него есть постоянно обновляемая база опасных ресурсов, которую он использует в целях обеспечения безопасности
Перед тем, как пользователь совершит переходит на сайт, браузер проверит его наличие в этом черном листе. Кроме того, Protect обнаруживает вмешательство других программ в работу Яндекс.Браузера, блокируя их действия.
Поэтому мы вам, как и сама компания Яндекс, не рекомендуем отключать защиту браузера. Обычно пользователи выключают защитник в случае, когда скачивают на свой страх и риск сомнительный файл из интернета или пытаются установить расширение в браузер, но Protect не дает это сделать, блокируя потенциально опасные объекты.
Если вы все же решили отключить Протект в Яндекс.Браузере, то вот как это можно сделать:
- Нажмите «Меню» и выберите «Настройки».
В верхней части экрана переключитесь на вкладку «Безопасность».
Нажмите кнопку «Отключить защиту браузера». В этом случае все текущие выставленные настройки сохранятся, но будут деактивированы до определенного момента.
Выберите время, в течение которого Протект будет неактивен. Временное выключение пригодится в случае, если Протект блокирует установку дополнения или скачивание файла. «До ручного включения» отключает работу защитника, пока пользователь самостоятельно не возобновит его работу.
Если же вы не хотите полностью приостанавливать работу компонента, уберите галочки с тех параметров, которые не требуют защиты.
Чуть ниже отображаются приложения, которые по мнению Яндекс.Браузера могут отрицательно сказаться на его работе. Объективно говоря, сюда нередко попадают совершенно безобидные программы, например, CCleaner, очищающий веб-обозреватель от мусора.
Снять блокировку с любого приложения вы можете, наведя курсор на него курсор и выбрав «Подробности».
В окне выберите «Доверять этому приложению». Больше запуск того или иного ПО не будет блокироваться Яндекс.Протектом.
Несмотря на то, что основная защита отключена, частично Протект продолжает функционировать. При необходимости снимите галочки с других компонентов, которые находятся внизу страницы.
Отключенные параметры будут находиться в этом состоянии, пока не будут включены заново вручную.
Этот простой способ отключит технологию Protect в вашем браузере. Мы еще раз хотим посоветовать не делать этого и предлагаем почитать, как этот защитник оберегает вас, пока вы находитесь в интернете. В блоге Яндекса есть интересная статья, посвященная возможностям Protect — https://browser.yandex.ru/security/. Каждая картинка на той странице кликабельна и содержит полезную информацию.
Программа Search Protect
Интерфейс приложения Search Protect, которое влезает в настройки браузеров и не позволяет их изменять.
Search Protect – это ПО, которое отнесено к нежелательным программам, способным нанести вред системе и даже украсть персональные данные пользователя. Зачастую маскируется под поисковую систему Trovi Search, изменяя начальную страницу Google или Яндекс. При этом пользователь не всегда может понять, что работает не с системами Google или Яндекс, поскольку внешний вид стартовых страниц остается без видимых изменений. В процессе работы поисковика Trovi Search и ввода в него соответствующих данных Search Protect – программа, которая защищает Trovi Search от удаления и изменения настроек, – сохраняет информацию, введенную пользователем, и передает ее злоумышленникам.
Чтобы увидеть настоящий адрес, необходимо обратиться к настройкам браузера.
В окне домашней страницы будет отображен настоящий адрес.
Search.conduit.com и Trovi.com – до недавнего времени официальные сайты распространяемого вируса, которые на текущий момент заблокированы за неоднократные обращения пользователей. Приложение было создано некоей израильской компанией Conduit Ltd. И распространялось под различными названиями, среди которых встречались такие, как:
- Search Protect;
- Search Protect by Conduit;
- Conduit Search Protect;
- SearchProtect.
Что же касается других сайтов, то они являются лишь распространителями. Некоторые владельцы этих ресурсов даже не подозревают, что их сайты превратились в доноров для вредоносного ПО, и вместе с архивом предоставляемой ими программы пользователи также скачивают печально известный Search Protect. Такое может произойти в том случае, если владелец сайта в какой-то момент сам нечаянно скачал данное ПО.
Статистика Search Protect на сайте Shouldiremoveit.com
Об отзывах говорить не приходится. На популярном сайте Shouldiremoveit.com можно увидеть отношение пользователей к Search Protect: большинство удаляет данное приложение. Остальные же либо не знают, как от него избавиться, либо не замечают до первых серьезных проблем.
Основные проблемы
Невозможность удалить вредоносное ПО – это лишь вершина айсберга. Вследствие кражи персональных данных программа может повлечь за собой такие проблемы:
Отключение и удаление для различных версий ОС Windows
Интерфейс системы CCleaner после анализа системы
Чаще всего программу невозможно удалить или отключить стандартными способами. Даже такие системы, как CCleaner, IObit Uninstaller и Revo Uninstaller Pro попросту не видят Search Protect. Тем не менее, существует два основных способа удаления этого ПО:
- С помощью антивирусных программ, заточенных под поиск как видимых, так и скрытых вредоносных приложений. К таким относятся SpyHunter, Stronghold AntiMalware, Malwarebytes Anti-Malware и некоторые другие. Принцип действия прост: сканирование ПК и удаление вредоносных файлов.
- Ручное удаление. Для этого нужно кликнуть по иконке Search Protect в панели задач. Кликаем по высветившемуся окну правой кнопкой мышки и также правой кнопкой нажимаем SupHPNot.exe, после чего выбираем «Свойства». Идем к папке, в которой расположены данный файл и деинсталлятор, с помощью которого удаляем ПО. Оставшиеся файлы удаляем с помощью Unlocker.
Интерфейс сканирующей программы SpyHunter
Подробная видео-инструкция по удалению Search Protect:
Эти способы одинаково действенны как для Windows XP, так и для более новых операционных систем: Windows 7, Windows 8 и Windows 10.
После деинсталляции программы Search Protect, которая призвана защищать вредоносную поисковую систему, следует почистить сами браузеры. Здесь уже подойдут вышеупомянутые CCleaner и Revo Uninstaller Pro, но также рекомендуется использовать Avast Browser Cleanup. Следует проверить настройки в различных браузерах, и если Trovi Search еще где-то есть, просто удалить его отовсюду.
Удаляем вручную
Если вы сразу перешли к этому пункту и уже ищите, как удалить HpUI.exe, CltMngSvc.exe, cltmng.exe, Suphpuiwindow и другие компоненты Search Protect, я бы все-таки рекомендовал начать с шагов, описанных в предыдущем разделе руководства, а потом окончательно очистить компьютер, используя информацию, представленную здесь.
Этапы удаления вручную:
Удалите программу Search Protect через панель управления или с помощью деинсталлятора (было описано выше). Удалите также другие программы, которые вы не устанавливали (при условии, что вы знаете, что можно удалять, а что — нет) — имеющие в названии Toolbar, например.
С помощью диспетчера задач завершите все сомнительные процессы, такие как Suphpuiwindow, HpUi.exe, а также состоящие из случайного набора символов.
Внимательно изучите список программ в автозагрузке и пути к ним. Удалите сомнительные из автозагрузки и папки. Часто они носят имена файлов из случайных наборов символов. Если встретили пункт Background Container в автозагрузке, также удалите его.
Проверьте планировщик заданий на наличие запуска нежелательного ПО. Пункт для SearchProtect в библиотеке планировщика заданий также часто носит имя BackgroundContainer.
Пункты 3 и 4 удобно выполнить с помощью CCleaner — в нем предусмотрены удобные пункты для работы с программами в автозагрузке.
Загляните в Панель управления — Администрирование — Службы
Если есть службы, относящиеся к Search Protect, остановите и отключите их.
Проверьте папки на компьютере — включите показ скрытых файлов и папок, обратите внимание на следующие папки и файлы в них: Conduit, SearchProtect (выполните поиск папок с этим именем по всему компьютеру, они могут быть в Program Files, Program Data, AppData, в плагинах Mozilla Firefox. Загляните в папку C:UsersИмя_пользователяAppDataLocalTemp и поищите там файлы со случайным именем и иконкой Search Protect, удалите их
Также, если увидите там вложенные папки с именами ct1066435 — это тоже оно.
Зайдите в панель управления — Свойства браузера (обозревателя) — подключения — настройка сети. Убедитесь в отсутствии прокси-сервера в параметрах.
Проверьте и при необходимости очистите файл hosts.
Пересоздайте ярлыки для браузера.
В браузере отключите и удалите все сомнительные расширения, дополнения, плагины.