Windows 10
В этой операционной системе тоже отсутствуют подобные приложения с игрушками по умолчанию.
Но их .
Если вы предпочитаете другие ресурсы, рекомендуется сначала проверить сайт на наличие вредоносных программ, а потом приступить к их скачиванию.
Для удобства было разработано набор стандартных игр, который имеет название «Windows 7 games for Windows 10».
В них находятся все старые игрушки, которые были ранее на Виндовс. Можно скачать часть или все сразу. Программа поддерживает русский язык.
Установить пакет не составит труда. Скачайте его на компьютер и начните установку.
Система предложит выбрать один из тридцати пяти поддерживаемых языков. Найдите русский и нажмите «Ок».
В открывшемся окне, продолжите установку, нажав кнопку «Далее».
Инсталляция игрушки предусматривает изменение языка на тот, которым владеет пользователь
Появится страничка, в которой можно определиться, какие игрушки вам необходимы, и установить именно их.
Или же проставить галочки возле всех и загрузить полным пакетом.
Кстати, места на диске приложение займет восемнадцать мегабайт.
Программа выведет следующее окно, в котором нужно указать путь для размещения устанавливаемой папки или оставить тот, который предусмотрен по умолчанию.
Рекомендуется ничего не менять в этих параметрах.
Перемена места для файла может плохо повлиять на воспроизведение выбранных приложений.
Следует указать место, куда файл должен сохраниться
Это последний этап установки.
Теперь откроется окно, которое предложит подтвердить действия кнопкой «Готово», и тем самым, завершить установку.
Последний этап инсталляции программы- подтверждение действий
В этом случае, перезагрузка аппарата не потребуется. Игры сразу будут активны для использования.
После проведенных манипуляций на рабочем столе появится соответствующая иконка, а в меню «Пуск» — раздел «Игры».
Есть вариант, что скачанные игрушки будут иметь непривычный для пользователя внешний вид. К нему нужно будет привыкнуть.
Нужно знать, что десятая версия Виндовс имеет Microsoft Solitaire Collection – приложение встроено и его можно запустить самостоятельно.
В нем присутствуют такие игрушки:
- «Свободная ячейка»;
- «Косынка»;
- «Паук».
Если этого мало, придется обратиться к интернету и скачать то, что требуется.
З проверенных способа включить стандартные игры windows 7
Может оказаться что ваша Windows, даже в категории Professional (максимальная), в стандартной установке лишена игр, а домашняя (Home) может вообще быть лишена классических приложений.
Неудивительно, поскольку название предлагает деловые решения. Ну зачем кому развлекаться на работе.
На работе ты должен работать, а не играть. Казалось, что хорошие времена пасьянса паука уйдут в небытие с миграцией систем на более новые.
Энтузиасты любители уже заметили, что простого копирования файлов из Program Files недостаточно, потому что они все равно не запустятся.
Для этого есть другое, более простое решение, которое не требует копирования, загрузки и других подобных операций.
Я пришел к решению благодаря племяннику, у которого дома установлена новая виндовс на ПК – он хотел поиграть, но не получалось.
Как подключить стандартные игры в Windows 7 и 10
Многие пользователи с удовольствием играли в свободное время в игры, которые по умолчанию входили в операционную систему Windows. Но, начиная с Windows 7, нас почему-то лишили такого удовольствия. А ведь давно подмечено, что взрослые любят играть не меньше, чем дети. Таким образом, человек не только отвлекается от повседневной рутины, но даже успокаивается и начинает лучше себя чувствовать. Зачем же лишать нас такого удовольствия? Давайте попробуем вернуть наши любимые игрушки, тем более, что их и не убрали насовсем, а просто надежно припрятали, как мы прячем от своих детей сладости, чтобы они чересчур не увлекались ими.
Стандартные игры для Windows 8.1 [Все игры]
Привет всем офисным игроманам (и не только им, в паука и косынку играют все)… сегодня я напишу о небольшом недоразумении под названием где стандартные игры для Windows 8.1 и кто посмел их убрать из стандартного набора программ для Окон. Так уж сложилось, что Windows 8 уже влавствует на рынке, но очень разочаровывает офисных работников, в основном бухгалтеров — которые очень любят в обеденное время (и не только) разложить пасьянс Паук или потыкать в сапера — это же не преступление, работа у них нервная а тут еще злой админ убрал все игрушки!
(ну не сам лично)(кто со мной?)
Стандартные игры для Windows 8.1
Друзья! Возьмите себе на заметку, у меня есть запись про стандартные игры windows 7 — там хорошо описано про аналогичную ситуацию в предшествующей версии Windows, а знать пути решения данной задачи не помешает…
У нас есть два простых решения для данной задачи… оба правильные, но для первого нам потребуется учетка Microsoft и наличие интернета, второй же вариант предусматривает заливку игр на компьютер путем установки стороннего приложения… интернет понадобится только для того, чтобы скачать сам файл установки, так что оба варианта имеют право на жизнь.
1. Устанавливаем стандартные игры через Магазин приложений Windows
2. Заливаем игры при помощи стороннего приложения
Как видите заметка не обещает быть огромной, да оно и не нужно… чем вы быстрее прочитаете и поймете где и что взять — тем быстрее сможете насладиться вашими любимыми карточными играми, так что смотрим далее.
Стандартные игры для Windows 8.1 из магазина приложений
Если вы думаете что в Майкрософт сидят дураки и просто так, от нечего делать, убрали все стандартные игры в Windows 8 — то вы глубоко заблуждаетесь… основной фишкой восьмерки является магазин приложений — мы оттуда запросто сможем вернуть все интересные нам игры. Открываем приложение «Магазин» и пишем там Microsoft, в списке появляются:
- Microsoft Minesweeper — привычный всем нам сапер (его даже отдельно от всех игр вытащили)
- Microsoft Solitaire Collection — а здесь различные карточные игры вроде «Паук» или любимая всеми «Косынка»
- Тут еще парочка игр вроде Маджонга, который появился в семерке и Пазлов (откуда они взялись — я честно не знаю)
Выбираете нужный Вам пункт, ждете пока приложение закачается и установится на Ваш компьютер — игры появятся в папке «Игры» (спасибо КЭП), так что не заблудитесь — найдете без проблем!
К сожалению для работы магазина нужна активная учетная запись Майкрософт и наличие интернета на момент установки — к тому же, вы полностью зависите от серверов Microsoft (если у них будет профилактические работы, вполне вероятно что игрушки вы не поставите оттуда)
Устанавливаем стандартные игры Windows 8 отдельным файлом
Есть замечательный альтернативный вариант, который всегда сработает — это установить стандартные игры по старинке, через привычный оффлайн инсталлятор. Бонусом для читателей выкладываю прямо у себя на блоге (думаю разрабы не обидятся, бесплатно же), так что качайте на здоровье — игры это здорово…
Открываем скачанный архив и запускаем программу установки, которая установит все стандартные игры для новой ОС от Майкрософт Windows 8.1 — мы же этого добивались, не так ли? А тут все и сразу, и по инету шариться не надо… выбираем язык установки и жмем «ОК»
Выбираем папку для установки (не могу до конца понять зачем этот пункт в инсталляторе, ведь выбрать путь установки мы сами не можем)…и жмем «Установить», запасаемся печеньками и ждем завершения установки…
Так как у меня стоит классическое меню Пуск, то у меня они в привычном месте… если у вас Метро стиль — ставьте обычное меню или воспользуйтесь поиском, в Metro плитках это мега удобная вещь (не игнорируйте это нововведение)
Ну вот мы и разобрались куда пропали стандартные игры для Windows 8.1 — это кстати не впервой, убирать косынку из стандартных игр… например в Windows 7 Professional тоже отсутствуют стандартные игры, но там они возвращаются немного по другому… всего вам хорошего!
Способы запуска старых игр
Конкретный способ запуска старой игры на Виндовс 7 зависит от того, насколько данное приложение устарело и для какой платформы было первоначально предназначено. Далее мы рассмотрим варианты действий в зависимости от вышеуказанных факторов.
Способ 1: Запуск через эмулятор
Если игра очень старая и была предназначена ещё для запуска на платформе MS DOS, то в этом случае единственным вариантом поиграть в неё на Виндовс 7 является установка эмулятора. Наиболее популярной программой такого класса является DosBox. На её примере мы и рассмотрим запуск игровых приложений.
- Запустите загруженный файл инсталлятора эмулятора. В первом окне «Мастера установки» отображается лицензионное соглашение на английском языке. Нажимая кнопку «Next», вы с ним соглашаетесь.
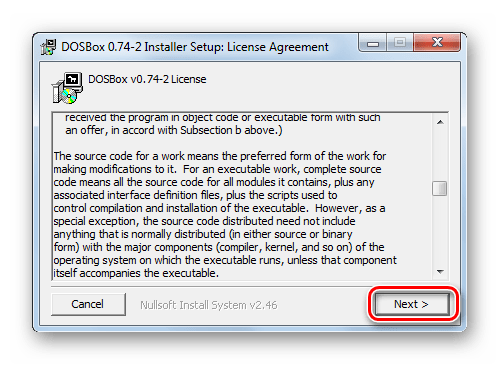
Далее открывается окошко, где вам предлагается выбрать компоненты программы, которые будут инсталлированы. По умолчанию выбрано оба доступных элемента: «Core files» и «Desktop Shortcut». Советуем не изменять данные настройки, а просто нажать «Next».
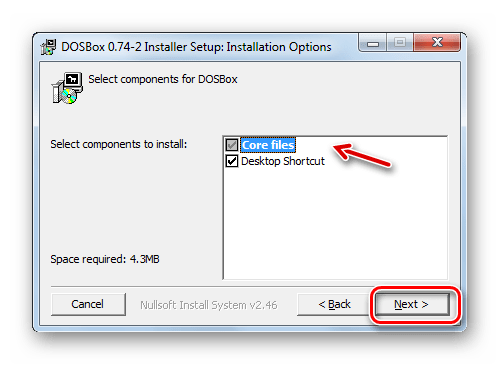
В следующем окне есть возможность указать директорию инсталляции эмулятора. По умолчанию программа установится в папку «Program files». Если у вас на то нет веских оснований, не следует изменять данное значение. Для запуска процедуры установки просто нажмите «Install».
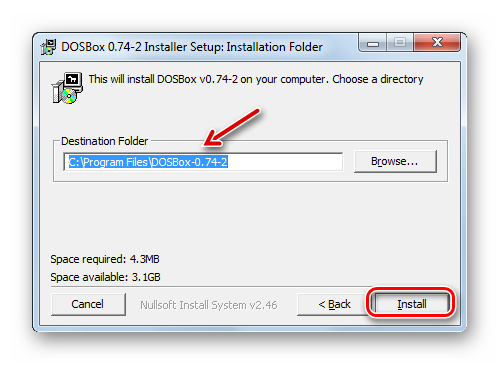
Будет активирован процесс инсталляции эмулятора на ПК.
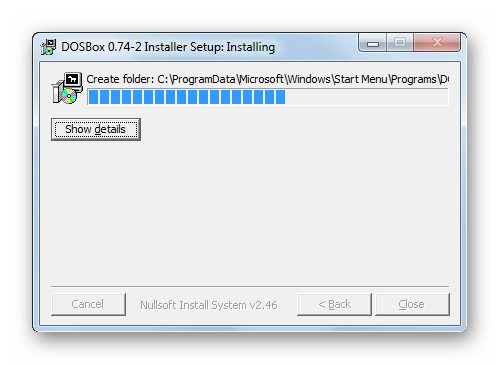
По его завершении кнопка «Close» станет активной. Щелкните по данному элементу, чтобы выйти из окна «Мастера установки».
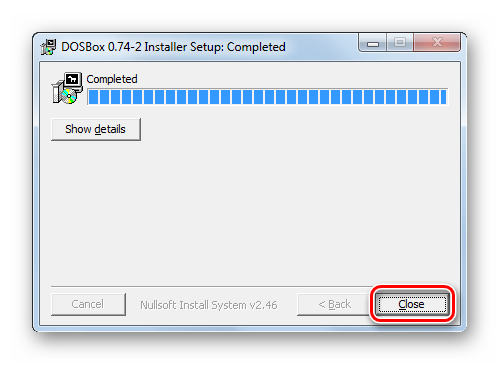
Теперь необходимо открыть «Проводник», свернуть его в окно на «Рабочем столе» и войти в каталог, содержащий исполняемый файл игрового приложения, которое требуется запустить. Чаще всего этому объекту присвоено расширение EXE и он содержит в своем наименовании название игры. Щелкните по нему левой кнопкой мыши (ЛКМ) и, не отпуская её, перетащите этот файл на ярлык DosBox.
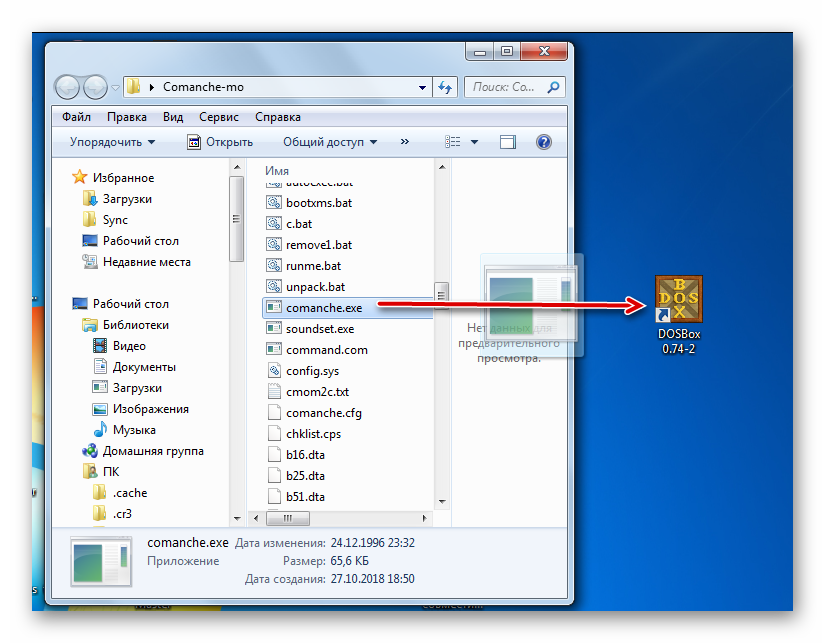
Отобразится интерфейс эмулятора, где будет автоматически выполнена команда по запуску перемещенного файла.
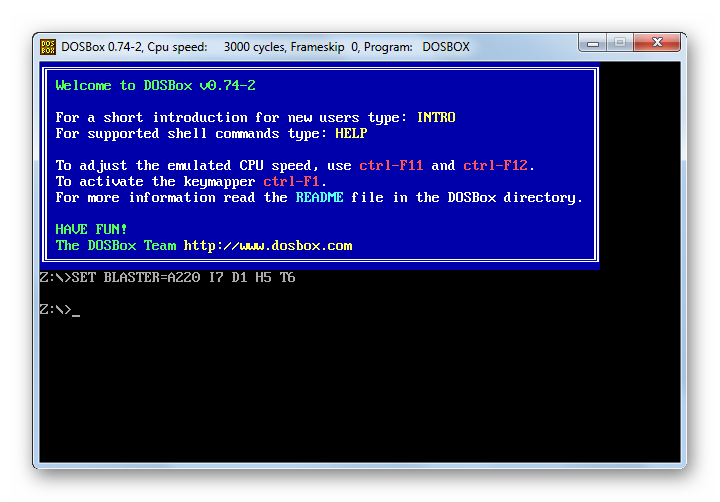
После этого в нем же запустится нужная вам игра, как правило, без необходимости выполнения дополнительных действий.
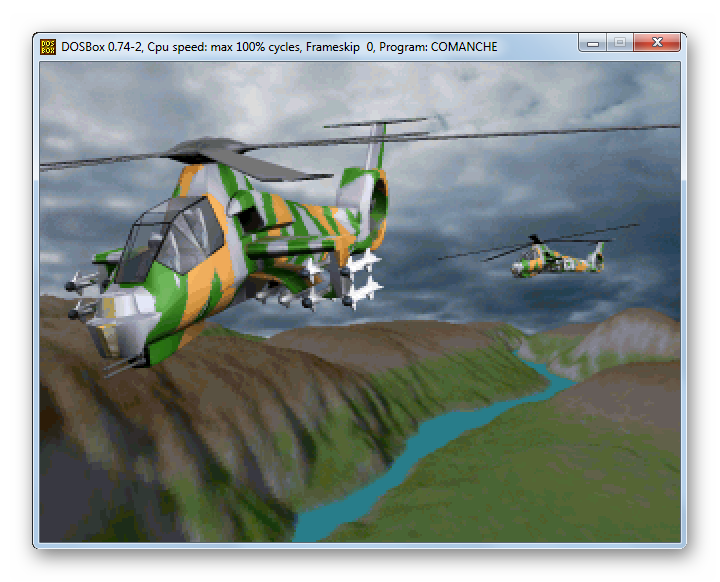
Способ 2: Режим совместимости
Если же игра запускалась на более ранних версиях ОС линейки Windows, но никак не хочется включаться на Виндовс 7, то имеет смысл попробовать активировать её в режиме совместимости без установки вспомогательного ПО.
- Перейдите в «Проводнике» в директорию, где размещен исполняемый файл проблемной игры. Щелкните по нему правой кнопкой мышки и остановите выбор в появившемся меню на варианте «Свойства».
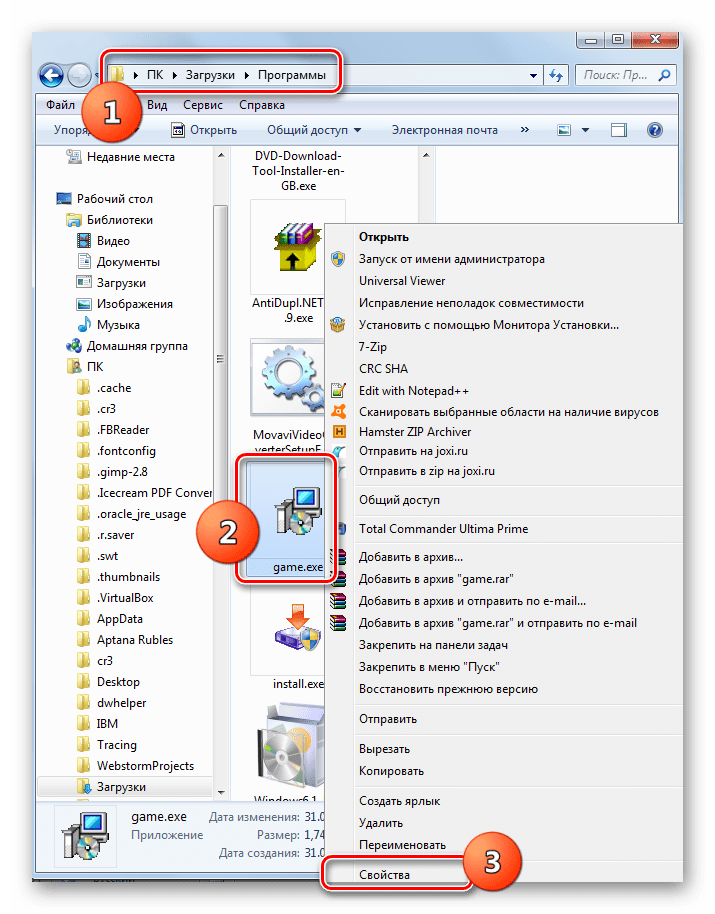
В отобразившемся окошке откройте раздел «Совместимость».
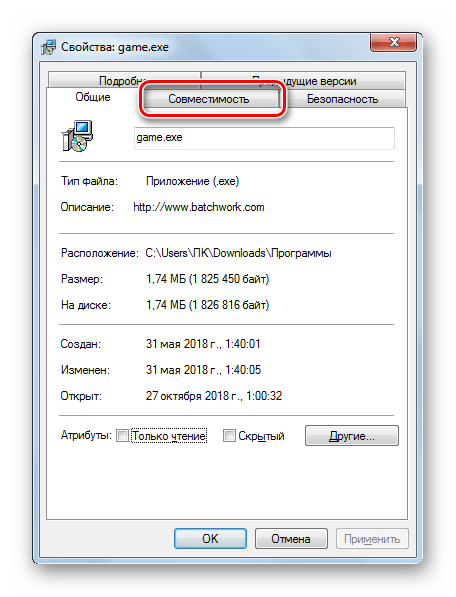
Установите флажок напротив наименования параметра «Запустить программу…». После этого раскрывающийся список ниже данного элемента станет активным. Щелкните по нему.
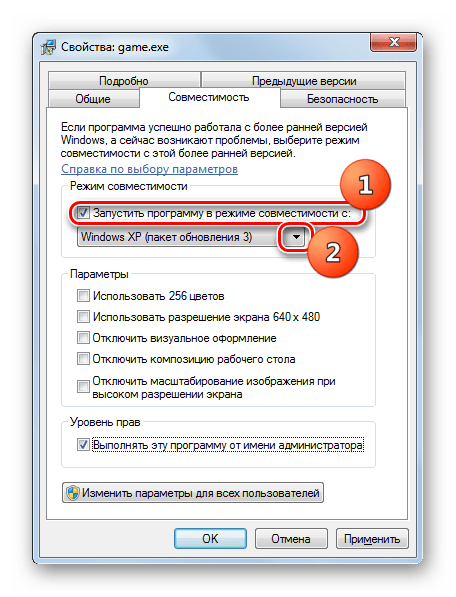
Из появившегося перечня выберите ту версию операционной системы Windows, для которой проблемная игра была изначально предназначена.
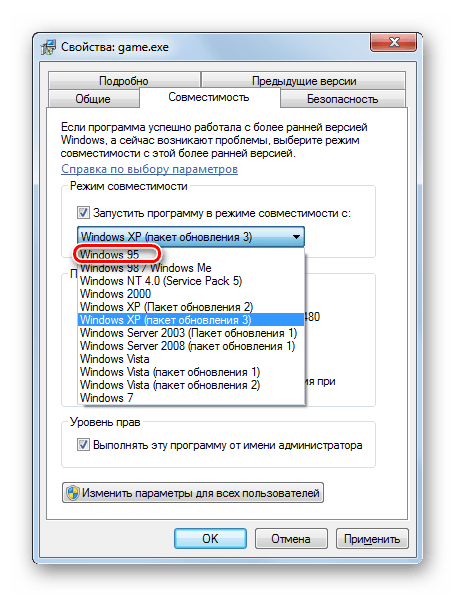
Далее вы можете также активировать дополнительные параметры путем установки галочек напротив соответствующих пунктов для выполнения следующих действий:
- отключения визуального оформления;
- использования разрешения экрана 640×480;
- использования 256 цветов;
- отключения композиции на «Рабочем столе»;
- отключения масштабирования.
Эти параметры желательно активировать для особенно старых игр. Например, предназначенных для Windows 95. Если не включить данные настройки, то даже в случае запуска приложения графические элементы будут отображаться некорректно.
А вот при запуске игр, предназначенных для Windows XP или Vista, в большинстве ситуаций эти параметры активировать не нужно.
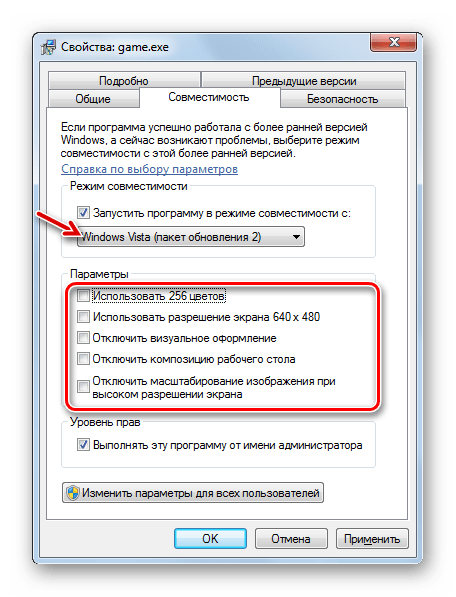
После того как во вкладке «Совместимость» все необходимые настройки выставлены, нажмите кнопки «Применить» и «OK».
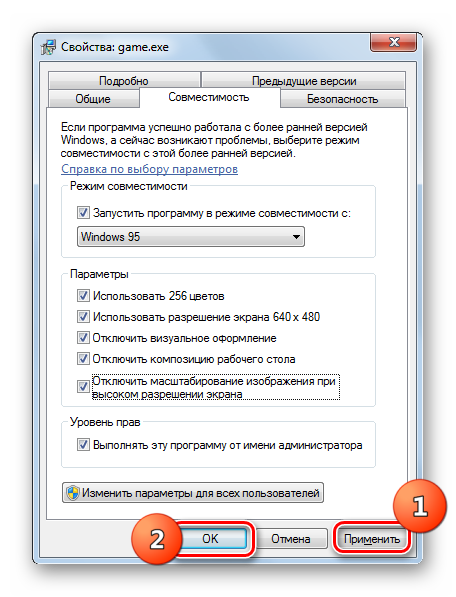
После выполнения этих действий вы можете запускать игровое приложение обычным способом путем двойного щелчка ЛКМ по его исполняемому файлу в окне «Проводника».
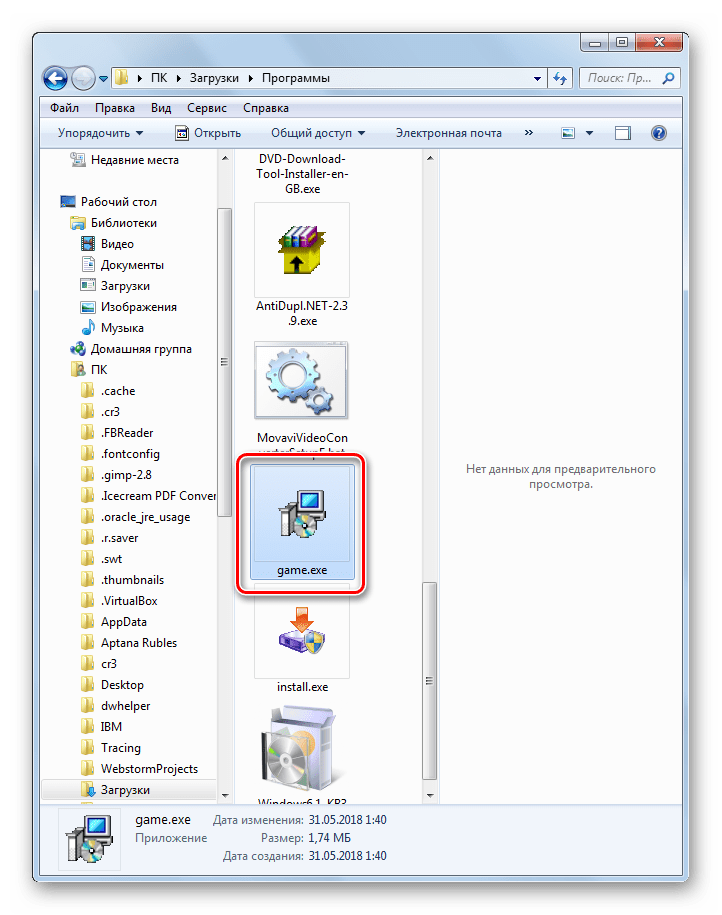
Как видим, хотя старые игры на Windows 7 могут не запускаться обычным способом, путем некоторых манипуляций все же можно решить данную проблему. Для игровых приложений, которые изначально были предназначены для MS DOS, в обязательном порядке нужно установить эмулятор данной ОС. Для тех же игр, которые успешно функционировали на более ранних версиях Виндовс, достаточно активировать и настроить режим совместимости.
Опишите, что у вас не получилось.
Наши специалисты постараются ответить максимально быстро.
Третий способ включить стандартные классические игры виндовс 7 на windows 10
Если мы хотим вернуться к предыдущему состоянию в отношении доступных игр, мы следуем инструкциям ниже.
Загружаем установочный файл игры из Windows 7 для Windows 10 — ссылка скачать классические игры на Windows 10 в конце этой записи.
Запускаем файл. Выбираем язык установки (также доступен русский). Отмечаем, какие и приложения хотим установить.
Выбираем: шахматы, Солитер, Сердца, Маджонг, Сапер, Purble Место, Solitaire, Solitaire — Паук и онлайн — версии шашек, играть Пики и нарды.
Теперь следуем инструкциям на экране и завершаем установку. Что дальше?
Классические игры для Windows наконец на нашем компьютере! Где вы их найдете? В зависимости от того, что вы выбрали во время установки, вы можете найти их:
- в меню Пуск в «Игры»;
- в недавно добавленном Game Explorer (доступ из меню Пуск);
- в папке установки (цель C: / Program Files / Microsoft Games).
Установленные игрушки запускаются без проблем (в том числе интернет), не требуют регистрации или входа, а также предлагают развлечения, которые мы все давно знаем и любим. Веселись!
Операционка:виндовс 10
Интерфейс:русский
Лицензия:бесплатно
Описание и возможности
В принципе, об этих карточных играх особо нечего рассказывать. Все мы знаем пасьянс Паук, Косынку, знаменитые шахматы или сапера. Теперь все эти игры будут доступны в меню «Пуск» вашей Windows 10 точно в том же виде, в котором вы пользовались ими в Семерке.
В данный пакет входят следующие игры:
- Сапер. Игра, предусматривающая постепенное разминирование клеток. Мы можем изменить размер поля и тем самым усложнить процесс. Придерживайтесь определенной логики и тогда победы достигнуть будет не так сложно.
- Солитер и Косынка. Две игры, являющие собой пасьянсы карточного типа.
- Маджонг. Китайская азартная игра предусматривающая использование костей.
- Паук. Еще один пасьянс, немного отличающийся от косынки и солитера.
- Шахматы. Уникальная 3D-игра, позволяющая сразиться с виртуальным соперником и поставить ему мат, конечно же, если на это у вас хватит сил.
- Пинбол. Тут все понятно по названию. Вам нужно попытаться как можно дольше продержать шарик, не уронив его в специально отведенную для этого лунку.
- Ну и, конечно же, тут вы найдете знаменитые Червы.
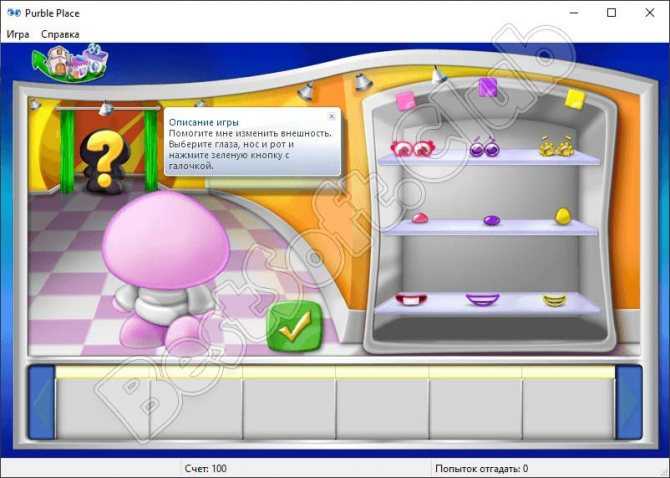
Способ № 2: Установка Microsoft Games for Windows 8
Для тех, кто не ищет легких путей, весьма интересным способом «реанимации» стандартных игр для Windows 8 окажется их установка при помощи Microsoft Games for Windows, скачать который можно сразу же по . Так или иначе, после того как программка загрузится на компьютер, ее нужно распаковать и запустить двойным щелчком мышки. Далее в появившемся окошке от нас требуется нажать «Да», подтвердив тем самым запуск приложения, а затем выбрать язык установки (английский или русский) и клацнуть OK:
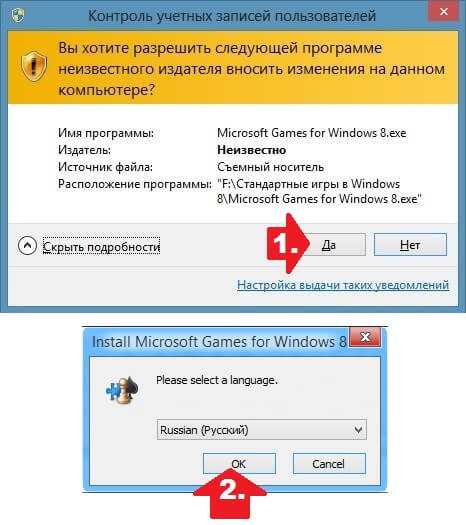
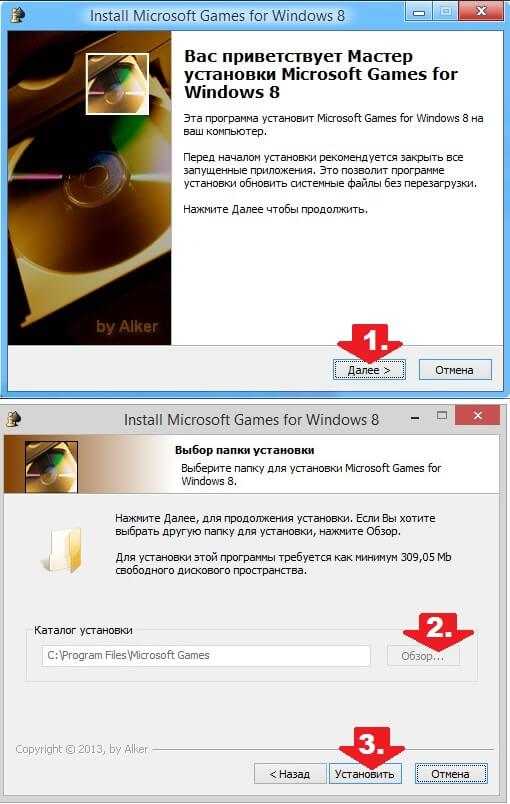
После этого от нас требуется только подождать, пока компоненты стандартных игр из Windows 7 скопируются на наш компьютер в Windows 8, а затем клацнуть «Готово» для выхода из мастера установки:
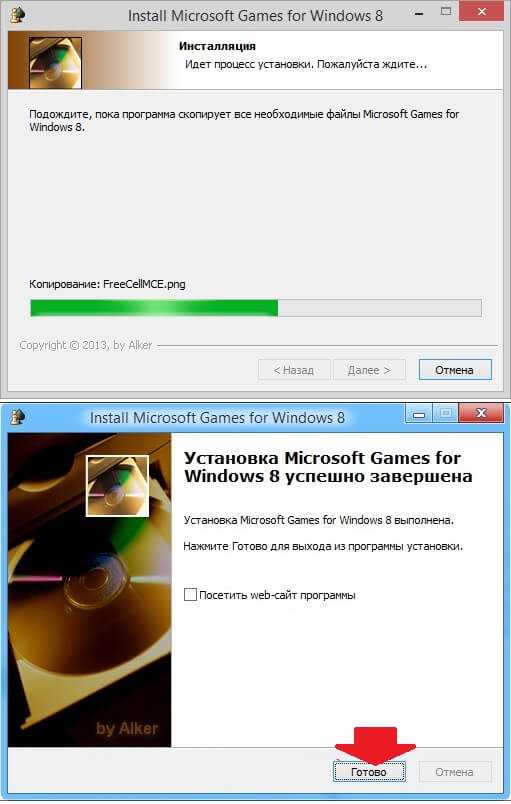
Дабы убедиться, что процесс копирования данных прошел успешно, достаточно заглянуть в меню приложений. Проверяем, что тут у нас? Ага, вроде бы все на месте:
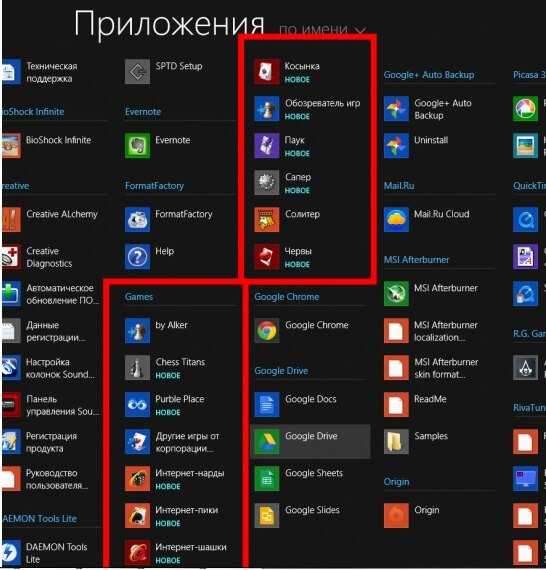
Как видите, заполучить на свой компьютер с OS Windows 8 стандартные игры от Microsoft достаточно просто. В таком случае, согласитесь, вряд ли стоит откладывать их установку в долгий ящик! Просто определитесь с подходящим способом загрузки и в любой момент наслаждайтесь любимыми игровыми приложениями из Windows 7! Удачи!
Многим владельцам ОС windows 7 понравились встроенные стандартные игры – там есть для маленьких и взрослых.
Сегодня, когда наметился массовый переход на windows 10, многие разочарованы – в десятке этот набор отсутствует.
Разумеется, начинают возникать вопросы: поддерживает ли windows 10 стандартный набор игр от семерки? Какая совместимость с новой ОС? Как вернуть набор обратно? Где скачать на русском? И так далее.
ОС 10 – полностью поддерживает игры от семерки – совместимость полная, а чтобы вернуть их обратно, вам нужно просто скачать установщик от семерки.
Впрочем, необязательно скачивать установщик от ОС 7 – в сети можно найти тысячи аналогичных.
Только это какие-то «мутанты», причем большинство платных, а играть в них практически невозможно, настолько все запутано.
Разыграть пасьянс «Платок» той же масти. Пасьянс Клондайк, одна карта
Расположение карт
Этот пасьянс может выглядеть как угодно — для детей и взрослых они различаются в основном «рубашками» карт. Детей больше интересуют сказочные мотивы, в которых присутствуют феи, герои мультфильмов, домашние животные. Старшее поколение предпочитает классику или красивые пейзажи.. В целом игра предлагает выбрать цвет изнанки по вкусу, чтобы создать приятную атмосферу, которая может настроить вас на победу. Еще одна разновидность — это возможность выбрать количество открываемых карт — одну или три. В последнем случае играть легче, так как там больше наглядности для планирования следующих действий. Теперь о том, как карты размещаются на виртуальном столе.
- Задействовано 52 карты.
- 28 карт из 7 столбцы, увеличивая количество картинок в каждом последующем одну за другой. То есть если в первой 1 карта, во второй их уже две, в третьей — три, то то же самое.
- Карты переворачиваются вверх дном — закрываются, и вы не видите, что это за выравнивание, и только последняя в каждом столбце открыта и доступна для действий.
- В верхней части экрана есть четыре пустые базовые зоны — одна для каждого костюма. Здесь вы должны складывать карты в порядке возрастания, начиная с туза, затем на него кладется двойка, затем тройка, и когда вы дойдете до короля, эта масть будет полностью собрана. Итак, необходимо собрать все четыре ячейки.
Ядро игровой процесс
Карты в столбцах можно перемещать, складывая их в порядке убывания: король, дама, валет до двух. Но для того, чтобы этот ход был возможен, черная и красная масти должны чередоваться — если король черный (пики или кресты), то королева обязательно должна быть красной (бубны или червы). Когда одна из ячеек опустеет, вы можете переместить туда короля одной картой или вместе с собранным столбцом. Пасьянс Человек-паук позволяет отменить последний ход, если вам не понравился тот, который открывал ранее закрытые карты, и у вас есть другой вариант. Когда больше невозможно манипулировать картами в столбцах, переверните карты во вторичной колоде в верхней части экрана. Отсюда вы можете снимать верхнюю открытую картинку и переместить ее в базовую зону или распределить по столбцам. После прокрутки подколоды до конца, в следующий раз, когда вы ее нажмете, она вернется в исходное положение … Чем больше карт вы возьмете из нее, тем лучше она будет перетасована в следующий раз. На простых уровнях эту стопку можно использовать бесконечно, в более сложных вариантах эта возможность доступна в ограниченном количестве, поэтому старайтесь внимательно следить за доступными ходами, используя все шансы для действия.
Под игрой есть описание, инструкция и правила, а также тематические ссылки на аналогичные материалы — рекомендуем вам ознакомиться.
4. 2 (3741)
9523057 (21364823)
Как играть — правила и описание
Страсть к пасьянсу пришла у многих с знакомство с компьютером. Действительно, при нажатии на кнопку пуска в Windows мы как-то натолкнулись на «Сапер» и Solitaire « … С тех пор мало что изменилось, мы любим раскладывать Клондайк по-прежнему. Но некоторые обстоятельства не разрешают запускать наш любимый пасьянс, например: за спиной босс и заставляет работать, или недружелюбный системный администратор заблокировал возможность раскладывать пасьянс
Неважно, играйте в Клондайк бесплатно как в другие онлайн-игры, флеш-версия игры не требует скачивания и установки
Карты на игровом столе выложены платком, отсюда и название игры. Переверните 52 карты по масть в четыре колоды в порядке возрастания, начиная с туза и заканчивая королем. Мы рекомендуем брать карты из дополнительной колоды в крайнем случае, только после того, как вы убедитесь, что на столе нет вариантов. Расклад пасьянса во многих вариантах, которые вы найдете на нашем портале. с описанием в R ussian на Min2Win. Если возможности электронного рабочего стола позволяют, вы можете развернуть сюжет ПАССИАЦИИ КОШИНКА на весь экран и усилить эффект прохождения сценариев. Многие вещи действительно имеет смысл рассмотреть более подробно.
Клондайк
— простейший просмотр онлайн-пасьянсов. Игра ни к чему вас не обязывает — вы медленно раскладываете карты по очереди и все. Простейший дизайн, ничего лишнего, на экране всего одна кнопка «Новая игра» и часы, которые отсчитывают время, проведенное за игрой.
Solitaire ” получил свое название от того, что в начале игры все карты раскладываются в виде прямоугольного треугольника … В игре используется одна полная колода из 52 штук. карты.Все карты с игрового поля должны быть по очереди сложены в отдельные 4 ячейки, начиная с туза.Только король может быть помещен на свободную ячейку поля. Пасьянс Клондайк считается сыгранным, когда все карты собраны масти по очереди, начиная с туза и заканчивая королем.
Второй способ включить стандартные классические игры от виндовс 7 на windows 10
Благодаря нескольким простым шагам вы можете переустановить их на компьютер с Windows 10 на борту.
Самым очевидным вариантом, естественно, является загрузка новых версий из Магазина, доступных в составе Windows 10.
Если вы решим это сделать, к сожалению, вам придется столкнуться с многочисленными трудностями при использовании самих игр.
Хотя визуально они выглядят фантастически, чтобы начать играть, вам часто приходится сначала заходить в службу Xbox Live, а в некоторых случаях у будет также реклама.
Кроме того, необходимо учитывать, что некоторые в новых выпусках немного отличаются от своих предшественников.
Являются ли эти изменения к лучшему или худшему — дело вкуса, но одно точно — это не то же самое, что мы видели в Windows 7.
Как подключить стандартные игры в Windows 7 и 10
Многие пользователи с удовольствием играли в свободное время в игры, которые по умолчанию входили в операционную систему Windows. Но, начиная с Windows 7, нас почему-то лишили такого удовольствия. А ведь давно подмечено, что взрослые любят играть не меньше, чем дети. Таким образом, человек не только отвлекается от повседневной рутины, но даже успокаивается и начинает лучше себя чувствовать. Зачем же лишать нас такого удовольствия? Давайте попробуем вернуть наши любимые игрушки, тем более, что их и не убрали насовсем, а просто надежно припрятали, как мы прячем от своих детей сладости, чтобы они чересчур не увлекались ими.
Как включить режим Игры в Win 7 Профессиональная?
Для восстановления доступа необходимо выполнить следующие действия:
- выберите «Панель управления» из меню;
- в новом окне отыщите пункт «Программы»;
- выберите пункт, отвечающий за активацию и деактивацию компонентов системы Windows (если не знаете, где находится он, то воспользуйтесь строкой поиска);
- в новом окне найдите папку «Игры» и раскройте ее;
- в открывшемся списке выберите «Другие игры» и поставьте галочку;
- здесь же вы можете выделить галочками и другие пункты (конкретно стандартные развлечения: Черви, Сапер и пр.);
- нажмите «Ок».
После подождите окончания инсталляции всех необходимых компонентов. Все готово. Найти все эти игры на русском языке вы можете из меню «Пуск», выбрав пункт «Все программы».
Как скачать и установить
Сделать это можно и в официальном магазине Microsoft, но там придется выкачивать каждое приложение по отдельности. Собственно, магазин компании и является той причиной, по которой пользователи по всему миру после обновления системы заметили отсутствие привычных «Косынок» и «Саперов» на своем месте.
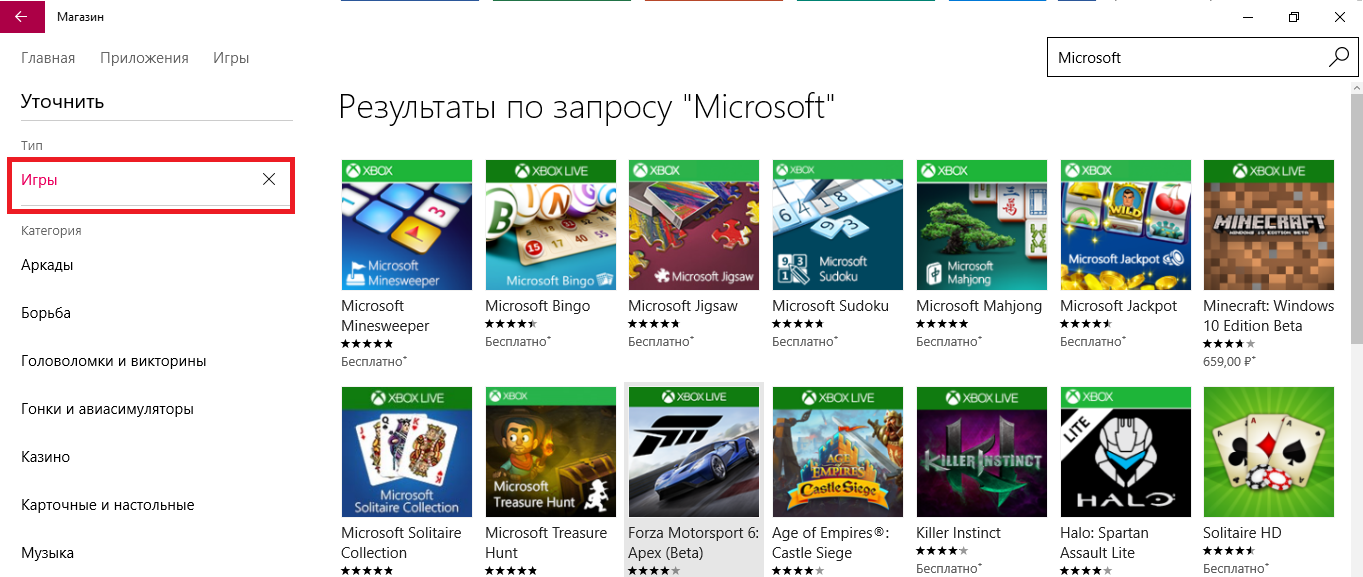
Поэтому лучше воспользоваться установщиком, ссылка на который расположена ниже. После скачивания инсталлятора, его нужно запустить и выбрать конкретные приложения. Помимо стандартных игр доступны также другие, которые пользователь может установить по собственному желанию.
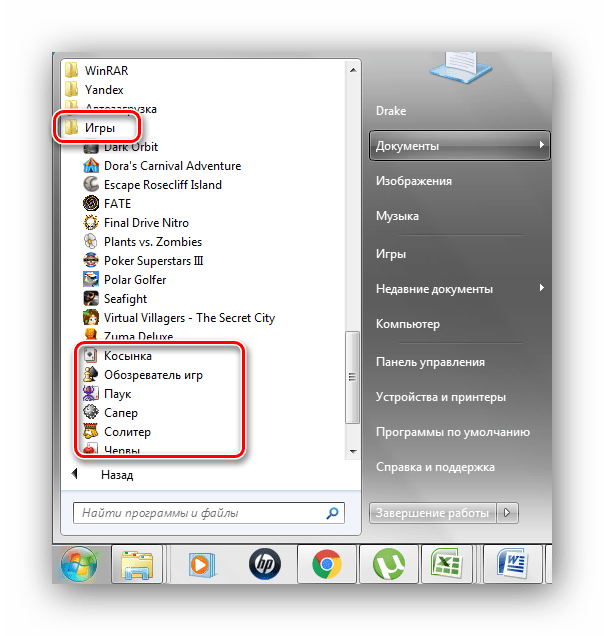
Установка по умолчанию производится в папку «Games». После нее все необходимые приложения будут отображаться в меню «Пуск». Несмотря на то, что Microsoft в десятой версии своей ОС полностью отказались от предустановленных мини-игр, каждая из них, которую можно скачать из посторонних источников, полностью совместима с операционной системой. Установка происходит автоматически и от пользователя не требуется дополнительных манипуляций.
Как подключить стандартные игры в Windows 7

После установки новых версий Виндовс многие сразу же разочаровались, т.к. их лишили любимых карточных пасьянсов паук, косынка, маджонг и др. Но оказывается, это злобные сисадмины не хотят выводить эти игры вам на компьютер. Тогда вы сами можете их отыскать и установить.
Где же спрятаны стандартные игры в Windows 7, 8, 8.1 и 10? А вот где…
Открываем меню Пуск и переходим на Панель управления.
Находим в окне Панели управления иконку Программы и щелкаем по ней левой кнопкой мышки. Откроется следующее окно, где нам необходимо нажать на зеленую ссылку Программы и компоненты.
Далее, в следующем окне ищем слева ссылку Включение или отключение компонентов Windows.
Немного подождите, чтобы загрузились все компоненты-программы, которые есть в нашей системе. Галочка установлена напротив тех компонентов, которые в данный момент подключены в нашей системе. Нам нужны игры, поэтому мы устанавливаем галочку напротив них и в самом низу жмем кнопку ОК.
Больше ничего не трогайте, иначе по незнанию можете сделать свой компьютер тормозным или вовсе не работающим.
Теперь бегите в меню Пуск и ищите свои любимые игрушки. Обычно они устанавливаются в пункте Все программы.
Если у вас установлен антивирус 360 Total Security, то на время установки игр его лучше отключить, иначе он воспримет этот файл, как потенциальную опасность, и отправит его в карантин. Этот антиврусник отправляет туда все запускающие файлы.
Способы вернуть стандартные игры на Windows 10
Теперь, когда «фронт работы» обозначен, рассмотрим способы поставить эти игры на Windows 10 или найдём максимально похожие аналогичные проекты. Для этого имеются разные способы.
Установка игр единым пакетом
Фанаты и энтузиасты сделали множество сборок стандартных игр для установки на Windows 10. Вы можете легко найти их в поисковых системах. Мы рассмотрим установку сборки под названием MS Games for Windows 10.
Эта сборка не является официальной, поэтому вы устанавливаете её на свой страх и риск. Вес установочного файла сборки составляет около 170 мегабайт. Процесс установки выглядит следующим образом:
- Извлеките установочный файл из архива. Это можно сделать с помощью, например, архиватора WinZip. Достаточно нажать клавишу Unzip.Нажмите на кнопку Unzip чтобы приступить к извлечению архива
- Затем запустите исполняемый файл для начала установки. Выберите русский язык и нажмите ОК.Выберите язык для установочного пакета
- Нажмите кнопку «Далее». Убедитесь, что путь установки по умолчанию вас устраивает или поменяйте его и нажмите «Установить».Выберите путь для установки игр и нажмите «Установить»
- Дождитесь окончания установки. После этого все игры появятся у вас в меню «Пуск», в папке Games.Вы найдёте установленные игры в меню «Пуск»
Это достаточно большой пакет игр, который включает в себя все популярные пасьянсы и сапёра.
Установка игр из магазина Windows
В официальном магазине Windows 10 имеются аналоги многих популярных игр. Например, вы можете загрузить набор Microsoft Solitaire Collection, в составе которого находятся игры: косынка, паук и солитер. Для установки этого набора достаточно сделать следующее:
Разумеется, это не полностью такая же игра. Она работает по тем же правилам, но имеет другой интерфейс и ряд дополнительных возможностей. Но это самый простой способ получить классическую игру официальным путём.
Таким же образом вы можете найти и установить другие классические игры:
- игра пинбол, популярная на Windows XP, находится по этой ссылке: https://www.microsoft.com/ru-ru/p/pinball-star/9wzdncrdjfj1. В отличие от сборника пасьянсов, эта игра практически не претерпела никаких изменений;В магазине Windows также есть классический пинболл
- сапёр с обновлённой графикой и большим количеством режимов можно найти здесь: https://www.microsoft.com/ru-ru/p/Сапер/9nblggh5g47v.Версия сапёра для Windows 10 имеет множество интересных настроек
Все эти игры представлены бесплатно. Таким образом, вы по отдельности восстановите весь пакет стандартных игр Windows или найти новые, интересные игры.
Вы можете загрузить из Windows Store множество других игр
Установка стандартных игр с помощью программы
Если вы не хотите устанавливать игры самостоятельно, можно поставить программу, которая сделает это за вас. Например, программа Missed Features Installer for Win 10 возвращает множество возможностей старых операционных систем в Windows 10, включая стандартные игры. Выполните следующие действия:
- Загрузите программу с официального сайта. Она будет представлена в видео ISO образа.
- Монтируйте образ на виртуальный привод. Это можно сделать с помощью программы вроде Power ISO или средствами самой системы через контекстное меню.В контекстном меню нажмите кнопку Подключить (Mount) для монтирования образа
- Запустите программу и нажмите на кнопку «Games (XP, Vista, 7)».Нажмите на кнопку Games, чтобы установить старые игры на Windows 10
- Установка игр будет выполнена автоматически.
Подобное решение является весьма удобным ещё и потому, что кроме установки игр, вы можете сделать другие полезные действия с помощью этой программы:
- вернуть классическое меню пуск в систему — многим пользователем оно привычнее, в том числе и для выбора стандартных игр;
- добавить прозрачность окошкам — aero glass из Windows 7 тоже можно вернуть с помощью этой программы;
- установить directX 9 — он может вам понадобиться для работы старых игр, которые несовместимы с более новой версией.
Видео: возвращаем стандартные игры в Windows 10
Теперь вы знаете как вернуть стандартные игры на Windows 10. Вне зависимости от того установите вы их с помощью специальной программы, установочного пакета или из магазина, главное, что вы получите доступ к старым приложениям. Не стоит недооценивать отдых, особенно если он происходит в привычной для вас среде.






















































