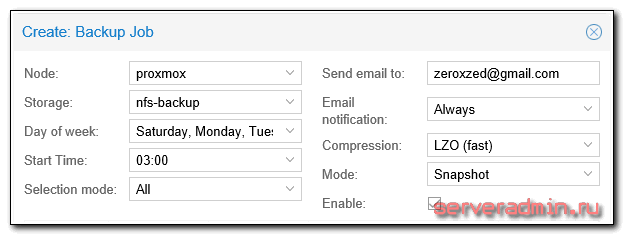Введение
Использовать систему в работе удобно и за все время использования она меня не подводила. Начинал использование с 4 версии, но вышла 5 версия с очень удобными и функциональными изменениями. Сразу после выхода новой версии любого программного продукта я не спешу обновляться и всегда жду в районе 3 месяцев, так я избавляю себя от ошибок которые всегда есть при выходе любой новой версии. На сайте разработчика есть инструкции как производить обновление на новую версию. Вариант установки как с готового образа iso так и ручная установки на Debian.
Никогда не устанавливайте и не загружайте систему разными сервисными службами, на которой установлен Proxmox, если не хотите иметь проблем при обновлении! Отдавайте под раздел boot минимум 500 мегабайт если не хотите получать ошибку о нехватке места при обновлении ядра!
В моем случае я как раз нарушил оба этих правила и обновить систему не удалось.
В этой статье я расскажу об моих нюансах при настройке, более расширено поведаю про вариант моей настройки и за что именно мне так нравится работать с этой системой.
WEB-интерфейс гипервизора Proxmox VE
https://xxx.xxx.xx.xx:8006/
Аутентифицировавших польхователем root вместо окна приветствия мы увидим следующее предупреждение:
Proxmox VE является программным обеспечением с открытым исходным кодом, он бесплатен и поставляется под лицензией GNU GPL\GNU AGPL. Однако поддержка Enterprise версии платная. Если вы не желаете покупать лицензию, необходимо изменить репозиторий обновлений:
~# mcedit /etc/apt/sources.list.d/pve-enterprise.list
В нем необходимо закомментировать репозиторий pve-enterprise и добавить репозиторий pve-no-subscription:
#deb https://enterprise.proxmox.com/debian/pve buster pve-enterprise
deb https://download.proxmox.com/debian/pve buster pve-no-subscription
Теперь приступим к настройке хранилища. Для этого нам необходимо перейти в пункт меню «Datacenter» — «Storage» и нажать «Add», выбрав тип хранилища «Directory». Сюда мы добавим наш примонтированый каталог data, который мы создали на нашем программном raid, и на котором у нас будут размещены гостевые виртуальные машины.
Настройка сети. Для функционирования обычно используют три режима: Bridge, Routed и NAT. Bridge — при этом режиме, гостевые VM находятся в одной подсети с гипервизором и используют ip адреса этой подсети. Routed — при этом режиме, одна из виртуальных машин настроена как шлюз, для выхода в сеть интернет. NAT — виртуальные машины имеют собственную подсеть, однако во внешнюю выходят через NAT, который настроен на гипервизоре.
В этом примере мы используем режим Brige. Для этого необходимо перейти в раздел «Datacenter» — «your_Node» — «System» — «Network» и нажать «Create», выбрав режим «Linux Brige»
Настраиваем автозапуск
По умолчанию Proxmox не запускает машины автоматически. Однако это решается довольно просто:
1. Щелкаем по названию интересующей машины.
2. Выбираем вкладку «Опции» ➝ «Запуск при загрузке».
3. Отмечаем галочкой одноимённую надпись.
В итоге, при перезагрузке физического сервера, машина запустится автоматически.
Кроме того, продвинутый администратор может указать дополнительные параметры запуска (они находятся в разделе «Start/Shutdown order»). Вы можете явно указать, в каком порядке надо запускать машины. Вдобавок к этому, вы можете указать время, которое должно пройти до старта следующей машины, плюс время задержки выключения (когда ОС не успевает завершить работу, гипервизор выключит её принудительно через определенное число секунд).
Источник — блог компании Selectel.
Отказоустойчивый кластер
Настроим автоматический перезапуск виртуальных машин на рабочих нодах, если выйдет из строя сервер.
Для настройки отказоустойчивости (High Availability или HA) нам нужно:
- Минимум 3 ноды в кластере. Сам кластер может состоять из двух нод и более, но для точного определения живых/не живых узлов нужно большинство голосов (кворумов), то есть на стороне рабочих нод должно быть больше одного голоса. Это необходимо для того, чтобы избежать ситуации 2-я активными узлами, когда связь между серверами прерывается и каждый из них считает себя единственным рабочим и начинает запускать у себя все виртуальные машины. Именно по этой причине HA требует 3 узла и выше.
- Общее хранилище для виртуальных машин. Все ноды кластера должны быть подключены к общей системе хранения данных — это может быть СХД, подключенная по FC или iSCSI, NFS или распределенное хранилище Ceph или GlusterFS.
1. Подготовка кластера
Процесс добавления 3-о узла аналогичен процессу, — на одной из нод, уже работающей в кластере, мы копируем данные присоединения; в панели управления третьего сервера переходим к настройке кластера и присоединяем узел.
2. Добавление хранилища
Подробное описание процесса настройки самого хранилища выходит за рамки данной инструкции. В данном примере мы разберем пример и использованием СХД, подключенное по iSCSI.
Если наша СХД настроена на проверку инициаторов, на каждой ноде смотрим командой:
cat /etc/iscsi/initiatorname.iscsi
… IQN инициаторов. Пример ответа:
…
InitiatorName=iqn.1993-08.org.debian:01:4640b8a1c6f
* где iqn.1993-08.org.debian:01:4640b8a1c6f — IQN, который нужно добавить в настройках СХД.
После настройки СХД, в панели управления Proxmox переходим в Датацентр — Хранилище. Кликаем Добавить и выбираем тип (в нашем случае, iSCSI):
В открывшемся окне указываем настройки для подключения к хранилке:
* где ID — произвольный идентификатор для удобства; Portal — адрес, по которому iSCSI отдает диски; Target — идентификатор таргета, по которому СХД отдает нужный нам LUN.
Нажимаем добавить, немного ждем — на всех хостах кластера должно появиться хранилище с указанным идентификатором. Чтобы использовать его для хранения виртуальных машин, еще раз добавляем хранилище, только выбираем LVM:
Задаем настройки для тома LVM:
* где было настроено:
- ID — произвольный идентификатор. Будет служить как имя хранилища.
- Основное хранилище — выбираем добавленное устройство iSCSI.
- Основное том — выбираем LUN, который анонсируется таргетом.
- Группа томов — указываем название для группы томов. В данном примере указано таким же, как ID.
- Общедоступно — ставим галочку, чтобы устройство было доступно для всех нод нашего кластера.
Нажимаем Добавить — мы должны увидеть новое устройство для хранения виртуальных машин.
Для продолжения настройки отказоустойчивого кластера создаем виртуальную машину на общем хранилище.
3. Настройка отказоустойчивости
Создание группы
Для начала, определяется с необходимостью групп. Они нужны в случае, если у нас в кластере много серверов, но мы хотим перемещать виртуальную машину между определенными нодами. Если нам нужны группы, переходим в Датацентр — HA — Группы. Кликаем по кнопке Создать:
Вносим настройки для группы и выбираем галочками участников группы:
* где:
- ID — название для группы.
- restricted — определяет жесткое требование перемещения виртуальной машины внутри группы. Если в составе группы не окажется рабочих серверов, то виртуальная машина будет выключена.
- nofailback — в случае восстановления ноды, виртуальная машина не будет на нее возвращена, если галочка установлена.
Также мы можем задать приоритеты для серверов, если отдаем каким-то из них предпочтение.
Нажимаем OK — группа должна появиться в общем списке.
Настраиваем отказоустойчивость для виртуальной машины
Переходим в Датацентр — HA. Кликаем по кнопке Добавить:
В открывшемся окне выбираем виртуальную машину и группу:
… и нажимаем Добавить.
4. Проверка отказоустойчивости
После выполнения всех действий, необходимо проверить, что наша отказоустойчивость работает. Для чистоты эксперимента, можно выключиться сервер, на котором создана виртуальная машина, добавленная в HA.
Важно учесть, что перезагрузка ноды не приведет к перемещению виртуальной машины. В данном случае кластер отправляет сигнал, что он скоро будет доступен, а ресурсы, добавленные в HA останутся на своих местах
Для выключения ноды можно ввести команду:
systemctl poweroff
Виртуальная машина должна переместиться в течение 1 — 2 минут.
Создание нового пользователя
При установке PVE создается пользователь root. Рассмотрим процесс добавления еще одного через командную строку.
Подключаемся по SSH или открываем консоль из панели управления. Создаем пользователя в системе:
useradd user
* где user — имя создаваемого пользователя.
После создаем нового пользователя в Proxmox:
pveum useradd user@pam
* в данном примере мы создали пользователя user в области pam.
Задаем пароль:
pveum passwd user@pam
Задаем роль для созданного пользователя, например, административную:
pveum aclmod / -user user@pam -role Administrator
* весь список ролей можно посмотреть в панели администрирования в разделе Датацентр — Разрешения — Роли.
Начало работы
Хочется обратить внимание на то, что Proxmox готов к созданию новых машин сразу после установки. Тем не менее, рекомендуем выполнить предварительные настройки, чтобы в дальнейшем системой было легко управлять
Практика показывает, что гипервизор и виртуальные машины стоит разнести по разным физическим носителям. О том, как это сделать и пойдет речь ниже.
Настроить дисковые накопители
Предположим, что физический сервер имеет два диска — /dev/sda, на который установлен гипервизор и пустой диск /dev/sdb, который планируется использовать для хранения данных виртуальных машин. Чтобы система смогла увидеть новое хранилище, можно воспользоваться самым простым и эффективным методом — подключить его как обычную директорию. Но перед этим следует выполнить некоторые подготовительные действия. В качестве примера посмотрим, как подключить новый диск /dev/sdb, любого размера, отформатировав его в файловую систему ext4.
Вывод команды должен показать, что /dev/sdb1 смонтирован в директорию /mnt/storage. Это значит, что наш накопитель готов к работе.
Добавить новое хранилище в Proxmox
Авторизуемся в панели управления и заходим в разделы Датацентр ➝ Хранилище ➝ Добавить ➝ Директория.
В открывшемся окне заполняем следующие поля:
После этого нажимаем кнопку Добавить. На этом настройка завершена.
Создать виртуальную машину
Для создания виртуальной машины выполняем следующую последовательность действий:
Создаем нашу первую виртуальную машину:
Настроить автозапуск
По умолчанию Proxmox автоматически не запускает машины, но это легко решается буквально двумя щелчками мыши:
Для продвинутых администраторов имеется еще и возможность указать дополнительные параметры запуска в разделе Start/Shutdown order. Можно явным образом указать в каком порядке следует запускать машины. Также можно указать время, которое должно пройти до старта следующей VM и время задержки выключения (если операционная система не успеет завершить работу, гипервизор принудительно ее выключит через определенное количество секунд).
Работа с WEB-интерфейсом
Подключение к Proxmox выполняется с помощью браузера. Подключитесь по указанному адресу из любого браузера. Сертификаты сервера являются самоподписанными, поэтому браузер выдаст предупреждение безопасности. Нажмите Дополнительные и выбираем ссылку Перейти на сайт 192.168.0.166 (небезопасно). На скриншоте ниже показано выглядит WEB-интерфейс Proxmox VE:
Сначала выберите русский язык, затем введите пользователя root и пароль от суперпользователя:
Нас предупредили, что на Proxmox VE не оформлена подписка на наш сервер, ОК.
Настройте хранилище. Сейчас система автоматически создала хранилище в расположении /var/lib/vz с названием local. Кликните на ссылку:
В хранилище с помощью WEB-интерфейса Proxmox можно загрузить образ диска ISO, разместить там же образ диска виртуальной машины, контейнеры и шаблоны. Так же в хранилищах хранятся snapshot – архивные копии виртуальных машин. Хорошим решением будет добавить в систему ещё одно хранилище для бэкапов, шаблонов виртуальных машин.
Создайте дополнительное хранилище. Для этого перейдите в раздел Датацентр, найдите справа от дерева серверов пункт Хранилище, кликните по нему и выберете хранилище local. На приведённом ниже скриншоте видно, что, кликнув на local в основном окне, можно редактировать типы хранимой информации. Для дальнейшей демонстрации включаю тип Резервная копия и применяю изменения:
По кнопке Добавить можно посмотреть какие типы хранилища доступны в данной инсталляции Proxmox VE.
В моей тестовой машине все реализовано на томах LVM:
Самый большой размер 122 Гб на машине pve-test примонтирован к директории /home. Нажмите Добавить, выберите Каталог, укажите имя home и путь /home:
В результате создано собственное хранилище с именем home, где и будут храниться все данные:
Форматы виртуальных накопителей
Расскажем подробнее об используемых в Proxmox форматах накопителей:
-
RAW. Самый понятный и простой формат. Это файл с данными жесткого диска «байт в байт» без сжатия или оптимизации. Это очень удобный формат, поскольку его легко смонтировать стандартной командой mount в любой linux-системе. Более того это самый быстрый «тип» накопителя, так как гипервизору не нужно его никак обрабатывать.
Серьезным недостатком этого формата является то, что сколько Вы выделили места для виртуальной машины, ровно столько места на жестком диске и будет занимать файл в формате RAW (вне зависимости от реально занятого места внутри виртуальной машины).
-
QEMU image format (qcow2). Пожалуй, самый универсальный формат для выполнения любых задач. Его преимущество в том, что файл с данными будет содержать только реально занятое место внутри виртуальной машины. Например, если было выделено 40 Гб места, а реально было занято только 2 Гб, то все остальное место будет доступно для других VM. Это очень актуально в условиях экономии дискового пространства.
Небольшим минусом работы с этим форматом является следующее: чтобы примонтировать такой образ в любой другой системе, потребуется вначале загрузить , а также использовать утилиту qemu-nbd, которая позволит операционной системе обращаться к файлу как к обычному блочному устройству. После этого образ станет доступен для монтирования, разбиения на разделы, осуществления проверки файловой системы и прочих операций.
Следует помнить, что все операции ввода-вывода при использовании этого формата программно обрабатываются, что влечет за собой замедление при активной работе с дисковой подсистемой. Если стоит задача развернуть на сервере базу данных, то лучше выбрать формат RAW.
-
VMware image format (vmdk). Этот формат является «родным» для гипервизора VMware vSphere и был включен в Proxmox для совместимости. Он позволяет выполнить миграцию виртуальной машины VMware в инфраструктуру Proxmox.
Использование vmdk на постоянной основе не рекомендуется, данный формат самый медленный в Proxmox, поэтому он годится лишь для выполнения миграции, не более. Вероятно в обозримом будущем этот недостаток будет устранен.
Выполнение процедуры резервирования
Для создания резервной копии:
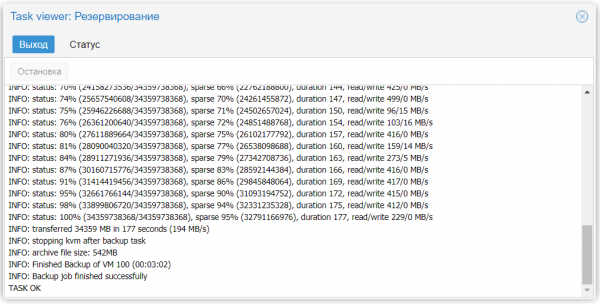
Теперь созданные архивы с резервными копиями виртуальных машин станут доступны для скачивания с сервера. Самым простым и банальным способом копирования является SFTP. Для этого воспользуйтесь популярным кроссплатформенным FTP-клиентом FileZilla, который умеет работать по SFTP-протоколу.
Резервные копии рекомендуется сразу скачивать с сервера и сохранять в надежном месте, например, в нашем облачном хранилище. Если распаковать файл с разрешением vma, одноименной утилитой, идущей в комплекте с Proxmox, то внутри будут файлы с расширениями raw, conf и fw. В этих файлах содержится следующее:
Клонирование виртуальной машины
Для примера, предположим, что в компании требуется внести изменения в какой-либо критичный сервис. Такое изменение реализуется через внесение множества правок в конфигурационные файлы. Результат при этом непредсказуем и любая ошибка способна вызвать сбой сервиса. Чтобы подобный эксперимент не затронул работающий сервер, рекомендуется выполнить клонирование виртуальной машины.
Механизм клонирования создаст точную копию виртуального сервера, с которой допустимо проводить любые изменения, при этом не затрагивая работу основного сервиса. Затем, если изменения будут успешно применены, новая VM запускается в работу, а старая выключается. В этом процессе есть особенность, о которой всегда следует помнить. На клонированной машине IP-адрес будет точно таким же, как и у исходной VM, то есть при ее запуске возникнет конфликт адресов.
Расскажем, как избежать такой ситуации. Непосредственно перед выполнением клонирования, следует внести изменения в конфигурацию сети. Для этого необходимо временно изменить IP-адрес, но не перезапускать сетевой сервис. После выполнения клонирования на основной машине следует вернуть настройки обратно, а на клонированной машине задать любой другой IP-адрес. Тем самым мы получим две копии одного и того же сервера на разных адресах. Это позволит быстро ввести новый сервис в работу.
Если этим сервисом является веб-сервер, то достаточно только изменить А-запись у Вашего DNS-провайдера, после чего запросы клиентов по этому доменному имени будут направляться уже на адрес клонированной виртуальной машины.
Клонирование VM в Proxmox является очень простой задачей. Для ее выполнения необходимо выполнить следующие действия:
- Перейти на нужную нам машину.
- Выбрать из меню More пункт Clone.
-
В открывшемся окне заполнить параметр Имя.
- Выполнить клонирование нажатием кнопки Clone.
Этот инструмент позволяет сделать копию виртуальной машины не только на локальном сервере. Если несколько серверов виртуализации объединить в кластер, то с помощью этого инструмента можно сразу переместить созданную копию на нужный физический сервер. Полезной функцией является выбор дискового хранилища (параметр Target Storage), что очень удобно при перемещении виртуальной машины с одного физического носителя на другой.
Как быстро развернуть гипервизор Proxmox VE
Установка чаще всего не вызывает никаких вопросов. Скачиваем актуальную версию образа с официального сайта и записываем его на любой внешний носитель с помощью утилиты Win32DiskImager (в Linux используется команда dd), после чего загружаем сервер непосредственно с этого носителя. Наши клиенты, арендующие у нас выделенные серверы, могут воспользоваться двумя еще более простыми путями – просто смонтировав нужный образ непосредственно из KVM-консоли, либо используя наш PXE-сервер.
Программа установки имеет графический интерфейс и задаст всего лишь несколько вопросов.
Веб-интерфейс управления станет доступен по адресу