Введение
Я уже много раз рассказывал и описывал современную, бесплатную, популярную систему мониторинга zabbix. Повторяться в очередной раз не хочется. Для тех, кто впервые попал на мой сайт и не знаком с предыдущими материалами, поделюсь некоторыми ссылками на статьи.
Небольшое описание самой системы можно увидеть в материалах, касающихся установки предыдущих версий — 2.4 и 3.0. Информацию об изменениях в разных версиях можно посмотреть в материалах по обновлению — 2.4 -> 3.0, 3.0 -> 3.2.
Несмотря на то, что новые версии zabbix выходят достаточно часто, материалы по настройке мониторинга различных систем и сервисов не устаревают и остаются актуальным для самых новых релизов:
- Установка и настройка zabbix прокси на CentOS 7
- Мониторинг размера бэкапа
- Мониторинг значений из текстового файла
- Мониторинг времени делегирования домена
- Мониторинг Synology
- Мониторинг бэкапов
- Мониторинг транков (trunk) в asterisk
- Мониторинг программного рейда mdadm
- Мониторинг доступности службы linux
- Мониторинг MySQL репликации
- Мониторинг web сайта
- Мониторинг web сервера nginx и php-fpm
- Настройка мониторинга температуры
Команда заббикс внимательно следит за обратной совместимостью своих продуктов. Благодаря этому переход на новые версии происходит безболезненно. Нет необходимости перенастраивать или исправлять старые наработки. В новых версиях только добавляется функционал, старый чаще всего не претерпевает изменений, им можно дальше пользоваться. Приступим к установке последней версии zabbix 3.2.
Zabbix — Мониторинг коммутатора через SNMP
Хотите узнать, как настроить Zabbix для мониторинга коммутатора с использованием SNMP? В этом руководстве мы покажем вам, как контролировать сетевой коммутатор через SNMP-сервер Zabbix.
• Zabbix версия: 4.4.0
Прежде чем мы начнем, вам нужно настроить SNMP на вашем сетевом коммутаторе.
Вот несколько примеров конфигурации SNMP:
• Конфигурация SNMP на коммутаторе HP
• Конфигурация SNMP на коммутаторе Cisco
Список оборудования:
В следующем разделе представлен список оборудования, использованного для создания этого учебника Zabbix.
Каждое оборудование, перечисленное выше, можно найти на сайте Amazon.
Zabbix Playlist:
На этой странице мы предлагаем быстрый доступ к списку видео, связанных с установкой Zabbix.
Playlist
Не забудьте подписаться на наш канал на YouTube FKIT.
На этой странице мы предлагаем быстрый доступ к списку учебных пособий, связанных с установкой Zabbix.
Учебное пособие — Zabbix Monitor Switch через SNMP
Получите доступ к панели инструментов Zabbix-сервера и добавьте сетевой коммутатор в качестве хоста.
Откройте браузер и введите IP-адрес вашего веб-сервера плюс / zabbix.
В нашем примере в браузере был введен следующий URL:
• http://192.168.0.10/zabbix
На экране входа в систему используйте имя пользователя по умолчанию и пароль по умолчанию.
• Имя пользователя по умолчанию: Admin
• Пароль по умолчанию: zabbix
После успешного входа вы будете отправлены на Zabbix Dashboard.
На экране панели инструментов откройте меню «Конфигурация» и выберите опцию «Хост».
В правом верхнем углу экрана нажмите кнопку «Создать хост».
На экране конфигурации хоста вам нужно будет ввести следующую информацию:
• Имя хоста — введите имя хоста для идентификации коммутатора.
• Видимое имя хоста — повторите имя хоста.
• Новая группа — введите имя для идентификации группы похожих устройств.
• Интерфейс агента — нажмите на кнопку Удалить.
• Интерфейс SNMP — нажмите кнопку «Добавить» и введите IP-адрес сетевого коммутатора.
Вот оригинальное изображение, перед нашей конфигурацией.
Вот новое изображение с нашей конфигурацией.
Далее нам нужно настроить сообщество SNMP, которое Zabbix будет использовать для подключения к сетевому коммутатору.
Откройте вкладку «Макросы» в верхней части экрана.
Создайте макрос с именем: {$ SNMP_COMMUNITY}
Значение макроса {$ SNMP_COMMUNITY} должно быть сообществом сетевого коммутатора SNMP.
В нашем примере значением {$ SNMP_COMMUNITY} является GokuBlack
Далее нам нужно связать хост с определенным шаблоном сетевого монитора.
По умолчанию Zabbix поставляется с большим разнообразием шаблонов мониторинга.
Откройте вкладку «Шаблоны» в верхней части экрана.
Найдите и выберите шаблон с именем: Шаблон Net Network Generic Device SNMPv2
Нажмите на кнопку Добавить.
Через несколько минут вы сможете увидеть первоначальный результат на Zabbix Dashboard.
Окончательный результат займет не менее часа.
По умолчанию Zabbix будет ждать 1 час, чтобы определить количество интерфейсов, доступных на коммутаторе.
По умолчанию Zabbix будет ждать 1 час, прежде чем собирать информацию из интерфейсов сетевого коммутатора.
Поздравляем! Вы настроили Zabbix сервер для мониторинга сетевого коммутатора.
2020-01-08T17:13:12-03:00
Добавляем новый итем на сервер мониторинга zabbix
Кратко расскажу, что делать на сервере. Раньше я уже неоднократно рассматривал этот момент, поэтому не буду на нем подробно останавливаться. Больше информации можете получить в предыдущих статьях, которые я привел в самом начале. Идем в веб интерфейс. Выбираем хост, на котором мы только что настраивали агент, заходим в список итемов и добавляем новый:
| Name | Произвольное имя итема. |
| Key | Название ключа, должно быть точно таким же, как в UserParameter в агенте. |
| Update interval | Время обновления, в данном случае раз в минуту для отладки, потом рекомендую ставить раз в сутки. |
| Units | Единица измерения, в данном случае байты. |
| Use custom multiplier | Пользовательский множитель для корректного перевода в гигабайты |
Сохраняем новый итем и ждем поступления данных. В случае указания большого интервала обновления, к примеру, раз в сутки, я не знаю, когда заббикс первый раз проведет опрос. Будет здорово, если кто-нибудь подскажет. Меня всегда интересовал этот момент. Во время отладки я ставлю маленький интервал обновления, например минуту или две. После того, как убеждаюсь, что все работает корректно, изменяют интервал на необходимый.
Смотреть результат следует, как обычно, в Latest data. Там же можно и график посмотреть, когда накопятся данные для него. Для более наглядных и красивых графиков, необходимо будет их вручную создать в конструкторе графиков конкретного хоста. Лично мне достатчно информации из последних данных.
Установка сервера Zabbix 3.4
Подключаем официальный репозиторий 3.4:
# rpm -Uvh http://repo.zabbix.com/zabbix/3.4/rhel/7/x86_64/zabbix-release-3.4-1.el7.centos.noarch.rpm
Устанавливаем Zabbix сервер с веб-интерфейсом и с базой данных MySQL:
# yum install zabbix-server-mysql zabbix-web-mysql
Дожидаемся окончания загрузки всех зависимостей. После этого нужно создать пользователя и базу данных для мониторинга. Если вы ранее настраивали отдельно web сервер по моей статье, то можете сделать это через phpmyadmin. Если у вас его нет, то делаем все через консоль.
# mysql -uroot -ptopsecret > create database zabbix character set utf8 collate utf8_bin; > grant all privileges on zabbix.* to zabbix@localhost identified by 'zabpassword';
| topsecret | пароль пользователя root mysql, это не системный root |
| zabpassword | пароль пользователя zabbix, у которого полный доступ к базе mysql zabbix |
Выходим из консоли mysql, набирая exit.
Теперь импортируем схему БД и начальные данные.
# zcat /usr/share/doc/zabbix-server-mysql-3.4.*/create.sql.gz | mysql -uroot -ptopsecret zabbix
Обращаю внимание на выделенный путь. Если не сработает со звездочкой, то укажите правильный путь в соответствии с устанавливаемой в данный момент времени версией
Более подробную информацию о настройке сервера баз данных mysql для работы заббикс сервера, а так же информацию по оптимизации нагруженной базы данных смотрите в отдельной статье — очистка, оптимизация, настройка mysql базы Zabbix
Теперь редактируем файл конфигурации сервера заббикс. Прописываем данные для подключения к БД.
# mcedit /etc/zabbix/zabbix_server.conf
Изменяем строки:
DBHost=localhost DBName=zabbix DBUser=zabbix DBPassword=zabpassword
Этих минимальных настроек достаточно, для работы сервера. Но я рекомендую еще увеличить параметр Timeout. Он отвечает за время ожидания ответа от агента, snmp устройства или внешней проверки. Иногда этого бывает недостаточно. В частности, когда используется какой-то скрипт, который долго выполняется, для получения метрики. Поставьте секунд 10.
Запускаем zabbix и добавляем в автозагрузку.
# systemctl start zabbix-server # systemctl enable zabbix-server
Проверяем лог файл на наличие ошибок.
# cat /var/log/zabbix/zabbix_server.log
Если у вас примерно так же, значит все в порядке. Сервер штатно запустился и готов к работе.
Для продолжения настройки сервера мониторинга, нам нужно зайти в web интерфейс. Перед этим отредактируем файл конфигурации web сервера. Открываем конфиг и раскомментируем одну строку, изменив ее под свой часовой пояс.
# mcedit /etc/httpd/conf.d/zabbix.conf php_value date.timezone Europe/Moscow
Сохраняем файл. Теперь запускаем httpd и добавляем его в автозагрузку.
# systemctl start httpd # systemctl enable httpd
Можно заходить на веб интерфейс по адресу http://192.168.1.25/zabbix, где 192.168.1.25 ip адрес сервера, где устанавливаем и настраиваем мониторинг заббикс.
На этом этапе важно проверить настройки firewalld. Если вы его не настраивали и не отключали, то скорее всего по указанному адресу у вас ничего не откроется
В данной статье я не буду отвлекаться на настройку фаервола, это тема отдельного разговора. Подробно вопрос настройки iptables я рассмотрел отдельно. Либо настройте firewalld, либо просто отключите. В приведенной ссылке рассказано, как это сделать.
Открываем в браузере web интерфейс zabbix. Нас встречает страница приветствия. Если у вас то же самое, вы на верном пути.
Жмем Next step и попадаем на страницу проверок. Если все делали точно по инструкции, то все проверки у вас будут пройдены.
Двигаемся дальше и указываем параметры для подключения к mysql. Данные те же, что мы указывали ранее при создании БД и пользователя.
На следующем этапе надо указать адрес сервера и порт, на котором он будет работать. Оставляем значения по-умолчанию.
Еше раз проверяем все настройки. Если все в порядке, двигаемся дальше на заключительный этап установки.
Если поучили это сообщение, то поздравляю, установка сервера мониторинга Zabbix 3.4 закончена.
Нажимаете Finish и попадаете на страницу логина в систему. Данные по умолчанию следующие:
| Пользователь | Admin |
| Пароль | zabbix |
Нас встречает голая панель управления, так как никаких параметров мы не наблюдаем и не имеем ни одного объекта сбора данных.
Сбор данных мы настроим чуть позже, установив zabbix агент на этот же сервер. А пока сделаем некоторые минимальные и необходимые настройки на сервере.
Мониторинг Mikrotik в Zabbix по snmp
Стандартный шаблон собирает все метрики по snmp. Так что нам надо включить его на микротике. Для этого подключаемся к нему по Winbox и идем в раздел IP -> SNMP. Настраиваем работу snmp.
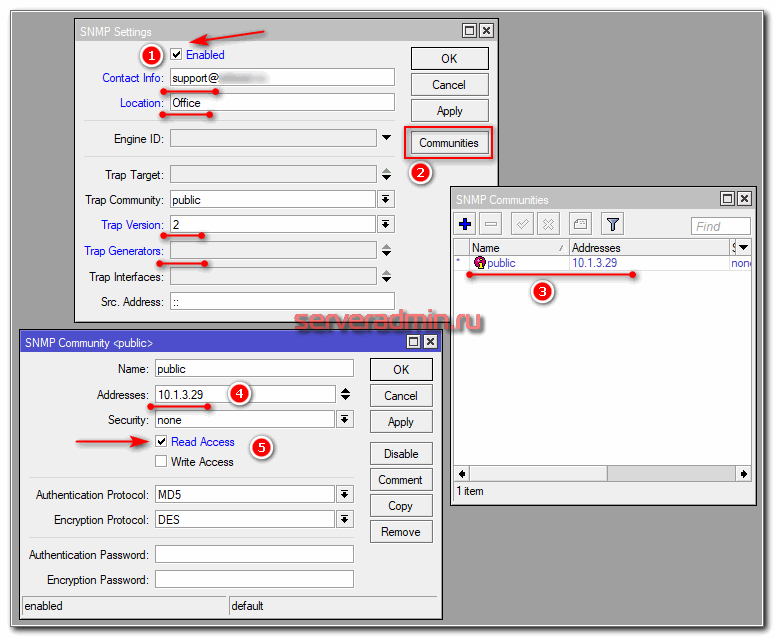
Мы включили snmp, выставили версию 2, разрешили подключаться только с ip адреса zabbix server — 10.1.3.29. Не забудьте указать адрес своего сервера.
Сходим теперь на zabbix-server и убедимся, что мы через него можем забирать информацию с mikrotik по snmp. Для этого подключимся к нему по ssh и воспользуемся утилитой snmpwalk. Если у вас ее нет, то поставить можно командой:
Подключаемся к микротику по snmp.
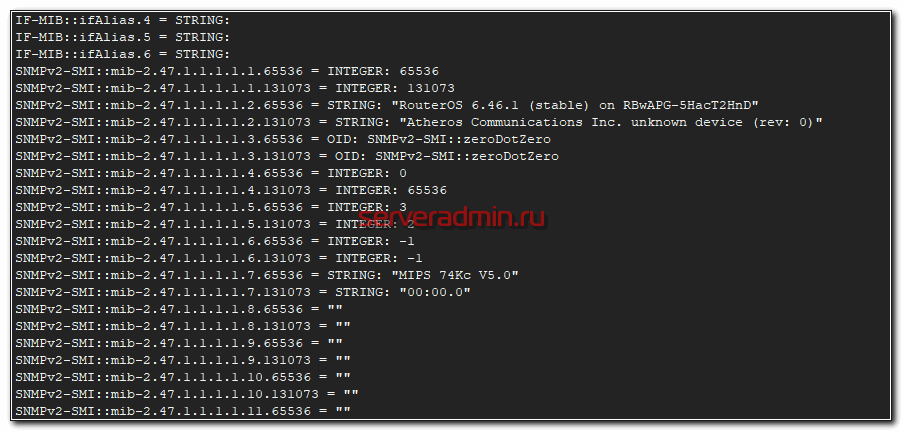
Получите кучу значений в консоли. Если хотите удобно их просмотреть, направьте вывод команды в файл и почитайте его. Если подключение прошло успешно, то переходим в Web интерфейс Zabbix сервера.
Здесь нам нужно будет добавить несколько шаблонов. Для начала загрузите вот этот пак шаблонов — https://share.zabbix.com/official-templates/template-modules-pack и установите несколько штук из него:
- template_module_generic_snmp_SNMPv2_EN.xml
- template_module_interfaces_SNMPv2_EN.xml
- 00template_module_icmp_ping__EN.xml
Вроде все. Но если вдруг чего-то будет не хватать, то при установке основного шаблона, он вам скажет об этом. Загружаем основной шаблон отсюда — https://share.zabbix.com/network_devices/mikrotik/template-net-mikrotik-snmpv2 и устанавливаем на сервер мониторинга
Обратите внимание на вкладку Макросы в шаблоне. Там указаны дефолтные значения, которые используются в триггерах
Лично я немного поднял пороговые значения по температуре.
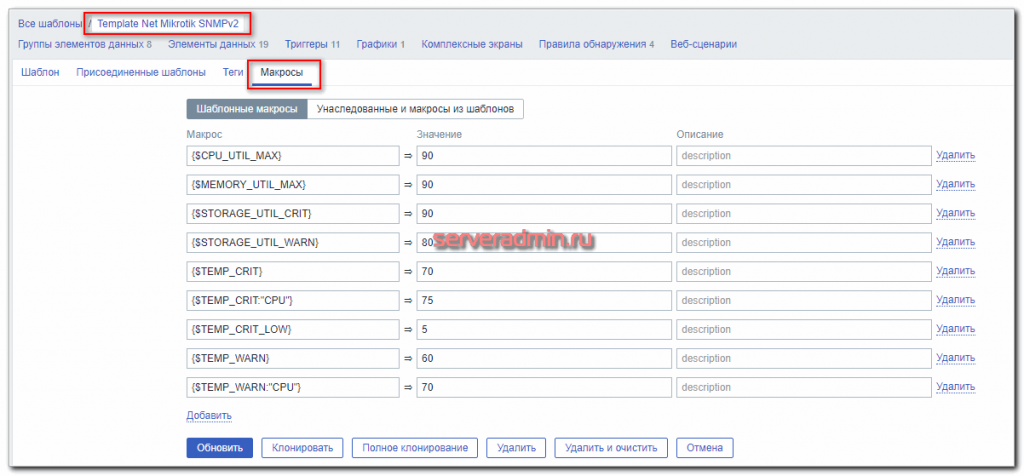
Теперь нам нужно добавить в систему само устройство Mikrotik. Делаем это как обычно, не забывая указать snmp интерфейс.
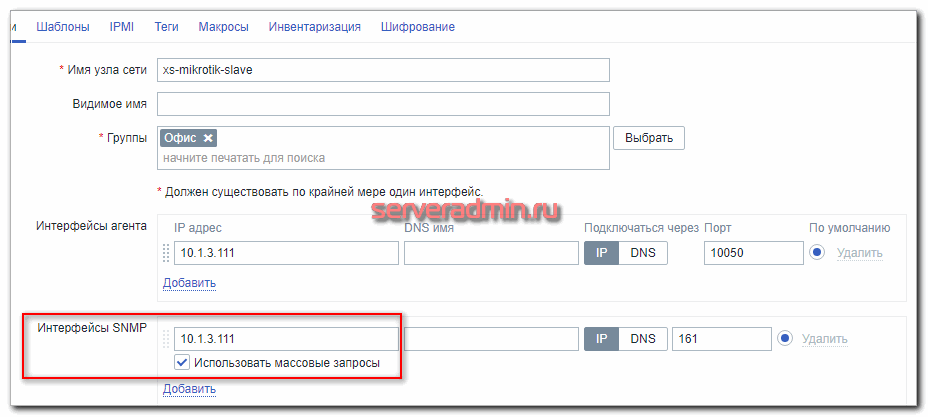
И не забудьте ему подключить шаблон Template Net Mikrotik SNMPv2. После этого можно идти в Lates Data и проверять поступление информации с устройства в систему мониторинга.
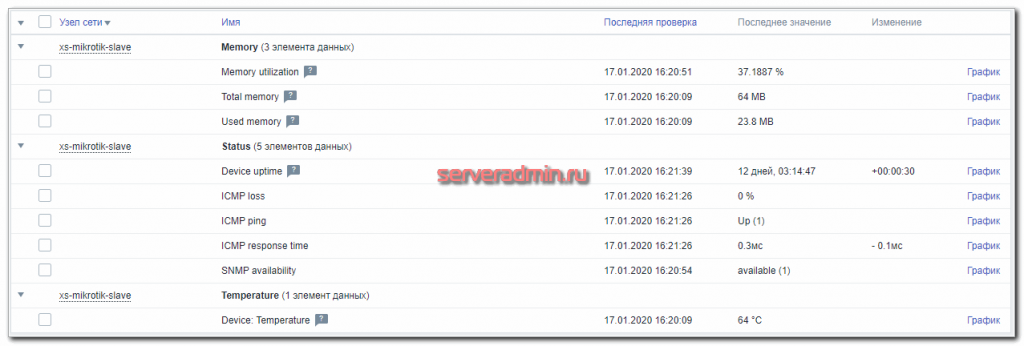
Часть данных увидите сразу, а та, что поступает через правила автообнаружения, появится позже. Надо подождать. После того, как отработают все правила автообнаружения, рекомендую сходить на хост и поотключать то, что вам не нужно. К примеру, если у вас настроен capsman, то в мониторинг с мастера попадут интерфейсы cap, которые отключаются, если к точке нет подключенных клиентов по wifi. В итоге будет ненужный спам от мониторинга с точек.
На этом по мониторингу базовых метрик в микротике все. Теперь займемся уведомлениями о подключениях к устройствам через Winbox.
Создание триггера на событие из лога
Мы будем слать оповещение не только в момент отключения электричества, но и тогда, когда оно снова появится. Так что в триггере будут два условия:
- Условие активации события.
- И условие его прекращения.
Открываем вкладку с триггерами хоста и добавляем туда новый триггер со следующими параметрами:
| Name | Имя триггера. Может быть любым. |
| Problem expression | {xm-xen02:log[/var/log/apcupsd.events].str(Power failure.)}=1 |
| Recovery expression | {xm-xen02:log[/var/log/apcupsd.events].str(Power is back.)}=1 |
Рассказываю подробнее, что тут написано. xm-xen02 — имя сервера. Power failure. — строка в лог файле, которая появляется при отключении электричества. Когда оно возвращается, появляется запись Power is back. В общем виде лог выглядит примерно следующим образом:
2016-11-07 23:17:23 +0300 Power failure. 2016-11-07 23:17:29 +0300 Running on UPS batteries. 2016-11-07 23:21:20 +0300 Mains returned. No longer on UPS batteries. 2016-11-07 23:21:20 +0300 Power is back. UPS running on mains. 2016-11-16 14:20:42 +0300 Power failure. 2016-11-16 14:20:48 +0300 Running on UPS batteries. 2016-11-16 14:20:51 +0300 Mains returned. No longer on UPS batteries. 2016-11-16 14:20:51 +0300 Power is back. UPS running on mains.
Становится понятно, почему я взял именно эти строки. На этом все. После сохранения триггера он начнет работать и следить за итемом, который собирает строки из лога. Как только появятся строки, попадающие под условие, вы получите оповещение.
Установка zabbix агент на Windows и настройка мониторинга
Теперь для полноты картины добавим к серверу один агент, установленный на windows машину и настроим ее мониторинг. Для этого идем на страницу загрузок http://www.zabbix.com/download.php и скачиваем самый последний агент для Windows. Все агенты находятся в разделе Zabbix pre-compiled agents. Прямая ссылка на последнюю версию на текущий момент — zabbix_agents_3.2.0.win.zip
Распаковываем архив. Создаем на диске С: папку zabbix и купируем туда следующие файлы:
- zabbix_agentd.exe
- zabbix_get.exe
- zabbix_sender.exe
- zabbix_agentd.win.conf
Исполняемые файлы берете той разрядности, какая у вас в системе. В исходном архиве есть как x32 так и x64. Дальше открываем командную строку с правами администратора и выполняем следующую команду для установки zabbix agent на windows:
c:/zabbix/zabbix_agentd.exe --config c:/zabbix/zabbix_agentd.win.conf --install
Открываем файл zabbix_agentd.win.conf любым текстовым редактором и изменяем следующие параметры:
Server=192.168.1.25 ServerActive=192.168.1.25 Hostname=win7-01
Теперь открываем оснастку со службами, ищем службу с именем Zabbix agent и запускаем ее.
Чтобы работал мониторинг windows машины, нужно добавить на сервер мониторинга host с таким же hostname, что мы указали в конфиге агента. Для этого идем в web панель, открываем раздел Configuration -> Hosts и жмем Create host.
На первой вкладке указываем имя хоста, такое же, как на клиенте, добавляем в любую существующую группу и задаем ip адрес компьютера.
Потом переходим на вкладку Templates и нажимаем Select. Выбираем шаблон Template OS Windows и жмем маленькую ссылку add, затем большую.
Новый host мониторинга добавлен, осталось подождать несколько минут свежих данных. Проверить их можно там, где и раньше, в Latest data, выбрав новый хост.
На этом установка и настройка мониторинга windows с помощью zabbix agent закончена. Можно добавлять новые компьютеры с разными версиями windows. Одна и та же версия агента подходит для всех, и десктопных и серверных систем.
Часть I. Что такое Prometheus?
Prometheus — это база данных временных рядов. Если вы не в курсе, что такое база данных временных рядов, почитайте первую часть руководства по InfluxDB.
Но Prometheus — не просто база данных временных рядов.
К нему можно присоединить целую экосистему инструментов, чтобы расширить функционал.
Для этого Prometheus периодически скрейпит свои целевые объекты.
Что такое скрейпинг?
Prometheus извлекает метрики через HTTP-вызовы к определенным конечным точкам, указанным в конфигурации Prometheus.
Возьмем, например, веб-приложение, расположенное по адресу http://localhost:3000. Приложение передает метрики в текстовом формате на некоторый URL. Допустим, http://localhost:3000/metrics.
По этому адресу Prometheus с определенными интервалами извлекает данные из целевого объекта.
1. Как работает Prometheus?
Как мы уже сказали, Prometheus состоит из самых разных компонентов.
Во-первых, вам нужно, чтобы он извлекал метрики из ваших систем. Тут есть разные способы:
- Инструментирование приложения, то есть ваше приложение будет предоставлять совместимые с Prometheus метрики по заданному URL. Prometheus определит его как целевой объект и будет скрейпить с указанным интервалом.
- Использование готовых экспортеров. В Prometheus есть целая коллекция экспортеров для существующих технологий. Например, готовые экспортеры для мониторинга машин Linux (Node Exporter), для распространенных баз данных (SQL Exporter или MongoDB Exporter) и даже для балансировщиков нагрузки HTTP (например, HAProxy Exporter).
- Использование Pushgateway. Иногда приложения или задания не предоставляют метрики напрямую. Они могут быть не предназначены для этого (например, пакетные задания) или вы сами решили не предоставлять метрики напрямую через приложение.
Как вы уже поняли, Prometheus сам собирает данные (исключая редкие случаи, когда мы используем Pushgateway).
Что это значит?
Зачем это нужно?
2. Сбор vs. отправка
У Prometheus есть заметное отличие от других баз данных временных рядов: он активно сканирует целевые объекты, чтобы получить у них метрики.
InfluxDB, например, работает иначе: вы сами напрямую отправляете ему данные.
Оба подхода имеют свои плюсы и минусы. На основе доступной документации мы составили список причин, по которым создатели Prometheus выбрали такую архитектуру:
Prometheus сам решает, где и как часто проводить скрейпинг.
Если объекты сами отправляют данные, есть риск, что таких данных будет слишком много, и на сервере произойдет сбой. Когда система собирает данные, можно контролировать частоту сбора и создавать несколько конфигураций скрейпинга, чтобы выбирать разную частоту для разных объектов.
Это дополнение к первой части, где мы обсуждали роль Prometheus.
Prometheus не основан на событиях и этим сильно отличается от других баз данных временных рядов. Он не перехватывает отдельные события с привязкой ко времени (например, перебои с сервисом), а собирает предварительно агрегированные метрики о ваших сервисах.
Если конкретно, веб-сервис не отправляет сообщение об ошибке 404 и сообщение с причиной ошибки. Отправляется сообщение о факте, что сервис получил сообщение об ошибке 404 за последние пять минут.
Это главное различие между базами данных временных рядов, которые собирают агрегированные метрики, и теми, что собирают необработанные метрики.
3. Развитая экосистема Prometheus
По сути Prometheus — база данных временных рядов.
Но при работе с такими базами данных часто нужно визуализировать данные, анализировать их и настраивать по ним оповещения.
Prometheus поддерживает следующие инструменты, расширяющие его функционал:
- Alertmanager. Prometheus отправляет оповещения в Alertmanager на основе кастомных правил, определенных в файлах конфигурации. Оттуда их можно экспортировать в разные конечные точки (например, Pagerduty или Slack).
- Визуализация данных. Как и в Grafana, вы можете визуализировать временные ряды прямо в пользовательском веб-интерфейсе Prometheus. Вы можете фильтровать данные и составлять конкретные обзоры происходящего в разных целевых объектах.
- Обнаружение сервисов. Prometheus динамически обнаруживает целевые объекты и автоматически скрейпит новые цели по запросу. Это особенно удобно, если вы работаете с контейнерами, которые динамически меняют адреса в зависимости от спроса.
Настройка Zabbix proxy
Открываем файл конфигурации zabbix proxy для настройки:
# mcedit /etc/zabbix/zabbix_proxy.conf
Необходимо изменить несколько параметров, все остальное можно не трогать:
server=84.143.241.246 hostname=proxy01 DBName=/var/lib/sqlite/zabbix.db
| server | Адрес центрального сервера мониторинга |
| hostname | Имя прокси сервера, которое мы будем использовать на основном сервере |
| DBName | Путь к локальной базе данных |
Добавляем proxy в автозагрузку и запускаем:
systemctl enable zabbix-proxy systemctl start zabbix-proxy
Если сейчас посмотреть лог, то увидим там следующее:
# cat /var/log/zabbix/zabbix_proxy.log
2701:20160816:225839.865 cannot obtain configuration data from server at "84.143.241.246": proxy "proxy01" not found 2702:20160816:225839.865 cannot send heartbeat message to server at "84.143.241.246": proxy "proxy01" not found
В данном случае все в порядке, это не ошибка. Просто основной сервер еще ничего не знает о только что настроенном прокси. Нам нужно идти на сервер и добавлять свежеустановленный proxy. Заходим в web панель, идем в раздел Administration -> Proxies (Администрирование -> Прокси) и справа нажимаем на кнопку Create proxy (Создать прокси):
Заполняете необходимые поля. В данном случае обязательное только одно поле Proxy name.
| Proxy name | Имя прокси сервера, должно соответствовать параметру hostname в файле конфигурации прокси |
| Proxy mode | Режим работы: active — прокси всегда сам обращается к основному серверу и отправляет данные, passive — команды на получение данных каждый раз инициирует основной сервер |
| Hosts | Хосты, которые будут мониториться через этот прокси. Так как мы только добавляем прокси, вряд ли у нас есть хосты для него. |
| Description | Произвольное описание сервера |
После добавление proxy на основной сервер, можно перезапустить сам прокси сервер и посмотреть лог:
# systemctl restart zabbix-proxy # cat /var/log/zabbix/zabbix_proxy.log
2871:20160816:231130.025 received configuration data from server at "84.143.241.246", datalen 2664
Все в порядке, прокси подключился к основному серверу и забрал от него данные. При этом на основном сервере изменился статус прокси:
В качестве теста запустим на самом прокси сервере zabbix agent и подключим его к основному серверу мониторинга через proxy. Для этого открываем конфиг агента и устанавливаем следующие параметры:
# mcedit /etc/zabbix/zabbix_agentd.conf
Server=192.168.56.10 ServerActive=192.168.56.10 Hostname=proxy01
192.168.56.10 — локальный ip адрес прокси сервера.
Сохраняем файл, агента пока не запускаем. Идем в веб интерфейс и добавляем новый хост.
Имя указываем такое же, как Hostname у агента, ip адрес — локальный адрес агента, Monitored by proxy выбираем в выпадающем списке нужный proxy сервер. Когда добавите их несколько, они все будут в этом списке. Не забудьте назначить какой-нибудь шаблон. Если этого не сделать, то можно долго ждать поступления данных и недоумевать, почему ничего не поступает, хотя на вид все в порядке и ошибок в логах нет. Я много раз с подобным сталкивался в своей практике.
После того, как добавите новый хост на основном сервере, возвращаемся на proxy и перезапускаем его, чтобы сразу же получить настройки с основного сервера. Это делать не обязательно, через некоторое время (не знаю точно какое, любопытно было бы узнать) прокси сам заберет конфигурацию. Но мы форсируем процесс:
# systemctl restart zabbix-proxy
Теперь запускаем агент и добавляем его в автозагрузку:
# systemctl enable zabbix-agent # systemctl start zabbix-agent
Проверяем лог агента:
# cat /var/log/zabbix/zabbix_agentd.log
Все в порядке, ошибок нет. Через некоторое время данные начнут поступать на основной сервер мониторинга с помощью посредника zabbix proxy.
Теория
Prometheus сам собирает все данные с целевого объекта, для этого есть разные способы:
- Приложение может быть написано так, что само отдает метрики в нужном формате.
- Используются готовые экспортеры. Например, есть экспортеры для MySQL, Nginx или машины с GNU/Linux.
- Pushgateway. Применяется, когда нет возможности использовать Pull-запросы для снятия метрик стандартными средствами. Применяется, например, при выполнении задач в crontab.
Так как приём и обработка данных происходит в самом Prometheus, он является центральным звеном всей схемы мониторинга, где происходит вся настройка
Формат получаемых метрик в Prometheus — ключ-значение, это важно запомнить
Из дополнительных инструментов присутствуют:
- Alertmanager – для оповещения, его данная статья не коснётся.
- Data visualization – простой способ визуализации из коробки, из внешних можно использовать Grafana.
- Service discovery – динамическое обнаружение сервисов, также в данной статье не рассматривается.
А также присутствует PromQL – собственный язык запросов для извлечения метрик из базы данных.



























![Учебник zabbix - мониторинг коммутатора через snmp [шаг за шагом]](http://tehnikaarenda.ru/wp-content/uploads/d/8/c/d8c975d91c0ac19a7280e6d020d067c7.jpeg)

























