Для чего нужен сброс счетчика
Расчиповкой называется процедура изменения настроек оборудования. Сама защита действует по следующему принципу:
- производитель устанавливает в систему специальный счетчик;
- чип во время печати считает количество использованных листов, и, после исчерпания ресурса картриджа, сигнализирует об этом пользователю, блокируя аппарат.
Каждый картридж имеет свой ресурс. Бывают емкости для тонера, рассчитанные на 2500 листов, а бывают – на 1000 листов. В соответствии количеству листов, программируется и чип. После превышения лимита печати появляется сообщение “Замените расходные материалы”, “Нет тонера”, или просто мигает индикатор. Но, хотя вы и сможете засыпать новый тонер, чип все равно будет считать, что картридж пустой, и не позволит аппарату работать. Чтобы избавиться от этой проблемы, был придуман способ обнуления счетчика.
# Тип выполнения триггера

«Выполнить все действие» — это значит, что за определенное условие, будет выполнены все указанные и заданные вами далее действия. (В том случае, если вы укажете несколько действий)
«Выполнить случайную группу действий» — в этом случае, за определенное условие, будет выбрана группа из нескольких выбранных вами действий в случайном порядке.
«Условия» — это определенные сообщения, слова, смайлы, после совершения которых применяются определенные действия.
«Действия» — это определенные реакции на заданные условия, действием может быть ограничение каких-либо действий участника чата, предупреждение, исключение из чата или удаление данного сообщения.
Как обнулить принтер любой модели
При заправке картриджа в сервисном центре обнуление или замена чипа обычно производится мастером, выполняющим обслуживание. Рекомендуется заранее уточнить, включена ли эта услуга в стоимость заправки. В противном случае вы рискуете остаться с заправленным, но неработающим картриджем. Если принтер не будет обнулён, для восстановления корректной работы устройства придётся обратиться к мастеру повторно или найти инструкцию самостоятельно.
Стандартные руководства пользователя обычно не содержат информации о способе сброса счётчика на чипе. Это связано с тем, что производители оборудования печати не заинтересованы в предоставлении таких данных. Большинство компаний рекомендует не заправлять старые расходные материалы, а приобретать новые. При этом их стоимость в некоторых случаях может даже превышать цену нового принтера с набором стартовых картриджей.
Попробуйте найти руководство по обслуживанию (service manual) вашей модели принтера. Этот документ содержит подробные описания действий, схемы и пошаговые инструкции по устранению неисправностей. Он не предназначен для распространения среди обычных пользователей, поэтому на диске, входящем в комплект поставки, такого руководства нет. Доступность сервисной инструкции зависит от производителя аппарата. Некоторые компании предоставляют её только авторизованным сервисным центрам, другие публикуют для всех желающих в отдельном разделе официального сайта.
Однако, какой бы ни была политика производителя относительно защиты служебной информации, найти руководства по ремонту большинства популярных моделей можно на тематических форумах. Когда документ будет найден, откройте его и перейдите к главе, описывающей заправку и обслуживание картриджей. Выполните ряд указанных действий в нужном порядке, требуемых для того, чтобы обнулить принтер. Как правило, после этого потребуется перезагрузка устройства.
Способ второй – работа с программой Ворд
Настройки можно выполнить в самом Ворде. Сделать это не сложнее, хотя, справедливости ради, драйверы эту задачу выполняют более правильно и гарантируют сохранение шрифта.
- Через «Файл» заходят в «Печать» и выбирают «Количество страниц».
- Выбирают 2 страницы и выставляют номера страниц – 1 и 4.
- Когда страница отпечатана, вновь заходят в «Количество страниц» и выбирают 2, указав номера 2,3.

Печатать лучше не более 80 страниц, то есть, тексты-мини, поскольку в противном случае даже самая интересная брошюра оказывается чересчур толстой.
В более современных версиях распечатать на принтере в виде книги как мини, так и объемный текст, раза проще, особенно если печатающее устройство оснащено функцией двусторонней печати. Требуется лишь зайти в меню «Печать» и указать «двухсторонняя печать», а параметр страницы указать как «все».
Печатаются странные символы
Если на вашем принтере печатаются странные символы и знаки, то вам повезло! В данной статье мы максимально разберем все варианты которые помогут рассказать как исправить ошибку на принтере который печатает не текст а тарабарщину.
Проверка очереди печати
После того как у вас принтер сходит с ума и печатает какую то галиматью, первое что нужно спасать это бумагу которая будет уничтожена вся! После того как принтер остался без бумаги ему надо почистить мозг и очередь печати, чтобы после того как вы подсунете ему бумагу он снова не стал ее уничтожать распечатывая послания с другой галактики в виде непонятных ребусов и знаков.
- Останавливаем службу печати, для этого открываем командную строку и выполняем команду:net stop spooler
- Переходим в папку C:\windows\system32\spool\PRINTERS и удаляем в ней все что есть, в данную папку падают задания которые отправляются на печать, это так сказать очередь печати.
- после удаления всех файлов включаем службу печатиnet start spooler
Печатаем документы формата A3 на принтере A4
Практически все пользователи для работы с документами задействуют специальное программное обеспечение, например, текстовые редакторы или средства по просмотру PDF. В функциональность такого софта всегда входит специальный инструмент, позволяющий разбить большое изображение на несколько маленьких, равномерно разделив их по листам требуемого формата. В зависимости от формата файла и предпочтений пользователя решение может быть разным, давайте детально рассмотрим их.
Способ 1: Программы для работы с файлами
Как известно, большинство документов хранится в текстовом формате или в PDF, и у каждого на компьютере есть соответствующий редактор Microsoft Word или тот же OpenOffice, а также средство для взаимодействия с PDF типа Foxit Reader. Рассмотрим процедуру настройки печати A3 на A4 с помощью известного многим Adobe Acrobat Reader:
- Откройте требуемый файл и переходите к печати, щелкнув на соответствующую кнопку в виде принтера.
Для начала обязательно укажите активное устройство, поскольку при повторном выборе все текущие настройки сбрасываются.
Переместитесь к разделу «Постер», чтобы приступить к установке параметров распечатки.
Здесь задайте масштаб и проверьте расположение частей картинки на листах, воспользовавшись средством предпросмотра.
Отправьте документ в печать, кликнув на соответствующую кнопку.
Обработка изображения может занять достаточно большое количество времени, что в первую очередь зависит от мощностей компьютера. По окончании печати заберите готовые листы и сложите их в правильном порядке, после закрепив подручными средствами.
Выше мы также упомянули текстовый редактор Word. Там тоже имеется подобная функция, но настраивается она немного по-другому. Всю необходимую информацию по этой теме вы найдете в отдельном нашем материале, перейдя по указанной ниже ссылке.
Подробнее: Печать документов в Microsoft Word
Способ 2: Программы для создания плакатов
Существуют специальные приложения от сторонних разработчиков, которые ориентированы на создание постеров, плакатов и дальнейшей их обработки. Во многих такие программах имеется инструмент по подготовке к печати, где пользователь вручную задает размеры, количество листов и формат бумаги. Давайте рассмотрим принцип работы на примере Posteriza:
- Запустите приложение и переходите к созданию или открытию плаката.
Убедитесь в том, что все работы над проектом закончены, а если нет — доработайте его с помощью встроенного функционала.
Переместитесь во вкладку «Размер».
Здесь задайте масштаб и параметры бумаги в соответствии со своими требованиями.
Если выбранный принтер вас не устраивает, измените его через пункт «Параметры принтера».
По завершении настроек переходите к печати.
Убедитесь в правильности конфигурации и запустите операцию.
Помимо этого, мы можем предложить ознакомиться с другим подобным софтом, если Posteriza вас по каким-либо причинам не устраивает. В указанном ниже материале вы найдете обзоры на все популярные решения для создания и печати постеров.
Вы были ознакомлены с методами печати документов формата A3 на принтере A4, осталось только выбрать оптимальный метод, а по завершении распечатки соединить все листы и подготовить их для дальнейшей работы.
Опишите, что у вас не получилось.
Наши специалисты постараются ответить максимально быстро.
Используем компьютер
Пробная страница
- Откройте раздел панели управления «Устройства и принтеры» через кнопку «Пуск» или командой «control printers» в окне быстрого запуска (Windows+R).
- В списке всех устройств найдите свою модель печатающего аппарата, войдите в его свойства.
- Внизу на вкладке «Общие», открывшегося окна, найдите и нажмите кнопку «Пробная печать». Дождитесь завершения выполнения задания.
Через несколько секунд Вы получите страницу с информацией о своем печатающем устройстве, а именно: данные о драйверах, порте подключения, точную модель и название, визуально сможете оценить качество отображения текста, картинок, фотографий.
Тест качества
- По инструкции выше доходим до свойств принтера.
- Выбираем закладку «Обслуживание».
- Выбираем пункт «Печать образца».
Альтернативный тест печатиПодборка специальных рисунков.
Возможные проблемы и их решение
Многие пользователи часто жалуются на сообщение с ошибкой «Пробная страница печати напечатана неправильно. Открыть средство устранения неполадок?». Специалисты советуют воспользоваться таким средством для исправления неисправности. Но, как показывает практика, оно не всегда помогает и требуется более детальное рассмотрение. Выделяют такие основные причины.
- Устаревшие или поврежденные драйвера дают сбои при печати тест-страницы, даже если вывод любых файлов или картинок происходит без видимых проблем. Решение простое — обновление ПО печатающей техники.
Установка драйвера для принтера.Подробная инструкция для пользователей с разным опытом. - Нередко причиной отказа работать является отсутствие бумаги в лотке, замятие листов внутри принтера, большое количество заданий в очереди или их зависание.
- Отсутствие прав у пользователя на доступ к папкам «TEMP» или «%WinDir%\System32\spool\PRINTERS». В таком случаи можно зайти под админом, дать права пользователю, сделать тест аппарата, убрать права. Выполняйте такие действия только, если понимаете, о чем идет речь.
- Использование специальных утилит Process Explorer или Procmon от Sysinternals может быть решением при наличии проблем с правами. Программа укажет чего не хватает в Вашем конкретном случае.
6) Онлайн-сервис в помощь
Рис. 6. Напечатать страницу по ее URL адресу через онлайн сервис
Можно использовать
Это бесплатный сервис, правда, на английском языке, который позволяет печатать веб-страницу по ее URL-адресу. URL-адрес этой страницы, где Вы читаете эти строки, имеет вид https://www.compgramotnost.ru/internet-gramotnost/4-sposoba-raspechatat-veb-stranicu. Он подчеркнут красной линией на рис. 5.
Чтобы распечатать веб-страницу на онлайн-сервис, нужно:
- открыть в браузере нужную страницу на том или ином сайте. Тогда URL-адрес страницы можно скопировать в верхней строке браузера.
- Затем следует вставить URL-адрес страницы на онлайн сервис (цифра 1 на рис. 6).
- Отгадать капчу так, чтобы появилась зеленая галочка (2 на рис. 6). Это необходимо, чтобы доказать, что сервис использует живой человек, а не робот.
- Нажать на кнопку Старт (3 на рис. 6).
- Далее используя инструменты онлайн-сервиса, можно предварительно удалить с веб-страницы лишние элементы: рекламу, сайдбары и т.п.
- Кликнуть на кнопку “Print” в онлайн-сервисе.
Видеоурок о 4 способах вывода на принтер веб-страницы можно посмотреть ниже
(звук включается в левом нижнем углу в окне просмотра видео):
Упражнение по компьютерной грамотности:
Из предложенных выше вариантов печати веб-страницы выберите для себя наиболее приемлемый и распечатайте текст этой статьи.
Буду рада Вашим комментариям и вопросам.
Дополнительные материалы:
1. Как сделать снимок экрана средствами Windows 7?
2. Скриншот веб-страницы одним нажатием
4. Что такое 3D-принтер?
Статья впервые была опубликована 11 марта 2011 года.
Последнее обновление проведено 15 августа 2019 года.
Распечатать статью
Получайте актуальные статьи по компьютерной грамотности прямо на ваш почтовый ящик. Уже более 3.000 подписчиков
.
Важно: необходимо подтвердить свою подписку! В своей почте откройте письмо для активации и кликните по указанной там ссылке. Если письма нет, проверьте папку Спам
Замена чипа на картриджах Xerox
Часто пользуетесь преимуществами заправки отработанных расходников тонером? Тогда вам наверняка известно, что большинство лазерных картриджей Xerox обслуживать бесполезно, если не заменить чип. В противном случае принтер будет методично информировать об окончании краски, пока не заблокирует печать окончательно.
Чипы бывают несколько видов:
- стандартные – требуют замены после окончания ресурса;
- многоразовые – обнуляются автоматически.
Ресурс у многоразовых чипов тоже не бесконечен. Порой они провоцируют возникновение ошибок, которые записываются в memory log. Оттого, пока у печатающего устройства не закончилась гарантия, настоятельно рекомендуем пользоваться чипами стандартными.

Основные возможности программы
Перечислю основные возможности программы Printstore по учету принтеров и мфу, которые выделил я при знакомстве с ней.
- Автоматический поиск техники в сети на основе внутренней базы производителей и моделей. Вся основная техника присутствует. Если вашей модели в базе нет, можно прямо из программы сделать дамп отчета по snmp и отправить разработчикам. В ближайшей версии программы описание и поддержка мониторинга будут добавлены. При этом вы и сами можете вручную добавить новую технику.
- Автоматический мониторинг счетчиков принтеров по snmp с сохранением данных в базу программы. В идеале вы сканируете сеть, программа находит принтеры и опрашивает их по snmp. Далее вы добавляете найденные принтеры в систему и начинаете с ними работать.
- Контроль наличия расходников на складе и их состояния в принтере. Идет управление полным циклом жизни каждого расходного материала — дата покупки картриджа, его стоимость, поступление на склад, установка в принтер, контроль отпечатанных страниц с этого картриджа, предупреждение, когда количество отпечатанных страниц будет приближаться к емкости картриджа, заправка или списание картриджа.
- Управление жизненным циклом принтера — дата покупки, стоимость, дата и место установки, ответственные лица, состояние расходников внутри принтера, их установка или замена, контроль счетчиков отпечатанных и прочих страниц, перемещение, списание и т.д. У вас на руках постоянно будет полная информация о принтере. Можно проследить, сколько, когда и какие расходники в него устанавливались, сколько он напечатал страниц с них и сколько на это было потрачено денег. С помощью этих данных можно сравнивать стоимость эксплуатации различных моделей.
- Исходя из описанных выше возможностей учета вытекает следующая — расчет скорости расхода по каждому расходному материалу и времени, на которое хватит существующего запаса. Это позволяет оптимизировать количество картриджей на складах.
- Есть возможность вести учет договоров обслуживания, заявок пользователей. Программа поддерживает многопользовательский режим работы, так что различные функции можно разделять между пользователями программы.
- PrintStore умеет слать оповещения на почту, предупреждая о заканчивающихся картриджах.
- В программе есть шаблоны стандартных отчетов, а так же возможность их редактировать и создавать свои.
- Программа может использовать базу данных в виде обычного файла, который можно положить на сетевой диск, а так же базу данных mssql сервера, как бесплатной, так и полной редакции.
- В PrintStore можно создать структуру подразделений компании и филиалов в ней.
В целом, у программы есть все необходимое для учета принтеров и расходных материалов к ним. Плюс, готовая база данных с оборудованием. В принципе, вы можете добавить в эту программу учет любой техники. Просто базу данных к ней вам придется заполнять или импортировать самим. Этим я, кстати говоря, занимался, когда вел учет техники. Всю базу техники с нуля заполнял сам, исходя из использующихся моделей в офисе.
Разметка страницы
В качестве образца для создания маленькой книги взяты в файле Word. В программе есть очень удобная функция вставки. Если вы скопировали из интернета какой-то текст, скорее всего там будет специальное форматирование, которое для печати совсем не нужно.
- Создайте файл Word щелкнув по рабочему столу и откройте его.
- На вкладке Главная нажмите на (кликайте не по значку, а именно по слову). В открывшемся меню программа предлагает три варианта (выбор появляется только когда вы уже скопировали текст с картинками и хотите его вставить):
- предлагает сохранить форматирование как есть. Но в этом случае все содержимое будет на желтом фоне. Его можно было бы потом убрать, но есть вариант проще.
- используется в случае сохранения только текста, без картинок и без исходного форматирования.
- предлагает как раз то, что нужно: и текст без фона, и картинки сохраняются.
- На вкладке Разметка страницы нажмите в строке Параметров и в открывшемся окне выберите . Программа ориентацию документа на альбомную, страниц в разделе образец станет две, а поля вместо правого и левого станут внутренними и наружными.
- Внутреннее поле — это как раз место для сшивания брошюры, его можно сделать побольше, в зависимости от того каким способом вы будете скреплять книгу.
- для собственного удобства, чтобы не перепутать листочки во время сшивания, если вы их вдруг уронили. А для печати это не обязательно, Word и так знает где какая страница.
- Если вы нумерацию сделали, (в данном случае в нижнем). Чтобы вернуться к тексту, кликните по нему двойным щелчком мыши.
Обновить драйвера
После всех проделанных мероприятий у вас принтер продолжает печатать иероглифы, тогда остается только обновить драйвера на принтере. Бывает такое, что в процессе работы вы могли поставить какое то ПО которое могло привести к конфликту с драйверами вашего принтера и для устранения этого глюка необходимо скачать с сайта производителя самые свежие драйвера и попробовать их обновить и тут можно пойти двумя путями:
- Удаление всех драйвером принтеров с компа и установка по новой
- Обновление драйверов без удаления
Полное удаление драйверов принтера в Windows
Если вы хотите удалить все драйвера которые находятся на вашем компьютере под операционной системой Windows 10 или Windows 7 для этого необходимо:
- Останавливаем службу печати, для этого открываем командную строку и выполняем команду:net stop spooler
- Перейти в директорию C:\windows\system32\spool\drivers и удалить все вложенные папки и файлы из директорий x64 и W32X86 тем самым мы удалим все драйвера принтеров какие у нас установлены на компьютере
- Запускаем в терминале службу печатиnet start spooler
- Скачиваем и устанавливаем новые драйвера с сайта производителя.
- Проверяем печать
Правильная переустановка драйверов на принтер
Для перестановки драйверов, я советую использовать данный метод:
- скачиваем новые драйвера с сайта производителя и скаченный файл нужно будет разархивировать
- зайти в свойства принтера и перейдите на вкладку дополнительно
- нажимаем на кнопку Сменить и пройдете путь с шагами, где в одном из шагов нужно будет выбрать папку которую мы разархивировали.
- После этого в списке у нас появится новый пункт с драйвером, выбираем его и нажимаем Применить и Ок
- Все
Таких шагов достаточно, чтобы решить проблему с иероглифами или странными символами при печати на принтерах Kyocera, HP, Brother, Canon, Epson и др. и такие вопросы как:
- Почему мой принтер печатает странные символы?
- Почему мой принтер печатает чепуху?
- Почему мой принтер печатает другой шрифт?
- Почему печатаются тарабарщина а не текст?
- Почему печатаются странные символы на принтере?
Особенности обнуления принтера Canon
Способы обнулить микросхему на устройствах Canon гораздо более разнообразны, чем на оборудовании других производителей. Рекомендуемый алгоритм действий отличается в зависимости от конкретной модели, при этом, для некоторых устройств он указывается прямо в инструкции. Самые распространённые методы:
- Обнулить принтер, заклеив нужный контакт на контактной площадке картриджа.
- Отключить контроль уровня чернил в свойствах устройства.
- Зажать кнопку отмены (обычно имеет красный цвет) на 10 секунд.
- Полностью отключить двусторонний обмен данными через свойства оборудования.

Источник
Проблемы с триггером соединителя Dynamics 365
Есть задержка — выполнение триггеров соединителя Dynamics 365 может занять до 2 часов. Этот соединитель устарел, и мы рекомендуем перенести ваши потоки для использования Microsoft Dataverse.
Мой поток отсутствует в списке. В меню Power Automate перечисляются только потоки, которые начинаются с триггера При добавлении, добавлении или удалении строки и содержит по крайней мере один триггер или действие, которое ссылается на эту таблицу. Потоки, содержащие другие типы триггеров (автоматические, по расписанию и т. д.), не будут указаны в Dynamics 365.
Вы также можете получить доступ к этим потокам в центре администрирования Power Platform:
- Выполните вход в центр администрирования Power Platform.
- Выберите Среды.
- Выберите ту среду, которая содержит поток.
- Выберите Потоки в разделе Ресурсы.
Important
Вы должны включить , прежде чем вы сможете найти эти потоки.
Мой триггер срабатывает для старых событий
Есть два типа триггеров — триггеры опроса и триггеры веб-перехватчика.
Если вы отключили поток, а затем снова включили его, в зависимости от типа триггера ваши старые триггеры могут быть обработаны.
Триггер опроса периодически обращается к вашей службе для поиска новых данных, тогда как триггер веб-перехватчика отвечает на отправку новых данных из службы.
Чтобы понять, как поток работает при повторном включении, см. приведенную ниже таблицу.
| Тип триггера | Описание: |
| Опрос, например триггер повторение | При повторном включении поток обрабатывает все необработанные/ожидающие события. Удалите, а затем снова создайте свой поток, если вы не хотите обрабатывать ожидающие элементы, когда вы снова включаете поток. |
| Веб-перехватчик | При повторном включении поток обрабатывает новые события, созданные после его включения. |
Чтобы определить тип триггера, который используется в вашем потоке:
-
Выберите многоточие для вашего потока, а затем выберите Просмотр кода.
-
Найдите раздел повторения с элементом частоты интервала. Если этот раздел доступен, триггер является триггером опроса.
Ошибки принтера и другая информация
Память принтера или МФУ хранит информацию об ошибках — аппаратных и программных.
Одна из причин нарушения работы принтера — замятие бумаги. При этом срабатывают внутренние датчики, и принтер запоминает эту ситуацию. Если такое происходит часто — есть повод внимательно посмотреть в тракт прохождения бумаги.
Получается, что принтер взял и ударился головой о стену. Или спрыгнул со стола вниз.
Если бы аппарат мог говорить, он много чего рассказал бы о своем хозяине. Говорите ему не дано (пока не дано?), но ошибки он запоминает!
На тестовой странице может быть и другая информация.
Есть и другая служебная информация — версия прошивки встроенного ПО, серийный номер принтера, номер шасси и много чего еще.
Принтер все про себя знает!
Способ первый – за счет печатающего устройства
Воспользовавшись возможностями самого аппарата, можно распечатать книгу на принтере в Ворде.
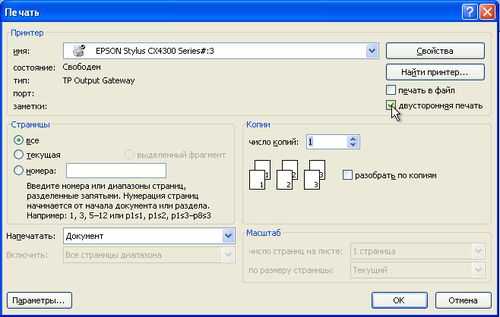
Для этого нужно лишь сделать правильные настройки.
- В меню «Файл» находят «Печать» и заходят в свойства принтера.
- Выбирают режим печати 2 страниц на 1 листе слева направо. Соответственно, 1 и 2 страницы будут распечатаны на листе бумаги с одной и с другой стороны.
- Нужно вписать последовательность страниц для двух сторон бумаги через запятую.
Учитывается еще один момент, если в документе Ворд количество страниц кратно 4, то у печатающего устройства вопросов не возникает. Если нет, то необходимо определить, какие развороты будут пустыми и на таких участках выставить разрыв страницы.
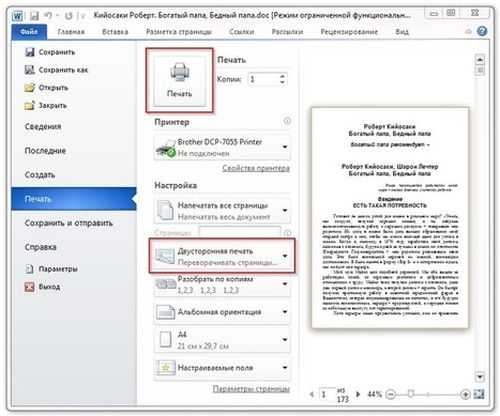
Распечатка книги на принтере в Ворде
Затем детскую книгу отправляют на печать. Если аппарат обладает функцией распечатки с обеих сторон, то оператору остается только принимать листы и складывать по порядку. Если нет, то нужно лист заправлять в лоток дважды. Правильно их не переворачивать, чтобы текст с другой стороны листа не оказался перевернутым. На фото – работа с печатающим устройством.
Обнуление счетчика на различных моделях принтеров Brother
Не секрет, что все принтеры Brother, особенно лазерные, имеют установленную защиту в виде чипа, который в некоторых моделях размещается на картридже. Таким образом производители оборудования для печати пытаются бороться с компаниями, которые предоставляют пользователям перезаправку картриджа тонером. Ведь из-за наличия такого сервиса, продажа оригинальных (новых) картриджей значительно снижается. Но, если посмотреть на ситуацию с точки зрения пользователя, то платить большие деньги за новый картридж, который стоит почти половину цены нового принтера, не имеет смысла. Поэтому обладатели лазерников Brother часто прибегают к такой процедуре, как расчиповка или обнуление счетчика, которую можно сделать самостоятельно.
Способ третий: распечатка документа в PDF
Документ такого рода – по сути, одна целая картинка. Однако в отличие от текстового файла, картинки разделены на страницы, так что на самом деле распечатать книгу в PDF проще.
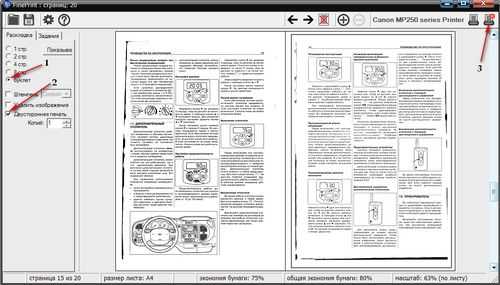
Распечатка документа в PDF
Для того чтобы распечатать документ PDF, требуется выполнить следующие настройки.
- В главном меню программы выбирают «Печать».
- На вкладке «Настройка размера и обработка страниц» находят раздел «Брошюра».
- Дальнейшие действия зависит от того, обладает ли аппарат возможностью печати с обеих сторон листа. Если да, то в настройках самого принтера указывают «двухсторонняя» обычным способом и запускают документ.
- Если нет, то в свойствах брошюры находят «Диапазон брошюры» и выбирают вариант «Только лицевая сторона». Затем в аппарат закладывают нужное количество бумаги и запускают в работу. При этом печатаются только лицевые стороны документа PDF – нечетные страницы. Когда работа будет окончена, листы следует заложить обратно в принтер, а в настройках документа указать «Только тыльные стороны». После чего аппарат печатает четные страницы.
- В тех же «Свойствах» нужно указать ориентацию – книжная.
2) Используем буфер обмена и текстовый редактор
Он более трудоемкий, зато позволяет напечатать именно ту информацию с веб-страницы, которая Вам необходима.
Для этого выделяем необходимую информацию (текст, рисунки, графики, ссылки) на веб-странице. Затем нажимаем горячие клавиши для копирования Ctrl+C. В результате выделенная информация попадает (копируется) в буфер обмена.
Теперь готовим плацдарм для принятия груза, точнее, для принятия информации, которую мы уже поместили в буфер обмена. Открываем текстовый редактор, например, MS Word и нажимаем горячие клавиши Ctrl+V. Если не использовать эти клавиши, то в верхнем меню редактора кликаем Правка – Вставить (в зависимости от версии Word, может быть кнопка Вставить).
Подведем итоги. Если пользоваться горячими клавишами, то после того как текст на веб-странице выделен – нажимаем Ctrl+C. Открываем текстовый редактор и нажимаем Ctrl+V (либо в верхнем меню редактора щелкаем Правка–Вставить).
Как распечатать в Word
Для этого в текстовом редакторе Word
- кликаем в левом верхнем углу по меню Файл или по кнопке Office в зависимости от версии Word.
- В открывшемся меню кликаем по опции Печать, появляется диалоговое окно Печать,
- при необходимости задаем настройки и нажимаем OK.
На рисунке 2 кнопка Office для Word 2007 выглядит так:
Рис. 2. Печать в текстовом редакторе Word содержимого веб-страницы, которое предварительно помещено в редактор.
В этом способе мы рассмотрели, как можно копировать информацию с веб-страницы и помещать ее автоматически в буфер обмена, а затем вставлять ее в текстовый редактор, чтобы распечатать для более внимательного изучения.
Хочу обратить внимание, что нельзя скопированную веб-страницу повторно размещать где-либо в интернете (на блоге, на форуме, в социальной сети и т.п.) без указания кликабельной ссылки (гиперссылки) на сайт-первоисточник и на автора. Это называется «воровство контента», «нарушение авторских прав», посягательство на интеллектуальную собственность
Как известно, незнание закона не освобождает от ответственности.
ВОЗМОЖНОСТИ PRINTSTORE
Учет оборудования: приход, перемещение, ремонты, списание.
Учет картриджей: приход, перемещение, расход на оборудование, списание, отображение оперативных остатков.
Расчет скорости расхода по каждому расходному материалу и времени, на которое хватит существующего запаса, позволяет оптимизировать количества на складах.
Мониторинг оборудования: сбор информации с принтеров, МФУ и других сетевых устройств по протоколу SNMP и отображение в реальном времени. Собираются данные по остаткам ресурсов, счетчикам печати, размещению, версии firmware и т.д.
Отслеживание счетчиков печати позволяет привязывать информацию о текущем значении счетчика принтера к операциям замены расходных материалов, а также ремонта самого аппарата. Скоро этот функционал будет доработан и данные будут автоматически браться из мониторинга
Индивидуальный учет расходных материалов (учет перезаправок) — это уникальная возможность программы. На каждый картридж можно завести паспорт, в котором будет учитываться вся его история: приход, перемещение, расход на оборудование, ремонты (перезаправка), списание. Для идентификации можно использовать как заводские серийные номера, так и собственные инвентарные.
Учет договоров на обслуживание позволяет быстро находить ответственного за каждую единицу техники и вести историю платежей по договорам.
Учет заявок пользователей: запоминаются заявитель, исполнитель, требуемые картриджи и оборудование, а также принтеры, требующие ремонта. Заявки можно просматривать как общим списком, так на закладках соответствующих разделов. Например, при выборе сотрудника на отдельной закладке отображаются все его заявки.
Отчеты в программе снабжены фильтрами, во многих используется группировка данных. Они охватывают все операции с оборудованием и расходными материалами, а также есть сводные отчеты по выбранному контрагенту, единице оборудования или номерного расходного материала. Всего текущая версия содержит 74 шаблона отчетов.
Работа по сети доступна без установки какого-либо дополнительного ПО и сложных настроек. Просто положите файл базы данных на сервер и откройте ее из программы. Путь к БД для данного пользователя будет сохранен в реестре и при следующем запуске программы автоматически будет открыта сетевая БД.
Многопользовательский режим позволяет использовать программу сотрудникам с различным уровнем доступа как к отдельным возможностям программы, так и к филиалам компании.
Журнал действий пользователей дает возможность видеть историю изменений в базе данных. Есть отчет с фильтрами по всем параметрам и пятью вариантами группировки, позволяющий быстро найти и отобразить эту информацию в любом удобном виде.
Ведение справочников предприятия: филиалы, склады, помещения, отделы, должности, сотрудники, контрагенты.
Ведение справочников по моделям оборудования и расходников: производители, форматы печати, типы печати, типы картриджей, цвета картриджей, модели оборудования и модели расходников.
«Пора купить» — это интерактивный конструктор заказов, позволяющий на основе информации о запасе расходных материалов и скорости их расхода сформировать заказ поставщику(ам): ассортимент, необходимое количество. Также по каждому расходнику программа либо подставит цену по последней закупке, либо можно будет указать ее вручную, и на основе этих цен и необходимого количества подогнать общую стоимость заказа под выделенный бюджет. Полученный заказ можно сохранить в базе данных, а затем экспортировать во внешний файл или распечатать. Статус заказа можно отслеживать (оплачен/отгружен/получен), а при получении заказ конвертируется в приход.
Настройка мониторинга принтеров по snmp
На самом сервере мониторинга настраивать особо нечего. Вам достаточно будет взять мои готовые шаблоны, убедиться что MIB и OID совпадают с вашими принтерами и добавить сами принтеры в мониторинг, не забыв указать у них snmp интерфейс.
Printer_HP.xml Printer_Kyocera.xml Printer_Brother.xml
Все шаблоны экспортированы с версии сервера Zabbix 3.4. На других версиях я не проверял, но думаю, что работать будет, так как никаких специфичных вещей в шаблонах нет. Обычные snmp проверки.
Вот пример одного элемента для шаблона принтеров HP.
А вот пример вычисляемого значения уровня тонера для шаблона Kyocera.
Пример триггера, который присутствует во всех шаблонах.
Всю информацию о принтерах можно вывести на Dashboard примерно в таком виде:
Интервалы опроса итемов в шаблонах:
- Всего напечатано страниц – 1 час
- Напечатано на текущем тонере – 10 мин
- Объем тонера – 10 мин
- Уровень тонера – 10 мин
- Название картриджа – 1 день
- Серийный номер – 1 день
На момент отладки рекомендую поставить эти значения 1 минута.
Для элемента данных «Уровень тонера» указан тип данных «Числовой», чтобы работал триггер и сравнивал значение. Если у вас какие-то ошибки с тонером, например из-за того, что не новый использовали, а заправляли старый, то значение будет приходить -2 или -3 с типом «Строка». Итем станет неактивным с ошибкой:
Value "-2" of type "string" is not suitable for value type "Numeric (unsigned)"
С этим уже ничего не поделать. Можете сделать для таких принтеров отдельный шаблон и изменить тип итема с числового на строковый. Так вы хотя бы будете получать значение -2, а не ошибку итема.
На этом у меня все по данной теме. Добавляйте шаблоны, проверяйте и пользуйтесь.




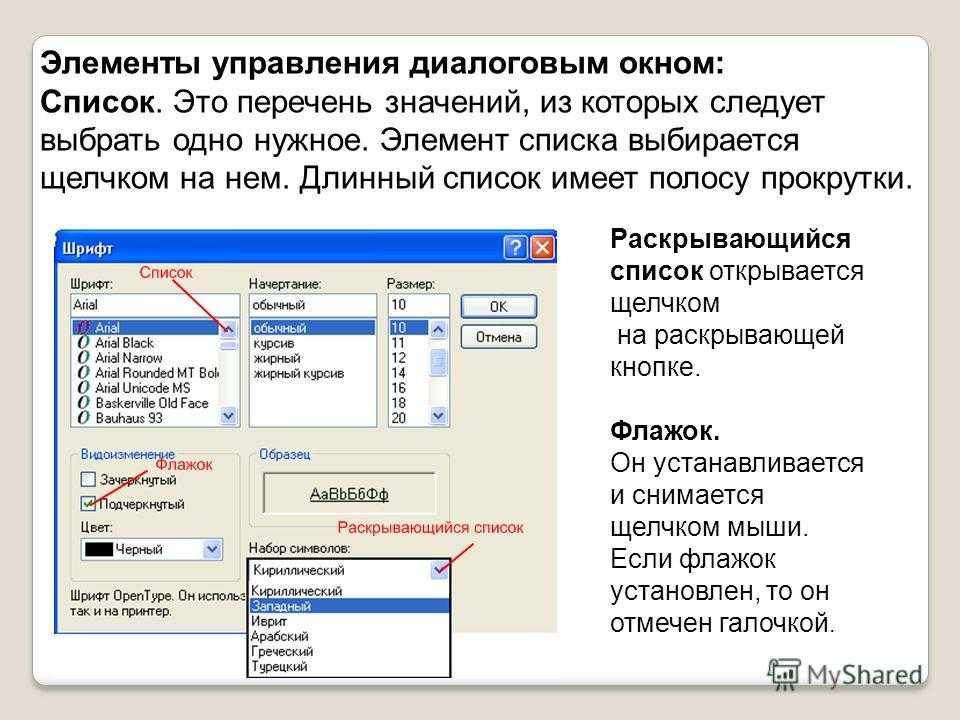
![Мой принтер обрезает нижнюю часть страницы [решено] - gadgetshelp,com](http://tehnikaarenda.ru/wp-content/uploads/7/e/1/7e1ad48ab253a1c3aa8aea855c5653e3.jpeg)






![[решено:] принтер печатает иероглифы что делать?](http://tehnikaarenda.ru/wp-content/uploads/0/c/0/0c02b8fb5a7178de0e089440b71ddc34.jpeg)











![Мой принтер обрезает нижнюю часть страницы [решено]](http://tehnikaarenda.ru/wp-content/uploads/9/8/4/984509ff8d9201befdaea58a7b446170.jpeg)












![Мой принтер обрезает нижнюю часть страницы [решено] - gadgetshelp,com](http://tehnikaarenda.ru/wp-content/uploads/f/4/0/f40bdf36bdb5fa98335a61aad5a9edb1.jpeg)


![[решено:] принтер печатает иероглифы что делать?](http://tehnikaarenda.ru/wp-content/uploads/5/c/7/5c7b766fd45b3c4159ac72580aaf06d1.jpeg)













