Популярное по теме Бизнес Маркетинг
Обзор сервисов коллтрекинга для салона красотыБизнес
Сухожар — виды, выбор, использование стерилизатораИнструменты
Что такое стандарты салона красоты и зачем они нужныБизнес
Как составить скрипты для соцсетей и мессенджеровБизнес
Выбор инфракрасного стерилизатора — обзор моделейИнструменты
Дезинфекционный режим для бровистов и лешмейкеровБизнес
Интервью с основателем бьюти-коворкинга Nordic RentБизнес
Средства индивидуальной защиты мастера маникюра — все виды вредных воздействий в салоне и как защитить себяБизнес
Использование аутсорсинга в салоне красотыБизнес
Эфирные масла для ароматерапииУход
Для чего подходит сервис Canva
В сервисе Canva вы можете создавать:
- Логотипы
- Презентации
- Плакаты
- Открытки
- Обложки
- Инфографики
- Миниатюры для YouTube
- Публикации в Facebook
- Истории в Instagram
- Фоны для социальных сетей
А также фотоколлажи, баннеры для блогов, буклеты, визитки, анимации, видео и ещё множество интересных вещей. Поэтому универсальная программа Canva подходит абсолютно всем. Сервисом могут пользоваться как бизнесмены для разработки своих проектов, так и соискатели работы для оформления эффектного резюме. Школьники для генерации смешных мемов и писатели для создания книжных обложек.
Плюс Canva заключается также в том, что здесь имеется огромное количество готовых шаблонов. Поэтому вы без проблем подберёте образцы для Facebook, изображения для загрузки в Instagram и канала YouTube любой тематики. А для остальных социальных сетей сможете сами создать настраиваемые размеры. Canva имеет бесплатную и PRO-версию. Но мне вполне хватает возможностей первой.
Как пользоваться редактором Canva: подробная инструкция
В рамках изучения функций разберем все аспекты: от регистрации до создания собственных дизайн-проектов.
Регистрируемся и выбираем тип изображения
При регистрации нужно указать цели использования: коммерческие, личные, учебные. На основе этого редактор предлагает типы изображений и шаблоны. Так, например, для бизнеса появляются макеты оформления социальных сетей, для личных целей – пригласительные, открытки.
Выбираем шаблон
После указания формата предстоит выбрать шаблон: он сэкономит время и сформирует тематическое настроение. Макет нужно адаптировать под свои задачи или предпочтения с помощью редактирования цвета, изменения графики, прозрачности.
Редактируем шаблон или создаем картинку с нуля
Работа в графическом редакторе напоминает пазлы. В шаблонах можно комбинировать детали, изменять фоны, накладывать фильтры, рамки, текстуры, геометрические фигуры. Эти разделы расположены во вкладках «Фон» или «Элементы». При выделении элемента появляется список настроек, например, если выделить все изображение, всплывет окно с фильтрами контрастности, яркости и прозрачности.
Заменяем текст
Текст помогает легче коммуницировать через социальные сети. Canva поддерживает около ста русскоязычных шрифтов, но чтобы загружать собственные, нужно будет приобрести платную подписку. Шрифты корректируются по размеру, цвету, выравниванию.
Используем собственные фотографии и логотипы
В редактор можно импортировать файлы как через компьютер, так и через профили в Instagram и Facebook. Они сохраняются в аккаунте, чтобы в последующем добавлять их в другие работы и использовать в макетах.
Дополняем дизайн стоковыми фото
Фотобанки предлагают платные и бесплатные варианты изображений – это удобно, если нет личных фотографий. Стоковые картинки становятся примечательными графическими элементами, способными дополнить дизайн и подчеркнуть концепцию.
Сохраняем файл
После окончания работы нужно нажать на иконку «Скачать», расположенную в правом верхнем углу, и выбрать формат. Для стандартных изображений подходит png, для документов – pdf.
Как работать в canva
После перехода в мастерскую открывается доступ ко всем бесплатным материалам для применения их в своей работе, а также рабочее поле с параметрами, которые мы выбрали на предыдущем шаге.
- Рабочее поле. Сюда мы будем перетаскивать элементы создаваемого дизайна.
- Меню разных графических объектов. Кликнув по иконке, мы увидим выбранные элементы в окне под № 3. Иконка загрузки, открывает возможность загрузить нужный элемент со своего компьютера. В самом низу меню есть три точки, под которыми прячутся дополнительные возможности для оформления.
- Окно демонстрации выбранных в меню, или загруженных объектов для работы. Чтобы выбранный шаблон или картинка отобразились в рабочем поле, надо его перетащить с помощью левой кнопки.
- Кнопка сохранить. Используем, чтобы сохранить созданный шедевр на свое устройство.
В рабочем поле клик по объекту открывает разные инструменты, которые открываются сверху, ниже верхнего меню. Верхнее меню при бесплатном тарифе не работает.
Чем хороши шаблоны сервиса, что в них можно работать с каждым элементом дизайна в отдельности. Надо только кликнуть по нему и он отобразит управляющие элементы в виде точек по углам и прямоугольников, с боку за которые его можно растягивать, сжимать, или поворачивать. Управляющие элементы на картинке выделены красным в кружочки и маленькие прямоугольники.
Для работы с текстом имеется текстовый редактор, его меню расположено сверху, на картинке выделенно красой рамкой.
Еще можно поработать с палитрой цветов, на картинках ниже я показал как ее включать и что можно сделать. Чтобы лучше видеть, щелкнете по картинке, она увеличится. Включить палитру для всего шаблона можно щелкнув по рабочей области не задевая элементов шаблона.
Вверху появится квадратик цветной, на него указывает стрелка , щелчок курсором по этому квадратику слева откроет всю палитру цветов. Теперь можно менять фон изображения выбрав слева на палитре нужный цвет и щелкнув по нему курсором.
Чтобы поработать с цветом отдельного элемента, следует щелкнуть по нужному элементу дизайна , тогда сверху появятся цвета используемые в этом элементе. С их помощью можно сделать выбор определенной области элемента графики, щелкнув по одному из цветных квадратиков, а потом перейти в левую часть, где распологается вся палитра цветов и выбрать нужный вам цвет.
Если сравнить эти две картинки, то видно, что я изменил цвет отдельных элементов находящихся в правой части шаблона.
При определенном навыке можно брать отдельные элементы из других шаблонов и добавлять в редактируемый, создавая таким образом необходимую картинку.
На правой картинке в верхнем правом углу под цифрой показана возможность располагать элемент в нужном месте шаблона, а под цифрой функция «прозрачность». Поупражнявшись со всеми функциями любой легко разберется, как, что и для чего можно применять.
Чтобы подобрать более подходящий по оттенку цвет надо воспользоваться функцией «новый цвет», на картинке ниже указана стрелкой . Под цифрой обзначена точка, передвигая которую можно менять цветовую гамму, так-же это сделать можно с помощью ползунка под цифрой .
В поле, на которое указывает стрелка будет появляться формула цвета. Если нужно перенести цвет с другой картинки, потому что вам нужны именно такие оттенки, то зная формулу, можно вставить ее в это поле и получится желаемый цвет.
На этой картинке видно (см. картинку ниже), что я посредине шаблона разместил прозрачный квадрат серо-зеленого цвета. Достигается это наложением элементов, при помощи палитры цветов и функции прозрачность. Можно взять, к примеру, элемент в форме сердца и наложить его на картинку.
Дополнение
Пора подвести итоги. Мы изучили инструменты графического дизайна в сервисе Canva на ПК и в мобильном приложении. Рассмотрели два примера. И если вы создаёте работы с одного аккаунта, они будут вам видны как на компьютере, так и на телефоне.
Кроме того, у вас есть возможность создать свою команду. Для этого зайдите на главной странице в раздел Команда (ваш никнейм). Откройте вкладку «Люди» и получите ссылку для приглашения. Или введите электронные адреса потенциальных участников, чтобы отправить заявки.
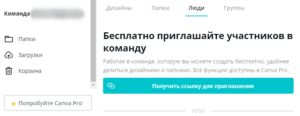
Полезные статьи:
Какую выбрать тематику для сообщества ВКонтакте.
Как использовать сервис подбора ключевых слов Яндекс Wordstat.
Возможности платной версии
Если потом захотите расширить функциональность, к вашим услугам два платных аккаунта.
Первый – аккаунт Canva Pro. Месячная оплата составит 899 руб. Но если сразу внести годовую оплату в 8388 руб, это даст экономию и позволит добавить еще 4 участников бесплатно.
Все, что можно делать в бесплатном варианте, доступно и здесь. Однако количество бесплатных шаблонов увеличивается до 420 тыс. и каждый день будут пополнения, а премиум фотографий, графики, видео и аудио – свыше 75 млн.
Добавляются следующие возможности:
- Премиум изображения. В платной версии вы получите отдельную библиотеку
- Возможность изменения размера фотографии
- Загрузка собственных шрифтов и логотипов
- Скачивание дизайнов с прозрачным фоном
- Настройка качества загрузки
- Создание с помощью редактора контента на 7 платформах и его публикация в соцсетях
Сервис разрешает в режиме Canva Pro установку одного корпоративного стиля и настройку в фирменных стилях:
- Шрифтов
- Логотипов
- Цветов
Размер облачного хранилища увеличивается в 20 раз и достигает 100 Гб. Если при бесплатном аккаунте можно создавать всего две папки, то здесь нет ограничений. Появляется круглосуточная поддержка, которая отсутствует при отсутствии оплаты.
Для большой команды предлагается аккаунт «Предприятие». Ежемесячная оплата — 2000 руб/человек. К возможностям Canva Pro добавляются:
- Режим Template & Admin users only – для создания с помощью редактора контента на 7 платформах и его публикация в соцсетях
- Есть возможность создания нескольких корпоративных стилей
- Можно обратиться к сервису, чтобы он оценил ваши дизайны
- Есть возможность запрета редактирования вашего дизайна прочими участниками команды
- Рабочие процессы интегрируются
- Облачное хранилище предлагается без ограничений
Создание бесконечной ленты в Инстаграм в Канве
Возможности сервиса не ограничиваются только созданием презентаций. Поэтому давайте разберем, как создается бесконечная лента разными способами для инстаграм пользователями в Канве. Это еще одно популярное направление.
Под бесконечной лентой (другие названия – мозаика, вечная лента) подразумевается визуальное оформление аккаунта и публикаций. Все посты Инстаграм визуально соединяются. Поэтому лента, кажущаяся единым полотном, вызывает больше интереса у читателей к продуктам компании или её услугам.
Бесконечная лента позволяет в Инстаграм:
- Создавать эффектные страницы для продвижения проекта
- «Ломать» стандартный вид ленты. Можно проводить эксперименты со шрифтами, формами и соединять изображения на ваш вкус
- Выделять тематические рубрики. Размеры фото и их размещения становятся произвольными, что освобождает место для заголовков и надписей. Поэтому читатели могут сразу найти нужную информацию
- Скрывать «непрезентабельный» контент. Видеозаписи, заметки и скриншоты могут выглядеть не эстетично. Поэтому рекомендуется публикация постов-каруселей с разными фото, но на переднем плане размещается красивый фрагмент бесконечной ленты
- Поддерживать интригу. Информация размещается в разных постах, и они связываются одним дизайном, что позволяет читателям быстрее распознать её в общей ленте
Создание происходит следующим образом.
- Выбирается размер в 1080х1080 пикселей, чтобы получить четкое изображение поста. Если количество постов 3*1 (три по горизонтали и одна по вертикали), размер должен быть 3240 на 1080, если 3*3 – 3240 на 3240 пикселей и т.д.
- Для его задания на главной странице сервиса выбирается «Создать дизайн». Через меню «Настраиваемые размеры» устанавливаются размеры полотна.
- Далее необходимо выстраивать сетку. Используется группа «Сетки» из вкладки «Элементы». Сервис будет помогать выстраивать ровную сетку, подсказывая, как и где располагать элементы.
- Заполнив всю ленту и выстроив сетку, добавляем фото, нажав «Загрузить изображения» из меню «Загрузки». Выполнив операцию, необходимо перенести фотографии в сетку на нужные места.
- Последний штрих – добавление надписей и декоративных элементов. Это делается из вкладки «Элементы». Меняем цвета элементов, добавляем текст из одноименной вкладки, меняем размер шрифта и его начертания.
Все, шаблон для бесконечной ленты готов. Его можно скачать на компьютер
Плюсы и минусы Canva
Как и любой редактор, Канва имеет достоинства и недостатки. К счастью, плюсов намного больше. Разберем их.
- Простота использования Редактор предназначен, в основном, для начинающих дизайнеров, маркетологов, рекламщиков и прочих специалистов, в работе которых предполагается обработка фотографий. Наложив фильтры на фото, можно быстро превратить изображение в красивый коллаж для последующего выкладывания в Инстаграм для stories. Здесь работает принцип drag&drop. С помощью конструктора любой пользователь может получить изображение из готовых элементов. Просто он должен знать, что и где искать. Основных меню для работы всего два: Шаблоны и Обзор. Правда, подменю довольно много. Поэтому требуется предварительное ознакомление с ними.
-
Экономия времени Все пользователи хотят получать уникальные фотографии. Для этого нужны профессиональные дизайнеры. Чтобы избежать оплаты их услуг, можно воспользоваться готовыми шаблонами и внести в них несколько поправок:
- Установить логотип
- Изменить текст
- Заменить некоторые детали
-
Бесплатный функционал и каталог О функционале я уже говорила выше. Кроме того, вы получите в свое распоряжение каталог с разнообразными шаблонами для:
- Многостраничных презентаций
- Буклетов и флаеров
- Открыток
- Билетов
- Календарей и пр.
- Отсутствие привязки к устройству Можно работать не только через веб-сайт, но и с мобильного приложения. Для одного аккаунта будет синхронизация. Т.е., можно начать работу дома на персональном компьютере и закончить её на любом переносном гаджете (смартфон, планшет), скажем, в парке. Плюс такого доступа – нет необходимости в скачиваниях.
- Шрифты Текстовой редактор поддерживает немного шрифтов для русского языка.
- Нужен быстрый и безлимитный интернет Любая операция будет автоматом сохраняться. Поэтому трафик будет большой
- Невозможность бесплатно поменять размер фотографии Бесплатный аккаунт не позволяет менять размер фотографии
Если вы будете работать дома, и быстрота работы редактора не является для вас серьезным минусом, единственный недостаток – это последний пункт. Придется переходить на платную версию.
Подытожим
Canva — самый простой, удобный и функциональный редактор изображений, который ориентирован на бизнес. А еще у Канвы есть мощное преимущество: она доступна и на планшетах, поэтому создавать графику можно в любое удобное время, например, в дороге. Если потренироваться, вы обязательно набьете руку и будете быстро и легко делать стильные изображения — тогда можно обойтись без дополнительных расходов на сотрудника-дизайнера. А самый удобный способ добавить картинки с компьютера в Инстаграм – воспользоваться сервисом отложенного постинга SMMplanner. И не забудьте о красивых шрифтах. Удачи!
Изображения на Мерч
Canva в создании мерча салона красоты может помочь двумя способами:
- Создать векторное изображение в формате SVG для дальнейшего его размещения на предметах – футболках, кружках, брелоках, ручках;
- Прикинуть, как будет выглядеть то или иное изображение на разных предметах.
С первым пунктом все понятно – создаем изображение и сохраняем его в формате SVG с прозрачным фоном. Так изображение будет масштабироваться без потери качества и четкости – для нанесения хоть на флешку, хоть на автобус.
А про второй чуть подробнее. Благодаря большой галерее Canva, где есть практически все, логотип, текст или изображение можно примерить на предметы.
Перейди в раздел «Фото» и вбей в поиске нужный запрос – «футболка», «худи», «кружка». Выбери подходящее изображение.
Перейди в раздел «Загрузки» и загрузи логотип или другой элемент с прозрачным фоном.
Перетащи логотип на выбранную картинку. Так создается своего рода мокап или гайдлайн салона красоты, да и в целом получится посмотреть, как будет выглядеть будущий мерч.
Если нужного элемента не нашлось в галерее – загрузи его самостоятельно, скачав со стоков фото или поисковых систем.
Схема работы в Canva
Сначала нужно авторизоваться через социальную сеть Facebook или Google+. Желающие могут зарегистрироваться через электронную почту.
Например, нам нужен пост в Instagram. Кликаем на нужное нам изображение.
В левой колонке расположены шаблоны. Те, что помечены меткой Free, можно сразу брать в работу. Не стоит расстраиваться, что их немного, прокрутите список.
Поразглядывайте разные шаблоны для вдохновения. Все элементы, которые вы видите в шаблонах, доступны в коллекции, но об этом позже.
Использование платного шаблона будет стоить вам 1 доллар. В стоимость входит дизайн, шрифт и фоновое изображение.
Редактируя бесплатный шаблон, мы получаем возможность менять надпись, ее положение и фон. Кроме этого можно настроить прозрачность каждого элемента, кликая на него и передвигая ползунок прозрачности.
В меню Arrange можно настроить положение слоев и выбрать, какой объект будет находиться сверху, а какой снизу.
Мы закончили работу над нашим макетом, теперь нажимаем на кнопку Download и выбираем расширение, в котором хотели бы его сохранить. Все проекты, над которыми мы когда-то работали, сохраняются в аккаунте, поэтому, если делать что-нибудь типовое, не придется переделывать это каждый раз заново.
Canva — инструкция и пример создания дизайна
В зависимости от выбранного объекта, на верхней панели будут отображаться кнопки дополнительных инструментов. А также вы сможете менять размеры и поворачивать элемент, наводя курсор на его границы и стрелку.
Добавление текста
Мы рассмотрим пример создания обложки для данной статьи. Итак, открываем раздел Текст и добавляем крупный заголовок. В появившемся поле прописываем свой текст. И видим, что на верхней панели появились инструменты. Напоминают они всем известный Word. Поэтому вас не затруднит создавать списки и выравнивать текст. Назначать шрифты и размеры.
Также обратите внимание на кнопки справа. Расположение объекта можно менять
А также, если их несколько, помещать на задний или передний план. Кроме того, можно редактировать прозрачность текста или изображения. Далее идёт кнопка дублирования и корзина для удаления выбранного элемента.
Под окном находится функция добавления страницы на случай создания серии картинок. А над правым углом страницы кнопка копирования на тот случай, если ваша серия содержит много одинаковых элементов. Чтобы вам не пришлось заново их создавать.
Добавление фона
Далее зайдём в раздел фонов. Выделяем страницу полностью, кликнув по ней. А затем уже выбираем фон. Теперь я вижу, что буквы темноваты. Значит можно выделить текст и сменить его цвет.
При назначении цветов можно воспользоваться предложенными, либо выбрать из палитры самостоятельно. А также, зная номер желаемого цвета, ввести его в обозначенное на скриншоте место. Если вы сомневаетесь в подобранных оттенках, можно автоматически создать цветовую гамму в сервисе Adobe Color.
Добавление элементов
Теперь пройдём в раздел Элементы и подберём какой-нибудь, чтобы наша обложка не была такой скучной. Здесь можно воспользоваться строкой поиска. Я выбираю аквариум. Его цвета можно изменить в верхней панели. А также обрезать элемент или отразить. Немного сдвигаем элементы и выравниваем текст по левому краю.
Далее посмотрим на дополнительные возможности Canva. Выделите фон и взгляните на верхнюю панель инструментов. Можно изменить картинку, применив эффекты или фильтры. А также настроить яркость, контраст, виньетку и прочие параметры
Обратите внимание и на стрелки для отмены действий и повторения
После выполнения процедуры сохраняем работу на ПК. Для этого нажимаем кнопку «Скачать» справа вверху. И выбираем тип файла, в котором произойдёт загрузка. PNG — более качественный формат, нежели JPG
Поэтому, если качество важно, выбираем первый и скачиваем. Помимо этого, с главной страницы можно попасть в папку «Все дизайны»
Там и будут храниться ваши творческие работы.
Пример пошагового создания картинки в Канве
После авторизации на главной странице в поиске вписываем название нужного дизайна по ключевому слову.
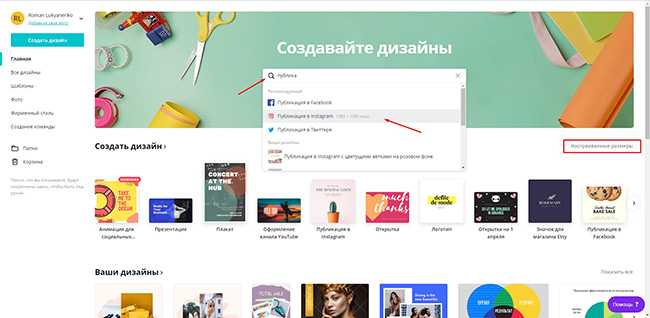
Обратите внимание на кнопку настраиваемых размеров. Эта функция позволит создавать дизайн изображения для блога с нужными параметрами высоты и ширины
Шаблоны картинок под разные соцсети представлены с уже установленными параметрами. Они соответствуют требованиям социальных сетей или общих рекомендаций.
Выбор шаблона
После клика открываются предложения по шаблонам.
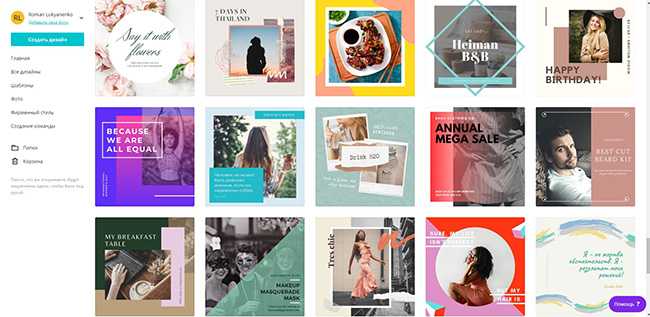
Здесь можно выбрать макет и видоизменять его под свои цели. Некоторые шаблоны русифицированы, некоторые — нет. При выборе отдайте предпочтение в первую очередь нужным вам элементам, вроде рамок, окон или лейблов. Изображения, цветовая гамма или надписи не так важны, и изменить их намного проще.
Работа с макетом изображения
После выбора шаблона вы попадёте на рабочую страницу: макет, область просмотра фотографий/элементов, панель инструментов слева и дополнительная панель над макетом.
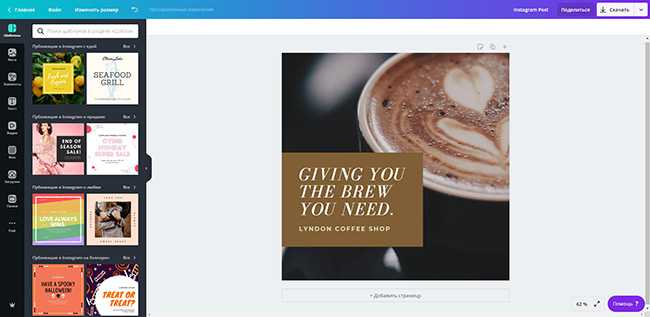
Кликните на фото, чтобы удалить, заменить или отредактировать его, или перейдите в раздел “Фото”, “Фон” или “Загрузки” для добавления своих или стоковых изображений.
Предположим, вам нужно сделать пост с приглашением подписчиков на дегустацию вина в кафе. Для этого нужно создать красивую картинку, передающую атмосферу события. Во вкладке “Фото” ищем изображения напитков. Отфильтровать их можно по ключевому слову “вино”.
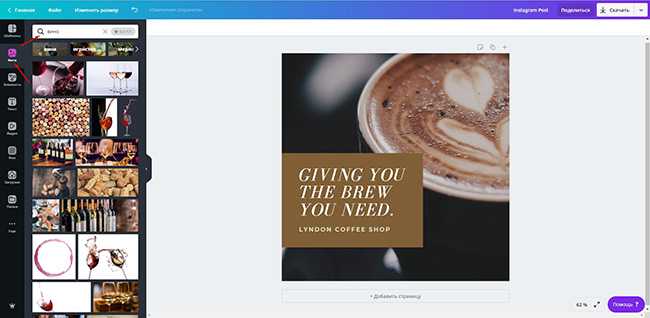
Сервис также понимает сочетание ключевых слов, например, “вино дегустация”. Это упрощает поиск тематических изображений. В премиум-аккаунте есть фильтр, который выдаст только бесплатные изображения.
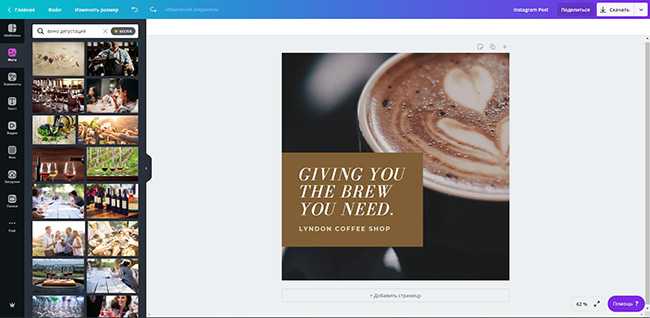
Значок “Беспл” в окошке поиска
Обратите внимание: добавленные кадры можно редактировать непосредственно в дизайне. На панели над макетом доступны фильтры, настройки яркости, контрастности, цветокоррекция
Старайтесь обрабатывать фото для аккаунта или рубрик при помощи одинаковых настроек и фильтров, чтобы сохранить однородность дизайна.
Мы не станем корректировать сам кадр, однако, отобразим его по горизонтали, чтобы не менять расположение объекта с текстом.
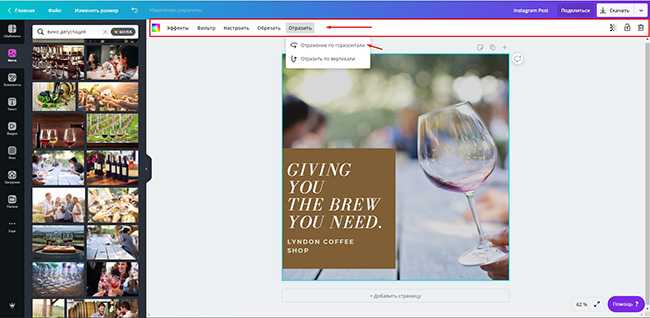
Добавление графики в шаблон
Графические элементы — инструмент, который выделит ваш дизайн на фоне обычных опубликованных фотографий. Всевозможные рамки, фигуры, тематические иконки, иллюстрации, дополняющие фото, создают в итоге цельную картину и помогают донести ключевую информацию.
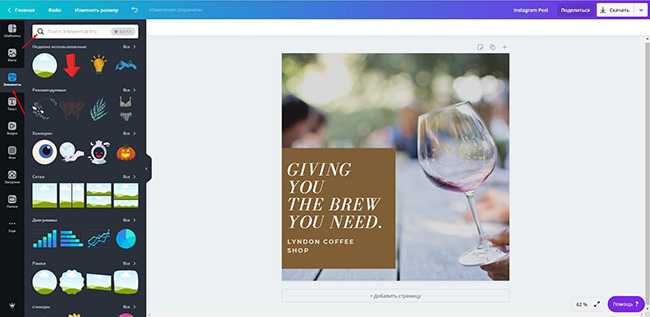
В разделе элементов также доступен поиск по ключевым словам. Выберите нужные элементы на одноимённой вкладке слева. В нашем случае достаточно рамки с текстом для обозначения мероприятия, но мы изменим цвет заливки при помощи инструментов панели.
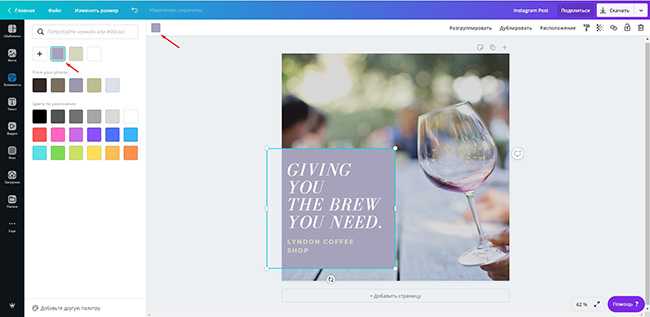
Если у бренда есть корпоративный оттенок или вы используете для публикаций определённый тон, его код можно вбить в строку поиска на панели изменения цвета. Кроме того, сервис всегда подскажет, какие оттенки уже были использованы в шаблоне. Это удобно при работе с заливкой своих объектов.
Работа с текстом
Текста на самом изображении должно быть немного, но он должен привлекать внимание пользователей. В надпись на фото — только самую важную информацию: что, где, когда, кому
Чтобы изменить текстовые поля выбранного шаблона, кликните по ним левой кнопкой мышки.
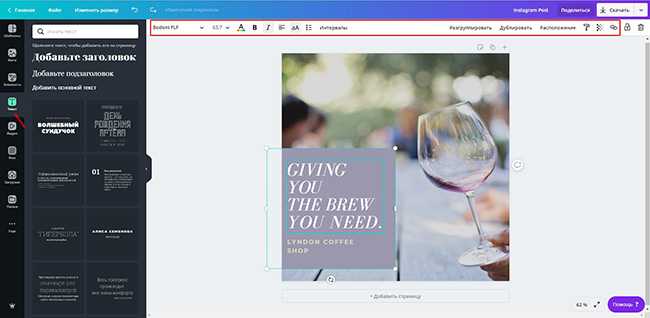
Выбирайте хорошо читаемые шрифты. Мало кто знает, что в Канве огромная подборка кириллических шрифтов. Расположены они на дополнительной панели, в которой также есть поиск по названию шрифта или типу (рукописный, жирный).
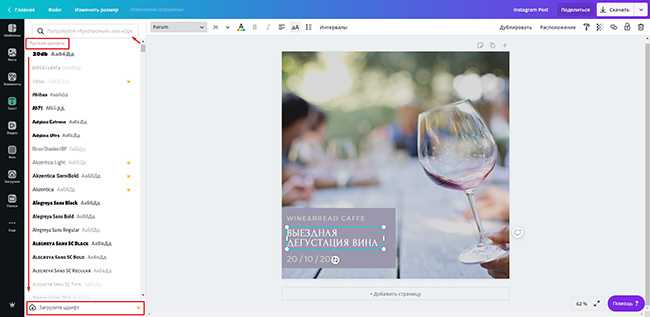
В рамках платного аккаунта доступна загрузка своих шрифтов. Если у вас корпоративный шрифт в дизайне и его нет в галерее Канвы, имеет смысл воспользоваться премиумом.
Обычно текстовые блоки на готовых шаблонах сгруппированы. Если вы хотите поменять их местами или удалить лишние элементы, нажмите кнопку “Разгруппировать” на панели.
В картинке для анонса мы изменили шрифты, добавили текстовый элемент с датой, и получили готовую к публикации иллюстрацию. Чтобы скачать работу, выберите в правом верхнем углу нужный формат из предложенных. Если в будущем потребуется внести изменения в изображение, найти его можно на главной странице в разделе “Ваши дизайны”.
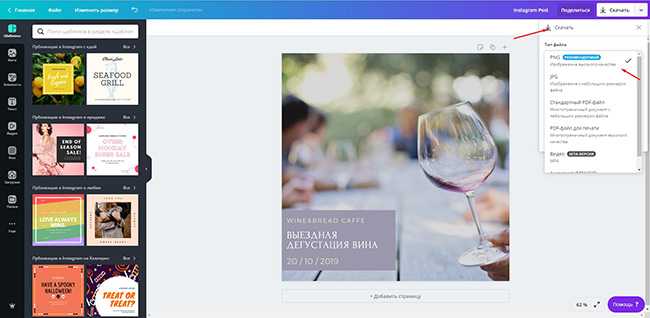
С чего начать работу в Канве
Для работы в сервисе необходимо пройти регистрацию при помощи почты или фейсбук-аккаунта.
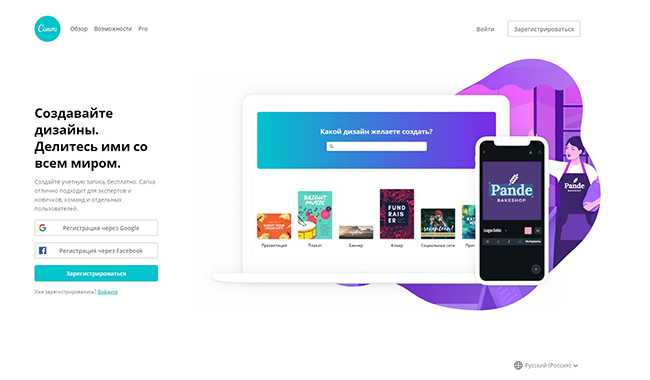
Далее редактор попросит ответить на ряд типичных вопросов, чтобы выяснить ваши предпочтения в направлениях дизайна. Функционал сервиса не зависит от этих ответов, просто редактор будет выдавать на главной странице более релевантные направления для создания графики.
Бесплатная и платная версии программы: в чём отличие
Канва обладает широким функционалом и постоянно обновляется. Однако не все компоненты редактора доступны бесплатно, потому в сервисе есть и платный премиум-доступ.
Бесплатный функционал хоть и ограничен, однако вполне достаточен для создания оригинального визуального контента. Платные авторские изображения, графические элементы вроде лейблов, векторных картинок можно заменить личными фото или загруженными из интернета. Кроме того можно приобрести понравившееся изображение или шаблон из коллекции редактора за 1$.
Платный доступ открывает более продвинутые возможности для пользователей. С ним можно:
- Создать красивую картинку для одной социальной сети, а потом изенить размер готового изображения под формат другой площадки. То есть вы сможете поменять высоту и ширину готового макета без необходимости подстраивать все элементы дизайна под новые параметры.
- Создавать анимацию. Это весьма популярный формат, с ним вы будете соответствовать трендам дизайна.
- Создавать фирменный стиль. Этот функционал пригодится и крупной компании, и малому бизнесу. Он позволяет загружать собственные корпоративные цвета и шрифты для использования в редакторе.
Как узнать, нужен ли премиум-аккаунт Канвы
Платный аккаунт предоставляет расширенный авторский контент: фото, картинки и шрифты. Стоимость — 12,95$ в месяц. При покупке годовой подписки цена снижается до 9,95$.
Если вы не знаете, стоит ли сразу покупать платную версию, исходите из нужного вам функционала и активности постинга.
Конечно, удобно, чтобы весь возможный функционал и контент были в рамках одного сервиса. Однако не всегда у пользователя есть необходимость в платном доступе. А протестировать премиум-аккаунт может любой желающий — бесплатно в 30-дневный период.
Давайте посмотрим на примере, как создать красивую картинку, презентацию или обложку для бизнеса. Использовать мы будем интерфейс платного аккаунт, но постараемся ограничиться бесплатными возможностями.
Мобильное приложение Canva
Одно из преимуществ Canva перед аналогами – наличие удобного мобильного приложения. В 2018 году его android-версия получила награду Google в номинации “Лучший стартап” и удерживает формирующийся по отзывам пользователей рейтинг 4,8.
Конечно, оно не является полной альтернативой веб-версии, но архив дизайнов и черновиков синхронизируется. Можно и подправить картинку, и быстро создать пост для Инстаграма.
Что же можно сделать в приложении?
- Создавать изображения для соцсетей, открытки, плакаты, обложки, флаеры и коллажи.
- Редактировать фотографии с помощью фильтров и ручных настроек.
- Использовать шаблоны.
- Вставлять фото из галереи телефона в дизайны.
- Накладывать текст, иконки, фигуры, рисунки, фоторамки.
- Публиковать дизайны с помощью электронной почты или соцсетей.
- Просматривать дизайны вашей команды (но создать такую команду можно только на сайте).
Основные отличия приложения от полной версии:
- Представлены не все форматы графики, а в основном небольшие и предполагающие минимум текста.
- Нельзя скачать картинку в виде файла – только напрямую опубликовать или отправить по электронной почте.
- Не поддерживается режим совместного редактирования изображений, который есть в полной версии.
В остальном же принцип работы на сайте и в приложении одинаков. Чтобы отредактировать или создать картинку, нужно нажать кнопку “Плюс” в правом нижнем углу и вывести на экран меню: “Шаблон”, “Текст”, “Изображения” и “Рисунок”. Функции фоторедактора становятся доступны при нажатии на фотографию, а настройки внешнего вида текста – при выделении текстового поля.
Графика для социальных сетей: общие советы
Прежде чем приступить к оформлению публикации, нужно изучить свою потенциальную аудиторию, её визуальные предпочтения. Например, более возрастная аудитория позитивнее оценит формальный, сдержанный стиль оформления. Молодёжь, вероятно, откликнется на провокационно яркое оформление.
Канва даёт такие общие рекомендации:
- В оформлении лучше избегать слишком броских цветов, высоких контрастов, которые некомфортны для человеческого глаза.
- Постарайтесь оформить аккаунт однородно — выдержанная цветовая гамма и единый стиль оформления повысят узнаваемость бренда среди пользователей соцсети.
- Не размещайте на изображениях много текста. Картинка нужна для привлечения внимания и ключевой информации, а основной текст лучше оставить в описании.
- Соблюдайте баланс и интервалы в расположении элементов. Сервис подскажет, как отцентровать надпись и гармонично расположить одни графические объекты внутри других. Используйте эти подсказки.






















































