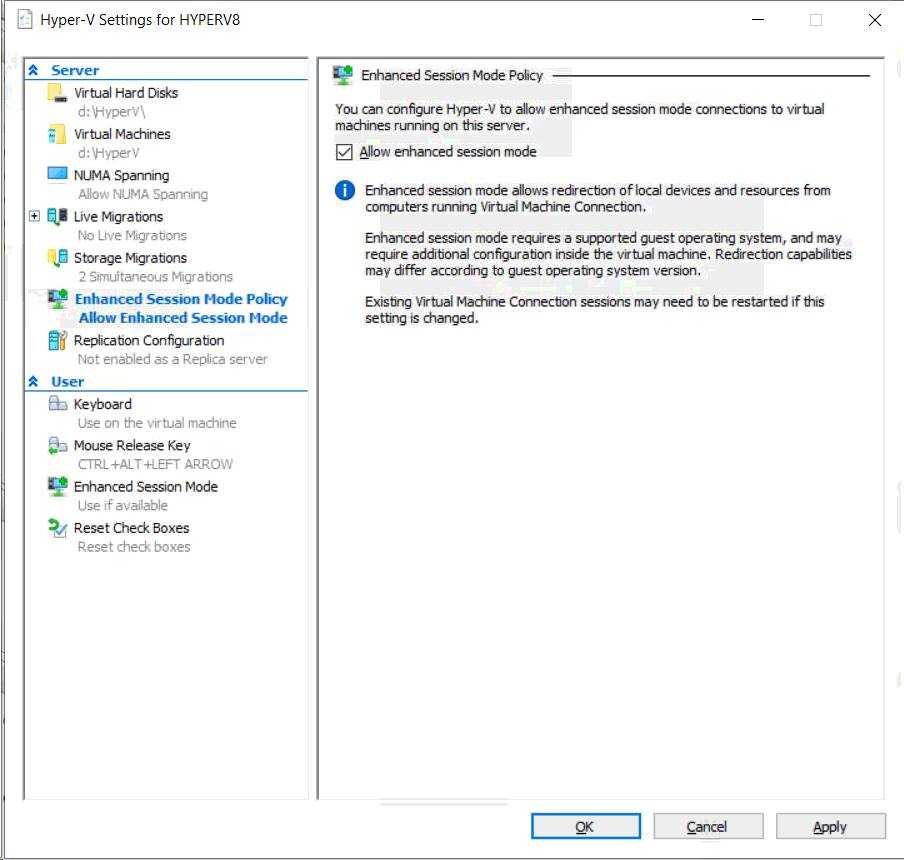Функция экспорта-импорта машин Hyper-V
Классическая функция экспорта машин Hyper-V, в отличие от рассмотренной функции «Поделиться» и механизмов экспорта машин других гипервизоров, не предусматривает сжатие файлов машины в некий посредничающий файл-архив. Экспорт машин в гипервизоре от Microsoft – это обычное копирование файлов машины.
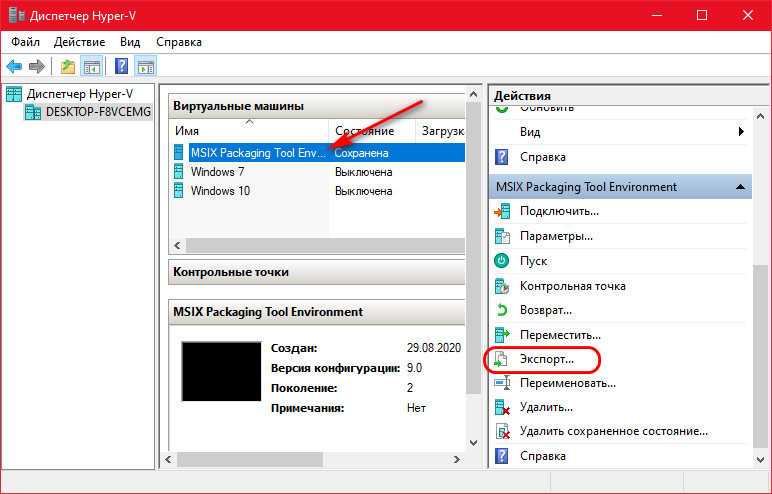
Т.е. содержимое экспорта – это точные копии файлов машины, разложенные по папкам, как и её исходные файлы.
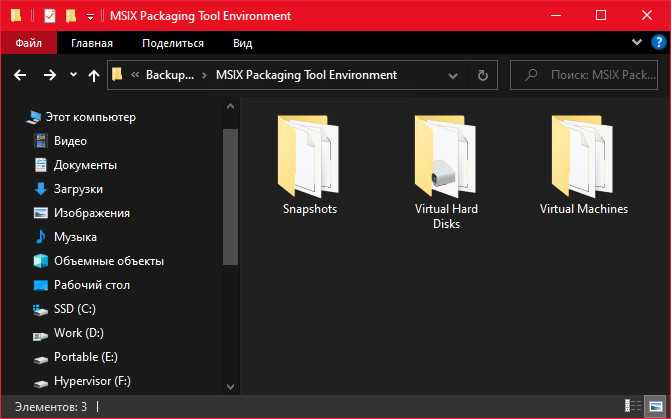
А классический импорт машин – это не извлечение данных из посредничающего файла-архива, а добавление машины по пути хранения её файлов в окно диспетчера Hyper-V. При этом функция импорта является универсальным решением и для переноса машин, и для их копирования, и для их перерегистрации в диспетчере после удаления оттуда или переустановки хостовой Windows. Рассмотрим эти операции.
Конвертирование с помощью HypervOVAConverter
Скачайте архив, содержащий файлы инструмента для завершения переноса. Распакуйте архив, запустите Windows PowerShell с правами администратора и перейдите в каталог Converter (он появится после распаковки архива).
Команда преобразования будет выглядеть так:
Convert-VM.ps1 –HyperVVMPath <string> –OVAPath <string>
Сценарию Convert-VM.ps1 нужно передать два параметра: HyperVVMPath — путь к экспортированной ранее виртуальной машине, OVAPath — путь к папке, в которую она будет сконвертирована в формате OVA.
Пример:
Convert-VM.ps1 -HyperVVMPath C:\export\Test\ -OVAPath D:\vmware\
Вам останется только дождаться процесса завершения конвертации в VMWare.
Если у вас есть vhd-файл (или vhdx-файл), можно использовать другой инструмент:
Convert-VM.ps1 –VHDPath <string> –OVAPath <string>
Здесь:
- VHDPath — путь к вашему файлу виртуального диска в формате vhd или vhdx.
- OVAPath — путь к папке, в которую будет сконвертирована виртуальная машина в формате OVA.
Вы можете использовать параметры CPU и Memory. Первый задает количество процессоров виртуальной машины (по умолчанию 1), второй — объем оперативной памяти в мегабайтах (по умолчанию 1024).
Пример:
Convert-VM.ps1 -VHDPath С:\test.vhd -OVAPath D:\vmware\ -CPU 4 -Memory 8092
Собственно, на этом перенос можно считать завершенным. С помощью этой инструкции, вы сможете перенести виртуальную машину с одного частного облака на другое. У нас есть еще один инструмент, который нам предстоит рассмотреть.
Настройка и установка другой ОС на Hyper-V
Шаг 1. Как только мы включили Hyper-V он появится в вашей системе. Чтобы открыть виртуальную машину, просто наберите в поиске «hyper-v» и запустите.
Шаг 2. Чтобы установить другую ОС, нажмите правой кнопкой мыши на своем имени устройства и «Создать» > «Виртуальная машина».
Шаг 3. Появится мастер первоначальных настроек «приступая к работе». Нажимаем «Далее».
Шаг 4. Задайте имя виртуальной машине и укажите путь, если вам нужно сохранить виртуальную машину на другом локальном диске. Если вы не укажите другой путь, то виртуальная машина сохранится на диске «C» по умолчанию.
Шаг 5. Выберите поколение виртуальной машины. Если вы уверены, что устанавливаете 64-bit версию, то выбирайте 2 поколение. Первое поколение подойдет для запуска старых 32-bit ОС и программ. Если вы сомневаетесь, то выбирайте первое поколение.
Шаг 6. Укажите объем выделенной памяти для виртуальной машины. Если вы устанавливаете ОС, то рекомендую 2048 МБ.
Шаг 7. Выберите свой сетевой адаптер из списка. Если у вас, как и у меня на картинке, то выбираем «Default Switch».
Шаг 8. Тут все просто. Если мы создаем новую установку ОС, то выбираем «Создать виртуальный жесткий диск». Путь будет указан, который мы указали выше в шаге 4. Единственное, что нужно изменить это размер. Я указал 30 Гб, так как ставлю Linux и мне много не нужно. Если у вас уже была ранее создана виртуальная машина, то выберите «Использовать имеющийся виртуальный жесткий диск» и укажите к нему путь.
Шаг 9. Выберите «Установить ОС с загрузочного компакт диска», установите «файл образ ISO» и укажите путь к вашей системе которую хотите установить на виртуальную машину Hyper-V.
Шаг 10. Завершение мастера настроек покажет вам все выбранные параметры. Убедитесь еще раз и нажмите «Готово» для установки.
Шаг 11. Все готово. Еще пару штрихов перед установкой. Откройте диспетчер Hyper-V, описано в шаге 1, и вы увидите справа список вашей созданной виртуальной машины. Нажмите по ней правой кнопкой мыши и выберите «Параметры».
Шаг 12. Здесь вы можете изменить параметры. К примеру, изменить сетевой адаптер, добавить оперативной памяти. Рекомендую первым делом добавить 2 виртуальных ядра, так как в мастере настроек этой опции не было.
Шаг 13. Возвращаемся обратно в диспетчер Hyper-v, нажимаем по созданной машине правой кнопкой мыши и выбираем «Подключить».
Шаг 14. Появится темное окно и нажимаем «пуск» для установки ОС на Hyper-v.
Шаг 15. Далее просто следуйте инструкциям на экране. Думаю дальше вы разберетесь, как установить ту или иную ОС, если вам понадобился Hyper-V. Если после установки ОС на виртуальную машину Hyper-V у вас нет сети, то смотрите ниже.
Горький опыт, который поможет вам
1 момент. Когда я писал эту инструкцию, я не дождался установки Linux Zorin и попытался выключать. Установка не выключалась, а на экране появились ошибки связанные с кривым дистрибутивом. После перезагрузил ПК локальный диск на котором были созданные виртуальные машины не открывался и просил отформатировать его. Я понимал, что на диске была вся моя работа и она просто исчезнет.
Совет: Если после сбоя диск не открывается и просит отформатировать его, то запустите командную строку от имени администратора и введите команду:
chkdsk F: /f — где F имя локального диска, который не открывается и просит отформатировать.
2 момент. Если после установки ОС на виртуальную машину Hyper-V у вас нет интернета и сети, то откройте «сетевые адаптеры», нажмите правой кнопкой мыши на заданном нами адаптере «Default Switch» и выберите «Свойства». Далее выделите графу «IP версии 4 (TCP/IPv4)» и нажмите ниже на кнопку «Свойства». В новом окне установите получать автоматически IP и DNS адреса.
Смотрите еще:
- Создать портативную систему Windows на USB-диск с Windows To Go
- Как сбросить настройки сети
- Не удается подключиться к WiFi или Локальной сети в Windows 10
- Узнать, какие приложения используют GPU в Windows 10
- Выбрать другой GPU для разных приложений в Windows 10
Загрузка комментариев
Информация к размышлению
Вместо скучной таблички с итогами (при желании вы сами можете составить такую) приведем несколько дополнительных тезисов, которые помогут вам определиться с тем, какой гипервизор выбрать. Так сказать, пища для ума или информация к размышлению:
VMware — самое дорогое решение, Hyper-V — дешевле (или при использовании Hyper-V Server и виртуальных машин с Linux — вообще бесплатное), KVM — изначально бесплатное.
Подсчитывая стоимость системы виртуализации, нужно учитывать еще и стоимость лицензий программного обеспечения, которое будет установлено в виртуальных машинах. Именно поэтому Hyper-V значительно дешевле VMware — при использовании VMware вам все равно придется покупать лицензии на гостевые ОС.
Hyper-V значительно дешевле и производительнее в гиперконвергентных решениях.
Таблица 1 — сугубо информативная, большинство пользователей не столкнется с этими ограничениями и ее не нужно учитывать, выбирая лучший гипервизор. Самое жесткое ограничение — у свободной версии ESXi.
У VMware есть Fault Tolerance, у Microsoft — пока нет
Если это для вас важно, задумайтесь над VMware.
У VMware лучше VDI, но у Microsoft организация VDI будет дешевле.
Hyper-V менее требовательный к «железу».
Хранилище для Hyper-V дешевле, поскольку VMware тесно связан по рукам и ногам HCL, а Hyper-V может использовать любой SMB 3.0 ресурс для хранения.
Hyper-V Server — это программное решение Hyper-V, поставляемое с Core-версией Windows без графического интерфейса. Ограничений в нем никаких нет (в отличие от бесплатной версии VMware), вы можете включить его в домен, управлять ею с помощью System Center, бэкапить и т
д. (в отличие от бесплатной vSphere).
В Hyper-V нет средств вроде Distributed Resource Scheduler или же Storage DRS, которые в VMware используются для балансировки нагрузок между ресурсами хостов
SCVMM в Hyper-V открывает возможности, выходящие за рамки простой серверной виртуализации. Вы можете создавать частные облака.
KVM — самое неприхотливое к ресурсам программное обеспечение. Это нужно учитывать при разработке бюджетных решений виртуализацией.
Для KVM можно также использовать интерфейс управления Virsh и GUI-интерфейс virtmanager.
Службы поддержки у KVM нет. Если что-то не получается, вы можете рассчитывать только на сообщество. Впрочем, поддержки нет и у бесплатного Hyper-V Server.
Существует коммерческий вариант KVM — RHEV (Red Hat Enterprise Virtualization).
Надеемся, приведенной информации будет достаточно для выбора оптимального для вас решения. Помните, что выбирать лучший гипервизор нужно не только исходя из сухих цифр, а отталкиваться нужно от требований вашего бизнеса.
Популярные услуги
SAP-хостинг
Профессиональный SAP-хостинг – это быстрый доступ к необходимому массиву данных и аналитика в режиме реального времени. Он подходит для развертывания системы управлениями базами SAP HANA и прочих высоконагруженных программ.
FreeBSD server
FreeBSD server считается одной из самых стабильных систем, поэтому многие администраторы предпочитают использовать её для управления сервером. У нас клиенты смогут арендовать VDS или VPN хостинг с этой системой. После получения хостинга пользователь сможет настроить VPN server и установить любые программные продукты, совместимые с выбранной ОС.
Публичное облако на базе VMware
Публичное облако на базе VMware позволяет быстро расширить ИТ-инфраструктуру без значительных вложений в модернизацию оборудования.
Основной контрольный список устранения неполадок
-
Проверьте, находятся ли хосты на том же уровне исправления и могут ли они обновляться до последнего обновления.
-
Обновление драйверов BIOS, прошивки и сторонних драйверов.
-
Проверьте, есть ли у виртуальных машин новейшие службы интеграции.
-
Проверьте, разрешена ли миграция с каждой стороны.
-
Проверьте, идентичен ли используемый протокол с каждой стороны.
-
Проверьте, прослушиваются ли TCP Port 6600 и 3343 (для кластеров) с обеих сторон.
-
Проверка проблем совместимости с помощью команды. Укай имя VM и хост назначения. Например:
-
Проверьте, препятствует ли любой объект групповой политики миграции. Убедитесь, что в следующей политике имеются по крайней мере параметры по умолчанию.
- Откройте GPEDIT. MSC и перейдите к конфигурации компьютера Windows Параметры безопасности Параметры назначения прав пользователей \ \ \ \ локальных политик.
Откройте создание символических ссылок и проверьте, перечислены ли следующие учетные записи пользователей:- Администраторы
- Виртуальная машина NT\Виртуальные машины
- Вход в качестве службы
- NT SERVICE\ALL SERVICES
- Виртуальная машина NT\Виртуальные машины
- Откройте GPEDIT. MSC и перейдите к конфигурации компьютера Windows Параметры безопасности Параметры назначения прав пользователей \ \ \ \ локальных политик.
-
Проверьте, нет ли исключений антивируса. Дополнительные сведения см. в рекомендациях по исключению антивирусов для Hyper-V хостов.
-
Проверьте развращение файла Registry.pol:
Запустите блокнот и \ откройте C: Windows \ System32 \ GroupPolicy \ Machine \ Registry.pol. Файл должен начинаться с подписи PReg. -
Сравните разрешения в папках, содержащих файлы виртуальных машин, с рабочим хостом с тем же уровнем операционной системы.
Далее найдите ID событий, с которыми вы сталкиваетесь во время проблемы переноса в прямом эфире из следующих разделов.
Перемещение работающей виртуальной машины с помощью диспетчера Hyper-V
-
Откройте диспетчер Hyper-V. (В диспетчер сервера щелкните инструменты >> . Диспетчер Hyper-V.)
-
В области навигации выберите один из серверов. (если он отсутствует в списке, щелкните правой кнопкой мыши диспетчер Hyper-V, выберите Подключение к серверу, введите имя сервера и нажмите кнопку ок. Повторите, чтобы добавить другие серверы.)
-
В области виртуальные машины щелкните правой кнопкой мыши виртуальную машину и выберите пункт переместить. Откроется мастер перемещения.
-
Используйте страницы мастера для выбора типа перемещения, целевого сервера и параметров.
-
На странице сводных данных просмотрите выбранные вами параметры и нажмите кнопку Готово.
Исправить ошибки репликации Hyper-V
Причиной сбоя репликации Hyper-V может быть несколько причин. Это могут быть проблемы с сетью, устаревший хост, целостность или что-то еще.
Ниже приведены некоторые из распространенных проблем и решений:
- Hyper-V приостановил репликацию для виртуальной машины из-за неисправимого сбоя. (Идентификатор виртуальной машины ).
- Hyper-V запретил запуск виртуальной машины, потому что она подготовлена к отработке отказа
- Hyper-V Не удалось разрешить имя сервера реплики
- Hyper-V не в состоянии принять репликацию на сервере реплики для виртуальной машины <имя виртуальной машины>
- Не удалось выполнить операцию. Hyper-V не находится в допустимом состоянии репликации для выполнения операции
Интересно отметить, что большинство ошибок Hyper-V возникают из-за проблем синхронизации между ними. Либо хост находится в обслуживании, либо сервер реплики находится в автономном режиме или не готов.
Полное описание включает: Hyper-V не может реплицировать изменения для виртуальной машины , поскольку сервер-реплика отклонил соединение. Это может быть связано с тем, что на сервере-реплике имеется ожидающая операция репликации для той же виртуальной машины, которая занимает больше времени, чем ожидалось или имеет существующее соединение.
Чтобы решить, проверьте по следующим пунктам:
- Щелкните правой кнопкой мыши виртуальную машину и выберите возобновление процесса репликации.
- Убедитесь, что сервер репликации подключен.
- На сервере реплик всегда должно быть достаточно места
- Достаточная пропускная способность сети, чтобы процесс репликации мог завершиться за один цикл.
- Обычно это может решить проблему, но если это не так, то удалите реплику и заново настройте репликацию, предлагает Microsoft. Вам придется подождать, пока синхронизация не будет завершена. Если сервер репликации долгое время находился в автономном режиме, исходный сервер акклиматизирует столько данных, что становится невозможным его пересылка.
2] Hyper-V запретил запуск виртуальной машины, так как она подготовлена к отработке отказа
При настройке страницы сервера реплики необходимо ввести NetBIOS или полное доменное имя сервера реплики. Если сервер реплики является частью отказоустойчивого кластера, введите имя посредника реплики Hyper-V.
Если есть что-то кроме того, что мы рассказали выше, у вас будет эта ошибка, потому что процесс восстановления после сбоя не может ее найти. Чтобы исправить это, вам нужно будет отредактировать страницу настройки репликации и заменить имя на NetBIOS или FQDN. Как только исправление будет сделано, вы не получите сообщение об ошибке репликации Hyper-V.
3] Hyper-V Не удалось разрешить имя сервера реплики
То же, что и выше, и это явная ошибка. Если Hyper-V не может разрешить имя сервера реплики, необходимо проверить, используете ли вы NetBIOS или FQDN. Если вы используете правильный формат, то проблема с DNS. Вы должны проверить DNS-сервер, чтобы выяснить почему он не может разрешить ожидаемый адрес сервера.
4] Hyper-V не в состоянии принять репликацию на сервере реплики для виртуальной машины
Когда репликация включена на виртуальной машине, процесс создает файлы виртуальной машины реплики, где все хранится. У каждой из этих папок есть имя, которое представляет GUID. Это уникально для каждого исходного сервера.
Если по какой-либо причине мастер установки Hyper-V имеет такой же UID, поскольку он уже был настроен один раз, вы получите эту ошибку. Поскольку процесс проверяет наличие дублирующейся виртуальной машины перед завершением, появляется ошибка.
Hyper-V не в состоянии принять репликацию
Альтернативой этому методу является не использование GUID. Документы Microsoft предлагают следующее:
- Включите репликацию для виртуальной машины и убедитесь, что начальная репликация не запускается сразу (вы можете запланировать начальную репликацию на более позднее время)
- После создания виртуальной машины-реплики используйте мастер перемещения, чтобы переместить хранилище виртуальной машины на выбранный вами путь (миграция хранилища).
- После завершения миграции хранилища вы можете запустить начальную репликацию для виртуальной машины.
Это происходит по двум причинам:Первый — это когда сервер не настроен как сервер реплики. Поэтому, когда источник инициирует процесс репликации, другая сторона не знает, что делать с вводом. Второй — когда сервер блокирует доступ к Hyper-V на сервере репликации.
Хотя первая причина может быть устранена путем подготовки сервера реплики, вторая — это скорее проблема брандмауэра, которую Системный администратор может решить за вас.
Зачем перемещать или клонировать виртуальную машину
И может случиться так, что нам нужно создать более одной копии виртуальной машины. Или это также может быть случай, когда мы хотим переместить эту виртуальную машину на другую диск на ПК, который быстрее или с большим пространством. При работе с виртуальными машинами мы должны помнить, что в некоторых случаях они занимают много места на диске. В то же время вы должны знать, что когда он запущен, он потребляет ресурсы ПК.
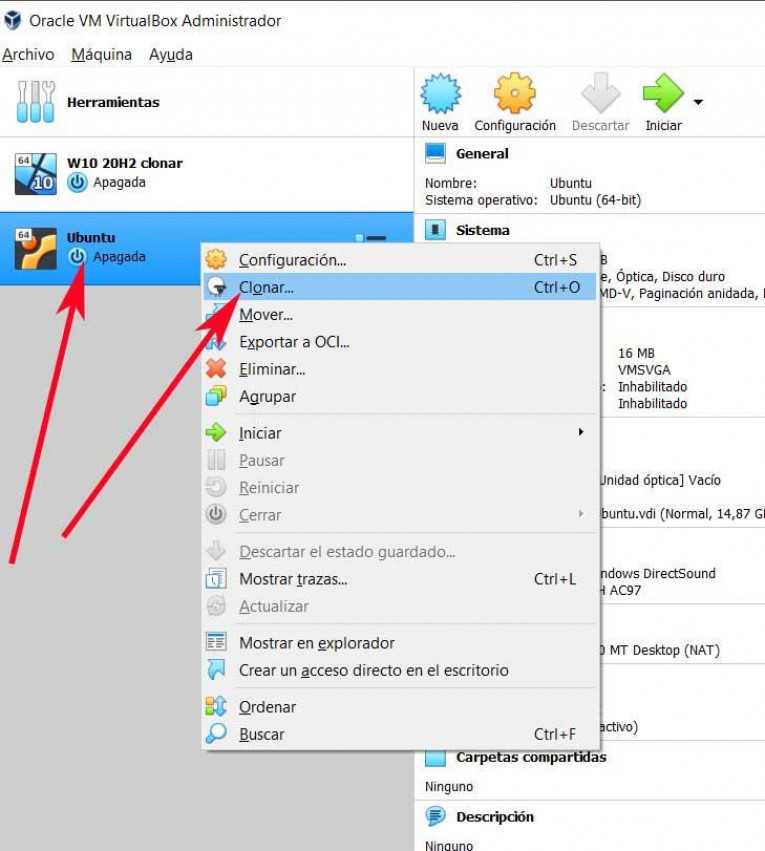
Это то, что мы можем в значительной степени отрегулировать или настроить, но минимум неизбежен. Мы не можем забывать, что мы запускаем одну операционную систему поверх другой. И это то, что занимает место на дисках и потребляет ресурсы, хотим мы того или нет. Поэтому для повышения производительности всего набора иногда необходимо переместить виртуальную машину в SSD диск, или наоборот, переместить или клонировать его на HDD в порядке чтобы освободить место на SSD. Что ж, как бы то ни было, тогда мы вам во всем этом поможем, в чем мы и увидим.
Клонировать виртуальную машину из VirtualBox
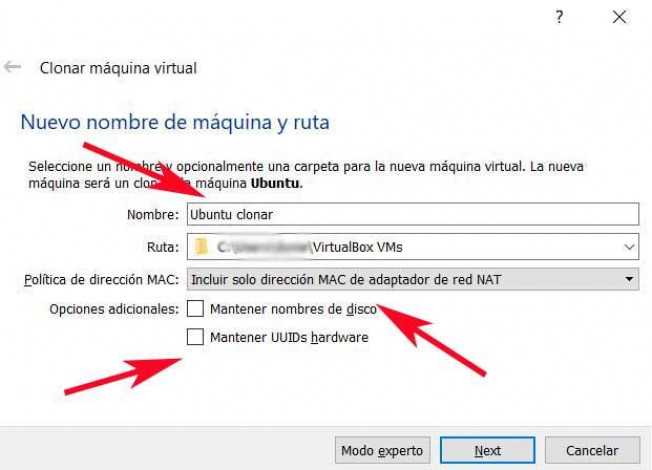
В этом случае мы собираемся начать с рассмотрения того, как сделать копию или клонировать определенную виртуальную машину, которая уже была создана ранее. Итак, первое, что мы делаем — открываем VirtualBox. Виртуальные машины или виртуальные машины то, что у нас есть, появится на экране. Поэтому нам нужно только щелкнуть правой кнопкой мыши, с которой мы хотим работать, и выбрать опцию Clone.
В этот момент появляется новое окно, принадлежащее помощнику клонирования VirtualBox, в котором мы можем назвать копию, которую собираемся сделать. Здесь мы можем указать новое имя копии, которую мы собираемся сгенерировать, а также путь к целевому диску. В то же время мы можем указать программе политику Мак адреса , хотя обычно мы оставляем ту, которая идет по умолчанию.
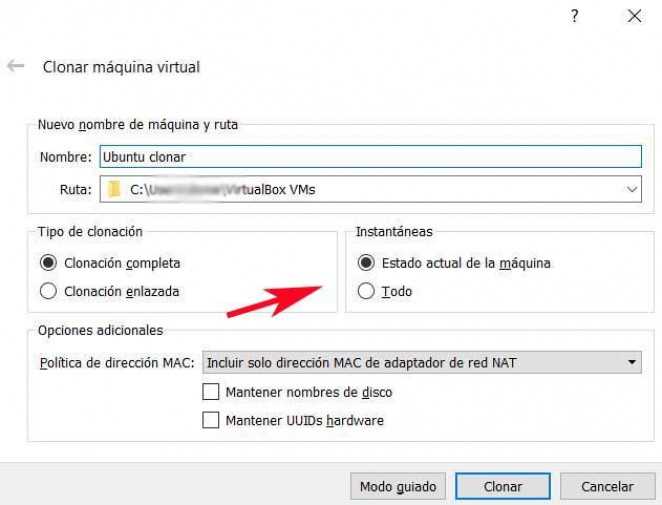
С другой стороны, в разделе «Дополнительные параметры» у нас есть возможность сохранить имена дисковых устройств на клонированной машине, а также идентификаторы оборудования. После того, как все это настроено, мы нажимаем Далее. Конечно, у нас есть кнопка под названием Экспертный режим это также позволяет нам клонировать только текущее состояние машины или все его целиком.
Наконец, мы выбираем полное или связанное клонирование. Основное различие между двумя режимами заключается в том, что полный является точной копией исходной виртуальной машины. Однако ссылка создается, но файлы нет, но они являются ссылками на исходную машину, что экономит нам место.
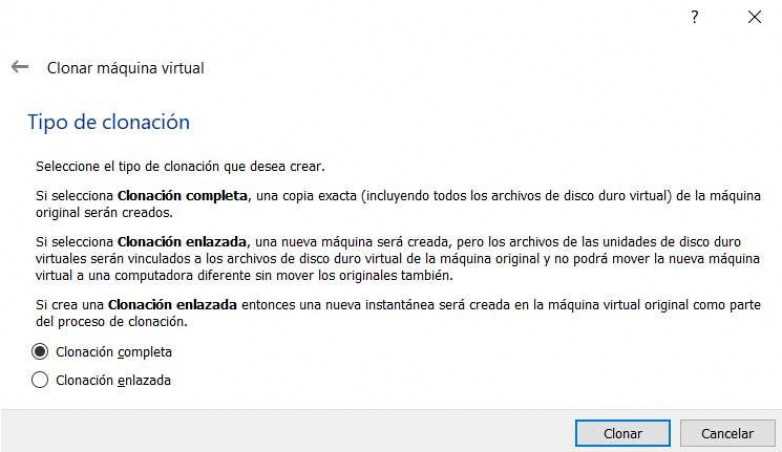
Переместить виртуальную машину
С другой стороны, мы обнаруживаем возможность перемещения виртуальной машины с одного места на диске на другое. Это то, что мы можем выполнить на одном жестком диске или между двумя разными. Как мы упоминали ранее, это то, что можно сделать, чтобы освободить место в определенном модуле или поработать над более быстрым. Это намного быстрее и проще, чем предыдущий. Для этого в первую очередь нужно нажать дополнительную кнопку на машина лечиться. В этом случае мы выбрали вариант «Переместить».
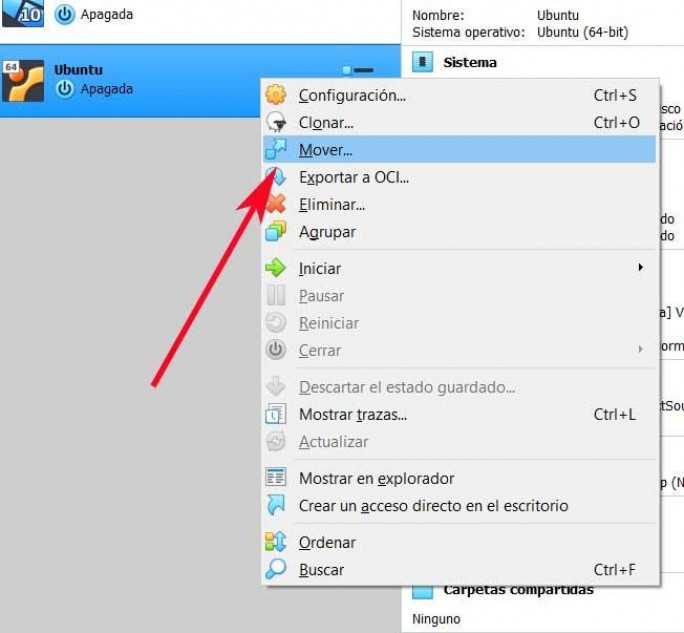
Далее на экране появляется Исследователь окно, которое дает нам возможность выбрать папку пути назначения. После выбора процесс начнется автоматически.
Конечно, в зависимости от размера элемента, который мы собираемся перемещать, а также от скорости дисковых накопителей время процесса варьируется, оно может длиться несколько минут.
Миграция виртуальных машин
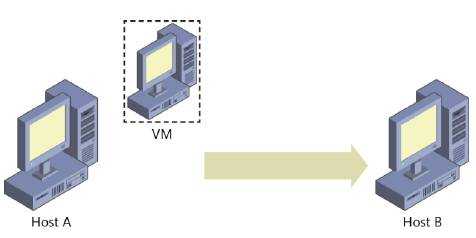
Автономная миграция
В Hyper-V для Windows Server 2008, вы могли перемещать ВМ с одного хоста на другой, только тогда, когда виртуальная машина была в оффлайн-режиме.
Позднее, с выпуском Windows Server 2008 R2, с помощью «живой» миграции, впервые появилась возможность перенести виртуальную машину во время её работы. Однако «живая» миграция доступна только между кластерными хостами Hyper-V, где виртуальные машины находятся на общем томе кластера (CSV).
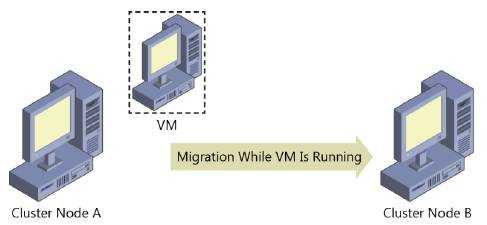
Живая миграция ВМ
В Windows Server 2008 R2, у Hyper-V появилась возможность перемещать запущенные виртуальные машины с одного узла кластера на другой.
В Windows Server 2012, в способности переносить виртуальные машины между любыми хостами Hyper-V одной и той же версии, появился совершенно новый уровень свободы. И это не зависело от того, был ли источник или место назначения частью перехода на другой кластер ресурса.
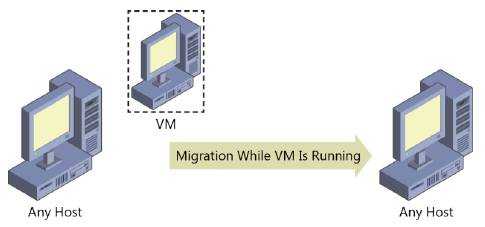
Любой хост, одна и та же миграция ОС
Hyper-V Windows Server 2012 представила возможность перемещения запущенных виртуальных машин с любого хоста на любой другой хост.
Windows Server 2012 R2 продвинула «живую» миграцию ещё на шаг вперёд, предоставив первую «кросс-версию» живой миграции. ВМ могут переносить данные с любого хоста Windows Server 2012 на любой сервер Windows Server 2012 R2, независимо от его принадлежности к отказоустойчивому кластеру.
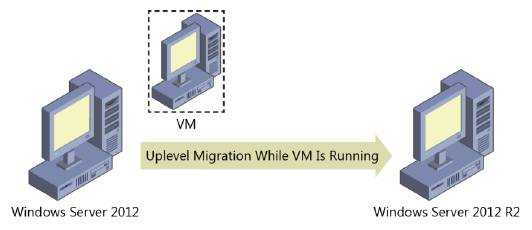
Живая миграция 2012 на 2012 R2
Hyper-V Windows Server 2012 R2 предоставила возможность переноса запущенных виртуальных машин с хоста под управлением Windows Server 2012 на хост под управлением Windows Server 2012 R2.
Сервер виртуализации
Сервер виртуализации предназначен для выполнения виртуальных машин. Конфигурация сервера виртуализации может существенно различаться от облака к облаку и зависит от типа вычислительных предложений (конфигураций VPS, доступных пользователям) и их назначения. В рамках одного кластера желательно иметь однотипные, взаимозаменяемые серверы виртуализации с совместимыми CPU (или обеспечить совместимость по младшему CPU среди всех), что позволит обеспечить живую миграцию виртуальных машин между узлами и доступность ресурсов кластера при выходе одного из узлов из строя.
В том случае, если планируется выполнение множества небольших виртуальных машин с низкой и средней нагрузкой, то желательно использовать серверы с большим количеством ядер и памяти, например, 2 x Xeon E5-2699V4 / 256GB RAM. При этом удается достичь хорошей плотности ресурсов и высокого качества обслуживания для виртуальных машин с 1, 2, 4, 8 ядрами, обычного использования (не для решения вычислительных задач) и добиться высокого качества обслуживания при существенной переподписке по CPU (в 2-8 раз). В таком случае, планирование может производиться исходя из объема RAM, а не количества ядер.
Если же планируется развертывание высокочастотных, многоядерных, высоконагруженных виртуальных машин, то необходимо выбирать серверы, которые обеспечивают необходимые ресурсы CPU. В этом случае планирование должно производиться, исходя из доступного без переподписки количества ядер, а объем оперативной памяти должен соответствовать необходимой потребности. Для примера, можно рассмотреть сервер Xeon E3-1270V5 / 64GB RAM, который может использоваться для предоставления услуг высокочастотных виртуальных машин:
- 1 x CPU 3.6 GHz / 8 GB RAM
- 2 x CPU 3.6 GHz / 16 GB RAM
- 4 x CPU 3.6 GHz / 32 GB RAM
- 8 x CPU 3.6 GHz / 64 GB RAM
Аналогично, можно рассмотреть использование серверов на базе 2 x Xeon E5V4, при этом планирование должно осуществляться аналогичным образом, исходя из фактических потребностей CPU, а не RAM.
Оптимизация RAM
Apache CloudStack позволяет осуществлять переподписку по памяти. Обычно, переподписка по памяти ведет к деградации сервиса за счет интенсивного использования разделов подкачки, однако, Linux предоставляет инструменты, которые позволяют эффективно использовать переподписку по памяти, особенно, в случае однотипных виртуальных машин. Данные механизмы — KSM, ZRAM и ZSwap, обеспечивающие дедупликацию и сжатие страниц RAM, что позволяет уменьшить объем используемой физической оперативной памяти и обеспечить высокие коэффициенты переподписки (1:2 и выше) за счет повышенной нагрузки на CPU. Кроме того, применение высокопроизводительных SSD накопителей для разделов подкачки так же может положительно повлиять на качество сервиса.
Сеть доступа к хранилищам
В качестве сетевых карт для доступа к хранилищам рекомендуется применять современные сетевые карты, например, Intel X520-DA2. Оптимизация сетевого стека заключается в настройке поддержки jumbo frame и в распределении обработки прерываний очередей сетевой карты между ядрами CPU.
Сеть передачи данных
В качестве сетевых карт для передачи пользовательских данных рекомендуется применять современные сетевые карты с поддержкой большого количества очередей и в распределении обработки прерываний очередей сетевой карты между ядрами CPU.
Настройка виртуальных мостов
Виртуальные мосты используются для организации связи виртуальных сетевых устройств виртуальных машин с физическими сетевыми устройствами. Данные мосты могут быть организованы двумя способами — посредством Linux Bridge и Open Vswitch. Apache CloudStack поддерживает обе модели, однако, Linux Bridge в рамках данной топологии является оптимальным выбором в силу простоты настройки и более высокой производительности.
Пользовательский интерфейс самообслуживания
Apache CloudStack предоставляет два интерфейса управления виртуальными машинами, доступные пользователю — интерфейс API и браузерный UI, реализованный с помощью JavaScript и jQuery. В том случае, если ожидания пользователей к интерфейсу являются высокими, то необходима переработка интерфейса UI для того, чтобы добиться соответствия высоким ожиданиям пользователей. Также, доступен альтернативный пользовательский интерфейс CloudStack-UI, который предназначен именно для провайдеров, планирующих оказание платных услуг для широкого круга пользователей с применением Apache CloudStack. Интерфейс реализован с использованием Angular v4 и Material Design Lite и распространяется в соответствии с открытой лицензией Apache v2.0.
Преобразование виртуальной машины на основе EFI в виртуальную машину Hyper-V поколения 2
System Center VMM позволяет переносить виртуальные машины VMware на основе EFI в виртуальные машины Hyper-V. Если вы перенесете виртуальные машины VMware на платформу Microsoft Hyper-V, для них будут действовать все преимущества и новые возможности поколения 2.
В выпуск VMM 1801 входит мастер преобразования виртуальной машины, который предлагает миграцию исходя из типа встроенного ПО (BIOS или EFI) и правильно выбирает поколение виртуальной машины Hyper-V.
- Виртуальные машины на основе BIOS преобразуются в виртуальные машины Hyper-V поколения 1.
- Виртуальные машины на основе EFI преобразуются в виртуальные машины Hyper-V поколения 2.
Перед началом работы
Выполните указанные ниже предварительные требования.
- Виртуальные машины VMware с типом встроенного ПО EFI.
- Узлы VMware ESXi, добавленные в System Center VMM.
Процесс преобразования
-
Чтобы выполнить преобразование, следуйте , и на шаге 4 выберите Поколение 2.
-
После преобразования вы можете проверить, что в результате получена виртуальная машина поколения 2, как показано на следующем рисунке:
Примечание
- Преобразование диска (из vmdk в VHDX или VHD) улучшено и выполняется примерно на 50 % быстрее, чем раньше.
- С помощью команд PowerShell пользователь может указать тип диска для виртуальной машины Hyper-V, что позволяет преобразовать диск VMware «толстой» подготовки в динамический диск Hyper-V и наоборот, в зависимости от конкретных требований.
Заключение
Перенос виртуальных машин хорошо работает в рамках одного гипервизора. В случае, если переносите с одного на другой, с большой долей вероятности получите некоторые проблемы. Я с этим частенько сталкиваюсь, особенно с linux и freebsd. Чаще всего начинаются проблемы с дисками и загрузчиком. То буквы дисков поменяются, приходится править fstab, то загрузчик не стартует. Иногда сеть может не работать. Везде приходится по месту разбираться и решать возникающие проблемы.
Онлайн курс Infrastructure as a code
Если у вас есть желание научиться автоматизировать свою работу, избавить себя и команду от рутины, рекомендую пройти онлайн курс Infrastructure as a code. в OTUS. Обучение длится 4 месяца.
Что даст вам этот курс:
- Познакомитесь с Terraform.
- Изучите систему управления конфигурацией Ansible.
- Познакомитесь с другими системами управления конфигурацией — Chef, Puppet, SaltStack.
- Узнаете, чем отличается изменяемая инфраструктура от неизменяемой, а также научитесь выбирать и управлять ей.
- В заключительном модуле изучите инструменты CI/CD: это GitLab и Jenkins
Смотрите подробнее программу по .