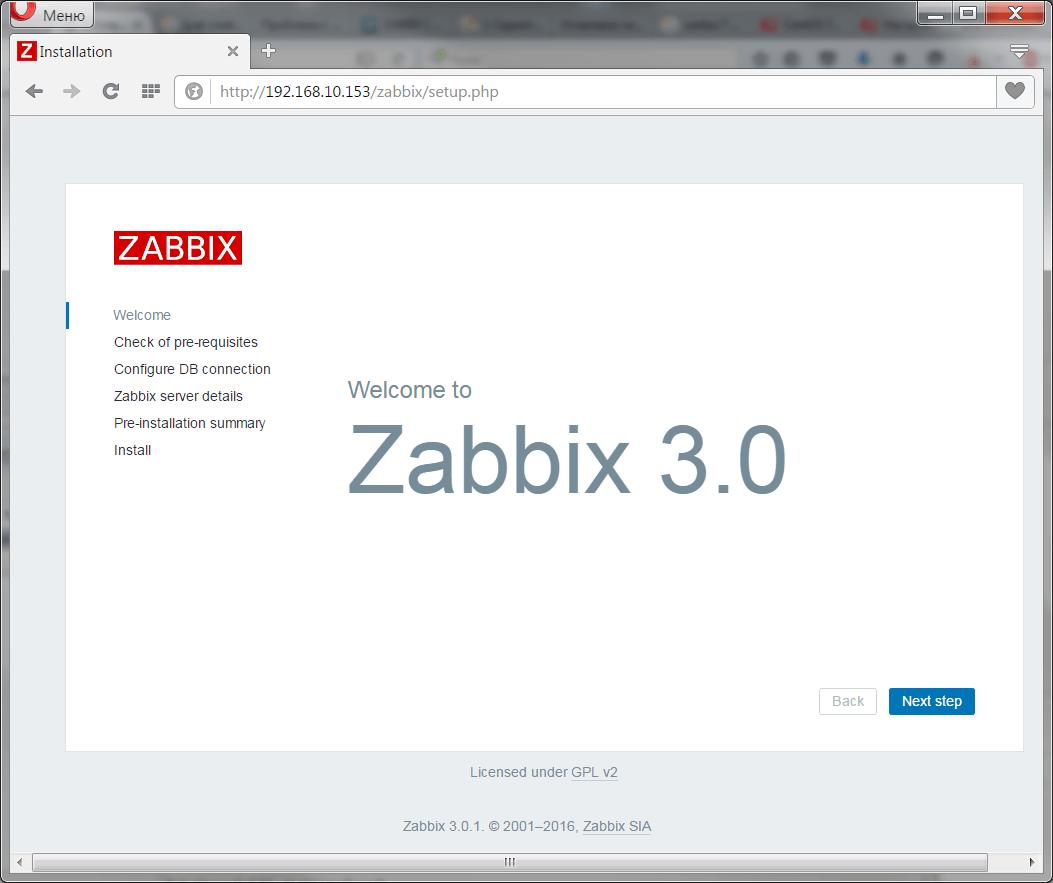Настройка ssl сертификата Lets Encrypt в apache
Теперь настроим работу web сервера apache с ssl сертификатом. Хотя если быть точным, то tls сертификатом. Устанавливаем пакет certbot для получения бесплатного ssl сертификата от let’s encrypt. Для этого нам сначала надо подключить репозиторий epel.
# dnf install epel-release # dnf install certbot
После установки пакетов certbot, если его запустить, напишет ошибку, что не может сам настроить apache.
Настроим все сами. Для начала создадим самоподписанный дефолтный сертификат, чтобы apache не ругался на отсутствие файла и смог запуститься.
# openssl req -x509 -nodes -days 365 -newkey rsa:2048 -keyout /etc/pki/tls/private/localhost.key -out /etc/ssl/certs/localhost.crt
Все параметры оставляйте дефолтные, не принципиально. Мы этот сертификат использовать не будет. Перезапустите apache.
# apachectl restart
Теперь выпустим сертификат для нашего домена. Имейте ввиду, чтобы получить сертификат у вас должно быть действующее доменное имя, ссылающееся на web сервер, который настраиваете. Let’s Encrypt будет по доменному имени обращаться к серверу, на котором настраиваете сертификат, чтобы проверить домен. В тестовой лаборатории с вымышленным доменным именем получить настоящий ssl сертификат не получится.
# certbot certonly
В качестве способа аутентификации выбирайте
1: Apache Web Server plugin (apache)
Дальше заполняйте в соответствии с вашими названиями. После получения сертификата, укажем его в конфигурации виртуального хоста. В моем случае в файле z.serveradmin.ru.conf. Добавляем туда параметры ssl.
<VirtualHost *:80 *:443>
ServerName z.serveradmin.ru
ServerAlias www.z.serveradmin.ru
DocumentRoot /web/sites/z.serveradmin.ru/www
ErrorLog /web/sites/z.serveradmin.ru/log/error.log
CustomLog /web/sites/z.serveradmin.ru/log/access.log common
SSLEngine on
SSLCertificateFile /etc/letsencrypt/live/z.serveradmin.ru/fullchain.pem
SSLCertificateKeyFile /etc/letsencrypt/live/z.serveradmin.ru/privkey.pem
<Directory /web/sites/z.serveradmin.ru/www>
Options FollowSymLinks
AllowOverride All
Require all granted
</Directory>
php_admin_value date.timezone 'Europe/Moscow'
php_admin_value max_execution_time 60
php_admin_value upload_max_filesize 30M
</VirtualHost>
Перезапускайте apache и проверяйте работу сайта по https, зайдя по соответствующему протоколу.
По аналогии делаете с остальными виртуальными хостами, для которых используете бесплатные сертификаты let’s encrypt. Осталось дело за малым — настроить автоматический выпуск новых ssl сертификатов, взамен просроченным. Для этого добавляем в /etc/crontab следующую строку:
# Cert Renewal 30 4 * * * root /usr/bin/certbot renew --post-hook "/usr/sbin/apachectl restart" >> /var/log/le-renew.log
Переадресация с http на https в apache
В настроенном ранее примере https отлично работает, но неудобно, что нет автоматической переадресации с http на https. Чтобы использовать безопасную версию сайта, необходимо вручную в браузере набирать https. Хотя все современные браузеры уже сами умеют проверять версии сайта и если есть защищенная, то они автоматически сами ее выбирают.
Тем не менее, лучше все же добавить редирект с http на https. Его можно сделать двумя различными способами:
- Через файл .htaccess
- С помощью настройки виртуального хоста.
Мне нравится больше второй вариант, поэтому приводим конфиг виртуального хоста к следующему виду.
<VirtualHost *:80>
ServerName z.serveradmin.ru
ServerAlias www.z.serveradmin.ru
Redirect permanent / https://z.serveradmin.ru
</VirtualHost>
<VirtualHost *:443>
ServerName z.serveradmin.ru
ServerAlias www.z.serveradmin.ru
DocumentRoot /web/sites/z.serveradmin.ru/www
ErrorLog /web/sites/z.serveradmin.ru/log/error.log
CustomLog /web/sites/z.serveradmin.ru/log/access.log common
SSLEngine on
SSLCertificateFile /etc/letsencrypt/live/z.serveradmin.ru/fullchain.pem
SSLCertificateKeyFile /etc/letsencrypt/live/z.serveradmin.ru/privkey.pem
<Directory /web/sites/z.serveradmin.ru/www>
Options FollowSymLinks
AllowOverride All
Require all granted
</Directory>
php_admin_value date.timezone 'Europe/Moscow'
php_admin_value max_execution_time 60
php_admin_value upload_max_filesize 30M
</VirtualHost>
Перечитывайте конфиг httpd и проверяйте. Должно работать автоматическое перенаправление на https версию.
Как настроить 2 IP адреса на одном интерфейсе
Если у вас появилась необходимость настроить 2 IP
адреса на одном интерфейса в CentOS, то сделать это достаточно просто. Воспользуемся командой ifconfig. Для начала проверим список сетевых интерфейсов:
# ifconfig
eno16777728: flags=4163 mtu 1500
inet 192.168.159.129 netmask 255.255.255.0 broadcast 192.168.159.255
ether 00:0c:29:7d:59:3f txqueuelen 1000 (Ethernet)
RX errors 0 dropped 0 overruns 0 frame 0
TX errors 0 dropped 0 overruns 0 carrier 0 collisions 0
lo: flags=73 mtu 65536
inet 127.0.0.1 netmask 255.0.0.0
loop txqueuelen 0 (Local Loopback)
RX errors 0 dropped 0 overruns 0 frame 0
TX errors 0 dropped 0 overruns 0 carrier 0 collisions 0
Добавим к интерфейсу eno16777728 еще один ip адрес 192.168.159.120:
# ifconfig eno16777728:1 192.168.159.120 up
Проверим, что получилось:
#ifconfig
eno16777728: flags=4163 mtu 1500
inet 192.168.159.129 netmask 255.255.255.0 broadcast 192.168.159.255
ether 00:0c:29:7d:59:3f txqueuelen 1000 (Ethernet)
RX packets 254 bytes 30173 (29.4 KiB)
RX errors 0 dropped 0 overruns 0 frame 0
TX packets 204 bytes 27658 (27.0 KiB)
TX errors 0 dropped 0 overruns 0 carrier 0 collisions 0
eno16777728:1: flags=4163 mtu 1500
inet 192.168.159.120 netmask 255.255.255.0 broadcast 192.168.159.255
ether 00:0c:29:7d:59:3f txqueuelen 1000 (Ethernet)
lo: flags=73 mtu 65536
inet 127.0.0.1 netmask 255.0.0.0
loop txqueuelen 0 (Local Loopback)
RX packets 11 bytes 940 (940.0 B)
RX errors 0 dropped 0 overruns 0 frame 0
TX packets 11 bytes 940 (940.0 B)
TX errors 0 dropped 0 overruns 0 carrier 0 collisions 0
Все в порядке, мы добавили второй ip адрес на один и тот же интерфейс. Но после перезагрузки дополнительный адрес не сохранится. Чтобы его сохранить, необходимо создать файл настроек интерфейса в папке /etc/sysconfig/network-scripts
# mcedit /etc/sysconfig/network-scripts/ifcfg-eno16777728:1
DEVICE=eno16777728:1
BOOTPROTO=static
IPADDR=192.168.159.120
NETMASK=255.255.255.0
ONBOOT=yes
Сохраняем файл, перезагружаемся и проверяем, что получилось. Второй ip адрес должен быть на месте.
Настройка source based routing
На всякий случай стоит проверить установлен ли пакет iproute и установить его, если нет.
Теперь откройте следующий файл:
Добавьте в его конец следующие строки:
Запись должна быть в формате число пробел название таблицы. Оба значения могут быть произвольными. Единственное условие — их уникальность относительно значений других записей в файле. Количество строк должно соответствовать количеству сетевых интерфейсов, для которых настраиваем доступность.
Теперь создадим файлы с параметрами таблиц маршрутизации. Нужно создать отдельный такой файл для каждого интерфейса, заменив в названии файла eth0 на актуальное имя сетевого соединения.
Ниже содержимое файла, где вместо 55.66.77.88 надо поставить IP адрес сетевого интерфейса, а вместо table100 — добавленные выше таблицы, по 1 для каждого интерфейса:
И соответствующие файлы с правилами маршрутизации. Создаются по тем же принципам, что и файлы параметров таблиц маршрутизации.
Нужно подставить актуальные значения адреса подсети, шлюза, имени интерфейса и значение таблицы, соответствующее значению из предыдущего файла.

После подключения VPS с операционной системой Centos к частной или публичной сети необходимо выполнить настройку сетевого интерфейса.
Шаг 1
Подключитесь к виртуальному серверу с правами суперпользователя и выполните команду:
Перед вами отобразится список доступных адаптеров следующего вида:
В настройках сети найдите поле MAC со значением параметра ether из вывода списка сетевых интерфейсов. Запомните название нового интерфейса, в нашем случае это eth1. Настроенный адаптер, который имеет выход в Интернет — eth0.

Шаг 2
Перейдите в каталог, где находятся конфигурационные файлы сетевых интерфейсов:
Скопируйте конфигурационный файл существующего интерфейса, указав имя нового интерфейса:
Например:
Шаг 4 — Если DHCP включен
Откройте скопированный файл на редактирование с помощью текстового редактора, например vi:
Например:
Внесите исправления, указав собственные значения, которые можно найти в панели управления:
Сохраните изменения.
В итоге содержимое будет выглядеть следующим образом:
Шаг 4 — Если DHCP выключен
Откройте скопированный файл на редактирование с помощью текстового редактора, например vi:
Например:
Внесите исправления, указав собственные значения:
Сохраните изменения и закройте файл.
В итоге содержимое будет выглядеть следующим образом:
Шаг 5
Перезапустите сетевые службы сервера, чтобы изменения вступили в силу:
Для проверки корректности работы выполните команду ping до другого сервера в частной или публичной сети:
CentOS является разновидностью ОС Linux и основана на дистрибутиве RHEL, но, в отличие от него, бесплатна. Она устанавливается чаще всего на серверах, так как лучше адаптирована к ним. Но, если установка обычно не вызывает вопросов, то настройка сети в CentOS – достаточно сложный процесс.
Настройка основного (главного) DNS-сервера
Установите на ваш сервер пакеты bind9.
Отредактируйте файл ‘/etc/named.conf’.
Теперь добавьте следующие, выделенные жирным шрифтом, строчки:
2. Создание файлов зон
Создайте файлы прямой и обратной зоны, которые мы упоминали в файле ‘/etc/named.conf’.
2.1 Создание прямой зоны
В директории /var/named создайте файл forward.unixmen.
Допишите следующие строчки:
На этом создание прямой зоны завершено, переходим далее.
2.2 Создание обратной зоны
В директории /var/named создайте файл reverse.unixmen.
Добавьте следующие строчки:
7. Проверка на ошибки
Теперь нужно убедиться в корректности выполнения проделанных нами пунктов.
Проверьте стандартный файл конфигурации DNS:
Если ничего не возвращается, ваш файл конфигурации настроен корректно.
Далее, проверьте прямую зону:
Затем, проверьте обратную зону:
Добавьте данные DNS-сервера в файл конфигурации сетевого интерфейса.
Отредактируйте файл ‘/etc/resolv.conf’,
Добавьте имя сервера и IP-адрес:
Сохраните и закройте файл.
Перезагрузите сетевую службу:
Настало время настройки дополнительного DNS-сервера.
Ручная настройка конфигурационного файла сетевого интерфейса в CentOS
Выведем список доступных сетевых интерфейсов в системе:
Файлы конфигурации сети вашего сервера хранятся в каталоге /etc/sysconfig/network-scripts. Эти файлы создает демон NetworkManager для каждого сетевого интерфейса. В нашем случае файл конфигурации называется ifcfg-eth0 (у вас может отличаться в зависимости от схемы именования сетевого интерфейса).
Рассмотрим основные параметры:
- DEVICE – имя сетевого адаптера, совпадает с именем в системе, у нас это eht0
- BOOTPROTO – способ назначения IP-адреса (static — статическое значение, указываем в ручную. dhcp — получить адрес автоматически)
- IPADDR – IP-адрес
- NETMASK – маска подсети
- GATEWAY – шлюз по умолчанию
- DNS1 – Основной DNS-сервер
- DNS2 — альтернативный DNS-сервер
- ONBOOT — способ запуска сетевого интерфейса (yes – автоматически, no – вручную)
- UUID – уникальный идентификатор сетевого интерфейса. Можно сгенерировать самостоятельно командой uuidgen.
- IPV4_FAILURE_FATAL – отключение сетевого интерфейса с IP-адресом v4, если он имеет неверную конфигурацию (yes – отключить, no – не отключать)
- IPV6_FAILURE_FATAL – отключение сетевого интерфейса с IP-адресом v6, если он имеет неверную конфигурацию (yes – отключить, no – не отключать)
- IPV6_AUTOCONF – разрешает или запрещает автоконфигурирование Ipv6 с помощью протокола
- IPV6_INIT – включение возможности использования адресации Ipv6(yes – адресация может использоваться, no – не используется)
- PEERROUTES – устанавливает приоритет настройки шлюза по умолчанию, при использовании DHCP
- IPV6_PEERROUTES — устанавливает приоритет настройки шлюза по умолчанию, при использовании DHCP для IPv6
Исходя из этой информации, настроим сетевой интерфейс.
Настройка статического IP адреса в CentOS
Откроем файл для редактирования:
В этом примере я указал статический IP адрес, маску подсети, шлюз и несколько DNS серверов. Включаем автозапуск интерфейса:
ONBOOT=”yes”
После всех модификаций, нужно выполнить рестарт сервиса network. Если все в порядке, вы получите такой листинг:
Restarting network (via systemctl):
Также можно просто перезапустить все профили подключений :
Получение динамического IP адреса для интерфейса через DHCP
Если ваш сервер должен получить IP адрес от DHCP севера, откройте конфигурационный файл интерфейса и измените настройки:
То есть мы убрали все настройки, связанные с IP-адресами и маской, а так же поменяли способ назначения IP-адреcа на dhcp (BOOTPROTO=”dhcp”). После всех изменений, не забываем выполнять перезагрузку network.
Установка TigerVNC
Теперь давайте разберемся, как мы можем установить и настроить TigerVNC в CentOS. Первое, что нужно сделать, это установить программу TigerVNC Server, открыв сеанс терминала и введя следующую команду с правами root:
Сразу после этого вам необходимо создать отдельного пользователя VNC, с которого и будет осуществляться подключение (с выделенным паролем). Для этого введите следующее:
Важно: никогда не делайте этого от имени root-пользователя — это создаст серьезную угрозу безопасности вашей системы. Лучшим решением будет оставить пользователя root без доступа к VNC и настроить выделенную учетную запись с ограниченными правами
После того как вы создали vncuser и задали пароль для входа в систему, вам также необходимо установить уникальный пароль VNC для этого пользователя. Это можно сделать с помощью следующей команды:
(первая строка может быть опущена, если мы уже вошли под пользователем vncuser заранее).
Следующее, что нужно сделать, это создать файл конфигурации VNC для vncuser. Самый быстрый способ сделать это — скопировать файл общего шаблона VNC, расположенный в папке /lib/systemd/system/, — и затем изменить его:
Цифра «1», которую мы добавили в новое имя файла, — это номер дисплея, который будет использоваться для этого конкретного экземпляра службы
Это важно знать, потому что он также определит порт TCP, который будет использоваться нашим VNC-сервером, равным 5900 + номер дисплея. Первый будет 5901, затем 5902 и так далее
Сразу после копирования вам нужно отредактировать новый файл с помощью Vi, Nano или другого текстового редактора, и заменить на имя пользователя, созданного недавно (в нашем случае vncuser). Вот как файл должен выглядеть после обновления (за исключением длинной закомментированной части в начале):
Как только вы это сделаете, можете перезагрузить демон VNC и запустить vncserver@1 с помощью следующих команд:
Прежде чем продолжить, проверьте, запущена ли служба, введя команду systemctl status:
и создайте символическую ссылку, чтобы она всегда выполнялась при запуске системы, с помощью следующей команды:
Еще одна проверка, которую вы можете выполнить, прежде чем пытаться подключиться к серверу, — это посмотреть на активные сетевые сокеты с помощью команды ss: если все работает правильно, вы должны увидеть, что VNC-сервер работает и использует порт TCP 5901. Выполните команду:
Результат должен быть следующим:
Если вы видите это, значит все настроено правильно.
Сетевые настройки на сервере CentOS 7
Первый раз с сетевыми настройками сервера CentOS мы сталкиваемся, когда производим установку. На экране первоначальной настройки есть отдельный пункт, касающийся настройки сетевых интерфейсов:
Зайдя в него мы видим список подключенных сетевых карт. Каждую из них можно включить соответствующим ползунком (пункт 1 на картинке). При активировании интерфейса он автоматически получает настройки по dhcp. Результат работы dhcp можно посмотреть тут же. Если вас не устраивают эти настройки, их можно отредактировать, нажав configure
(пункт 3 на картинке). Здесь же можно задать hostname
(пункт 2 на картинке):
Открыв окно дополнительный настроек Ehernet, вы сможете изменить имя сетевого интерфейса, указать настройки IP (пункт 1 на картинке), выбрать ручные настройки
(пункт 2 на картинке), назначить ip адрес
(пункт 3 на картинке), установить dns сервер
(пункт 4 на картинке) и сохранить сетевые настройки (пункт 5 на картинке):
После выполнения остальных настроек начнется установка. После установки у вас будет сервер с указанными вами сетевыми настройками.
Теперь рассмотрим другую ситуацию. Сервер, а соответственно и конфигурацию сети, производили не вы, а теперь вам надо ее посмотреть либо изменить. В вашем распоряжении консоль сервера, в ней и будем работать. Если у вас установка производилась с дистрибутива minimal
, то при попытке посмотреть сетевые настройки с помощью команды ifconfig
в консоли вы увидите следующее:
Bash: ifconfig: command not found
или в русской версии:
Bash: ifconfig команда не найдена
Для работы с ifconfig и прочими сетевыми утилитами необходимо установить пакет net-tools
. Сделаем это:
# yum -y install net-tools.x86_64
Теперь можно увидеть настройки сети:
# ifconfig
eno16777728: flags=4163 mtu 1500
inet 192.168.159.129
RX packets 319 bytes 36709 (35.8 KiB)
TX packets 256 bytes 148817 (145.3 KiB)
lo: flags=73 mtu 65536
inet6::1 prefixlen 128 scopeid 0x10
RX packets 6 bytes 624 (624.0 B)
RX errors 0 dropped 0 overruns 0 frame 0
TX packets 6 bytes 624 (624.0 B)
TX errors 0 dropped 0 overruns 0 carrier 0 collisions 0
Если у вас нет желания устанавливать дополнительный пакет, то можно воспользоваться более простой командой ip
с параметрами:
# ip addr
1: lo: mtu 65536 qdisc noqueue state UNKNOWN
inet 127.0.0.1/8 scope host lo
inet6::1/128 scope host
valid_lft forever preferred_lft forever
2: eno16777728: mtu 1500 qdisc pfifo_fast state UP qlen 1000
inet 192.168.159.129
/24 brd 192.168.159.255 scope global dynamic eno16777728
valid_lft 1709sec preferred_lft 1709sec
inet6 fe80::20c:29ff:fe7d:593f/64 scope link
valid_lft forever preferred_lft forever
По настройкам из этого файла мы получаем ip адрес по dhcp. Чтобы вручную прописать статический ip, приводим файл к следующему содержанию:
Мы изменили параметры:
BOOTPROTOс dhcp на noneDNS1 указали dns сервер IPADDR, настроили статический ip адрес PREFIX, указали маску подсети GATEWAY. настроили шлюз по-умолчанию
Чтобы изменения вступили в силу, необходимо перечитать сетевые настройки:
Restarting network (via systemctl):
Проверяем, применилась ли новая конфигурация сети:
# ifconfig:
eno16777728: flags=4163 mtu 1500
inet 192.168.159.129
netmask 255.255.255.0 broadcast 192.168.159.255
inet6 fe80::20c:29ff:fe7d:593f prefixlen 64 scopeid 0x20
ether 00:0c:29:7d:59:3f txqueuelen 1000 (Ethernet)
RX packets 672 bytes 71841 (70.1 KiB)
RX errors 0 dropped 0 overruns 0 frame 0
TX packets 572 bytes 290861 (284.0 KiB)
TX errors 0 dropped 0 overruns 0 carrier 0 collisions 0
Все в порядке, новые настройки сетевого интерфейса установлены.
Как получить сетевые настройки по DHCP
Теперь рассмотрим обратную ситуацию. Допустим, у вас сетевая карта имеет какие-то настройки, установленные вручную. Но вы хотите, чтобы ваш компьютер получал настройки сети по dhcp в качестве клиента. Для этого вам нужно произвести операцию, обратную той, что мы делали раньше. То есть открываем файл /etc/sysconfig/network-scripts/ifcfg-eth0 и удаляем там строки с параметрами DNS, IPADDR, PREFIX, GATEWAY а в параметре BOOTPROTO указываем значение «dhcp»
. Сохраняем файл и перезапускаем сеть:
# /etc/init.d/network restart
Затем проверяем, получил ли наш client по dhcp настройки.
Конфигурирование Wi-Fi подключения
Настройка Wi-Fi соединения похожа на установку проводного подключения. Для ввода пароля по стандартам WPA и WPA 2 необходимо присутствие в системе утилиты wpa_supplican, которая не всегда установлена по умолчанию.
Проверяется ее наличие командой «— which wpa_supplicant». При обнаружении пакета, будет указан путь его нахождения. Если утилита отсутствует, ее необходимо установить с установочного диска или скачать. После окончания подготовительных действий, приступить к настройке:
- Вывести информацию о всех доступных сетевых модулях. Ввести для этого команду «ifconfig –a».
- CentOS беспроводной адаптер обозначает «wlan0». Для его запуска выполнить команду «ifconfig wlan0 up».
- Проверить наличие Wi-Fi сетей запуском «iwlist wlan0 scan». Результатом исполнения команды станет список всех доступных сетей с подробным описанием.
Здесь нужно точно записать название сети, которое находится в строчке ESSID.
- Если защита Wi-Fi будет выполнена в стандарте WEP, то достаточно ввести «iwconfig wlan0 essid Wi-Fi_name key Password»и устройство подключится к сети. Здесь «Wi-Fi_name» — имя сети или SSID, «Password» — пароль сети. Нужно учитывать, что пароль в этом случае нужно вписывать в шестнадцатеричном формате HEX. Для того, чтобы вставить его в виде ASCII, необходимо добавить букву «s» после оператора key: «iwconfig wlan0 essid Wi-Fi_name key s Password».
- В случае кодирования по стандартам WPA и WPA 2 необходимо сделать изменения, используя утилиту wpa_supplicant.
Вызвать ее, написав /etc/sysconfig/wpa_supplicant. Далее выполнить следующие команды: «INTERFACES=»-iwlan0″» и «DRIVERS=»-Dwext»».
Открыть конфигурационный файл, вписав в консоль:
/etc/wpa_supplicant/wpa_supplicant.con
Создать в файле следующий массив:
network={ ssid="Wi-Fi_name" key_mgmt=WPA-PSK psk="password" pairwise=TKIPдляWPA или CCMP дляWPA 2 group= TKIP для WPA или CCMP для WPA 2 }
- Завершив настройку утилиты, запустить ее: «service wpa_supplicant start». Чтобы не повторять процедуру каждый раз при включении ПК, можно установить автозапуск опции, введя «ntsysv».
- В конце нужно зайти в знакомый каталог /etc/sysconfig/network-scripts/ и сконфигурировать беспроводную сеть, выбрав файл ifcfg-wlan0 или с другим названием сети. Также, как и для проводной связи, можно менять настройки.
Установка будильника на компьютере или ноутбуке
Небольшое затруднение в настройке Wi-Fi подключения вызывает утилита «wpa_supplicant». Остальные действия схожи с проводным подключением.
Как настроить DNS в CentOS 8
Начиная с CentOS 6, основные настройки DNS стали прописываться в файлах /etc/sysconfig/network-scripts/, но в CentOS есть специальный файл куда попадают настройки из конфига интерфейса, называется он resolv.conf. Честно не знаю, почему так сделали. Resolv.conf — это имя компьютерного файла, используемого в различных операционных системах для настройки преобразователя системы доменных имен (DNS). Файл представляет собой простой текстовый файл, который обычно создается сетевым администратором или приложениями, которые управляют задачами конфигурации системы. Программа resolvconf — это одна из таких программ на FreeBSD или других Unix- машинах, которая управляет файлом resolv.conf.
В большинстве Unix-подобных операционных систем и других, в которых реализована библиотека распознавателя BIND Domain Name System (DNS), файл конфигурации resolv.conf содержит информацию, которая определяет рабочие параметры распознавателя DNS. DNS-распознаватель позволяет приложениям, работающим в операционной системе, преобразовывать понятные человеку доменные имена в числовые IP-адреса, необходимые для доступа к ресурсам в локальной сети или в Интернете. Процесс определения IP-адресов по доменным именам называется разрешением. В системных дистрибутивах Linux есть символическая ссылка на
ссылка на руководство resolf.conf http://man7.org/linux/man-pages/man5/resolv.conf.5.html
Хочу отметить, что если вы соберетесь редактировать отдельно файл Resolv.conf и вносить альтернативные DNS сервера отличные от тех, что прописаны на сетевых интерфейсах, то после перезагрузки сервера они снова будут затерты на те, что прописаны в конфигурационных файлах сетевых интерфейсов. Давайте я для примера добавлю в это файл сервера Google 8.8.8.8 и 8.8.4.4.
vi /etc/resolv.conf
Перезапустим сеть:
systemctl restart NetworkManager.service
После снова смотрим файл и, о чудо ранее добавленные DNS сервера пропали, так, что учитывайте, что все настройки делаются в одном конфиг файле.
CentOS 7 minimal
Если вы используете диск centos minimal iso, то увидите следующий экран:
Здесь вам предлагают указать параметры установки. Восклицательным знаком помечен раздел, без настройки которого продолжение невозможно. Для настройки доступны следующие параметры установки:
- Выбор часового пояса centos.
- Выбор раскладки клавиатуры.
- Поддержка каких языков будет осуществляться на сервере.
- Откуда будет происходить установка. Так как у нас дистрибутив centos minimal, установка будет с локального iso.
- Выбор пакетов для установки. В образе minimal доступен только минимальный набор софта.
- Разбивка жесткого диска. Подробнее коснемся этого пункта, когда будем разбирать установку на raid.
- Настройка сетевых интерфейсов.
Для продолжения установки необходимо выполнить как минимум разбивку жесткого диска. Без этого продолжение установки невозможно. Но мы пройдемся по всем параметрам и установим необходимые для нас значения.
Итак, нажимаем на DATE & TIME и настраиваем параметры времени:
- Указываем регион.
- Выбираем город.
- Включаем при необходимости службу времени для синхронизации часов centos с внешними серверами.
Это возможно сделать только если вы уже настроили сетевые параметры. Если нет, то вернитесь к этой настройке позже. - Выбираем список внешних серверов для синхронизации времени:
- Указываем формат, в котором будет отображаться текущее время.
- При необходимости изменяем дату сервера.
После завершения настроек жмем сверху синюю кнопку Done.
Идем в следующую настройку — KEYBOARD LAYOUT:
- Добавляем необходимые раскладки. Я добавил Russian.
- Нажимаем Options и выбираем, как будет происходить переключение раскладок.
- Тестируем раскладки и переключение. Если все в порядке, идем дальше.
Нажимаем LANGUAGE SUPPORT:
Выбираем дополнительные языки, которые будет поддерживать система. Чаще всего мне это не нужно, но для примера добавим поддержку русского языка. Это может пригодиться, например, при создании файлового архива с русскими названиями в файлах. С поддержкой русского языка можно работать в консоли с русскими названиями папок и файлов. Если у вас, к примеру, сервер настраивается для работы в качестве шлюза, поддержка дополнительных языков скорее всего не пригодится. После выбора снова жмем Done.
Теперь выполним сетевые настройки. Идем в раздел NETWORK & HOSTNAME. Подробно о я указывал в одной из своих статей, поэтому останавливаться на этом вопросе не буду. Включаем ползунок в положение ON и получаем автоматически настройки по dhcp:
- Включение ползунка в положение ON активирует интерфейс, он получает настройки по dhcp.
- Если вы хотите изменить эти настройки, нажимаете Configure.
- Указываете hostname. Если забудете, то после установки этот параметр можно изменить.
Завершаем настройку нажатием на Done. Теперь можно вернуться в настройки часов и активировать Network Time.
Теперь перейдем в раздел INSTALLATION SOURCE. При установке centos minimal менять этот параметр нет необходимости. Там по-умолчанию установлен локальный источник, нам это подходит. Можно ничего не трогать:
В разделе SOFTWARE SELECTION при minimal установке тоже нечего выбрать, уже указан единственно возможный вариант:
Нам осталось рассмотреть последнюю обязательную настройку, без которой установка centos не начнется — INSTALLATION DESTINATION. Зайдя в нее вы увидите список подключенных к серверу дисков. В моем случае это один жесткий диск.
Если ваш диск определился правильно, выбираете его и нажимаете Done. Выскакивает окошко с предупреждением, что для установки системе понадобится примерно 1 Гб места на жестком диске, а на вашем жестком диске нет необходимого свободного места. Это происходит потому, что раньше на этом диске была установлена другая система и она занимала весь жесткий диск. Нам нужно удалить всю старую информацию для установки новой системы. Делаем это, нажимая Reclaim space:
Выбираем диск и удаляем все существующие разделы на нем — жмем сначала Delete all, а потом Reclaim space:
После этого установщик выберет весь диск в качестве диска для установки. После этого можно начать непосредственно установку centos, нажав кнопку Begin Installation.
Дальше рассмотрим вариант, когда вы выполняете установку с образа netinstall.
Настройка файрвола
Поскольку наша служба VNC прослушивает порт TCP 5901, вы должны быть уверены, что такой порт открыт и доступен внешним клиентам. Поэтому если у вас установлен брандмауэр, вы должны создать соответствующее правило, позволяющее подключаться клиентам VNC.
Сколько открыть портов, будет зависеть от того, сколько экземпляров VNC-серверов вам понадобится. В нашем сценарии мы сделали только 1, поэтому вам нужно открыть только первый выделенный порт VNC: TCP 5901, как мы уже и говорили. Команда, чтобы открыть этот порт на Firewalld:
Не будет лишним упомянуть, что вы также можете ограничить этот порт для определенных групп, IP-адресов, сетевых карт или других простых или сложных правил брандмауэра.