Specific Configuration
Switch Ports (for VLANs)
Switch ports 1-4 are for the LAN, and 0 is for the Internet (WAN) port. Note that the switch ports are the opposite of what is labeled on the device; thus switch port 1 is labeled LAN4, etc. Switch port 8 is the internal connection to the CPU. Not sure what happened to 5-7 but it’s assumed they’re just not wired out to anything.
| Port | Switch port |
|---|---|
| CPU (Internal) | 8 |
| Internet (WAN) | |
| LAN 1 | 4 |
| LAN 2 | 3 |
| LAN 3 | 2 |
| LAN 4 | 1 |
Wireless
The wireless should work with both the b43 and brcmsmac kernel modules. By default b43 module is used. If you plan to use 802.11-n capable brcmsmac module instead you should:
- remove kmod-b43 package,
- install kmod-brcmsmac package,
- delete /etc/config/wireless file
- reboot
In some circumstances the b43 will not be stable. Symptoms include the router rebooting semi-randomly (from 10 mins to 4 hours between reboots), this may be associated with heavy wifi-traffic. In this case use the brcmsmac drive, the same hardware works fine. (Tested on 15.05.1)
As an alternative the proprietary Broadcom module broadcom-wl can be used instead, it is contained in the package kmod-brcm-wl.
Installing process
# removing previous modules opkg remove kmod-b43 kmod-b43legacy kmod-mac80211 kmod-cfg80211 kmod-brcmsmac # installing proprietary module and supported packages opkg update; opkg install kmod-brcm-wl nas wlc wl # cleaning up wireless configuration and rebooting device rm -f /etc/config/wireless; reboot
On Chaos Calmer 15.05.1 with kmod-brcm-wl enabling 802.11n and 40MHz may cause all wireless functionality to be stop.
The solution is manually editing config /etc/config/wireless, and setting option hwmode to ’11ng’ instead ’11g’.
Working config
config wifi-device 'wl0'
option type 'broadcom'
option txantenna '3'
option rxantenna '3'
option hwmode '11ng'
option channel '6'
option htmode 'HT40'
option txpower '24'
More about modules comparison can be read , here, configuring example found on OpenWrt and 802.11n on Asus WL-500W (same wireless SoC).
Загрузка прошивки и утилиты Firmware Restoration для восстановления роутера ASUS
Сначала нам нужно скачать утилиту Firmware Restoration и прошивку для нашего маршрутизатора. Все это можно скачать на официальном сайте ASUS. На странице, которая посвящена конкретно нашему маршрутизатору. Поэтому, сначала нам нужно узнать модель роутера. Для этого посмотрите на наклейку снизу устройства. У меня ASUS RT-N12+.

Дальше переходим на сайт: http://www.asus.com/ru/support/.
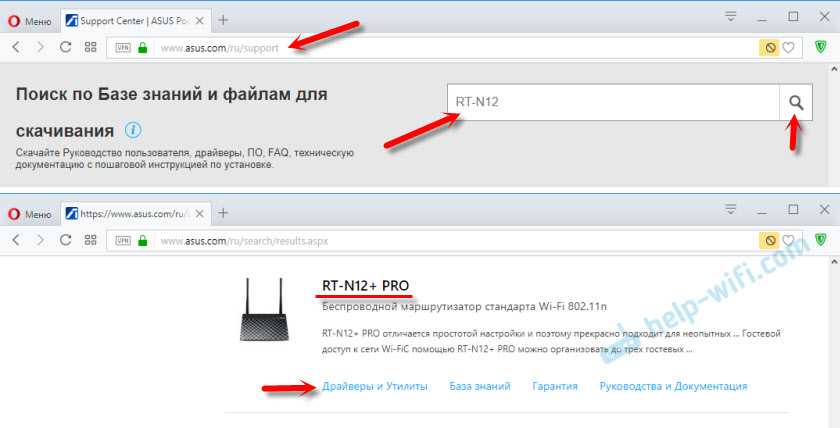
Дальше выбираем версию Windows, которая установлена на вашем компьютере. Открываем вкладку «Utilities» и скачиваем утилиту «ASUS Firmware Restoration» нажав на ссылку «Глобальный». Сохраняем ее на компьютер.
Затем открываем вкладку «Firmware», и скачиваем первую в списке прошивку для нашего маршрутизатора.
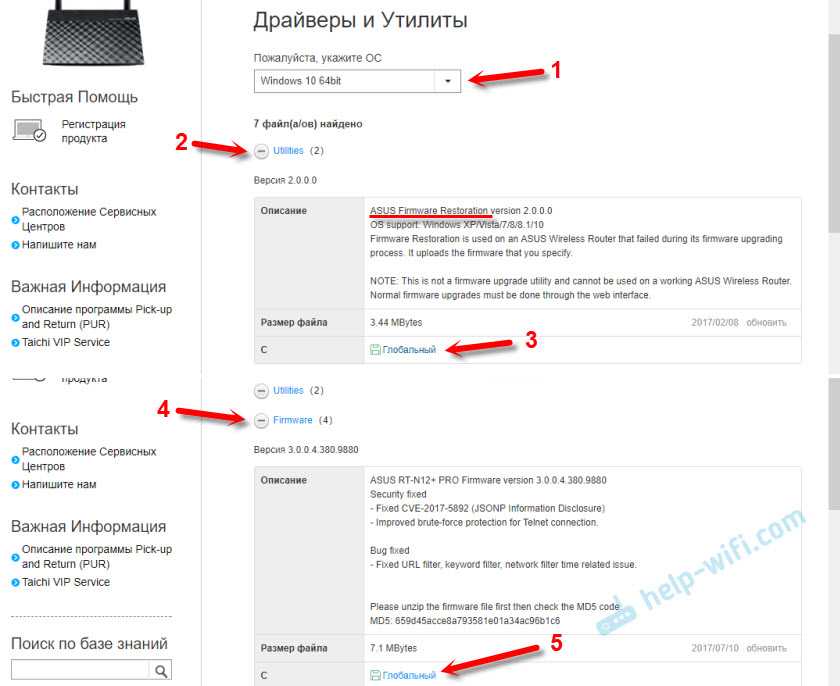
У нас на компьютере должно быть два архива. Прошивку нужно извлечь из архива, чтобы файл с расширением .trx лежал в папке, или на рабочем столе.
Папку с утилитой Firmware Restoration так же можно извлечь из архива.
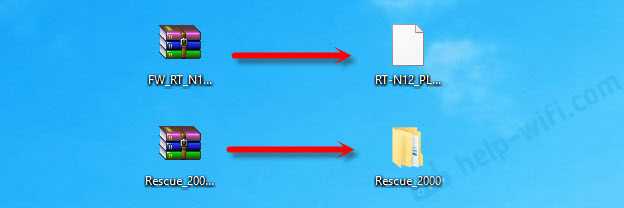
Дальше нужно установить утилиту Firmware Restoration. Для этого, в папке запустите файл Setup.exe, или Rescue.exe. Установка очень простая, просто следуйте инструкциям. По завершению мастер предложит запустить утилиту. Можете согласится, так как ярлык на рабочем столе не появится. И чтобы ее потом запустить, придется искать в меню Пуск.
Прошивка скачана, утилита установлена. Можно продолжать.
Поддерживаемые версии
| Производитель | Модель | Ревизия | Текущая версия | Сайт производителя | Ветка на форуме | Техническая информация |
|---|---|---|---|---|---|---|
| ASUS | RT-N16 | 19.07.8 | View/Edit data |
Текущее состояние
- Как и для большинства беспроводных решений на базе BCM4718, по умолчанию используется драйвер b43, полученный путём реверс-инжениринга. Этот драйвер поддерживает только 802.11 g, но вы можете легко получить Wi-Fi 802.11 n, установив открытый драйвер Broadcom brcmsmac. Кроме того, для большей функциональности, такой как полоса пропускания 40 МГц, вы можете использовать драйверы STA с закрытым исходным кодом broadcom-wl. Однако расширенная настройка Wi-Fi должна быть выполнена с помощью утилиты wl. Для установки, обратитесь к .
- Есть сообщения о том, что прошивка OpenWRT не принимается стандартным веб-интерфейсом ASUS, однако, её можно попробовать установить с помощью TFTP. Но для этого требуется сборка, помеченная специальным заголовком. Таким образом, для OpenWrt должен быть создан патч, добавляющий поддержку автоматического создания “правильной” прошивки для роутеров Asus.
- Кнопка RESTORE не стирает NVRAM. Сброс настроек прошивки можно сделать с помощью кнопки WPS или в web-интерфейсе. Кнопка RESTORE может перевести маршрутизатор в режим восстановления проприетарной прошивки Asus или в режим восстановления OpenWrt, см. .
[edit] Method 2: Flashing with TFTP
TFTP is generally a safe method to flash many routers. However, it is not preferred method for flashing most devices. In the Hardware-specific section you may be advised to use this method if it is the preferred or only method for your brand or type of device. Normally, the GUI flashing method should be used, as it is adequate for the vast majority of standard situations, but refer to the Hardware-specific section to be sure.
Tftp is easy: if often requires one quick box uncheck and a quick click — then you are good to go. It is great for instances when web GUI malfunctions or the router appears to be (but is not) bricked.
If you still wish to flash with TFTP, see the articles TFTP flash, Asus TFTP Flash and .
Аппаратное обеспечение
Информация
| Архитектура: MIPS |
| Производитель: Broadcom |
| Загрузчик: CFE |
| SOC: Broadcom BCM4718 ( MIPS 74KTM ) |
| Процессор: Broadcom BCM4716 chip rev 1 ( MIPS 74K V4.0 480 MHz ) |
| ПЗУ: MACRONIX MX29GL256EHTI2I-90Q |
| Размер ПЗУ: 32 МБ |
| ОЗУ: 128 МБ |
| Беспроводной адаптер: Broadcom BCM43xx 802.11b/g/n (интегрированный) |
| Сетевой адаптер: Broadcom bcm53115skfbg |
| USB-порт: есть, 2 x 2.0 |
| Serial: есть |
| JTAG: есть |
LED
Если wl0 не управляет WLAN LED, но Wi-Fi работает правильно, то можно попробовать следующий рецепт (взято отсюда):
При использовании открытого драйвера brcmsmac включить индикацию светодиодов для Wi-Fi можно, отредактировав файл /etc/config/system :
config led wlan_led
option name 'WLAN'
option sysfs 'bcm47xx:blue:wlan'
option trigger 'netdev'
option dev 'wlan0'
option mode 'link tx rx'
Изображения


Обратите внимание на последовательный порт (serial), обозначенный на плате заголовком J2 (второе фото). Его вы можете увидеть на плате между портами usb и логотипом Asus
Для него распаяны штырьки и есть подписи: Gnd, Vcc, Rx, Tx. К нему подходит 4-контактный аудио-разъём от cd-rom или 4-контактный разъём вентилятора. Удалось получить доступ к последовательному порту с помощью адаптера CA-42 nokia usb-ttl, аналогично инструкциям на http://www2.nslu2-linux.org/wiki/pmwiki.php?pagename=HowTo/AddASerialPort. При использовании последовательного адаптера usb-ttl необходимо подключить только Gnd, Tx и Rx. Vcc не используется.
Последовательный порт
Чтобы подключиться к последовательному порту вам нужен PL2303 USB To RS232 TTL адаптер. Например, такой.
Соединять адаптер с разъёмом RT-N16 нужно следующим образом: RX→TX, TX→RX, GND→GND. Vcc не используется. Далее открываете какой-нибудь терминал или его эмулятор, например, PuTTY, и выставляете скорость 115200 baud, передачу данных — 8 bit, no parity (8N1).
Драйвера для windows:
http://www.prolific.com.tw/US/ShowProduct.aspx?p_id=225&pcid=41
Для подключения из windows используйте PuTTY. Номер COM-порта адаптера можно посмотреть в диспетчере устройств.
Для подключения из Linux используйте терминал/эмулятор терминала.
Подключение и параметры Wi-FI
Для настройки беспроводной сети необходимо зайти в “Дополнительные настройки” -“Беспроводная сеть”:
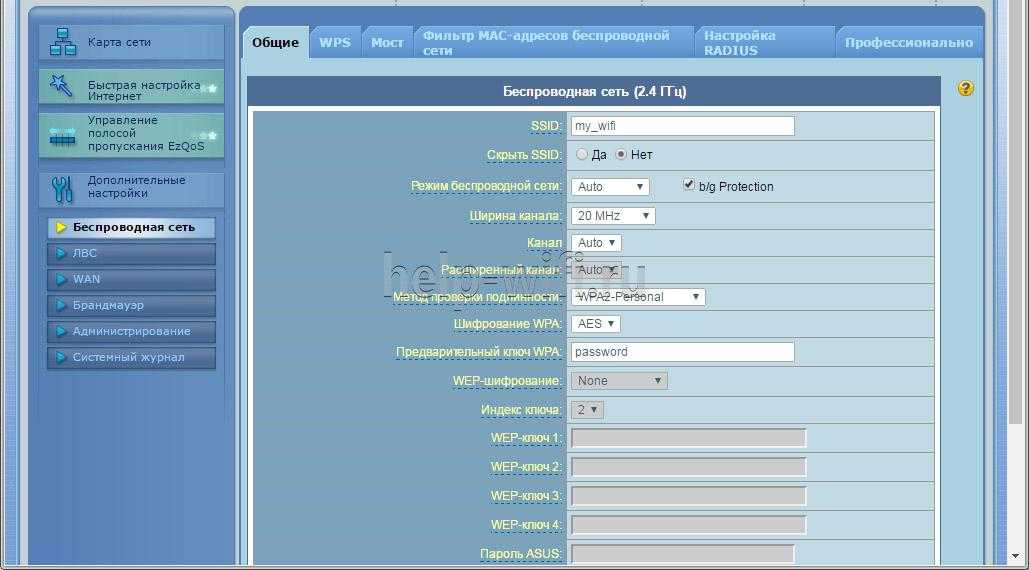
SSID – это имя локальной сети;
Скрыть SSID – делает скрытую сеть, для подключения к которой нужно будет знать имя сети (SSID).
Режим беспроводной сети – ASUS RT-N16 поддерживает режимы 802.11b/g/n. Эти режимы определяют максимальную скорость передачи данных. Режим b – даёт самую медленную скорость, n – самую быструю. Но не стоит сразу ставить режим n, поскольку тогда старые устройства не смогут подключиться к сети, лучше оставить на “авто”.
Ширина канала – ставим 20 MHz, поскольку при 40 MHz, также возможны проблемы со старыми устройствами.
Канал – оставляем на авто. Однако если вы заметили, что, настроив ASUS RT-N16, скорость Wi-Fi не соответствует требуемой, работает с перебоями, то следует попробовать поменять канал.
Метод проверки подлинности – предпочтителен WPA2, это самый надёжный способ защиты сети. Однако очень старые устройства могут не работать при данном методе.
Предварительный ключ WPA – это пароль от беспроводной сети.
Установка
→ Полное описание в flash.layout.
ASUS имеет 4 раздела:
Установка через интерфейс оригинальной прошивки невозможна
Обратите внимание, что OpenWrt не устанавливаются через Web-интерфейс. Как вариант можно рассмотреть использование для установки OpenWRT из Web-интерфейса DD-WRT или Tomato. Подробную информацию о резервном копировании, прошивке и восстановлении можно прочитать на странице роутера Asus WL-500g, большая часть относится и к RT-N16.
Подробную информацию о резервном копировании, прошивке и восстановлении можно прочитать на странице роутера Asus WL-500g, большая часть относится и к RT-N16.
Установка из прошивки Tomato
В пункте Administration→Upgrade выбираем образ https://downloads.openwrt.org/chaos_calmer/15.05.1/brcm47xx/mips74k/openwrt-15.05.1-brcm47xx-mips74k-asus-rt-n16-squashfs.trx (проверено для Tomato 1.28).
Windows
FRU
- Скачайте и/или установите Firmware Restoration Utility (есть на диске в комплекте с роутером или на официальном сайте).
- Настройте IP-адрес ПК 192.168.1.2 маска 255.255.255.0
- Отключите кабель питания роутера
- Нажмите и удерживайте кнопку RESET, пока переподключаете кабель питания, роутер войдет в режим восстановления (Индикатор питания должен моргать. Если это не так, повторите заново.)
- Запустите Firmware Restoration Utility, выберите прошивку и нажмите кнопку Upload.
- В случае возникновения предупреждения просто его игнорировать, мы хотим OpenWrt!
- Это должно занять несколько минут. Не торопитесь и выпейте чашку кофе.
Настройте ваш ПК (не используйте 192.168.1.1)
Пинг 192.168.1.1 должен быть успешным.
TFTP
- Скачайте TFTP-клиент (например, tftpd32)
- Настройте IP-адрес ПК 192.168.1.2 маска 255.255.255.0
- Отключите кабель питания роутера
- Нажмите и удерживайте кнопку RESET, пока переподключаете кабель питания, роутер войдет в режим восстановления (Индикатор питания должен моргать. Если это не так, повторите заново.)
- Пинг 192.168.1.1 должен быть успешным.
- Запустите клиент, выберите вкладку TFTP Client
- В Server Interfaces выберите 192.168.1.2
- В поле Host введите 192.168.1.1
- Нажмите кнопку рядом с полем Local File и выберите прошивку.
- Нажмите кнопку Put.
- Это должно занять несколько минут. Не торопитесь и выпейте чашку кофе.
Не забудьте вернуть настройки ПК обратно:
Зайдите по адресу http://openwrt.lan и начните базовую настройку.
Linux
- Нажмите и удерживайте кнопку WPS, пока переподключаете кабель питания, для сброса NVRAM. Пройзойдет 2-кратная перезагрузка роутера.
- Нажмите и удерживайте кнопку RESET, пока переподключаете кабель питания, роутер войдет в режим восстановления. TFTPd запущен. Индикатор питания должен моргать (примерно, раз в три секунды). Если это не так, повторите заново.
- IP-адрес роутера 192.168.1.1 маска 255.255.255.0
- Настройте ваш компьютер использовать IP из того же диапазона, 192.168.1.2 будет хорошим выбором.
Проверьте пинг, Ctrl + C для остановки
Если все хорошо, можно начинать прошивку:
Как прошить роутер на базе новых прошивок Asus
Начну с примера на базе новых прошивок. Говоря «новые», я подразумеваю не последние версии, а тип интерфейса (глобально, насколько я знаю, у асуса их было два типа: старый интерфейс (внятный и удобный) и новый (рисованный и громоздкий)). В общем, по скриншотам поймете о чем я  Поехали.
Поехали.
Для начала заходим в веб-морду (это я так зову веб-интерфейс  ) роутера. Для этого запускаем любой браузер (IE, Mozilla Firefox, Google Chrome и тп), который установлен у Вас на компьютере, и в адресной строке оного вбиваем 192.168.1.1 (у некоторых роутеров это может быть 192.168.0.1). После сего действа появится запрос на ввод пароля:
) роутера. Для этого запускаем любой браузер (IE, Mozilla Firefox, Google Chrome и тп), который установлен у Вас на компьютере, и в адресной строке оного вбиваем 192.168.1.1 (у некоторых роутеров это может быть 192.168.0.1). После сего действа появится запрос на ввод пароля:
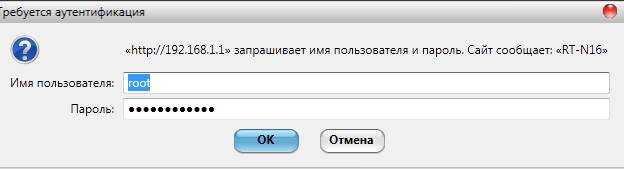
Если Вы никогда пароль не меняли, то скорее всего это будет admin и admin (логин и пароль соответственно), если меняли, то вводите свои.
Попав внутрь, мы перебираемся на вкладку «Дополнительные настройки — Администрирование — Сохранить / Загрузить / Восстановить настройки»:
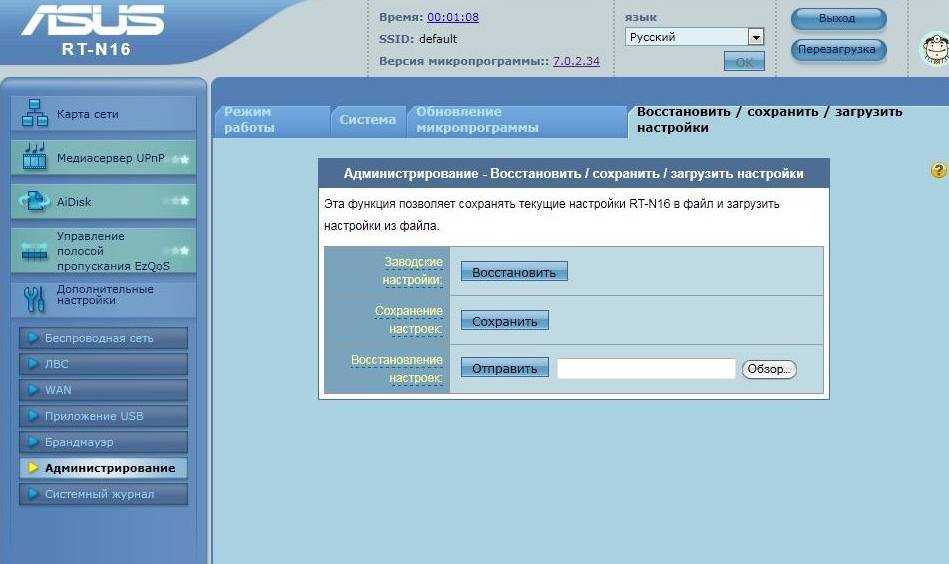
Где, собственно, нам необходимо сбросить настройки на заводские.
Примечание: на всякий случай Вы можете предварительно сохранить файл настроек, используя соответствующую кнопку. Однако я настоятельно рекомендую не использовать сохраненный файл настроек, после миграции на новую версию прошивки, а произвести перенастройку после сброса вручную. Таким образом, сохранение файла настроек является частным страховочным случаем, если вдруг что-то координатно пошло не так и Вам пришлось вернуться на прошлую (ту, что стояла до момента старта прошивки) версию прошивки (лишь в этом случае я допускаю использование сохраненного ранее файла).
Делается это нажатием кнопки «Восстановить». Дождавшись процесса сброса настроек на заводские, мы повторно входим в веб-морду роутера (на сей раз вводя заводские admin и admin) и переходим на вкладку «Дополнительные настройки — Администрирование — Обновление микропрограммы». Жмем кнопочку «Обзор» и указываем на вышескачанный и распакованный файл прошивки.
Далее методично ждем окончания процесса, еще раз входим в веб-морду и — это важно — делаем еще один сброс на заводские настройки уже в новой прошивке. Если после перепрошивки у Вас появился запрос на запуск мастера настройки, то пока что смело его отклоняем
Tак как, скорее всего, у Вас сменился интерфейс (и язык оного) после перехода на альтернативную прошивку от Олега, рассказываю как это делается:
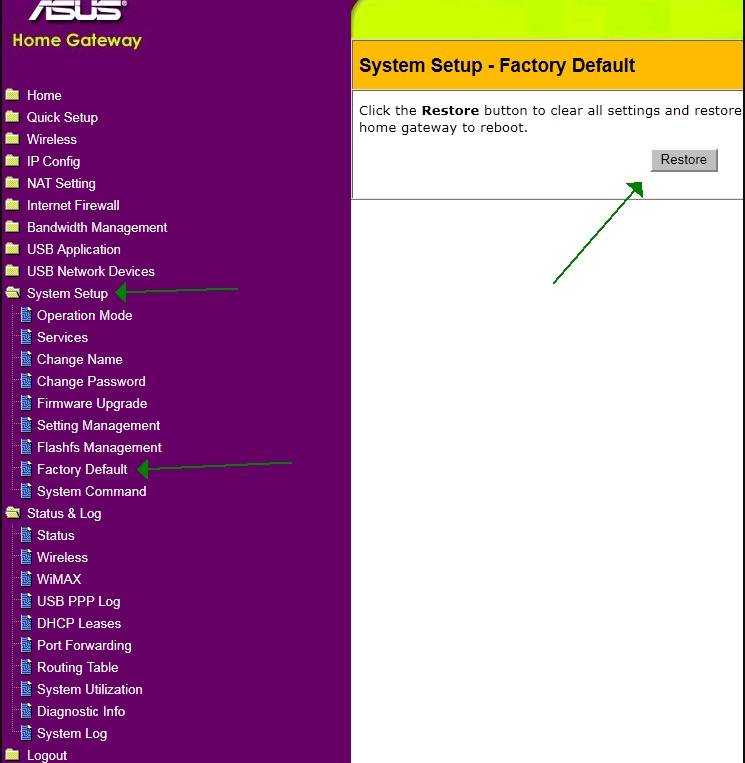
Переходим по пути «System Setup — Factory Default» и жмем кнопочку «Restore». Далее ожидаем процесса сброса настроек, ничего не трогая и никуда не нажимая.
Узнаем модель
Чтобы скачать правильную прошивку для сетевого оборудования, необходимо знать не только фирму, но и точное название модели. Обычно производитель оставляет на нижней части корпуса наклейку, где указывается эта информация. Если наклейки нет, тогда можно посмотреть точное название на коробке или же в технической документации устройства от АСУС.
Если и этого нет, тогда можно посмотреть в интернете. Для этого способа необходимо, чтобы маршрутизатор был подключен к лэптопу или компьютеру. Также должно быть настроено локальное подключение.
| Что делать | Как делать |
| Узнать айпи роутера | На ПК открыть графу «Состояние» |
| Выбрать «Сведения» или «Details» | |
| Посмотреть название | В адресную строку ввести айпи (выглядит примерно так: «192.168…») |
| Появится запрос авторизации, в котором отобразится и полное название роутера, например,RT-AC1200. |

Процесс обновления прошивки маршрутизатора Asus
Подключиться к роутеру, как я уже писал выше, лучше всего по кабелю.

В браузере наберите адрес 192.168.1.1. Укажите имя пользователя и пароль для входа в настройки (стандартные admin и admin). Или смотрите подробную инструкцию по входу в панель управления.
В настройках роутера перейдите на вкладку Администрирование — Обновление микропрограммы. Нажмите на кнопку Выберите файл, и выберите файл прошивки на компьютере. Для запуска обновления, нажмите на кнопку Отправить.
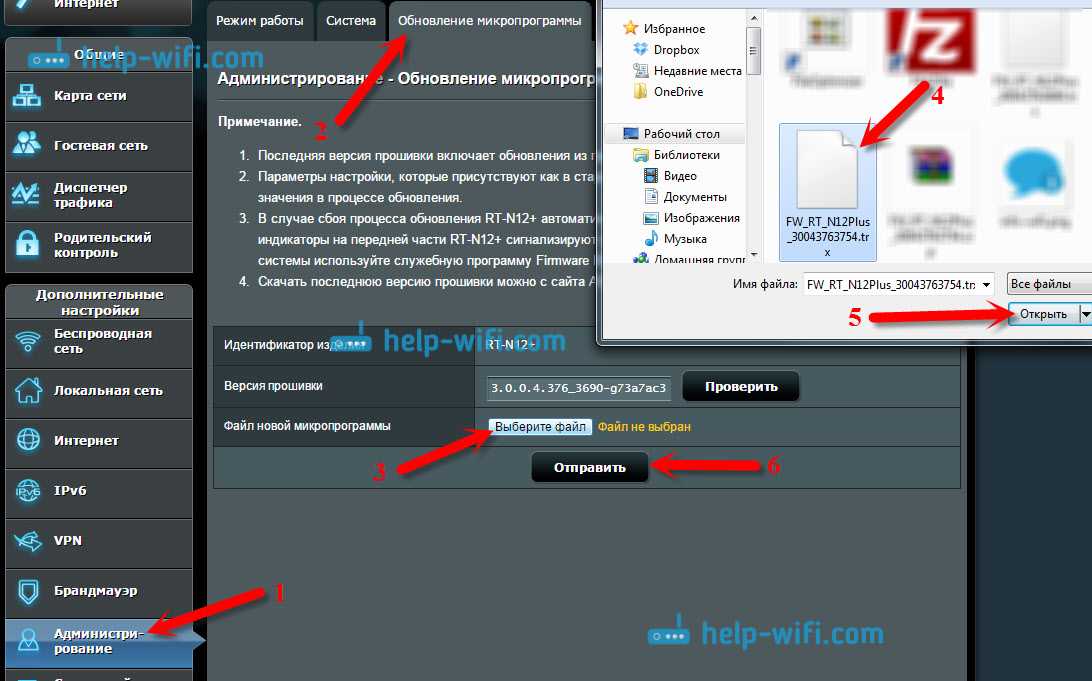
Ждем пока закончится процесс обновления. Ничего не отключаем и не нажимаем.

После обновления откроется главная страница настроек.
Что бы потом проверить наличие обновления, вы можете зайти в настройках на ту же вкладку Администрирование — Обновление микропрограммы, и нажать на кнопку Проверить (интернет на роутере должен быть настроен). Там же указана текущая версия ПО.

Послесловие
Вроде бы и не сложно, но как-то запутано с поиском прошивки. Вот почему не сделать так, что бы в настройках была ссылка для загрузки ПО сразу для определенной модели. Ведь это же не сложно сделать. Я так же не понял, есть ли разница, какая у тебя аппаратная версия роутера. Насколько я понял, то разницы нет.
И еще один прикол, у меня сразу на роутере стояла версия более новая, чем та, которую я скачал на сайте (скачивал самую новую, которая была на официальном сайте). Может просто еще не добавили ее на сайт.
Если у вас остались какие-то вопросы – спрашивайте. Постараюсь помочь.
94
Сергей
Asus, Инструкции по обновлению ПО
[edit] Какие настройки безопасности беспроводной сети следует использовать дома?
В домашней или небольшой офисной сети, вероятно, не будет RADIUS-сервера уровня предприятия, поэтому будет использоватся упрощённый режим персональных ключей Pre-Shared Key, который использует общую фразу-пароль для всех пользователей сети. WPA2 + AES — рекомендуемый выбор для домашних сетей.
См. .
Если в вашей сети есть RADIUS-сервер, лучше используйте его.
Фильтрацию MAC-адресов можно обойти путем клонирования MAC-адреса одного из устройств сети. Фильтрация MAC-адресов не заменяет шифрование, поскольку все данные передаются в открытом виде. Всегда используйте шифрование, когда это возможно.
Если вы используете GNU / Linux на своем ноутбуке, вы можете столкнуться с некоторыми проблемами с вашей беспроводной картой и шифрованием. Если проблема с обоими, просто поищите в Google хорошо поддерживаемый USB-адаптер беспроводной сети (с работающим WPA). Если единственной проблемой является WPA-шифрование, всегда есть (довольно сложный) запасной вариант использования OpenVPN для установления безопасного зашифрованного соединения.
Внешние ссылки
[edit] У меня много ошибок передачи
Попробуйте установить параметр ACK Timing в 0. Если мощность передачи превышает 84 мВт, уменьшите ее до 84 мВт. Другие вещи, которые могут способствовать снижению частоты ошибок: установите интервал широковещательного идентификатора сети (beacon interval) ниже значения по умолчанию, равного 100 (например, 75), используйте другой канал (частоту) для беспроводной связи (чтобы не конфликтовать с другими устройствами 2,4 ГГц). Замените антенну на лучшую, чем стандартная, с которой поставляется ваше устройство, это поможет больше, чем увеличение выходной мощности, т.к. эта опция одновременно увеличивает выходную мощность и чувствительность приемника.
См. статью: Wireless Packet Info — RX/TX Errors.
Подготовочный этап перед прошивкой роутера
Прежде чем приступить к самому процессу перепрошивки роутера, нам необходимо сделать подготовочный этап, а именно тщательно переписать или распечатать (если не переписаны и не распечатаны) все данные, необходимые для настройки подключения интернета. Как правило, оные данные выдаются на листочке Вашим провайдером или обитают на сайте этого самого провайдера. В крайнем случае, если Вы совсем не понимаете, что и куда и о каких таких настройках идет речь, я рекомендую заранее позвонить провайдеру и узнать все необходимое. Под необходимым я понимаю логин-пароль, тип подключения (PPPoE, L2TP, PPTP и тп) и, возможно (но редко), IP-адрес, адреса DNS и адрес шлюза. Если вдруг не понятно о чем я, то советую почитать мою статью “Терминология компьютерной сети или что есть что “.
Владельцы роутеров всех остальных фирм могут найти последнюю версию прошивки для своего устройства на сайте производителя этого самого устройства.
Важно! В момент прошивки нельзя отключать питание роутера, дергать кабели и производить любые другие манипуляции с устройством. Глобально, с момента начала процесса прошивки (я имею ввиду момент “заливки”, т.е после указания на соответствующий файл и нажатия, так сказать кнопки “Поехали”), лучше вообще ничего нигде не трогать, как физически, так и программно. С подготовительным этапом всё
Теперь поехали к самому процессу
С подготовительным этапом всё. Теперь поехали к самому процессу.
Важно 2! Следование рекомендациям настоятельно рекомендуется (извиняюсь за каламбур :)). Например, я специально советую дважды сбрасывать настройки на заводские (до начала процесса прошивки и сразу после окончания) ибо оное выведено годами опыта и имеет практический смысл. Равно как и остальные рекомендации по ходу текста
Равно как и остальные рекомендации по ходу текста.
Настройка интернета rt n16, различные типы подключения
Настройка типа соединения PPTP – Аист Тольятти, Уфанет(UfaNet), Украина Фрегат
Это тип подключение является одним из популярны у провайдеров. Он использует защищенное подключение с помощью логина и пароля, также требует подключение спомащью VPN сервера. Для настройки перейдем в раздел «Интернет» и выберем пункте «Тип WAN-подключения» выпадающем меню «PPTP». 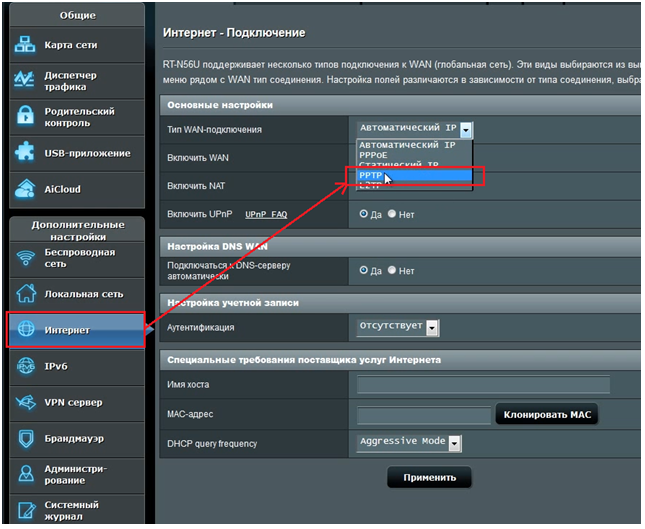 После этого вам нужно заполнить основные поля:
После этого вам нужно заполнить основные поля:
- Имя пользователя – Ваш логин у провайдера, написан в договоре, или узнайте в тех поддержке вашего провайдера.
- Пароль – так же указан в договоре либо тех поддержка.
- VPN сервер – должен тоже быть указан в договоре. Если нет договора и вы не знаете своих настроек то звоните провайдеру в тех.поддержку.
- Также если провайдер привязывает подключение к мак адресу компьютера в ведите его в специальное поле «MAC-адрес». (Подробней описано выше в настройке Динамический ip )
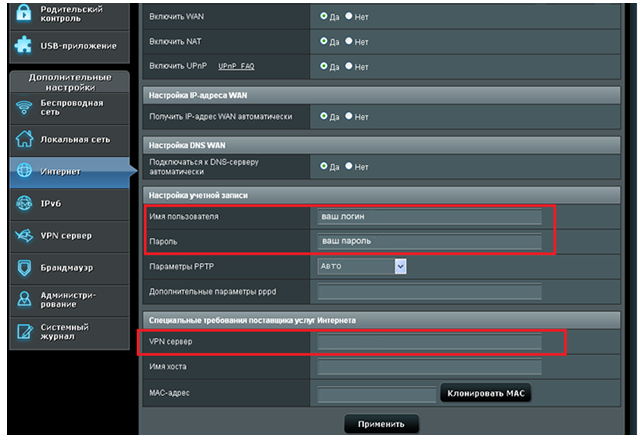 Остальные настройки без изменения. Для сохранение настроек , жмем «Применить».
Остальные настройки без изменения. Для сохранение настроек , жмем «Применить».
Настройка типа соединения L2TP для Билайн
Даный тип подключение в настройке не отличается от PPTP, но евляется улучшенным способом связи. Давайте рассмотрим пример Настройка asus rt n16 Билайн:
- Выберем «Тип WAN-подключения»- L2TP
- Введем Имя пользователя- номер договора Билайн, пароль- тот же,что и при входе в личный кабинет.
- VPN сервер – tp.internet.beeline.ru .
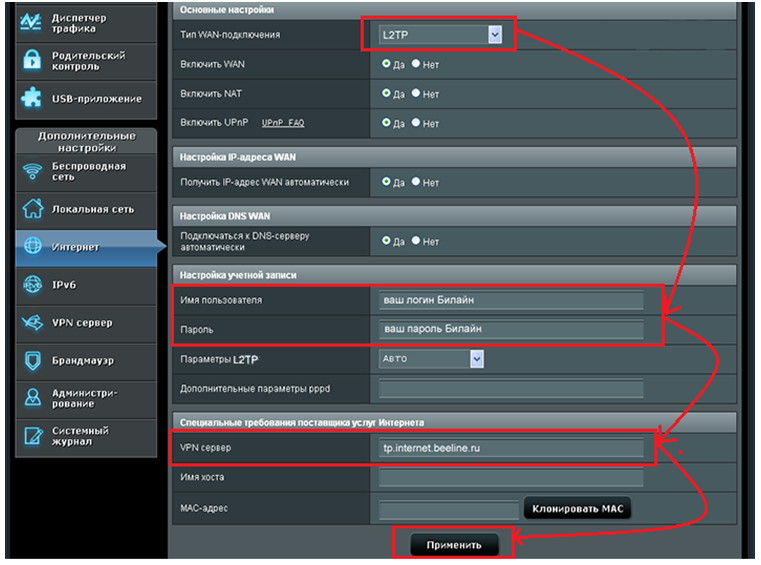 Сохраним настройки нажав на кнопку «Применить».
Сохраним настройки нажав на кнопку «Применить».
Настройка типа соединения PPPoE – Ростелеком, Воля
Данный тип подключение требует ввода логина и пароля, но не требуется вводить VPN сервер. Выберем в меню «Тип WAN-подключения» пункт PPPoE. 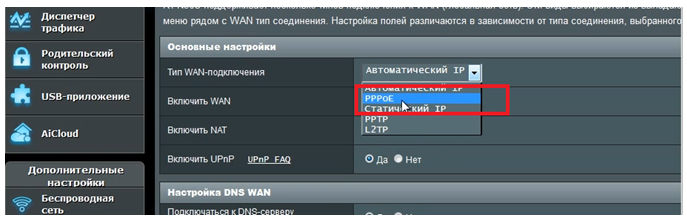 Затем нам нужно ввести только Имя пользователя – логин по договору, и пароль – смотреть также в договоре, если нет договора то звоните в тех.поддержку.
Затем нам нужно ввести только Имя пользователя – логин по договору, и пароль – смотреть также в договоре, если нет договора то звоните в тех.поддержку.  Остальные настройки оставляем без изменения. После этого жмите на кнопку «Принять».
Остальные настройки оставляем без изменения. После этого жмите на кнопку «Принять».
Настройка 3g подключение к интернету – МТС, Мегафон
Этот роутер имеет возможность настройки интернета через 3g модем. Для настройки данного типа подключения к интернету:
- Переходим в раздел «USB – приложение»
- Выберем пункт «3G/4G»
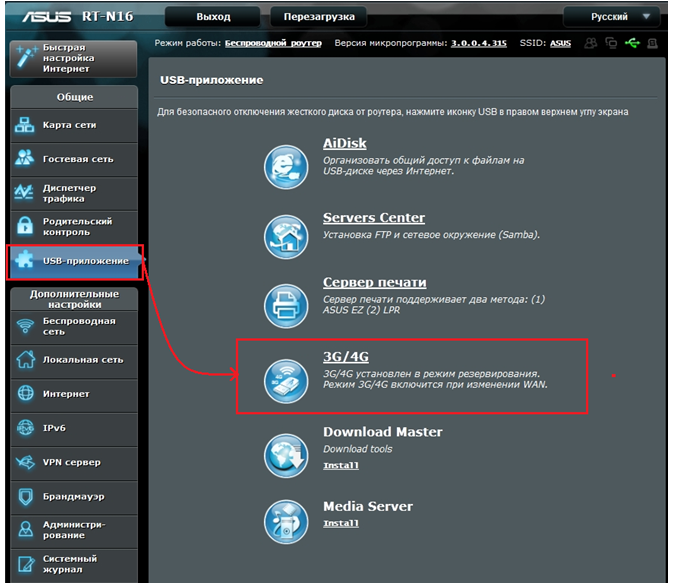 В открывшимся окне нужно заполнить данные. Нам нужно обязательно выбрать страну(для того чтобы роутер предложил нам список 3g/4g – операторов). Теперь в разделе «IPS» выберем оператора нашего 3g/4g модема. Затем введем те данные, которые нужны при подключений данного оператора (например: «Набираемый номер», «Имя пользователя (Логин)», «Пароль»). Затем жмем «Принять». На рисунки ниже представлен пример подключения в Украине к оператору «Интертелеком».
В открывшимся окне нужно заполнить данные. Нам нужно обязательно выбрать страну(для того чтобы роутер предложил нам список 3g/4g – операторов). Теперь в разделе «IPS» выберем оператора нашего 3g/4g модема. Затем введем те данные, которые нужны при подключений данного оператора (например: «Набираемый номер», «Имя пользователя (Логин)», «Пароль»). Затем жмем «Принять». На рисунки ниже представлен пример подключения в Украине к оператору «Интертелеком». 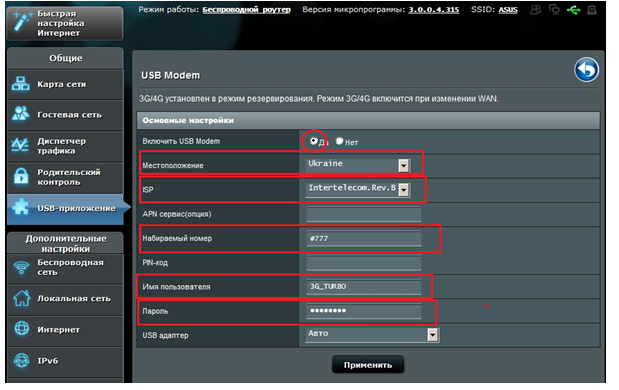
Вход в интерфейс настройки роутера
Для входа в интерфейс настройки роутера asus rt n16, открываем любой браузер (Опера, Мазила, Яндекс браузер, Гугл хром и т.д.), в адресной строке набираем адрес роутера 192.168.1.1 .Откроется окно авторизация, водим Имя пользователя –admin, пароль – admin. И жмем «Вход». 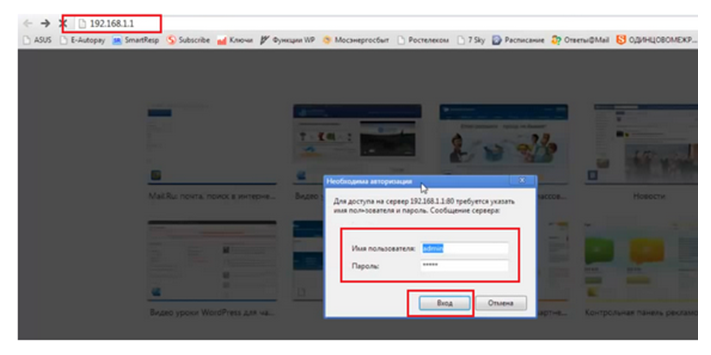 При первичной настройки роутеров Асус. Открывается окно быстрой настройки, на это не нужно. Мы заделаем все на прямую из интерфейса. Так что отказываемся от быстрой настройки, обновляем странице еще раз, или нажимаем на кнопку перейти в интерфейс роутера. В разных прошивках она выглядит по-разному, в моей она в виде домика.
При первичной настройки роутеров Асус. Открывается окно быстрой настройки, на это не нужно. Мы заделаем все на прямую из интерфейса. Так что отказываемся от быстрой настройки, обновляем странице еще раз, или нажимаем на кнопку перейти в интерфейс роутера. В разных прошивках она выглядит по-разному, в моей она в виде домика. 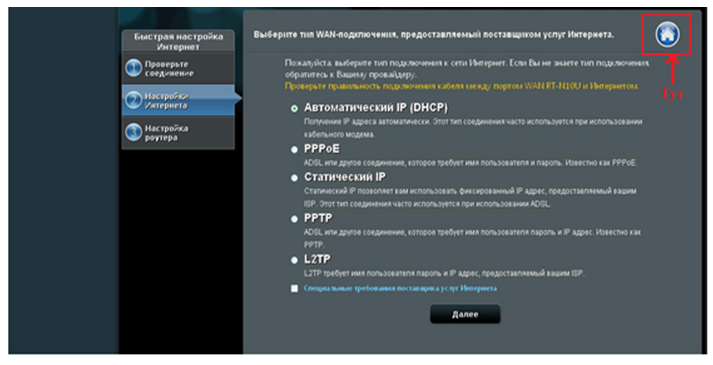 Откроется интерфейс настройки роутера:
Откроется интерфейс настройки роутера: 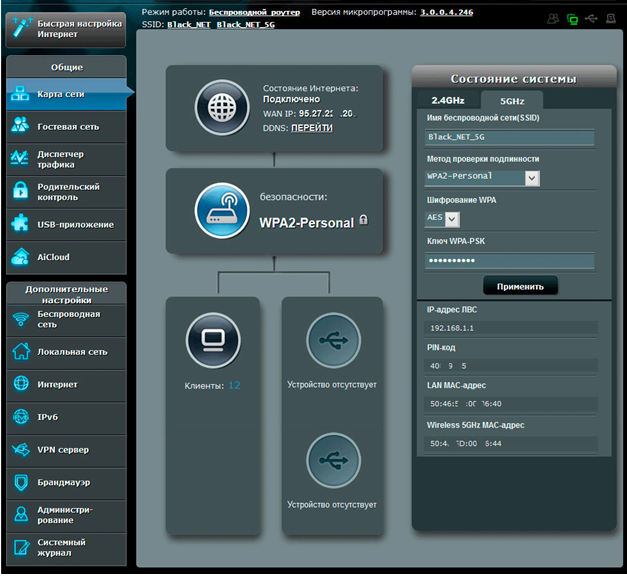
[edit] Method 3: Flashing with Command Line
This is only available on routers that already have DD-WRT installed and Telnet/SSH enabled. It is the *ONLY* recommended method to upgrade the router wirelessly because the file is transferred from the DD-WRT servers to the router and the checksum is verified to ensure that the file is not corrupt. Other flashing methods transfer the file from your PC to the router (which would go over the wireless which is not as reliable) and do nothing to verify that the file is not corrupted.
First Telnet or ssh into DD-WRT.
1a. Download the firmware to the router’s /tmp directory with wget (http or ftp), curl (http or ftp), scp, or a mounted share.
cd /tmp
wget http://download1.dd-wrt.com/dd-wrtv2/downloads/betas/{year}/{build}/{platform}/{firmware}
Or:
curl http://download1.dd-wrt.com/dd-wrtv2/downloads/betas/{year}/{build}/{platform}/{firmware} -o {firmware}
The {platform} refers to architecture or router model and version. See #Downloading_Your_DD-WRT_Firmware for details.
Note: To download from login/password protected sites (like BS’ ftp for testers), use the following syntax:
wget ftp://{login}:{password}@{download location}/{firmware}
Or:
curl -u {login}:{password} ftp://{download location}/{firmware} -o {firmware}
1b. Optional: Compare the MD5 checksum [obsolete] of the original and the downloaded file.
For modern builds, one can also download the file to another directory (or device) and check the md5sum for both downloads:
md5sum {firmware}
2. Now write the firmware to flash (do NOT use mtd write):
write {firmware} linux &
The ampersand backgrounds the write command to protect against connection loss, as the shell would otherwise abort it.
Note: some routers can have more than one firmware partition: e.g. linux and linux2
For an example on how to check and switch boot partitions, see here.
3. Optional: Reset nvram (if having issues or for large version changes) via erase nvram or nvram erase
The latter is for builds after 18 Apr 2018 (35770 and later). See for details.
4. When completed without error, finally:
reboot
[edit] Подготовка
- Войдите в веб-интерфейс маршрутизатора, перейдите на страницу USB (Services → USB), убедитесь, что включены параметры Core USB Support, USB Storage и Automatic Drive Mount. Если какие-то из них отключены – включите их и нажмите «Apply Settings».
- Подключите USB-накопитель или жесткий диск к компьютеру и отформатируйте с помощью программы, такой как Partition Wizard (Windows) или GParted (Linux). Используйте файловую систему ext2 для USB-накопителя и ext3 или NTFS, если это жесткий диск. Раздел должен быть основным, а не логическим. Метка диска должна быть Optware, если вы хотите, чтобы диск монтировался автоматически.
- Определите архитектуру используемого маршрутизатора:
- Broadcom – это mipsel;
- Запишите её на потом. Если вы не можете определить архитектуру – спросите на форумах.
- Примечание: если маршрутизатор использует ядро Linux 4.X (вы можете проверить это на странице состояния Status), Entware-3X может не работать.














![[openwrt wiki] asus rt-n16](http://tehnikaarenda.ru/wp-content/uploads/4/e/e/4eefdaecc0307ebe58777d81de486dee.jpeg)
![[openwrt wiki] asus rt-n16](http://tehnikaarenda.ru/wp-content/uploads/9/c/0/9c0c339a34899dd306d09626213dca82.jpeg)






































