Делаем из Windows 8.1 сервер терминалов | | Доступное для всех программирование
Очень часто в организациях встает задача получения единовременного доступа нескольких пользователей к одному компьютеру в сети.
Это может быть какой-то компьютер с уникальным для организации ПО, которое имеется только в единственном экземпляре.
Вроде бы ничего страшного нет в том, чтобы подцепиться к этому компьютеру, сделать свою работу на этой программе, сохранить результат на файловое хранилище и все. Однако на деле не все так просто.
Windows имеет в своем составе проприетарный протокол RDP, который позволяет подключиться к любому компьютеру под управлением «окон», если на нем включена данная функция. Казалось бы, ввел команду mstsc, там уже ввел параметры ip и иные данные и пользуйся удаленным компьютером.
Однако никто не отменял всякие ограничения десктопных версий. В клиентских версиях Windows можно единовременно работать только одному пользователю, будь то локальный или удаленный. Хотите большего – пожалуйста, разворачивайте в организации Windows Server, покупайте на него лицензии сервера терминалов и пользуйтесь подобным решением. Все легально и просто. Но стоит денег, причем, немалых.
Вторым вариантом мог бы стать Linux сервер с развернутым на нем xRDP и запуском на нем многих Windows программ под Wine. Но нужно понимать, что далеко не все программы запустятся на нем, особенно те, которые используют Direct X, все равно скорость работы такой системы будет оставлять лучшего. Но зато затраты будут минимальны. И все легально.
Тем не менее, когда нужно пользоваться всего парой-тройкой программ по удаленке и то непостоянно, то приведенные выше примеры просто подобны стрельбе из пушки по воробьям. Гораздо проще из десктопной версии Windows патчем сделать многопользовательский сервер терминалов.
Наверняка вы слышали, что в основе серверных операционок от Microsoft лежит тоже самое ядро, что и в десктопных версиях. Да, оно дополнено и переработано с учетом специфики, но суть остается такой же. Я просто написал это к тому, чтобы вы поняли, почему описанный способ будет работать без проблем.
Терминальный сервер Windows довольно-таки уникальная технология и своего рода прорывная. Он позволяет нескольким пользователям заходит и работать в системе под своими учетными записями, абсолютно не мешая друг другу. Подобную связку можно сделать на Linux, используя xRDP, однако там всегда что-то идет криво, в противовес винде.
Но только если в случае с Linux в терминальный сервер можно превратить обычный десктопный ПК с такой же версией ОС, то в Windows это не позволяет. Тем не менее, это обходится достаточно читерским способом – патчится библиотека, отвечающая за терминальный сервер.
Перед заменой системной библиотеки создадим резервную копию файла termsrv.dll командой:
copy c:WindowsSystem32 ermsrv.dll termsrv.dll_old
Теперь, если что-то пойдет не так, всегда можно вернуться к начальной конфигурации, заменив текущий файл оригинальным termsrv.dll_old
В Windows 8 предварительно нужно изменить значение следующих ключей в ветке реестра HKLMSystemCurrentControlSetControlTerminal Server:
- fDenyTSConnections (DWORD) —
- fSingleSessionPerUser (DWORD) —
Затем переходим в каталог C:WindowsSystem32, находим файл termsrv.dll и открываем его свойства.
Нам нужно перейти во вкладку «Безопасность» и нажать кнопку «Изменить». В списке доступа найдите группу локальных администраторов и предоставьте ей полные права на файл.
Следующий шаг перед заменой файла библиотеки, открыть консоль управления службами (services.msc) и остановить службу Удаленных рабочих столов (Remote Desktop Services)
Не забудьте проверить, что вы разрешили подключение к вашему компьютеру по RDP. Если вы все сделали правильно и ошибок система не выдала, то, поздравляю, вы только что сделали из Windows 8.1 Pro свой сервер терминалов!
Терминальный сервер и Windows 10
Для тех пользователей, кто обновился до Windows 10 и хочет из нее сделать сервер терминалов, у меня есть отличная новость -описанный способ в статье применим к этой операционке. Так что вы спокойно можете сделать из Windows 10 сервер терминалов
Что такое терминальная ферма RDS
Добрый день! Уважаемые читатели и гости крупного IT блога В прошлый раз я вам как увидеть скрытые папки в Windows 10. Сегодня мы поговорим, про одну очень важную вещь в IT инфраструктуре почти любой организации, речь пойдет про общие понятия терминальной фермы RDS (Remote Desktop Services). Мы узнаем из каких компонентов она состоит, какие сценарии развертывания есть у данной технологии, как она помогает улучшить работу сотрудников и уменьшить административную нагрузку на системного администратора или инженера. Это будет вводная статья, перед развертывание высокодоступной RDS фермы на Windows Server 2019.
Создание терминала на Виндовс 7 через RDPWrapperLibrary
Утилита RDP Wrapper Library – многофункциональная программа, которая специально создавалась для создания терминалов на основе ПК.
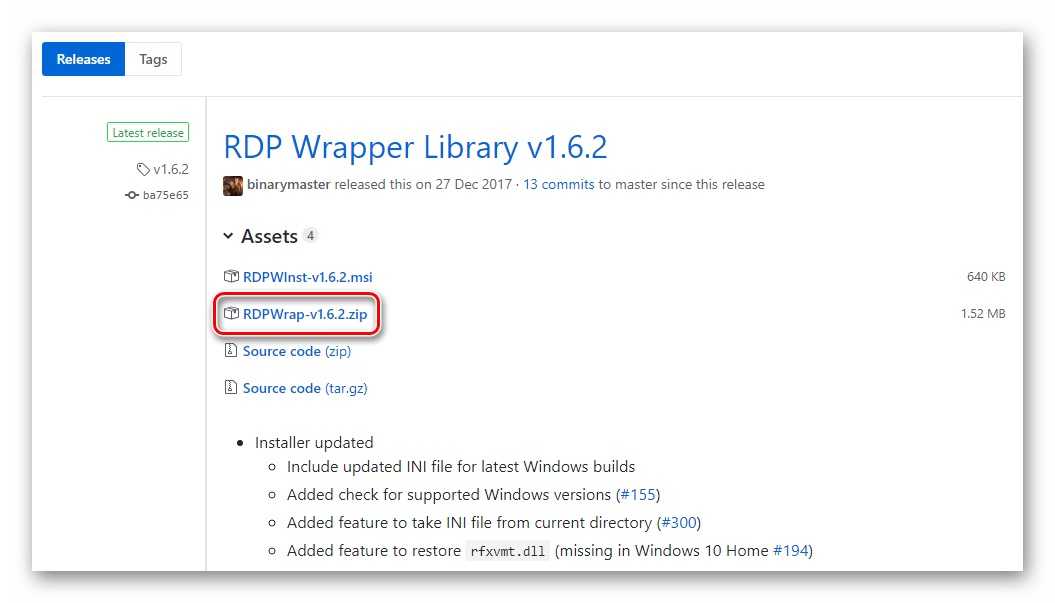
RDP Wrapper Library
Создание новых пользователей и формирование необходимых доступов
Процесс создания RDP Server Windows 7 включает в себя выполнение следующих действий:
- Запустить «Управление учётными записями» в Панели управления.
- Щелкнуть по кнопке «Создание учётной записи».
- Ввести имя, выбрать тип «Обычный доступ» и нажать кнопку «Создать…».
- Выбрать недавно созданную учетную запись и нажать на пункт «Создание пароля» ( без пароля использование RDP будет невозможно).
- Ввести ранее созданный пароль пользователя.
- Нажать ПКМ на «Компьютер», выбрав «Управление».
- Открыть «Служебные программы» и в разделе «Локальные пользователи и группы» обнаружить пункт «Пользователи».
- В пункте «Членство в группах» щелкнуть по кнопке «Добавить».
- Далее пользователю потребуется осуществить непосредственный поиск подключаемых пользователей в собственной локальной сети. Для этого запускается соответствующая процедура.
Настройка терминала RDP на компьютере
Формирование общего сервера с терминальным доступом Windows 7 по RDP производится по тому же принципу, что менялись параметры «Редактора локальной групповой политики» в предыдущем способе. Также необходимо через окно «Выполнить» активировать процесс gpedit.msc и ввести число пользователей терминала.
После всех манипуляций нужно перезагрузить компьютер.
Подключение к серверу
Следующий шаг предусматривает непосредственное использование ранее созданного terminal Windows 7. Пользователю потребуется испытать систему и попробовать подключиться к серверу.
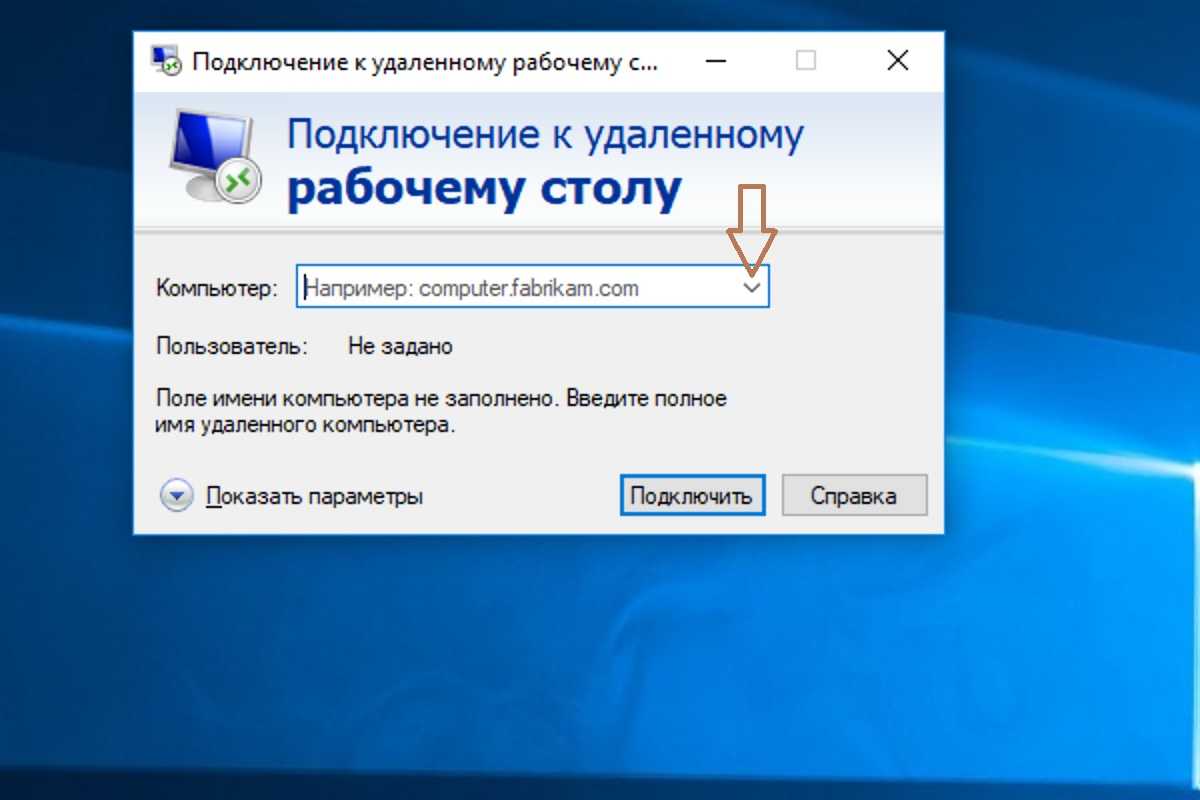
Подключение к удаленному рабочему столу
Для этого нужно использовать ПК, находящийся в той же локальной сети, что и сам сервер. Запускается ОС и открывается главное меню «Пуск». Далее нужно вручную или при помощи автоматической поисковой системы найти программу «Подключение к удалённому рабочему столу». После ее запуска соответствующее окно предложит ввести имя сервера. Тут надо вводить имя того компьютера, который перед этим превращался в сервер терминалов на Windows 7. Щелчок по кнопке «Подключить» должен открыть доступ к серверу. Теперь для получения всех возможностей пользователю нужно лишь ввести свой персональный пароль.
Настройка терминального сервера с помощью TS Free
В данной статье мы воспользуемся сборкой TS Free v.1.1, которая представляет собой архив с патчем в формате *.bat, но сам файл termsrv.dll из бета-версии находится в нем же. Потому разархивируйте папку на Рабочий стол – и можно уже начать настраивать терминальный сервер на Windows XP.
Данный пакет теоретически позволяет, запустив bat-файл, получить уже готовый к работе терминальный сервер. Запустите его нужно в режиме администратора, а предупреждение о замене системного файла – проигнорируйте.
Но в моем конкретном случае пришлось прибегнуть к способу «мы не ищем легких путей». Потому ниже будет представлена инструкция для тех, кто хочет собственными прямыми руками настроить у себя сервер терминалов на Windows XP.
Включите систему в Безопасном режиме. Для этого во время запуска компьютера нажмите F8 и выберите нужный вам режим.
Выберите «Мой компьютер», щелкнув правой кнопкой мыши и откройте его «Свойства». В появившемся окне зайдите во вкладку «Удаленные сеансы»
Пункт «Разрешить удаленный доступ к этому компьютеру» подтвердите галочкой и нажмите «Ок»
Далее откройте «Пуск» и выберите «Панель управления»
Перейдите к классическому виду отображения значков в «Панели управления» и зайдите в настройки «Администрирование»
Затем выберите «Службы»
Системные службы и являются теми самыми изменяемыми нами файлами. И, для того чтобы подменить dll-файл службы терминалов, первым делом нужно ее остановить.
Все, теперь можно уже приступать к подлогу. Откройте Проводник (любая папка сойдет, даже «Мои документы»). В адресной строке введите путь к системным файлам Windows XP – C:Windowssystem32dllcache
Найдите папку, в которую вы ранее разархивировали TS Free. Скопируйте оттуда файл termsrv.bak и вставьте его в открытую выше dllcache
10. Затем перейдите в папку C:Windowssystem32 и удалите из нее файл termsrv.dll
11. Приступим к редактированию реестра. Для этого в панели «Пуск» выберите пункт «выполнить» и введите команду regedit
12. В дерево папок пройдите по следующему пути:
И создайте новый параметр DWORD
13. Значения его проставьте как “EnableConcurrentSessions”=dword:00000001, то есть
14. Затем необходимо настроить групповые политики, чтобы количество пользователей, имеющих доступ к серверу, было неограниченным. Для этого запустите команду gpedit.msc
15. Следуйте по «Конфигурация компьютера» – «Административные шаблоны» – «Компоненты Windows» – «Службы терминалов». Изменить предстоит свойства пункта «Ограничить количество подключений»
16. Измените значения на «Включен» и «Разрешено подключений сервера терминалов» на 999999
- 17. Перезагрузите компьютер
- 18. Запустите службу сервера терминалов так же, как его и выключили в шагах 5-7
- 19. С любого другого компьютера (на них могут стоять и другие, отличные от Windows XP, версии: Vista, 7 или
 подключитесь к удаленному рабочему столу. Для этого вам нужно лишь знать ip-адрес настроенного терминального сервера.
подключитесь к удаленному рабочему столу. Для этого вам нужно лишь знать ip-адрес настроенного терминального сервера. - 20. Вот и все. Теперь вы можете работать на клиент-компьютере, используя исключительно вычислительные процессы сервера.
Примечания
Опыт работы с терминальным сервером на Windows XP в итоге привел к следующим поправкам:
- Терминальный сервер, как показывает практика, лучше всего работает на Window XP SP3 Professional.
- IP-адрес сервера должен быть статическим. При динамическом или получаемом по DHCP ip-адресе выходит ошибка о том, что нельзя получить доступ сразу нескольким пользователям.
- Сервер и терминал не должны быть в домене.
- Подключение к удаленному рабочему столу может блокировать брандмауэр, так что либо отключите его, либо откройте все порты.
- Если вы работаете с пакетом 1С, то должны знать, что сетевая версия поддерживает лишь пять одновременно запущенных у пользователей программ. Один ключ раздает лицензию первым пяти подключившимся к серверу машинам, потому это уже вопрос к системам безопасности 1С.
- Для небольших сетей с парком в пять-десять компьютеров терминальный сервер можно сделать и на базе компьютера с характеристиками на уровне «хорошо» и выше. Для больших компаний необходимо уже покупать серверное оборудование и, раз уже на то пошло, пакет программ Microsoft Windows Server.
Инициализация windows Terminal Server
Когда сервер Windows Terminal Server загружает основную операционную систему, начинает работу служба терминала Server (Termsrv.exe) и создает стеки прослушивания (по одному протоколу и транспортной паре), которые прослушивают входящие подключения. Каждому подключению предоставляется уникальный идентификатор сеанса или «SessionID», который представляет отдельный сеанс на сервере терминала. Каждый процесс, созданный в сеансе, «помечен» со связанным SessionID, чтобы отличать пространство его имен от пространства имен любого другого подключения.
Сеанс консоли (клавиатуры, мыши и видео) на консоли (клавиатура, мышь и видео) всегда загружается первым и рассматривается как подключение клиента в особом случае и назначено SessionID. Сеанс консоли начинается как обычный сеанс Windows NT с настроенными драйверами Windows NT, мыши и клавиатуры.
Затем служба терминала Server вызывает диспетчер сеансов Windows NT (Smss.exe) для создания двух (по умолчанию = 2) бездействуют клиентские сеансы (после создания сеанса консоли), ожидающим подключения клиентов. Для создания несвоевременных сеансов диспетчер сеансов выполняет процесс Windows NT клиентской или серверной подсистемы выполнения (Csrss.exe), и этому процессу назначен новый sessionID. Процесс CSRSS также вызывает процесс Winlogon (Winlogon.exe) и модуль ядра Win32k.sys (Window Manager и графический интерфейс устройства — GDI) в рамках недавно связанного sessionID. Измененный загрузчик Windows NT распознает это Win32k.sys как загружаемое изображение SessionSpace заранее заданной в загонщике изображений. Затем он будет переместить кодовую часть изображения в физическую память с указателями из виртуального пространства адресов ядра для этого сеанса, если Win32k.sys еще не загружено. По дизайну он всегда будет присоединен к ранее загруженным кодом изображения (Win32k.sys), если он уже существует в памяти. Например, из любого активного приложения или сеанса.
Затем раздел данных (или не поделился) с этим изображением будет выделен новому сеансу из недавно созданного раздела памяти ядра для страниц SessionSpace. В отличие от сеанса консоли, клиентские сеансы терминала server настроены для загрузки отдельных драйверов для отображения, клавиатуры и мыши.
Новым драйвером отображения является устройство отображения удаленного рабочего стола (RDP) Driver, Tsharedd.dll. Драйверы мыши и клавиатуры взаимодействуют в стеке с помощью нескольких стеков экземпляров, termdd.sys. Termdd.sys отправляет сообщения для действий мыши и клавиатуры в драйвер RDP и из него, Wdtshare.sys. Эти драйверы позволяют удаленно и интерактивно использовать клиентскую сессию RDP. Наконец, terminal Server также вызывает поток прослушиватель подключения для протокола RDP, который снова управляется несколькими стеками экземпляров (Termdd.sys), который прослушивает подключения клиентов RDP в порту TCP no 3389.
На данном этапе процесс CSRSS существует в собственном пространстве имен SessionID, при необходимости его данные моментально совмещены в процессе. Все процессы, созданные в рамках этого sessionID, будут выполняться в SessionSpace процесса CSRSS автоматически. Это предотвращает доступ к данным другого сеанса для различных sessionID-процессов.
Онлайн курсы по Mikrotik
Если у вас есть желание научиться работать с роутерами микротик и стать специалистом в этой области, рекомендую пройти курсы по программе, основанной на информации из официального курса MikroTik Certified Network Associate. Помимо официальной программы, в курсах будут лабораторные работы, в которых вы на практике сможете проверить и закрепить полученные знания. Все подробности на сайте . Стоимость обучения весьма демократична, хорошая возможность получить новые знания в актуальной на сегодняшний день предметной области. Особенности курсов:
- Знания, ориентированные на практику;
- Реальные ситуации и задачи;
- Лучшее из международных программ.
Имея собственный сервер, вы получаете массу преимуществ. Если на нем размещается сайт, главный плюс – это независимость от «соседей». Если сервер используется для хранения важных данных или функционирования корпоративной CRM, преимуществом такого подхода является возможность контролировать систему и обеспечивать ее высокий уровень защиты от проникновения из вне и прочих факторов.
Но собственный сервер – удовольствие не из дешевых. Конечно, если у вас большая компания, с очень солидными оборотами, и информация стоит больше «железа», экономить не следует. Если же фирма небольшая, можно арендовать сервер, ил создать свой. Но в некоторых случаях можно обойтись и собственными средствами создав и настроив собственный сервер (или его подобие), например, на базе Windows 7.
Специалисты нашей компании подготовили ряд рекомендаций по созданию и настройке сервера Windows 7.
Давайте разбираться.
Зачем нужно переезжать в облако?
Ведь можно взять физический сервер, «поднять» на нем сервер терминалов и предоставить доступ к той же 1С всем, кому нужно. Ранее мы уже писали о преимуществах виртуального сервера и особо не хочется повторяться. Если вкратце, то виртуальный сервер не нуждается в физическом обслуживании (например, в замене вышедших из строя компонентов, в той же чистке от пыли и т. д.), проще производить резервирование и восстановление сервера (ведь есть же снапшоты), не нужно покупать дорогостоящие ИБП, организовывать резервный Интернет-канал. Обо всем этом заботиться платформа xelent.cloud.
Как уже было подсчитано в статье «Физический или виртуальный», содержание виртуального сервера обходится недорого, а порой даже дешевле физического сервера, учитывая огромные затраты на его приобретение.
Единственное, на что придется потратиться дополнительно — на лицензии терминального доступа. Но вы их бы покупали в любом случае, независимо от того, какой у вас сервер — локальный физический, виртуальный или выделенный.
Установка роли службы удаленных рабочих столов в Microsoft Server 2012
Для начала запустите «Диспетчер серверов»
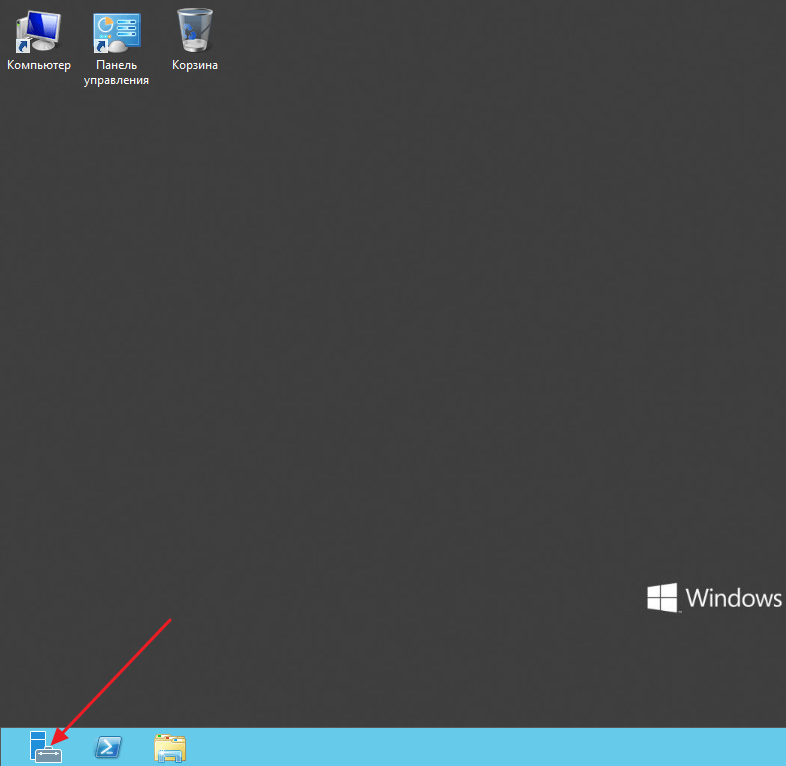
Затем кликаем «Добавить роли и компоненты»
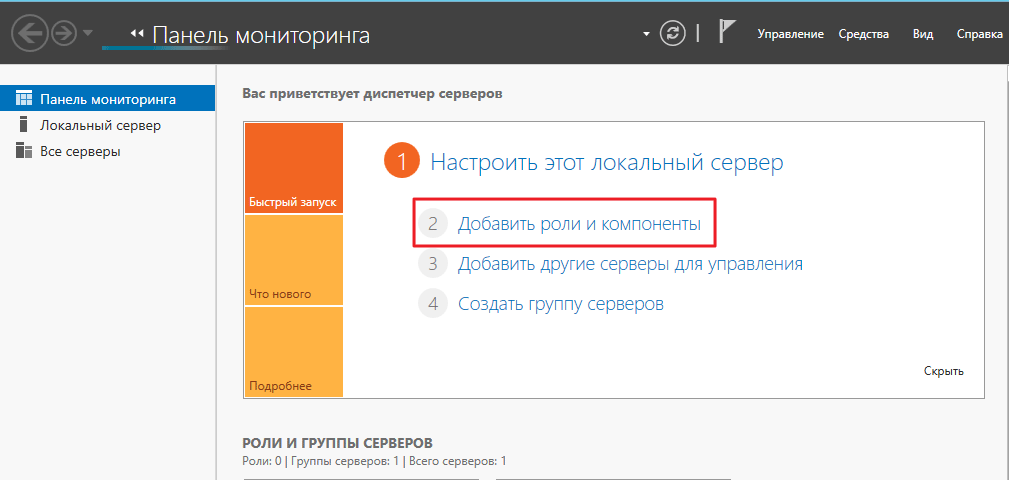
Переходим на вкладку «Роли сервера» и находим необходимую роль под названием «Службы удаленных рабочих столов» ставим галочку затем жмем «Далее»
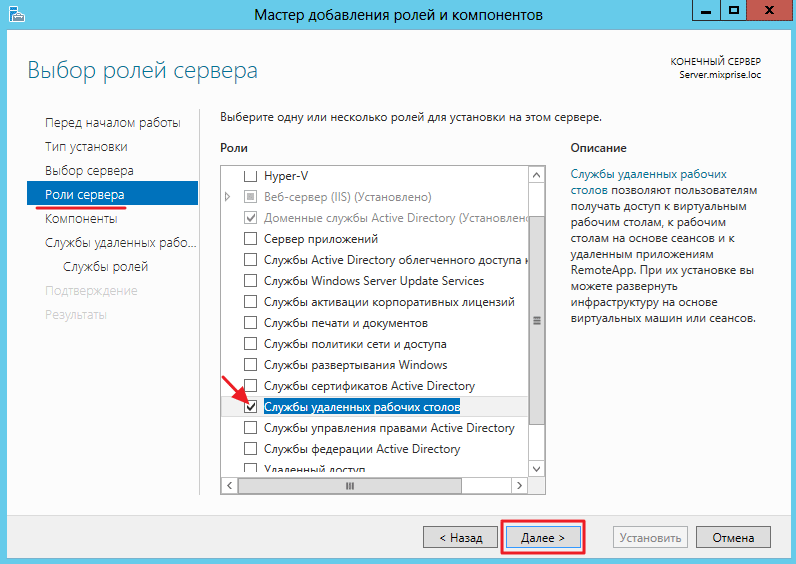
Переходим в раздел «Службы ролей» так же кнопкой «Далее» на данной вкладке необходимо поставить галочку напротив «Лицензирование удаленных рабочих столов»
В открывшимся окне нажимаем «Добавить компоненты» затем нам понадобится «Узел сеансов удаленных рабочих столов» так же добавляем и эти компоненты и жмем «Далее»
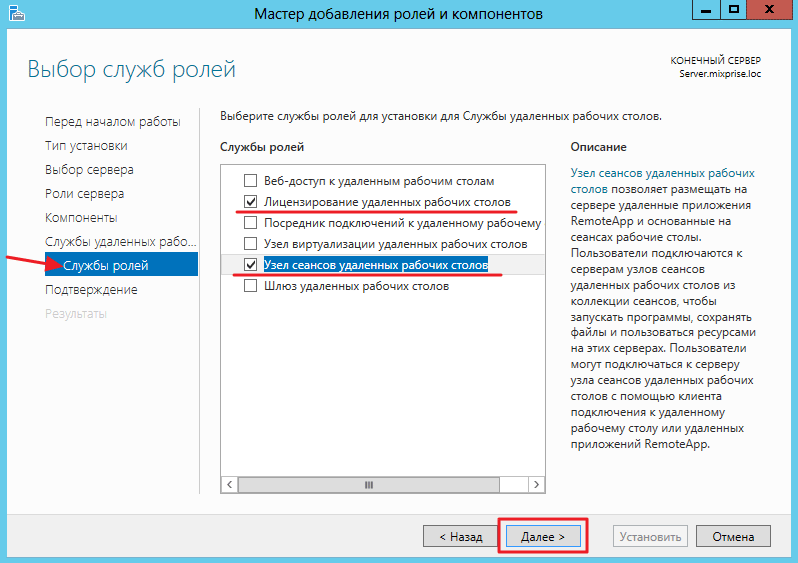
Ставим галочку напротив пункта автоматического перезапуска и нажимаем «Установить»
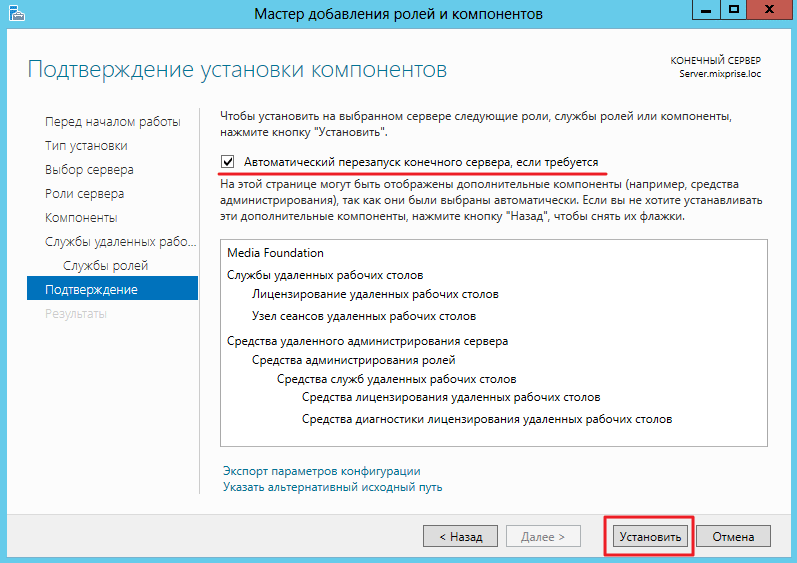
После перезагрузки сервер терминалов будет работать, нам останется произвести необходимые настройки, связанные с лицензированием сервера терминалов.
Открываем «Диспетчер серверов» затем в верхнем меню ищем вкладку «Средства» затем «Terminal Services» и в завершении «Диспетчер лицензирования удаленных рабочих столов»
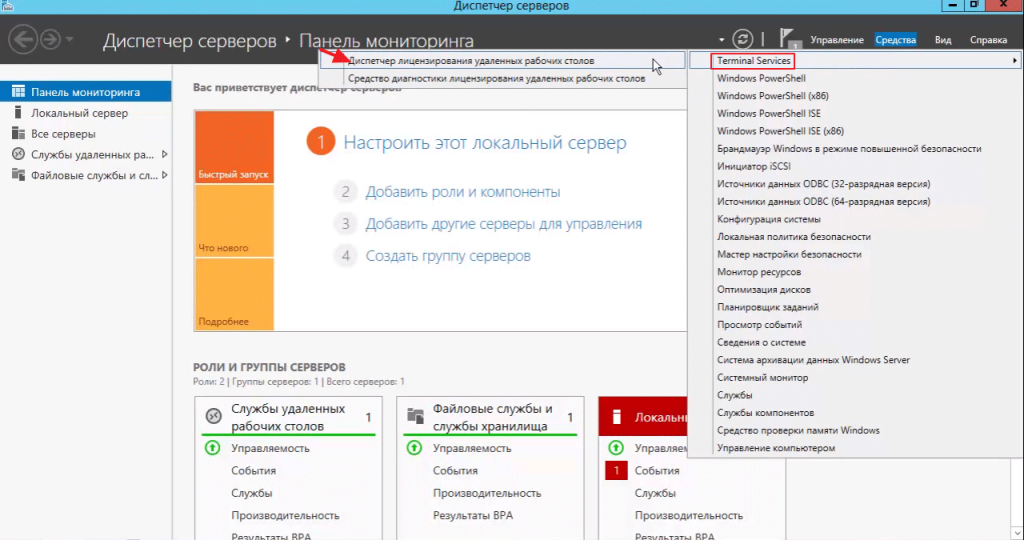
Как мы видим он у нас не активирован, после покупки лицензии кликаем правой кнопкой мыши и выбираем функцию «Активировать сервер»
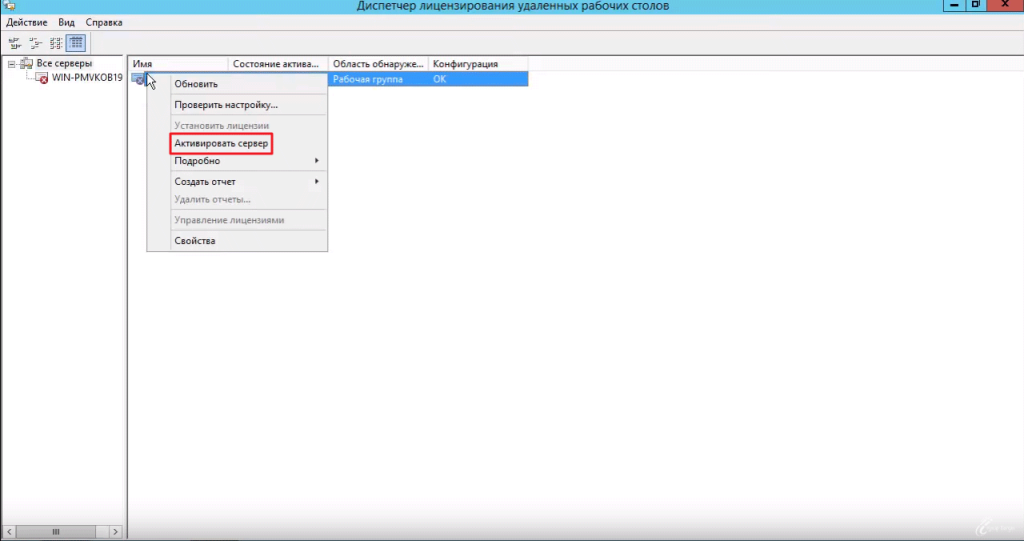
В мастере активации сервера жмем «Далее»
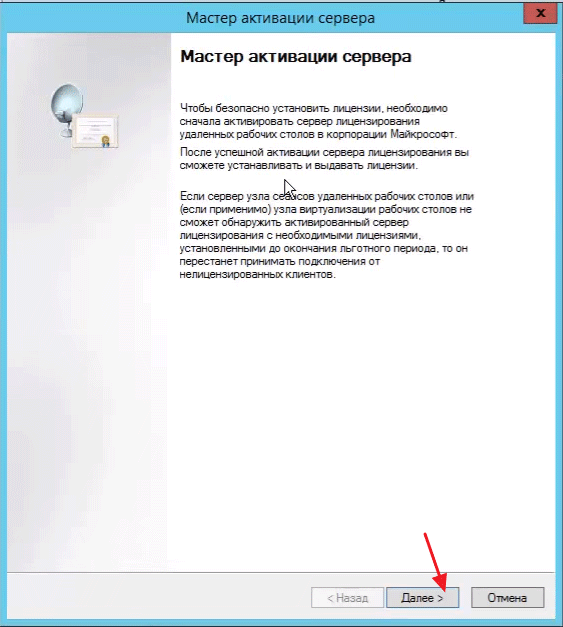
В методе подключения оставляем «Авто (реком.)» затем «Далее»
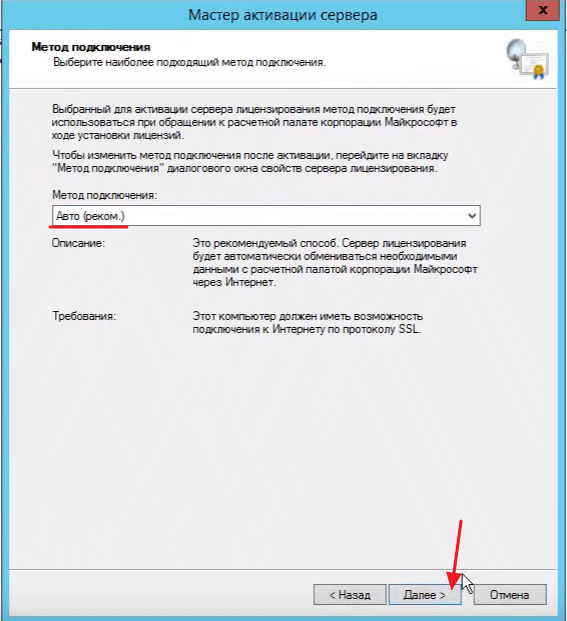
В сведениях об организации заполняем обязательные поля, а именно на кого куплена лицензия и нажмите «Далее»
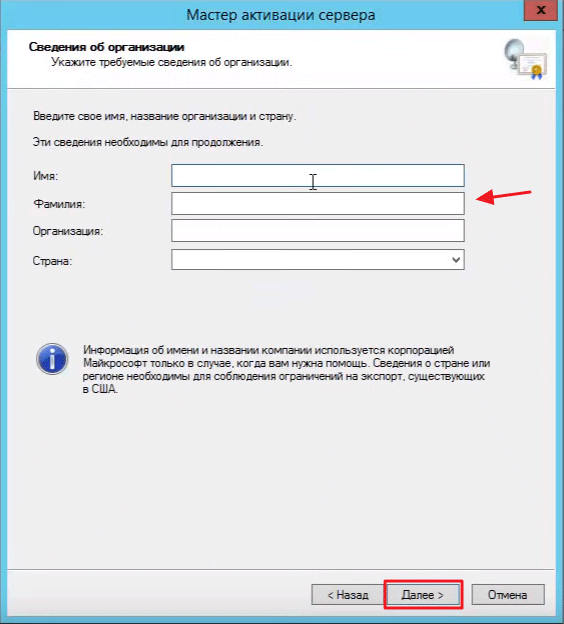
В новом окне заполняем дополнительные данные и жмем «Далее»
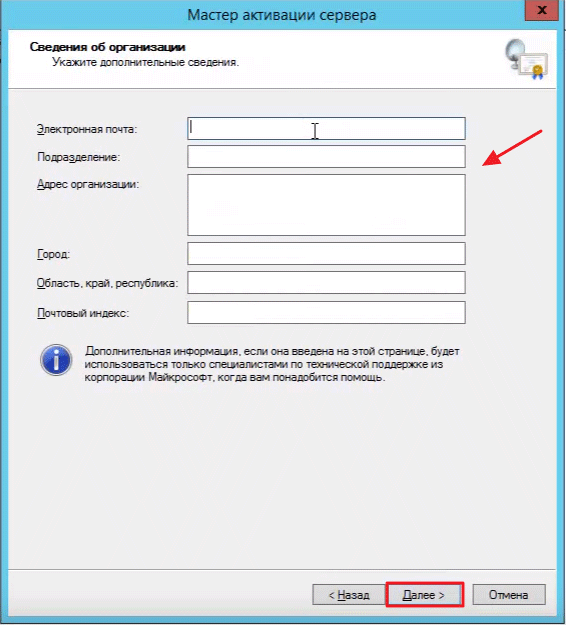
Для продолжения установки лицензии жмите «Далее»
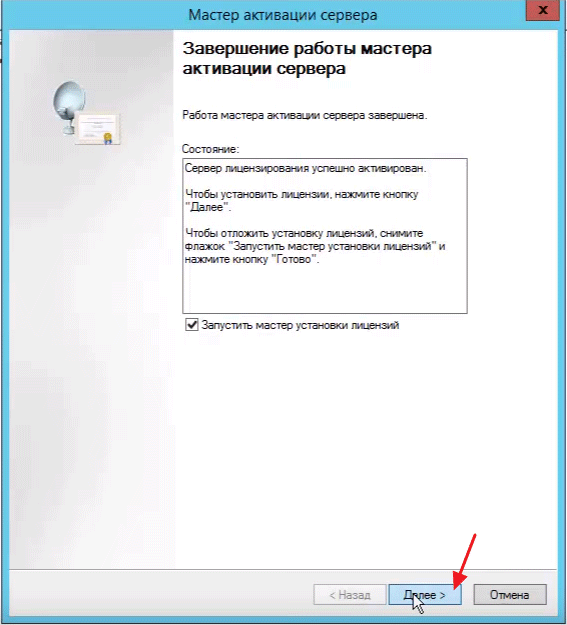
После чего снова «Далее»
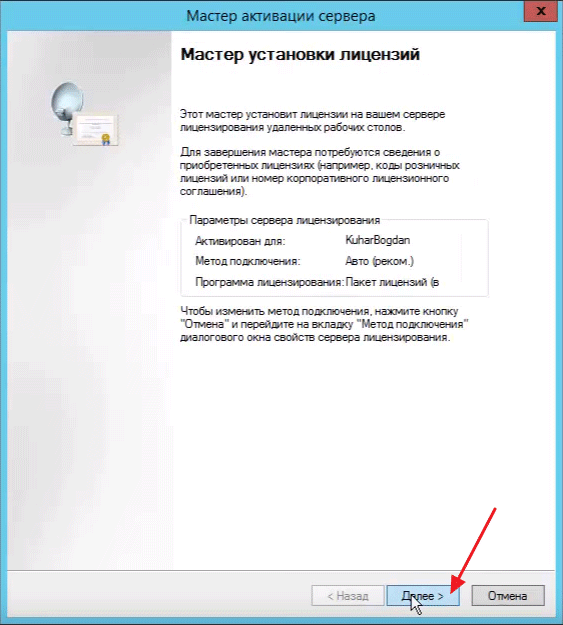
На данном этапе нужно выбрать версию лицензии, которую вы приобретали в раскрывающимся списке, в качестве примера будет рассмотрена версия «Соглашение Enterprise Agreement» затем снова «Далее»
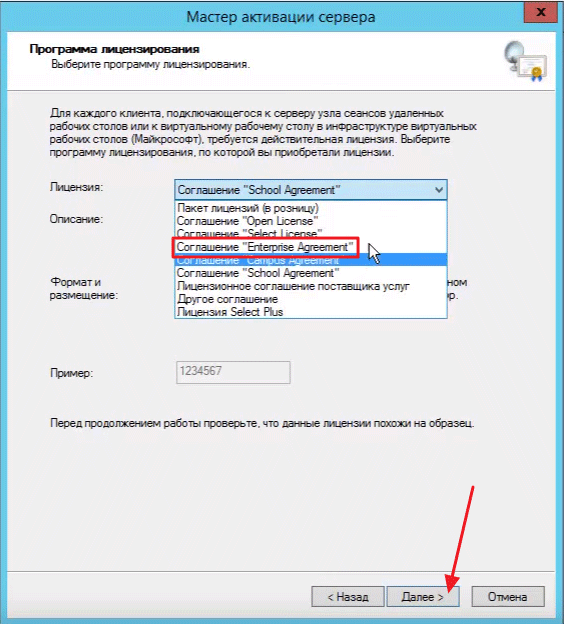
Вводим номер соглашения и кликаем «Далее»
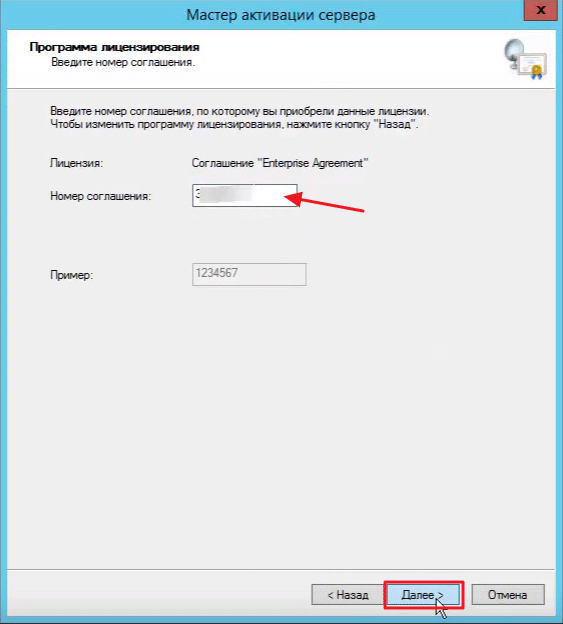
В «Версии продукта» указываем Windows Server 2012 затем во вкладке «Количество лицензий» укажем значение 50 в разделе «Тип лицензии» выбираем клиентская лицензия на пользователя, после ввода параметров переходим к следующему шагу кнопкой «Далее»
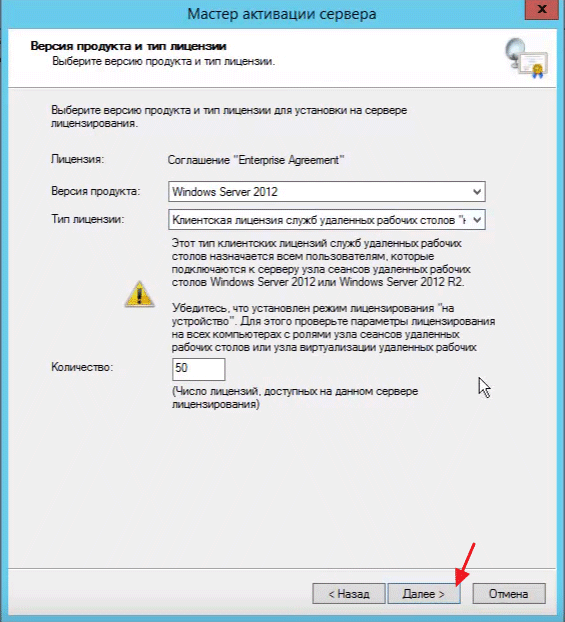
После установки лицензий жмем «Готово»
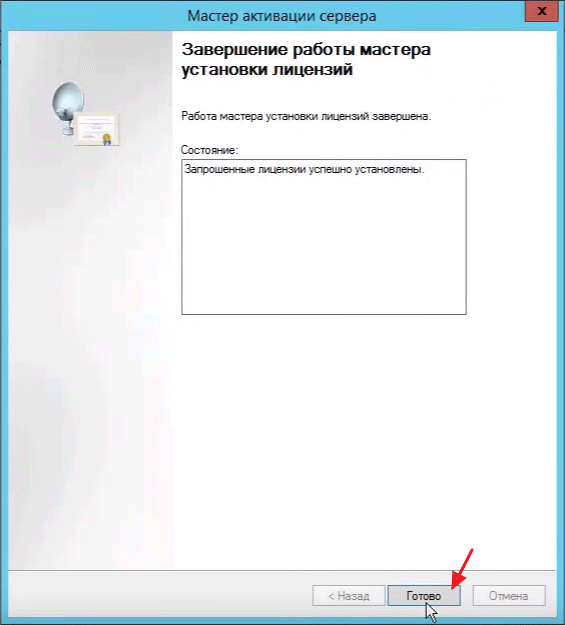
Теперь мы видим, что сертификат активирован
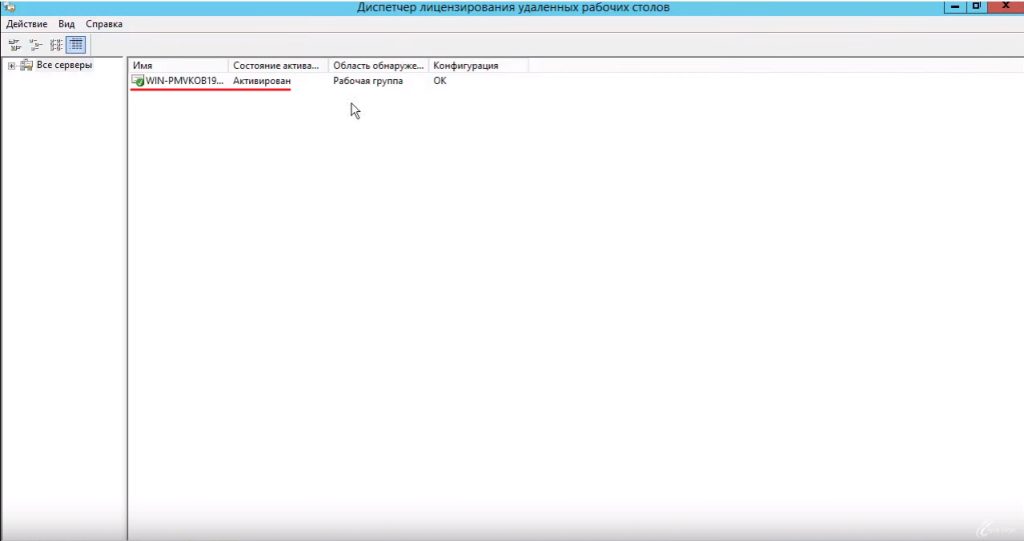
Для того что бы завершить установку службы удаленных рабочих столов в Server 2012 нам необходимо зайти в групповую политику, нажимаем сочетание клавиш WIN + R и вводит команду: gpedit.msc
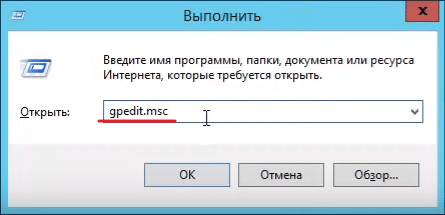
В появившимся окне ищем «Административные шаблоны» затем открываем ветку «Компоненты Windows» ищем «Службы удаленных рабочих столов» затем «Узел сеансов удаленных рабочих столов» и в правом окне находим папку «Лицензирование»
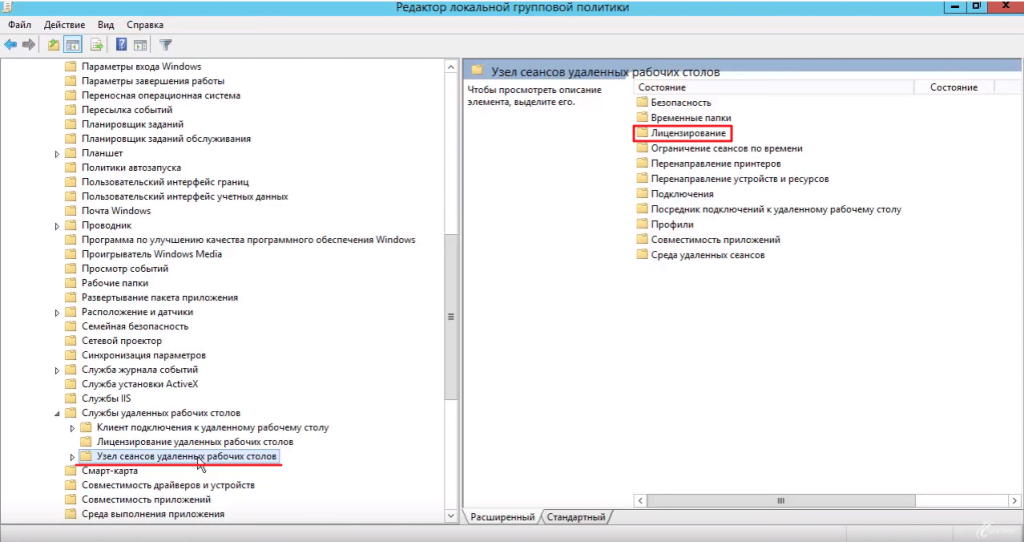
Перед вами открывается состояние лицензирования, выбираем раздел «Использовать указанные серверы лицензирования удаленных рабочих столов» затем в открывшийся вкладке ставим чекбокс на «Включено» и вписываем ip адрес сервера лицензирования в соответствующую вкладку и сохраняем изменения
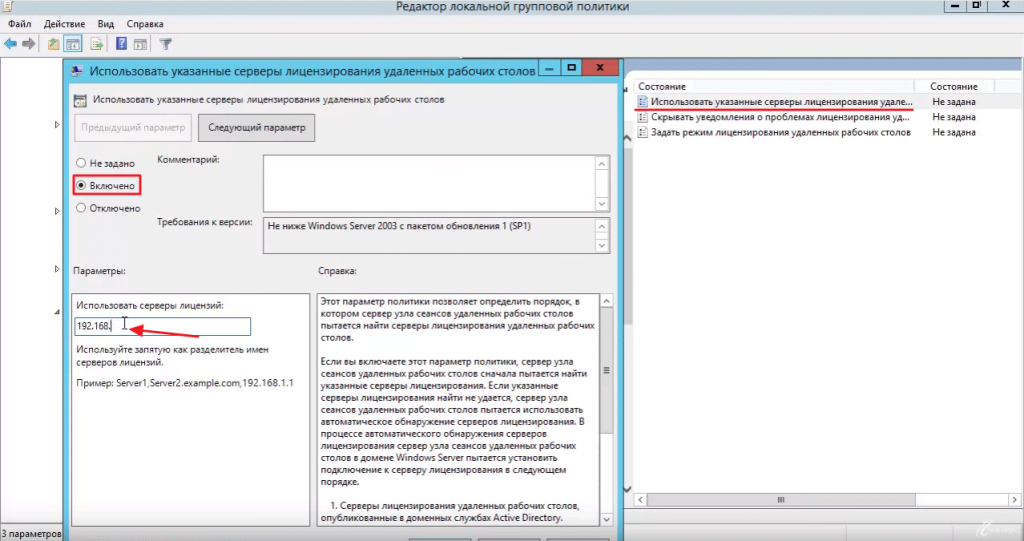
Затем следующим этапом нужно «Задать режим лицензирования удаленных рабочих столов» так же ставим чекбокс на «Включено» и выбираем режим «На пользователя» ну и собственно говоря сохраняем настройки
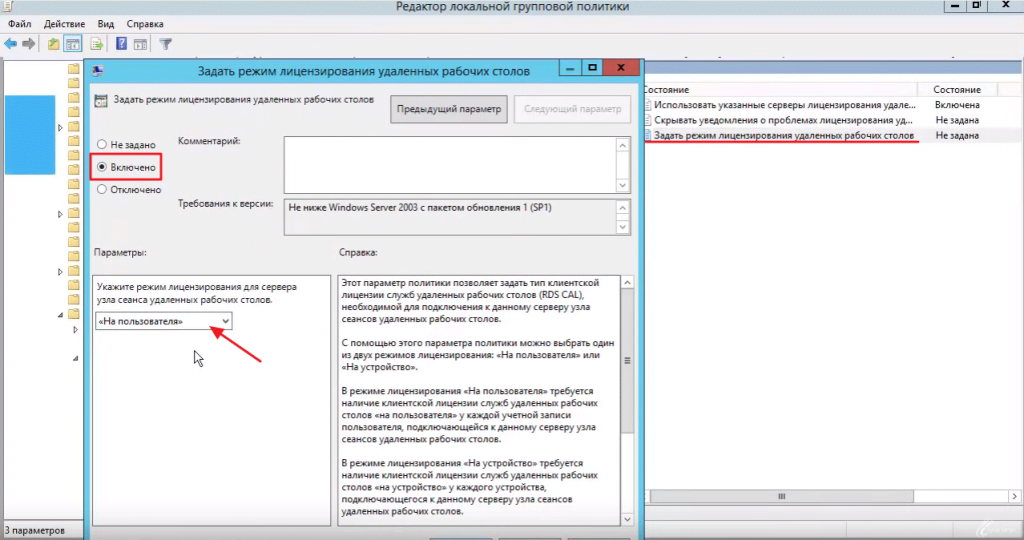
На данном этапе лицензирование сервера терминалов завершено.
Иногда Server 2012 не видит некоторые устройства в локальной сети, для того что бы исправить данную проблему откройте «Диспетчер серверов» затем кликните по вкладке «Средства» и перейдите в пункт «Службы»
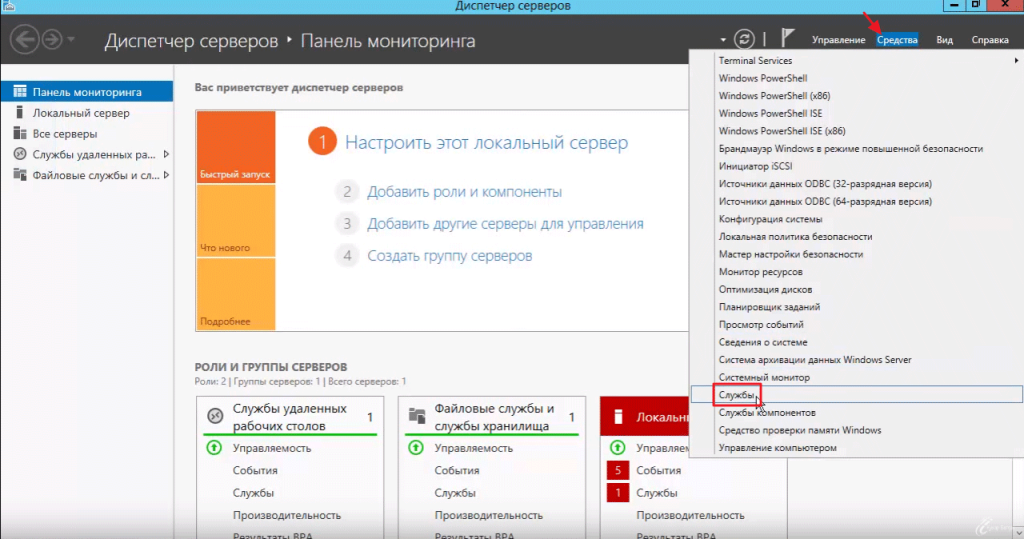
Нужно запустить 4 службы и проверить их работоспособность, если нет, то нужно их запустить
Первая служба это «DNS клиент» — она как видим выполняется
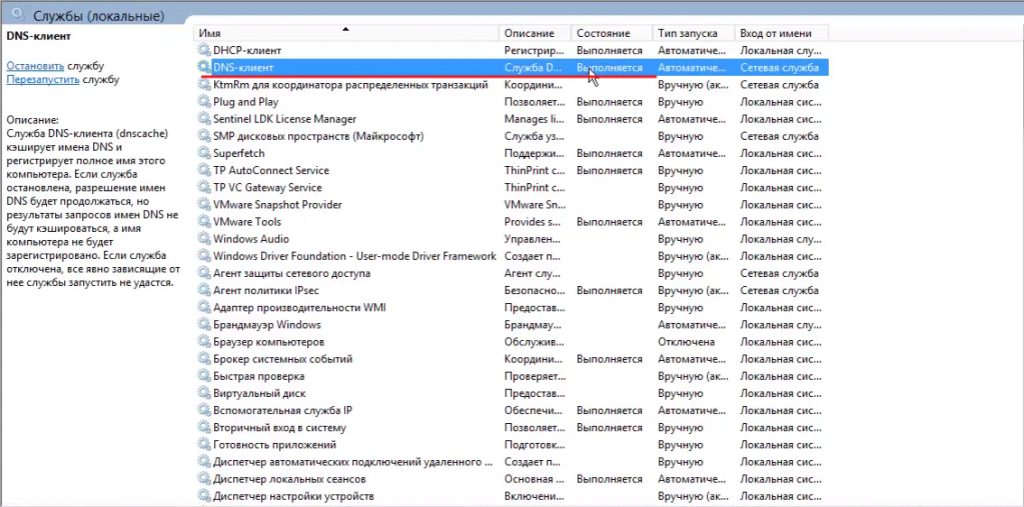
Вторая служба «Обнаружение SSDP» — тоже нужно активировать и поставить автоматическое выполнение
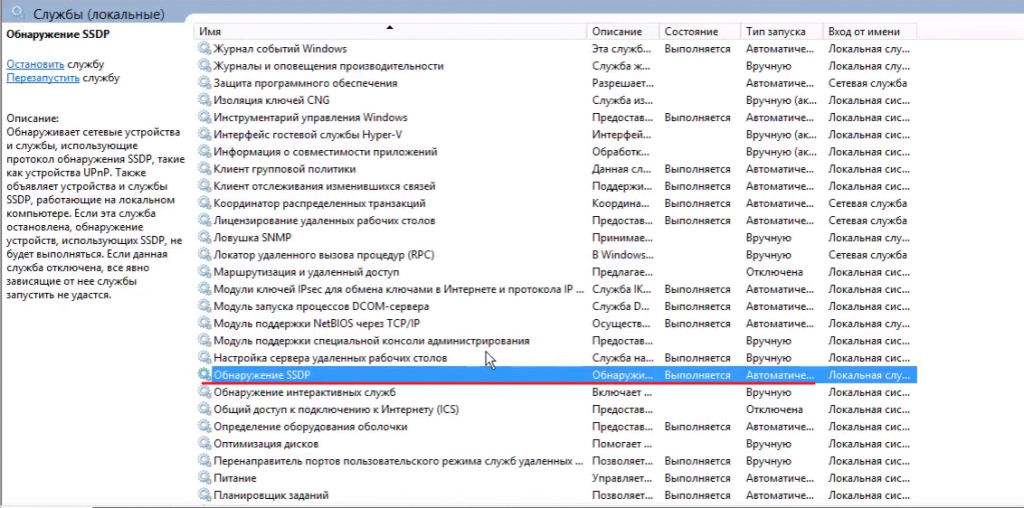
Следующая служба — это «Публикация ресурсов обнаружения функции» — так же проверяем работоспособность
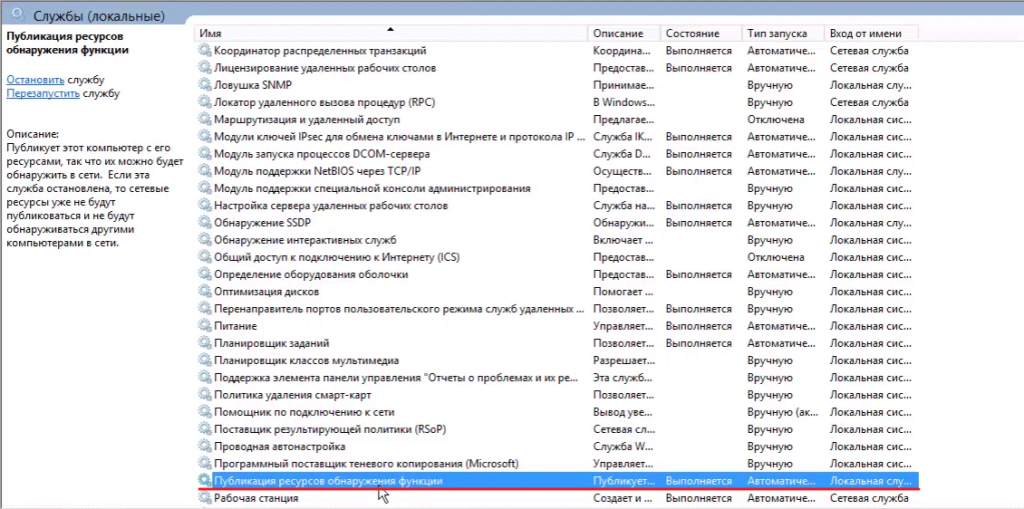
Последняя служба «Узел универсальных PNP — устройств» — данная служба так же должна выполняться
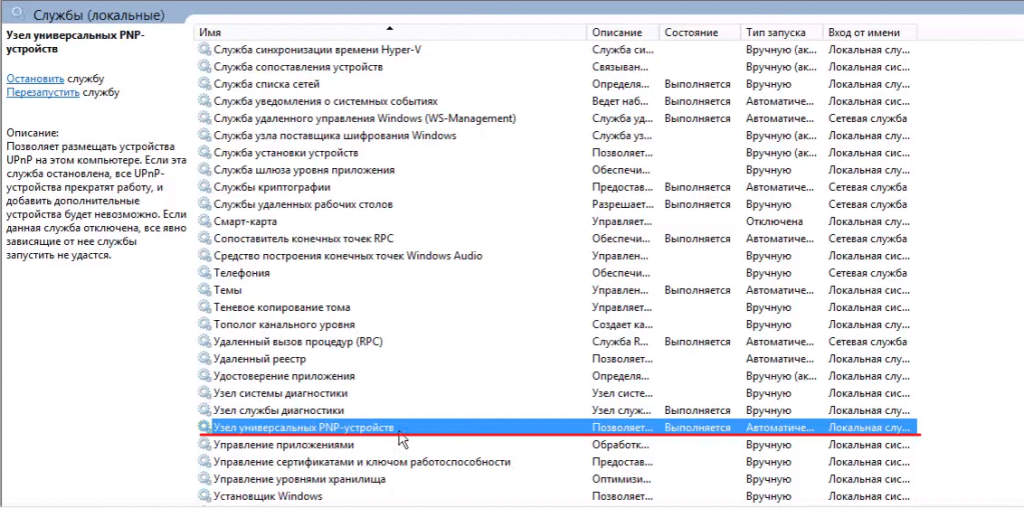
Ну и собственно говоря для того что бы подключиться к удаленному рабочему столу, нажмите сочетание клавиш WIN + R затем и введите команду mstsc
В появившимся окне впишите ip адрес компьютера к которому вы подключаетесь и нажмите «Подключить»
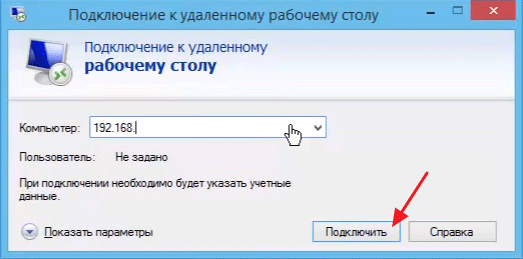
Ну собственно говоря настройка службы удаленных рабочих столов в Server 2012 завершена, если у вас остались вопросы относительно данной темы, пишите мне в комментарии и не забываем подписываться на рассылку, всем спасибо и удачи!
Как из windows 10 сделать терминальный сервер
И так у вас есть обычная не серверная операционная система, и из нее вы можете создать терминальный сервер на Windows 10. Как и писал выше, тем самым вы даете возможность большому количеству людей подключаться к нему по протоколу RPD и выполнять на нем какие то рабочие вещи. Пример из практики это файловая база 1С. Выглядит это подобным образом.

Для того, чтобы осуществить превращение обычной операционной системы в терминальный сервер на windows 10 redstone, нам потребуется используемое ранее мной средство под названием RDP Wrapper Library by Stas’M.
Последней версией на текущий момент считается 1.6.1. Распаковываем архив, у вас будет вот такая структура папок и файлов.
- Install.bat основной запускной файл
- RDPCheck.exe — Позволяет вам открыть окно подключения RDP для проверки
- RDPConf.exe — Файл проверяющий правильность установки RDP Wrapper Library
- RDPWlnst.exe
- uninstall.bat — скрипт позволяющий удалить службу RDP Wrapper
- update.bat — скрипт подключения к внешнему репозиторию, чтобы скачать последнюю версию RDP Wrapper
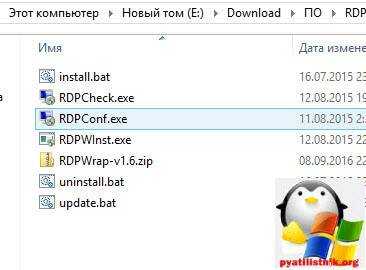
Производить настройку я буду на последней версии Windows 10 Anniversary Update 1607. У меня не самый конечно шустрый компьютер, но для тестового окружения подойдет, главное посмотреть как делать.
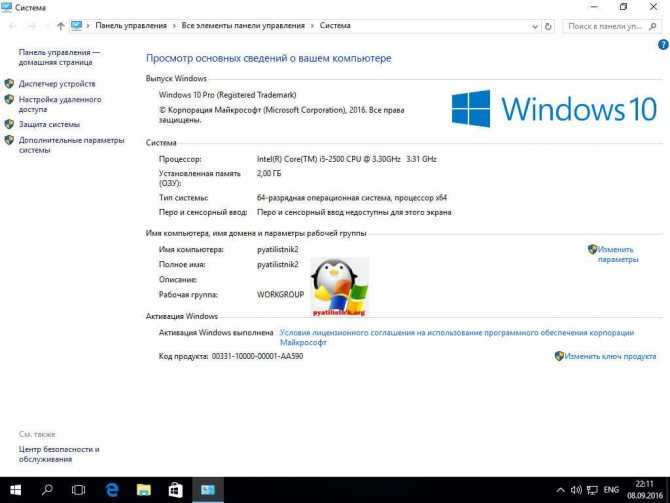
Можно приступать, первое, что вы должны сделать это запустить командную строку виндоус 10 от имени администратора. Для этого правым кликом по кнопке пуск и выбираем соответствующий пункт (Командная строка (администратор)), очень удобно это реализовано.
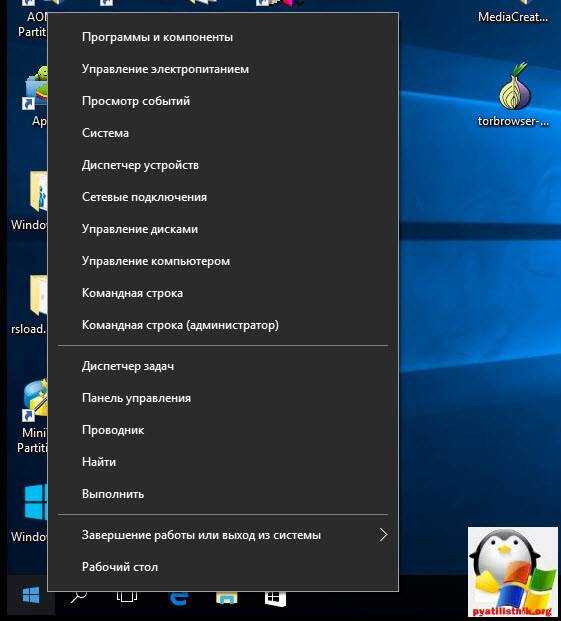
Следующим шагом вам нужно в командной строке попасть в расположение папки RDP Wrapper Library, для этого щелкаете по ней правым кликом, выбираете свойства и на вкладке Общие смотрите путь, копируете его + название папки RDP_Windows 10.
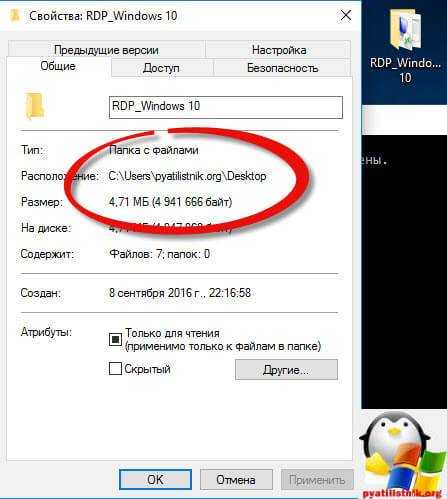
Далее в командной строке пишите путь до нее и нажимаете enter
cd C:Userspyatilistnik.orgDesktopRDP_Windows 10
Как видите я сразу попал в расположение директории
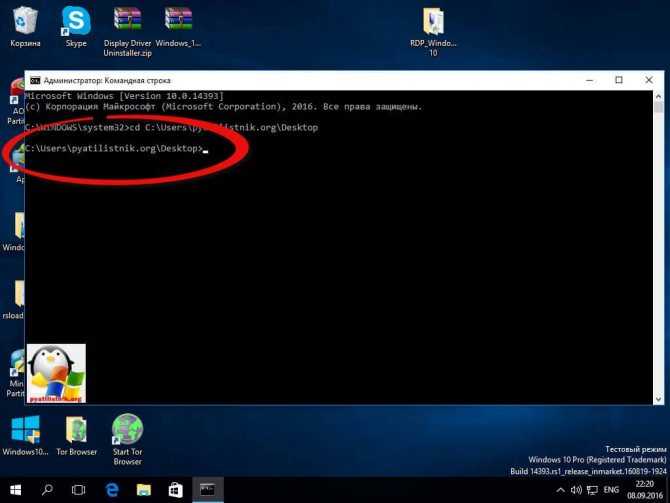
Выполним команду dir и убедимся, что у нас тут все те файлы, что мы видели при распаковке.
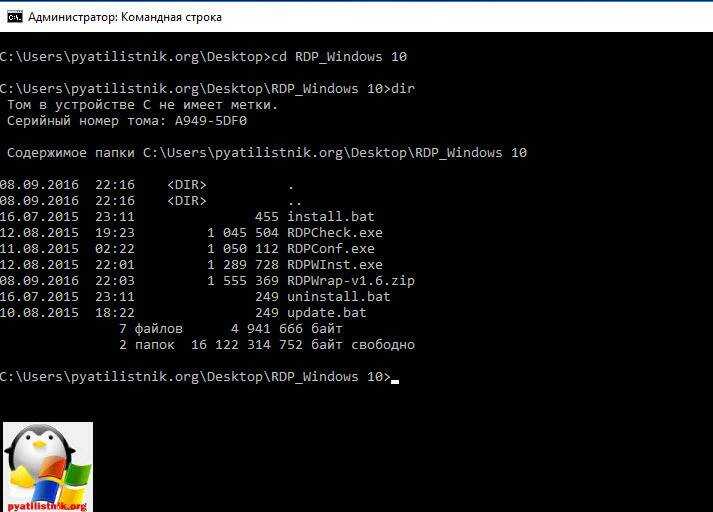
для установки и превращения видоус 10 в терминальный сервер, пишем install.bat. Начнется отработка скрипта, в результате вы увидите, что будут извлечены библиотеки rdpwrap.dll и ini, которые будут помещены в директорию C:Program FilesRDP Wrapper, будут установлены необходимые сервисы. После отработки скрипта нажимаем любую клавишу.
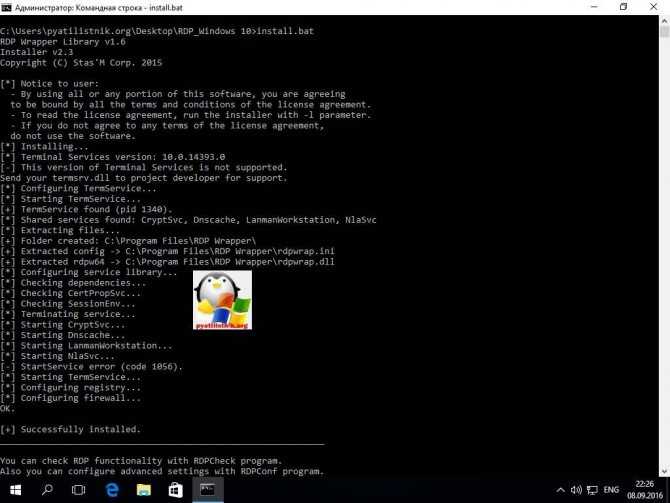
Как я писал выше нам необходимо проверить, что наша служба RDPWrap запущена. Для этого у нас в архиве был файл RDPConf. Запускаем RDPConf и смотрим параметры службы. В моем примере установлена Windows 10 1803 и как видим, RDP Wrapper Configuration сообщает, что текущая версия утилиты не поддерживается, о чем говорит статус .
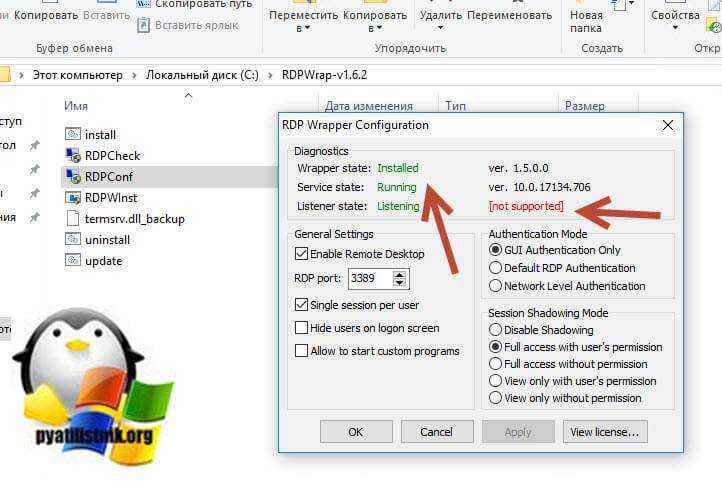
В таких случаях вы должны обновить ваш RDP Wrapper.
Последовательность настройки терминальной фермы RD Connection Broker с балансировкой нагрузки:
- Установите роль RD Connection Broker на сервере (это может быть выделенный сервер, или один из членов будущей фермы).
- Добавьте все терминальные сервера в локальную группу безопасности «Session Broker Computers» на сервере с ролью RD Connection Broker.
- Настройте всех членов фермы на использование сервера RD Connection Broker
- Настройте записи DNS для реализация механизма «DNS round robin»
Шаг 1 : Установка роли Connection Broker
Если роль Remote Desktop Services уже установлена:
- Разверните роль Remote Desktop Services.
- Нажмите кнопку Add Role Services.
- На странице служб роли выберите Remote Desktop Connection Broker и нажмите Next
В моем стенде 2 сервера, настроенных следующим образом:
RDS01 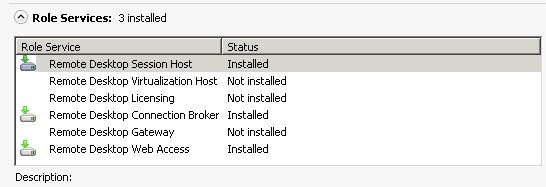
RDS02
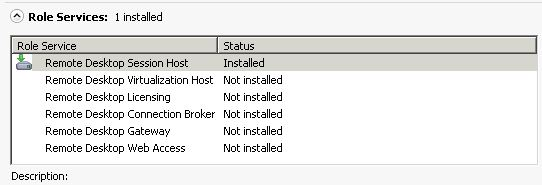
Шаг 2 : Добавляем сервера RD Session Host в локальную группу Session Broker Computers.
Для этого на сервер с установленной ролью RD Connection Broker
- Нажмите Start -> Administrative Tools -> Computer Management.
- В левой панели разверните узел Local Users and Groups, и выберите Groups.
- Найдите локальную группу Session Broker Computers , и выберите пункт Properties.
- На вкладке General, нажмите Add.
- В окне выбора нажмите кнопку Object Types.
- Отметьте пункт Computers, и нажмите OK.
- Последовательно укажите и добавьте имена всех серверов, которые будут участвовать в терминальной ферме
- Нажмите OK.
На RDS01
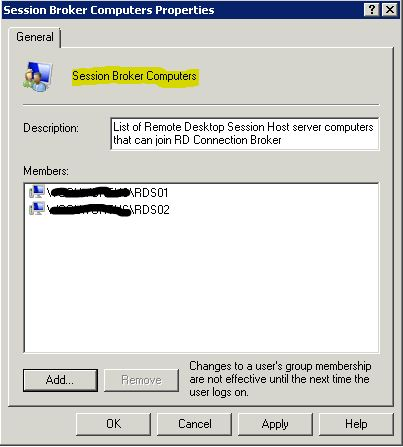
На каждом из терминальных серверов RD Session Host выполните следующее:
- На сервер RD Session Host откройте консоль Remote Desktop Session Host Configuration (Start ->Administrative Tools->Remote Desktop Services -> Remote Desktop Session Host Configuration).
- В разделе Edit settings, щелкните по полю Member of farm in RD Connection Broker.
- На вкладке RD Connection Broker нажмите кнопку Change Settings.
- В окне RD Connection Broker Settings выберите Farm member.
- Введите имя сервера с ролью RD Connection Broker.
- В окне Farm name, укажите имя создаваемой фермы.
- Чтобы активировать балансировку нагрузки в ферме RD Connection Broker отметьте опцию Participate in Connection Broker Load-Balancing.
- В случае необходимости можно настроить относительный вес каждого из серверов в ферме (Server weight). Значение по умолчанию — 100. В том случае, если вы зададите вес одного сервера 100, а другого 50, это будет означать, что сервер с меньшим весом будет получать в 2 раза меньше подключений.
- По умолчанию используется перенаправление по IP адресу (IP address redirection), также можно использовать перенаправление по токену (Use token redirection).
Я выполнил соответствующую настройку на обоих серверах RDS01 и RDS02
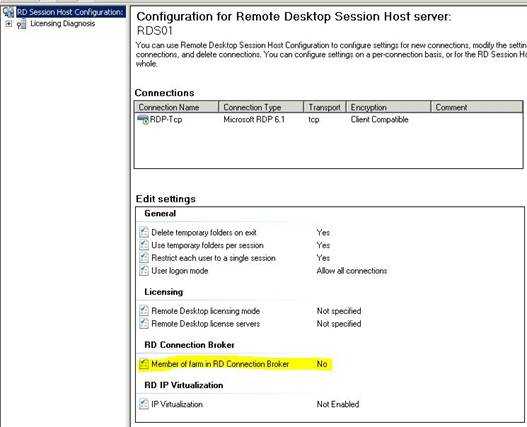
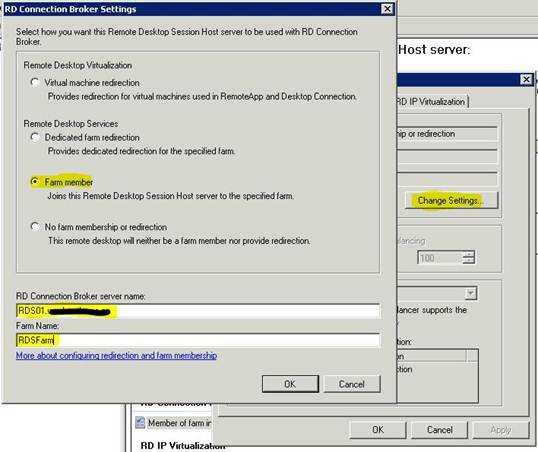
Task 4 : Настройка DNS round robin
Для балансировки нагрузки в терминальных фермах RD Session Host, можно использовать балансировку нагрузки RD Connection Broker Load Balancing совместно с функцией DNS round robin. Во втором случае, вы должны для каждого из серверов членов фермы создать DNS запись (тип A), создающую соответствие между IP адресом каждого сервера RD Session Host и DNS именем фермы.
Я опишу процедуру настройки DNS записей на контроллере домена Windows Server 2008 R2. Сразу стоит отметить, что для выполнения данной процедуры у вас должны быть права Domain Admins/ Enterprise Admins / DNS Admins.
- Откройте оснастку DNS (Start->Administrative Tools-> DNS).
- Разверните сервер, и в зонах прямого просмотра (Forward Lookup Zones), разверните ветку с именем вашего домена.
- Щелкните по зоне и выберите New Host (A or AAAA).
- В поле Name укажите имя фермы (именно фермы, а не конкретного сервера в ней), а в поле IP address укажите ip адрес первого сервера в ферме.
Эти действия необходимо повторить для каждого из серверов-членов фермы RDS (в каждом случае меняться будет только ip адрес)
Проверим, что наша ферма создалась, для чего откройте Remote Desktop Services Manager. Щелкните правой кнопкой по Remote Desktop Services Manager и выберите Import from RD Connection Broker и укажите FQDN имя сервера с ролью Connection broker(в моем случае RDS01.winitpro.ru)
Теперь в дереве RD Connection Broker появится новая терминальная ферма!
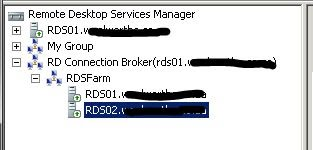
Терминальный сервер на windows 10 redstone
Добрый день уважаемые читатели блога Pyatilistnik.org, продолжаем изучать Anniversary Update.
Ранее, около года назад я вам рассказывал как я делал терминальный сервер на windows 7, благодаря этому мы могли по удаленному рабочему столу заходить, более чем с двух учетных записей одновременно, сегодня я покажу тоже самое и на современной версии ос, а именно разберем терминальный сервер на windows 10 redstone.
Как из windows 10 сделать терминальный сервер
И так у вас есть обычная не серверная операционная система, и из нее вы можете создать терминальный сервер на Windows 10. Как и писал выше, тем самым вы даете возможность большому количеству людей подключаться к нему по протоколу RPD и выполнять на нем какие то рабочие вещи. Пример из практики это файловая база 1С. Выглядит это подобным образом.
Для того, чтобы осуществить превращение обычной операционной системы в терминальный сервер на windows 10 redstone, нам потребуется используемое ранее мной средство под названием RDP Wrapper Library by Stas’M.
Последней версией на текущий момент считается 1.6.1. Распаковываем архив, у вас будет вот такая структура папок и файлов.
- Install.bat основной запускной файл
- RDPCheck.exe
- RDPConf.exe
- RDPWlnst.exe
- uninstall.bat
- update.bat
Производить настройку я буду на последней версии Windows 10 Anniversary Update 1607. У меня не самый конечно шустрый компьютер, но для тестового окружения подойдет, главное посмотреть как делать.
Можно приступать, первое, что вы должны сделать это запустить командную строку виндоус 10 от имени администратора. Для этого правым кликом по кнопке пуск и выбираем соответствующий пункт (Командная строка (администратор)), очень удобно это реализовано.
Следующим шагом вам нужно в командной строке попасть в расположение папки RDP Wrapper Library, для этого щелкаете по ней правым кликом, выбираете свойства и на вкладке Общие смотрите путь, копируете его + название папки RDP_Windows 10.
Далее в командной строке пишите путь до нее и нажимаете enter
cd C:Userspyatilistnik.orgDesktopRDP_Windows 10
Как видите я сразу попал в расположение директории
для установки и превращения видоус 10 в терминальный сервер, пишем install.bat. Начнется отработка скрипта, в результате вы увидите, что будут извлечены библиотеки rdpwrap.dll и ini, которые будут помещены в директорию C:Program FilesRDP Wrapper, будут установлены необходимые сервисы. После отработки скрипта нажимаем любую клавишу.
Все теперь можно в консоли управление компьютером, создавать пользователей и занести их в группу пользователи удаленного рабочего стола.
Я для примера создал трех пользователей. Не забудьте удостовериться, что у вас в свойствах операционной системы на вкладке Настройка удаленного доступа включена функция Разрешить удаленное подключение к этому компьютеру и выбраны нужные пользователи для терминального доступа к Windows 10 Redstone.
И вам нужно воспользоваться файлом update.bat.
Назначение файла update.bat, как раз состоит в том, что если есть какие либо проблемы с текущей версией RDP Wrapper Library, он попытается скачать с сайта разработчика последний релиз и исправить проблему.
Запускаем его и дожидаемся, когда вам предложат нажать любую клавишу. Запускать так же нужно от имени администратора, через правый клик.
Если у вас выскочит ошибка, что нельзя установить обновления, то запускайте файл uninstall.bat, после его отработки можете снова запустить install.bat, в итоге у вас терминальный сервер на windows 10 redstone переустановится и все заработает, такой небольшой трабшутинг.
Вот так вот можно спокойно расширить функционал клиентской системы Redstone Anniversary Update 1607.
RDP Wrapper Library
Альтернативой модификации файла termsrv.dll является использование проекта RDP Wrapper Library. Эта программа работает в качестве прослойки между менеджером управления службами (SCM- Service Control Manager) и службой терминалов (Terminal Services) и позволяет включить не только поддержку нескольких одновременных RDP сессии, но и активировать поддержку RDP Host на домашних редакциях Windows 10. RDP Wrapper не вносит никаких изменений в файл termsrv.dll, просто подгружая termsrv с изменёнными параметрами.
Таким образом, это решение будет работать даже при обновлении версии файла termsrv.dll, что позволяет не опасаться обновлений Windows.
Важно. Перед установкой RDP Wrapper: важно, чтобы у вас использовалась оригинальная (непропатченная) версия файл termsrv.dll
В противном случае RDP Wrapper может работать не стабильно, или вообще не запускаться.
Скачать RDP Wrapper можно с репозитория GitHub: https://github.com/binarymaster/rdpwrap/releases (последняя доступная версия RDP Wrapper Library v1.6.2 вышла относительно недавно – 28 декабря 2021 года). Судя по информации на странице разработчика, поддерживаются все версии Windows. Windows 10 поддержиывается вплость до версии Insider Preview build 10.0.17063.1000 от 13 декабря 2021 года.
Совет. Кстати говоря, доступны исходники RDP Wrapper Library, что позволяет при желании самому собрать исполняемые файлы.
Архив RDPWrap-v1.6.2.zip содержит несколько файлов:
- RDPWinst.exe —программа установки/удаления RDP Wrapper Library
- RDPConf.exe — утилита настройки RDP Wrapper
- RDPCheck.exe — Local RDP Checker — утилита проверки RDP
- install.bat, uninstall.bat, update.bat — пакетные файлы для установки, удаления и обновления RDP Wrapper
Чтобы установить утилиту, запускам файл install.bat с правами администратора.
После окончания установки запускаем RDPConfig.exe. И удостоверяемся, что в секции Diagnostics все элементы окрашены в зеленый цвет.
Примечание. В моем случае, т.к. на компьютере отсутствует доступ в интернет, программа не смогла получить с Github актуальную версию INI файла с настройками под мою версию Windows. Поэтому в статусе указано . Скачайте файл rdpwrap.ini с ресурса разработки и поместите его в каталог установки. Перезапустите службу и убедитесь, что надпись сменилась на .
Из интересных особенностей новой версии RDP Wrapper:
- опция Hide users on logon screen – позволяет скрыть список пользователей на экране приветствия.
- При отключении опции Single session per user — будут разрешены несколько одновременных RDP сессий под одной учетной записью (устанавливается ключ реестра fSingleSessionPerUser = 0 в ветке HKLMSYSTEM CurrentControlSetControlTerminal ServerfSingleSessionPerUser).
В том случае, если после обновления версии Windows, RDP Wrapper не работает, проверьте, что в секции Diagnostics присутствует надпись Listener state: Not listening.
Попробуйте обновить ini файл скриптом update.bat, либо вручную и переустановить службу
rdpwinst.exe -urdpwinst.exe -i
Пытаемся открыть вторую RDP сессию. Все получилось! Теперь наша Windows 10 позволяет одновременно подключаться по RDP сразу двум удаленным пользователям.
Утилита должна работать на всех поддерживаемых на данный момент редакциях Windows : Windows Vista, Windows 7, Windows 8, Windows 8.1 и Windows 10. Таким образом из любой клиентской версии Windows можно сделать сервер терминалов.











 подключитесь к удаленному рабочему столу. Для этого вам нужно лишь знать ip-адрес настроенного терминального сервера.
подключитесь к удаленному рабочему столу. Для этого вам нужно лишь знать ip-адрес настроенного терминального сервера.









































