Шаг 3 — Привязка к localhost
По умолчанию доступ к Redis осуществляется только из localhost. Если вы установили и настроили Redis с помощью другого руководства, вы могли обновить файл конфигурации, чтобы разрешить подключение из любого места. Подобный подход менее безопасен, чем привязка к localhost.
Чтобы исправить это, откройте файл конфигурации Redis для редактирования:
Найдите эту строку и убедитесь, что она незакомментирована (удалите символ , если он существует):
/etc/redis/redis.conf
Сохраните и закройте файл после завершения (нажмите , , затем ).
Затем перезапустите службу, чтобы systemd распознала изменения:
Чтобы убедиться, что изменение вступило в силу, запустите следующую команду :
Примечание: команда может отсутствовать по умолчанию в вашей системе. В этом случае вы можете установить ее (а также многие другие удобные сетевые инструменты) с помощью следующей команды:
Данный вывод указывает, что программа привязана к localhost (), отражая изменения, которые вы только что внесли в файл конфигурации. Если вы увидите другой IP-адрес в этой колонке (например, вам нужно еще раз проверить, что вы не закомментировали нужную строку и перезапустить службу Redis.
Теперь, когда Redis использует только localhost, злоумышленникам будет труднее выполнять запросы или получить доступ к вашему серверу. Однако для Redis в настоящее время не настроено требование аутентификации пользователей перед внесением изменений в конфигурацию или данные, которые она хранит. Чтобы исправить это, Redis позволяет настроить требование аутентификации с помощью пароля перед внесением изменений через клиент Redis ().
Установить предварительные условия
MiniDLNA зависит от нескольких пакетов для успешной компиляции: , , , , , , и (в FFmpeg библиотеки). Некоторые из них, возможно, уже установлены, но два, которые отсутствовали в моей тестовой системе, были, и команда ниже установила два. Вероятно, он также установил еще несколько ненужных пакетов (несколько дополнительных МБ), но сделать это намного проще.
Как узнать, какие из них нужны в вашем случае? Когда вы запустите скрипт, как описано ниже, вы столкнетесь с ошибками, если какой-либо из вышеперечисленных пакетов отсутствует. Повторите настройку после установки отсутствующего пакета, пока все ошибки не исчезнут.
Источники Apt
В Ubuntu и всех других дистрибутивах на основе Debian репозитории программного обеспечения apt определены в файле или в отдельных файлах в каталоге .
Имена файлов репозитория в каталоге должны заканчиваться на .
Общий синтаксис файла имеет следующий формат:
- Первая запись в строке определяет тип архива. Тип архива может быть deb или deb-src . Deb подразумевает, что репозиторий содержит пакеты а deb-src подразумевает пакеты с исходным кодом.
- Вторая запись — это URL-адрес репозитория.
- Третья запись указывает кодовое имя распространения, например beaver, xenial и так далее.
- Последние записи — это компоненты или категории репозитория. Репозитории Ubuntu по умолчанию разделены на четыре компонента: основной, ограниченный, вселенная и мультивселенная. Как правило, сторонние репозитории имеют только одну категорию.
Формат файлов в каталоге такой же, как и для обычного файла .
Большинство репозиториев предоставляют открытый ключ для аутентификации загруженных пакетов, которые необходимо загрузить и импортировать.
Чтобы иметь возможность добавлять или удалять репозиторий, вам необходимо войти в систему как пользователь с доступом sudo или root.
Обычно инструкции по включению определенного репозитория включены в документацию по программному обеспечению.
Вступление
При работе с компьютером или сервером Linux большинство необходимых пакетов можно получить при помощи apt или другого менеджера пакетов. Но иногда нужен пакет или более современная версия программы, которых нет в репозиториях.
Данное руководство охватывает вопросы компиляции и установки cURL из исходного кода. Использованный здесь синтаксис применим на большинстве дистрибутивов.
Требования
Для компиляции исходного кода в Linux нужен пакет «build-essential» (в системах на основе Debian) или «Development Tools» (CentOS); данные пакеты содержат компиляторы и библиотеки gcc/g++.
Чтобы установить пакет на Debian и Ubuntu, используйте:
Для CentOS:
Некоторые пакеты требуют для компилирования или запуска установки дополнительных зависимостей. Apt и другие менеджеры пакетов обычно устанавливают их. При компилировании пакетов самостоятельно нужно всегда проверять документацию, а также заранее устанавливать необходимые пакеты.
Перед компилированием cURL установите все необходимые зависимости. Также на используемом сервере нужно иметь привилегии root или sudo для установки и компилирования исходного кода.
Настройка Vsftpd
Есть много вариантов, которые вы можете настроить для vsftpd, но в этой инструкции мы рассмотрим только основы. Откройте файл конфигурации vsftpd с помощью следующей команды.
Вы увидите, что различные параметры vsftpd хорошо описаны в конфигурационном файле. Вам нужно только прочитать инструкции, чтобы понять, что вы хотите включить или отключить. Ниже приведено несколько примеров.
Настройка анонимного FTP-доступа
По умолчанию анонимный FTP отключен. Мы рекомендуем оставить этот параметр по умолчанию как есть. Однако если по какой-либо причине вы хотите включить анонимный FTP-доступ, например для тестирования, измените значение параметра anonymous_enable с » NO» На «YES«.
А пока оставь все как есть.

Настройка анонимного FTP-доступа для vsftpd
Разрешить локальным пользователям входить в систему
По умолчанию локальным пользователям разрешен вход в систему. Если вы хотите запретить локальным пользователям входить на сервер Vsftpd, измените значение local_enable с YES на NO.

Разрешить локальным пользователям входить на сервер Vsftpd
Вы также можете разрешить только определенным локальным пользователям входить на сервер Vsftpd. Для этого убедитесь, что local_enable имеет значение YES.
После этого добавьте следующие строки внизу.
Сохраните и закройте файл vsftpd.conf.
Далее создайте файл userlist со следующей командой и введите разрешенных пользователей по одному на строку.
Сохраните и закройте файл userlist.
Перезагрузите vsftpd с помощью:
Включить команду записи FTP
Чтобы разрешить пользователям FTP создавать, удалять, переименовывать и сохранять файлы, раскомментируйте параметр write_enable и убедитесь, что он установлен в значение YES.

Vsftpd Включить команду записи и чтения FTP
Прежде чем мы пойдем дальше, давайте войдем на сервер Vsftpd и убедимся в том, что он работает. А пока сохраните все изменения и закройте конфигурационный файл vsftpd.
Вход на сервер Vsftpd
Для этого создадим тестового пользователя и назначим пароль следующим образом.
Теперь запустите FTP-клиент с поддержкой SSL, такой как FileZilla, а затем войдите в систему с помощью вновь созданного тестового пользователя.
В моем случае FileZilla уведомила, что сервер небезопасен, так как он не поддерживает FTP через TLS.
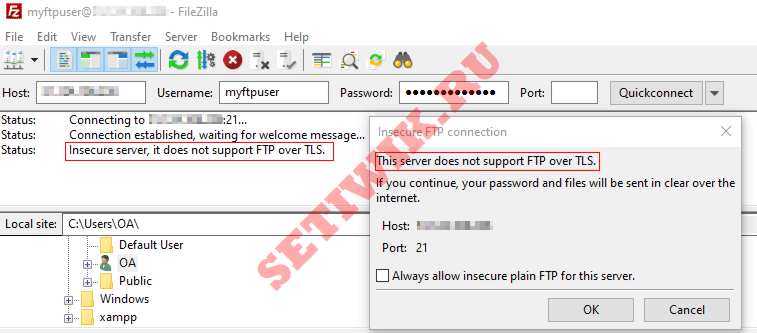
Уведомление о небезопасном FTP — сервере
Отмените соединение. Давайте исправим это в следующем разделе.
Включите SSL/TLS для безопасной передачи файлов
Чтобы включить безопасную передачу файлов по протоколу TLS, выполните следующие действия.
Во-первых, откройте конфигурационный файл vsftpd с помощью приведенной ниже команды.
Затем найдите параметры rsa_cert_file и rsa_private_key_file и обновите значения, как показано ниже.
Кроме того, найдите строку ssl_enable и измените значение на YES.

Включить TLS/SSL для Vsftpd
Сохраните и закройте файл конфигурации vsftpd.
Создать закрытый ключ и сертификат
Теперь вам нужно будет создать закрытый ключ и сгенерировать сертификат TLS/SSL с помощью openssl. Вы можете использовать бесплатный SSL-сертификат Let’s Encrypt, если у вас есть домен, указывающий на FTP-сервер.
Чтобы сгенерировать закрытый ключ, выполните команду:
Затем сгенерируйте запрос на подпись сертификата с помощью приведенной ниже команды. Вам будет предложено предоставить некоторую информацию, такую как ваша страна, город, адрес электронной почты и т. д. Пожалуйста, внимательно прочтите инструкцию.
Теперь создайте и подпишите сертификат, который будет действителен в течение 365 дней следующим образом.
Перезагрузите vsftpd с помощью:
Попробуйте снова подключиться к серверу Vsftpd.
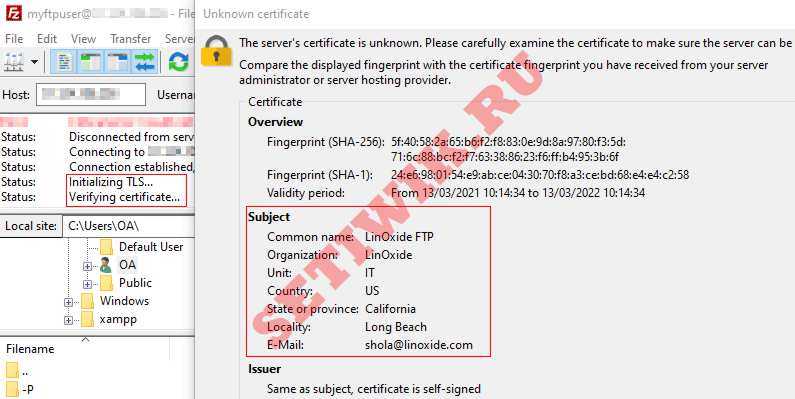
Безопасное FTP соединение по протоколу TLS
Конечно, на этот раз FileZilla смогла безопасно подключиться через TLS. Вы можете смело выбрать вариант, чтобы всегда доверять этому сертификату в будущих сеансах. Затем нажмите кнопку ОК, чтобы продолжить подключение.
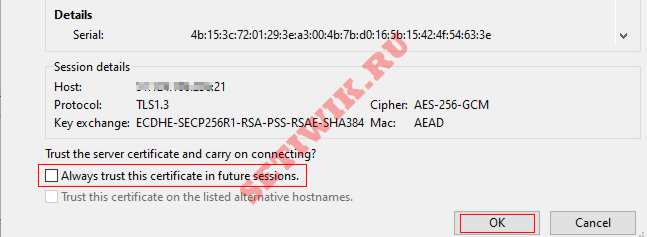
Доверительный самозаверяющий сертификат
Если вы попытаетесь подключиться к FTP-серверу через командную строку, которая не поддерживает FTP через TLS, вы получите сообщение об ошибке. Например:

Ошибка FTP без TLS
Это еще одно доказательство того, что ваш сервер Vsftpd включен для безопасной передачи файлов по протоколу TLS.
Шаг 4 — Настройка пароля Redis
Настройка пароля Redis позволяет использовать одну из двух встроенных функций безопасности — команду , которая требует аутентификации клиентов для доступа к базе данных. Пароль настраивается непосредственно в файле конфигурации Redis, , поэтому вам нужно снова открыть этот файл в предпочитаемом редакторе:
Прокрутите содержимое файла до раздела и найдите следующую закомментированную директиву:
/etc/redis/redis.conf
Разкомментируйте ее, удалив символ и измените на безопасный пароль.
Примечание: над директивой в файле располагается закомментированное предупреждение:
/etc/redis/redis.conf
Таким образом, очень важно, чтобы вы указали очень надежный и очень длинный пароль. Вместо того чтобы придумать пароль самостоятельно, вы можете использовать команду для генерации случайного пароля, как в следующем примере
Использовав вывод первой команды во второй команде , как показано здесь, вы сможете удалить любые переносы строк, созданные при выполнении первой команды:
Вывод должен выглядеть следующим образом:
Скопируйте и вставьте вывод этой команды в качестве нового значения для . Оно должно выглядеть следующим образом:
После установки пароля сохраните и закройте файл, а потом перезапустите Redis:
Чтобы проверить, работает ли пароль, откройте клиент Redis:
Ниже показана последовательность команд, используемых для проверки работы пароля Redis. Первая команда пытается задать ключ для значения перед аутентификацией:
Это не сработает, потому что вы не выполнили аутентификацию, поэтому Redis возвращает ошибку:
Следующая команда выполняет аутентификацию с паролем, указанным в файле конфигурации Redis:
Redis принимает пароль:
После этого запуск предыдущей команды будет успешным:
запрашивает в Redis значение нового ключа.
Подтвердив, что вы можете выполнять команды в клиенте Redis после аутентификации, вы можете закрыть :
Затем мы рассмотрим переименование команд Redis, которые при ошибочном вводе или вводе злоумышленником могут причинить серьезный ущерб вашему компьютеру.
Шаг 5: Доступ К Веб-Интерфейсу XWiki
Теперь откройте свой веб-браузер и получите доступ к веб-интерфейсу XWiki, введя URL — адрес http://127.0.0.1:8080/xwiki. Это запустит мастер установки XWiki.
Нажмите кнопку «Продолжить» (Continue).
Запуск мастера установки Xwiki
Сначала создайте пользователя — администратора и установите пароль. Укажите имя пользователя, пароль и адрес электронной почты, а затем нажмите кнопку Зарегистрироваться и войти.
Заполните данные пользователя
Вы попадете на следующую страницу:
Создан пользователь Admin
Следующим шагом является выбор внешнего вида и приложений и расширений, которые вы хотите использовать. Для этого кликните на нужный Flavor и нажмите кнопку Установить.
Выбор внешнего вида Xwiki
Далее будет отображена страница с информацией. Нажмите кнопку «Продолжить«.
Продолжить для установки xwiki
На следующей странице будут показаны папки по умолчанию, поставляемые вместе с XWiki.
Xwiki папки по умолчанию
После завершения установки скина и приложений нажмите кнопку «Продолжить», для того чтобы завершить установку.
Наконец, вы увидите панель мониторинга XWiki:
Панель мониторинга XWiki
Заключение
Из этой пошаговой инструкции вы узнали, как установить xwiki в Ubuntu 20.04. Более подробную информацию о Xwiki можно найти в официальной документации.
Шаг 5 — Переименование опасных команд
Другой элемент безопасности, встроенные в Redis, подразумевает переименование или полное удаление определенных команд, которые считаются опасными.
При использовании неавторизованными пользователями, такие команды могут использоваться для изменения конфигурации, уничтожения или выведения из строя ваших данных. Как и в случае пароля для аутентификации, переименование или отключение команд выполняется в том же разделе в файле .
Список команд, которые считаются опасными, включает: FLUSHDB, FLUSHALL, KEYS, PEXPIRE, DEL, CONFIG, SHUTDOWN, BGREWRITEAOF, BGSAVE, SAVE, SPOP, SREM, RENAME и DEBUG. Данный список не является всеобъемлющим, но переименование или удаление всех команд в этом списке служит хорошим отправным пунктом для повышения безопасности вашего сервера Redis.
Решение о том, нужно ли отключить или переименовать команду, зависит от ваших потребностей или потребностей вашего сайта. Если вы знаете, что вы не будете использовать команду, которая может быть использована злоумышленниками, тогда вы можете отключить ее. В другом случае мы рекомендуем вам переименовать ее.
Чтобы активировать или отключить команды Redis, откройте файл конфигурации еще раз:
Предупреждение. Седующие шаги с демонстрацией отключения или переименования команд являются примерами. Вы должны отключить или переименовать команды, имеющие смысл для вас. Вы можете просмотреть полный список команд самостоятельно и узнать, как они могут использоваться злоумышленниками, по адресу redis.io/commands.
Чтобы отключить команду, просто укажите пустую строку в качестве имени (обозначается парой кавычек без символов между ними), как показано ниже:
/etc/redis/redis.conf
Чтобы переименовать команду, дайте ей другое имя, как показано в приведенных ниже примерах. Переименованные команды должно быть трудно подобрать, но легко запомнить:
/etc/redis/redis.conf
Сохраните изменения и закройте файл.
После переименования команды примените изменения, перезапустив Redis:
Чтобы протестировать новую команду, откройте командную строку Redis:
Затем выполните аутентификацию:
Предположим, вы переименовали команду в , как показано в предыдущем примере. Сначала попробуйте воспользоваться первоначальной команду . Команда не будет выполнена, потому что вы переименовали ее:
Вызов переименованной команды будет успешным. Регистр не имеет значения:
После этого вы можете закрыть :
Обратите внимание, что если вы уже используете командную строку Redis, а затем перезапустите Redis, вам нужно будет повторно выполнить аутентификацию. Иначе вы получите следующую ошибку при вводе команды:. В отношении практики переименования команд в конце раздела файла есть следующее предостережение:
В отношении практики переименования команд в конце раздела файла есть следующее предостережение:
Примечание: проект Redis предпочитает использовать термины «master» и «slave», в то время как DigitalOcean предпочитает использовать варианты «primary» и «secondary». Чтобы не допустить путаницы, мы решили использовать здесь термины, используемые в документации Redis.
Это значит, что, если переименованная команда не содержится в файле AOF, либо содержится, но AOF файл не передается «slave» компонентам, не будет никаких проблем.
Учитывайте этот момент, когда будете переименовать команды. Лучшее всего переименовать команду, пока вы не используете AOF сохранение или сразу после установки, т.е. до развертывания использующего Redis приложения.
Если вы используете AOF и работаете с конфигурацией master-slave, изучите этот ответ на странице проблем проекта на GitHub. Ниже приводится ответ на вопрос автора:
Таким образом, при переименовании необходимо убедиться, что переименованные команды применяются во всех экземплярах на установках типа «master-slave».
2: Настройка ведущего сервера (Redis Master)
Итак, у вас есть кластер Redis из двух нод. Теперь нужно отредактировать их конфигурационные файлы. Между настройками ведущего и ведомого сервера существуют небольшие различия.
Для начала настройте сервер master.
Откройте в текстовом редакторе файл /etc/redis.conf:
Отредактируйте в нём следующие строки.
Установите новое значение таймера keepalive для TCP:
Откройте доступ к серверу в сети, раскомментировав следующую строку:
Учитывая особенности Redis (в частности, высокую скорость работы хранилища), злоумышленник может очень быстро выполнить успешную brute force атаку и получить пароль доступа. Поэтому рекомендуется раскомментировать строку requirepass и указать в ней сложный пароль.
Следующую строку нужно отредактировать в зависимости от целей использования сервера. Предположим, ключи не буду удаляться из кластера; тогда нужно раскомментировать строку и установить такое значение:
После этого нужно настроить резервное копирование данных. Раскомментируйте следующие строи и задайте им новые значения:
Сохраните изменения.
Перезапустите сервис Redis:
Дополнительно можно добавить уникальные данные в основную БД, выполнив раздел «Операции Redis» этого руководства. Это позволит в дальнейшем проверить репликацию данных в кластере.
6: Тестирование обработки сессий
Чтобы убедиться в том, что Redis успешно обрабатывает сессии PHP, создайте PHP-скрипт или приложение, хранящее информацию в сессиях. В данном руководстве используется простой скрипт-счётчик: он увеличивает номер при каждой перезагрузке страницы.
На сервере web создайте файл test.php и поместите его в каталог document root.
Примечание: Если ваш каталог document root находится в другом месте, откорректируйте эту команду.
Добавьте в файл такой код:
Сохраните и закройте файл.
Чтобы получить доступ к скрипту в браузере, откройте ссылку:
Номер на странице должен увеличиваться после каждого обновления страницы.
Это значит, что теперь данные сессий хранятся в Redis. Чтобы убедиться в этом, откройте новую сессию с помощью redis-cli на сервере redis. При подключении к локальному интерфейсу IP указывать не нужно:
Укажите пароль Redis:
Извлеките данные при помощи команды keys *:
Вы увидите новую запись PHP-сессии:
Если вы запросите значение ключа, вы увидите текущее значение счётчика:
Это значит, что информация сессии хранится на сервере Redis. Аналогичным образом к серверу Redis можно подключить дополнительные веб-серверы.
PHPRedisUbuntu 16.04
Шаг 3 — Настройка экземпляра источника Redis
По умолчанию Redis не настроен на прослушивание внешних подключений, то есть любые настроенные вами реплики не смогут синхронизироваться с вашим экземпляром источника, пока вы не обновите конфигурацию. Сейчас мы обновим файл конфигурации экземпляра источника, чтобы разрешить внешние подключения, а также установим пароль, который будет использоваться целевым экземпляром для аутентификации после запуска репликации. Затем мы добавим правило для брандмауэра, чтобы разрешить подключение к порту, на котором запущен Redis.
Откройте файл конфигурации экземпляра источника Redis в предпочитаемом вами текстовом редакторе. Мы будем использовать :
Перейдите в строку, которая начинается с директивы . По умолчанию она будет выглядеть следующим образом:
/etc/redis/redis.conf
Эта директива привязывает Redis к , кольцевому IPv4-адресу, представляющему . Это означает, что этот экземпляр Redis настроен только для прослушивания подключений, поступающих с того же сервера, где он установлен. Чтобы разрешить вашему экземпляру принимать любое подключение, которое поступает на его публичный IP-адрес, например, подключение из целевого экземпляра, добавьте IP-адрес сервера вашего источника Redis после
Обратите внимание, что вам не нужно добавлять запятые после :
/etc/redis/redis.conf
Далее, если вы еще не сделали этого, воспользуйтесь директивой для настройки пароля, который должен вводить пользователь, прежде чем он сможет взаимодействовать с данными экземпляра источника. Разкомментируйте директиву и установите сложный пароль или фразу-пароль:
/etc/redis/redis.conf
Обязательно запишите пароль, потому что он потребуется вам при настройке целевого сервера.
После этого вы можете сохранить и закрыть файл конфигурации Redis. Если вы использовали , нажмите , , затем .
Затем перезапустите службу Redis, чтобы эти изменения вступили в силу:
Это все, что вам требуется сделать для настройки Redis, но если вы настроили брандмауэр на вашем сервере, он будет продолжать блокировать любые попытки подключения вашего целевого сервера к источнику. Если вы настроили брандмауэр с помощью , вы можете обновить его, чтобы разрешить подключение к порту, на котором запущен Redis с помощью следующей команды
Обратите внимание, что Redis настроен для использования порта по умолчанию:
После внесения этого последнего изменения настройку вашего сервера источника Redis можно считать выполненной. Теперь вы можете перейти к настройке целевого экземпляра Redis, который будет использоваться в качестве копии источника.
Шаг 3 – Установка PHP и настройка Nginx для использования процессора PHP
Теперь у вас есть Nginx для обслуживания ваших страниц и MySQL для хранения и управления данными, однако у вас до сих пор не установлено ПО, которое может генерировать динамический контент. Для этого требуется установить PHP.
Поскольку Nginx не поддерживает нативную обработку PHP, как некоторые другие веб-серверы, вам потребуется установить , т.е. «менеджер процессов fastCGI». Мы укажем Nginx передавать запросы PHP в это программное обеспечение для обработки.
Примечание. В зависимости от поставщика облачных услуг вам может потребоваться установить хранилище Ubuntu , которое включает бесплатное программное обеспечение и программное обеспечение с открытым исходным кодом, поддерживаемое сообществом Ubuntu, прежде чем устанавливать пакет . Для этого можно ввести следующую команду:
Установите модуль с дополнительным вспомогательным пакетом , который позволит PHP взаимодействовать с серверной частью вашей базы данных. При установке будут загружены необходимые файлы ядра PHP. Введите следующее:
Теперь у вас установлены все требуемые компоненты набора LEMP, однако вам нужно внести еще несколько изменений конфигурации, чтобы Nginx использовал процессор PHP для динамического контента.
Это изменение конфигурации выполняется уровне блока сервера (блоки сервера похожи на виртуальные хосты в Apache). Откройте новый файл конфигурации блока сервера в каталоге . В этом примере новый файл конфигурации блока сервера имеет имя , хотя вы можете использовать любое желаемое имя:
Если вам потребуется восстановить конфигурацию по умолчанию, вы можете отредактировать новый файл конфигурации блока сервера, а не изменять используемый по умолчанию файл.
Добавьте в новый файл конфигурации блока следующее содержимое, которое взято с некоторыми модификациями из файла конфигурации блока сервера по умолчанию:
/etc/nginx/sites-available/example.com
Ниже описано действие этих директив и блоков расположения:
- — определяет, что будет прослушивать порт Nginx. В данном случае он будет прослушивать порт , используемый по умолчанию для протокола HTTP.
- — определяет корневой каталог документа, где хранятся файлы, обслуживаемые сайтом.
- — задает для Nginx приоритет обслуживания файлов с именем (при наличии) при запросе файла индекса.
- — определяет, какой серверный блок должен использоваться для заданного запроса вашего сервера. Эта директива должна указывать на доменное имя или публичный IP-адрес вашего сервера.
- — первый блок расположения включает директиву , которая проверяет наличие файлов, соответствующих запросу URI. Если Nginx не сможет найти соответствующий файл, будет возвращена ошибка 404.
- — этот блок расположения отвечает за фактическую обработку PHP посредством указания Nginx на файл конфигурации и файл file, который объявляет, какой сокет ассоциирован с .
- — последний блок расположения отвечает за файлы , которые Nginx не обрабатывает. При добавлении директивы из файлов в корневой каталог документа они не будут выводиться посетителям.
После добавления этого содержания следует сохранить и закрыть файл. Для активации нового серверного блока создайте символическую ссылку от нового файла конфигурации серверного блока (в каталоге ) на каталог :
Затем уберите ссылку на файл конфигурации по умолчанию из каталога :
Примечание. Если вам потребуется восстановить конфигурацию по умолчанию, вы можете сделать это посредством воссоздания символической ссылки:
Протестируйте новый файл конфигурации на ошибки синтаксиса:
При появлении сообщений о каких-либо ошибках, вернитесь и повторно проверьте ваш файл, прежде чем продолжать.
Когда вы будете готовы, перезагрузите Nginx для внесения необходимых изменений:
Это завершает установку и настройку набора LEMP. Однако будет разумно убедиться, что все компоненты могут связываться друг с другом.
Структура сервера LTSP
Что мы должны знать — это компоненты из которых состоит сервер:
- DHCP-сервер — используется для выдачи клиентам IP-адресов и информации о tftp-сервере и пути к загрузчику pxelinux. По дефолту используется dnsmasq, но можно использовать и isc-dhcp-server.
- iPXE — сетевой загрузчик, который показывает меню начальной загрузки клиента.
- mksquashfs — создает сжатую копию образа, который будет использоваться при работе клиента.
- TFTP-сервер — отдает по tftp-протоколу загрузчик, ядро и главный конфиг .
- NFS /NBD — Транслирует образ системы в сеть.
- SSH-сервер — используется для авторизации пользователей и передачи их домашних каталогов на терминальные станции.
Тюнинг после установки
Для корректной работы системы выполним дополнительную настройку. После входа в nextcloud под администратором, переходим в настройки для пользователя:
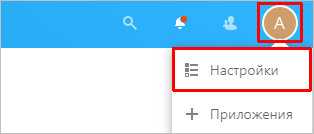
В разделе «Параметры сервера» переходим в Основные сведения:
В разделе «Проверка безопасности и параметров» мы можем увидеть список проблем:

Рассмотрим процесс решения некоторых из них.
Открываем на редактирование файл:
vi /etc/php/7.4/fpm/php.ini
Меняем настройку для memory_limit:
memory_limit = 512M
Перезапускаем php-fpm:
systemctl restart php7.4-fpm
2. В системе не установлены рекомендуемые модули PHP
Данная ошибка устраняется в зависимости от списка модулей, которых не хватает системе. Чаще всего, подходит команда:
dnf install php-<название модуля>
Например:
apt-get install php-gmp php-bcmath
После перезапускаем php-fpm:
systemctl restart php7.4-fpm
3. Не настроена система кеширования
Для решения проблемы мы должны установить и настроить одно из средств кэширования:
- APCu
- Redis
- Memcached
Мы рассмотрим два последних варианта.
Redis
Устанавливаем сам Redis Server и модуль php:
apt-get install redis-server php-redis
* в случае установки сервера Redis на отдельный сервер, необходимо выполнить на сервере Nextcloud только установку php-redis.
Перезапускаем php-fpm:
systemctl restart php7.4-fpm
Открываем конфигурационный файл для nextcloud:
vi /var/www/nextcloud/config/config.php
И добавим:
‘memcache.local’ => ‘\\OC\\Memcache\\Redis’,
‘memcache.distributed’ => ‘\\OC\\Memcache\\Redis’,
‘memcache.locking’ => ‘\\OC\\Memcache\\Redis’,
‘redis’ =>
array (
‘host’ => ‘localhost’,
‘port’ => 6379,
),
Готово.
Memcached
Выполняем установку модуля для php и сам сервис memcached:
apt-get install memcached php-memcached
После разрешаем его автозапуск:
systemctl enable memcached
Перезапускаем php-fpm:
systemctl restart php7.4-fpm
После этого открываем конфигурационный файл для nextcloud:
vi /var/www/nextcloud/config/config.php
И добавим:
…
‘memcache.local’ => ‘\\OC\\Memcache\\Memcached’,
‘memcache.distributed’ => ‘\\OC\\Memcache\\Memcached’,
‘memcached_servers’ =>
array (
0 =>
array (
0 => ‘localhost’,
1 => 11211,
),
),
…
Готово.
4. Не указан регион размещения этого сервера Nextcloud
Для решения проблемы открываем конфигурационный файл nextcloud:
vi /var/www/nextcloud/config/config.php
Добавляем:
…
‘default_phone_region’ => ‘RU’,
Как пользоваться Grub Customizer
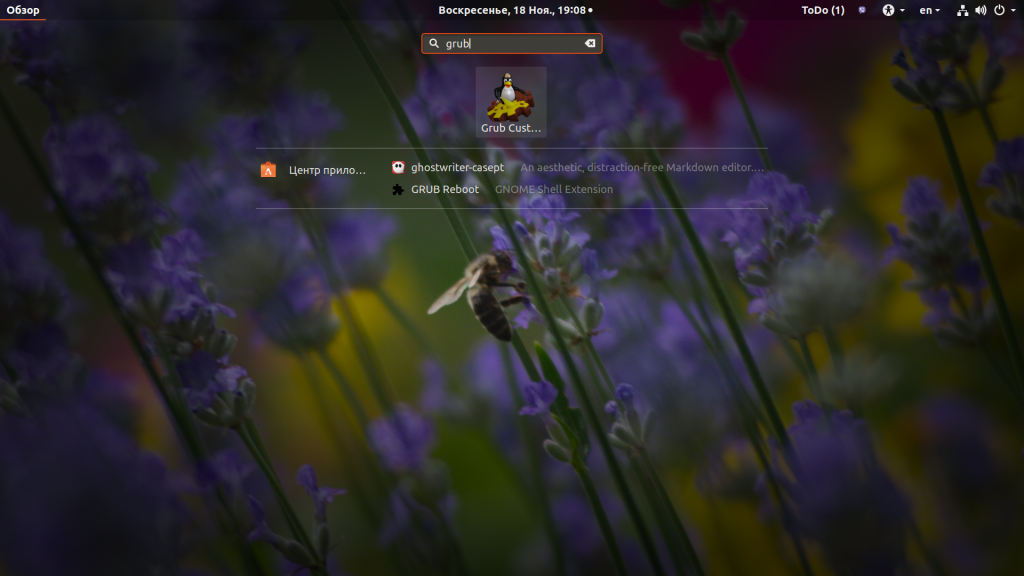
После запуска ей будет нужно несколько минут на то, чтобы обнаружить все установленные операционные системы, а потом можно переходить к настройке.
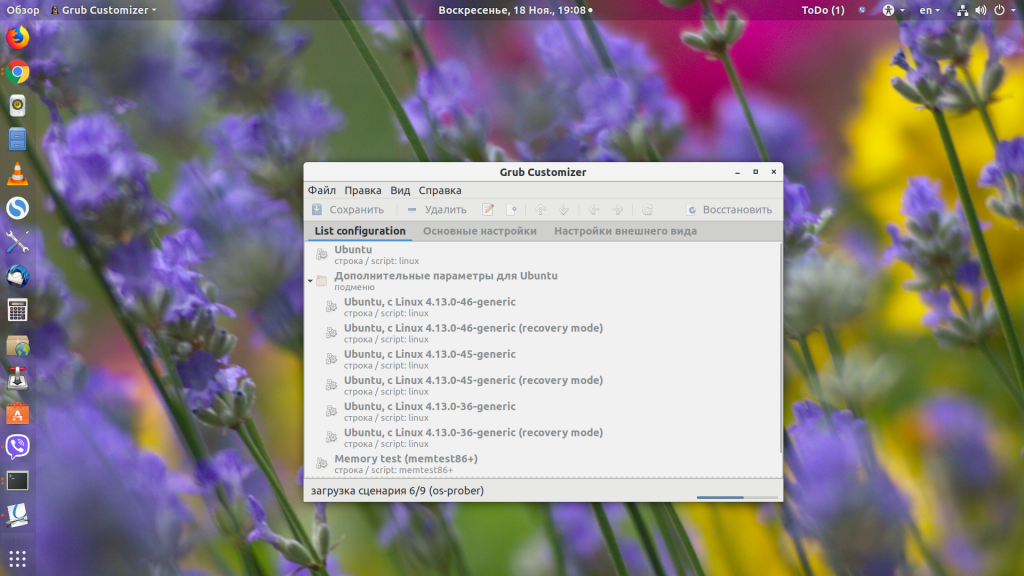
1. Настройка пунктов меню
На первой вкладке программа позволяет настроить пункты меню. Можно переименовать, переместить вверх или вниз, удалить или изменить код каждого из пунктов. Для этого просто воспользуйтесь контекстным меню:
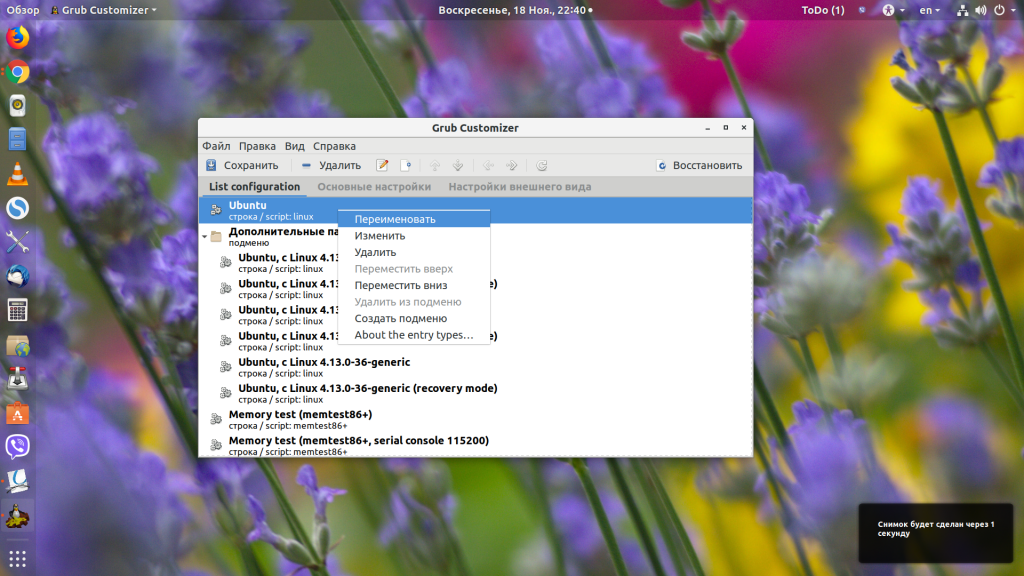
Менять пункты местами можно также с помощью стрелок вверх/вниз на панели инструментов. Стрелки вправо/влево позволяют вносить и выносить пункты меню из папок. Если что-то было сделано неправильно, можно перезагрузить конфигурацию кнопкой с круговой стрелкой.
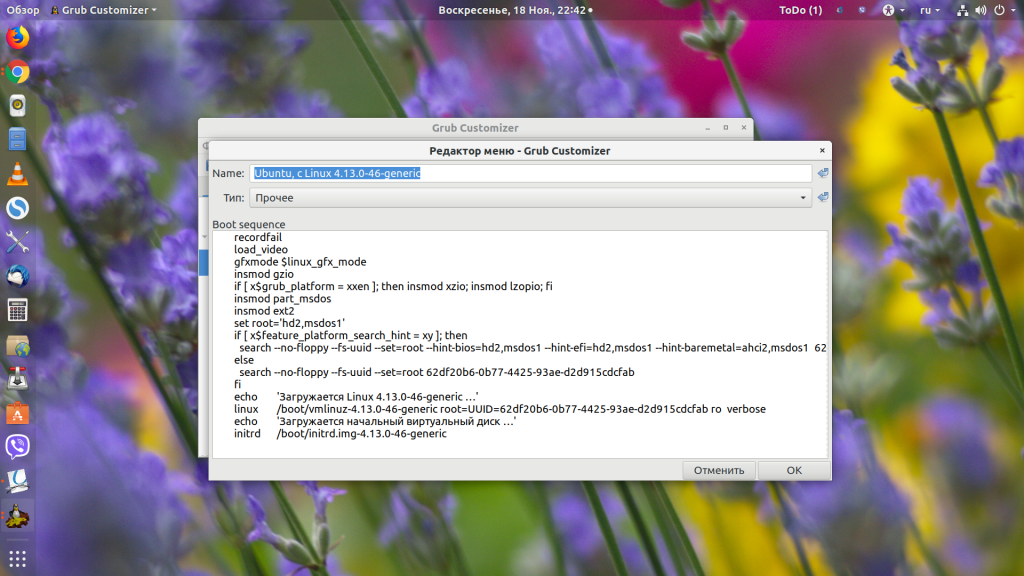
2. Создание нового пункта
С помощью кнопки со значком плюса можно создать новый пункт. Существует несколько типов пунктов. Например, Linux ISO позволяет создать загрузочную запись для iso-образа Linux. Для этого достаточно выбрать нужный образ:
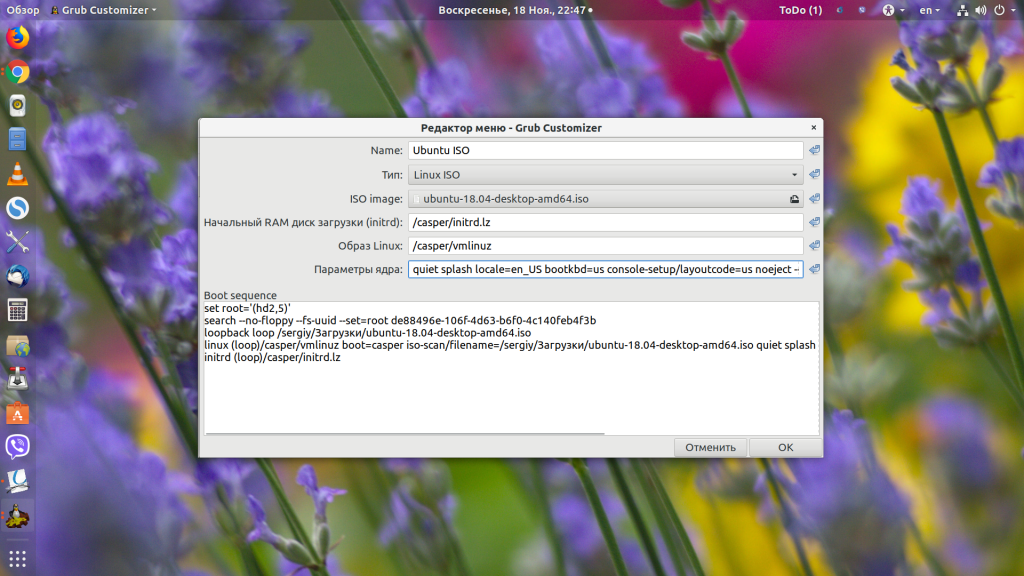
С помощью варианта Chainloader можно запустить загрузчик с другого раздела, например загрузчик Windows. Для этого достаточно выбрать раздел:
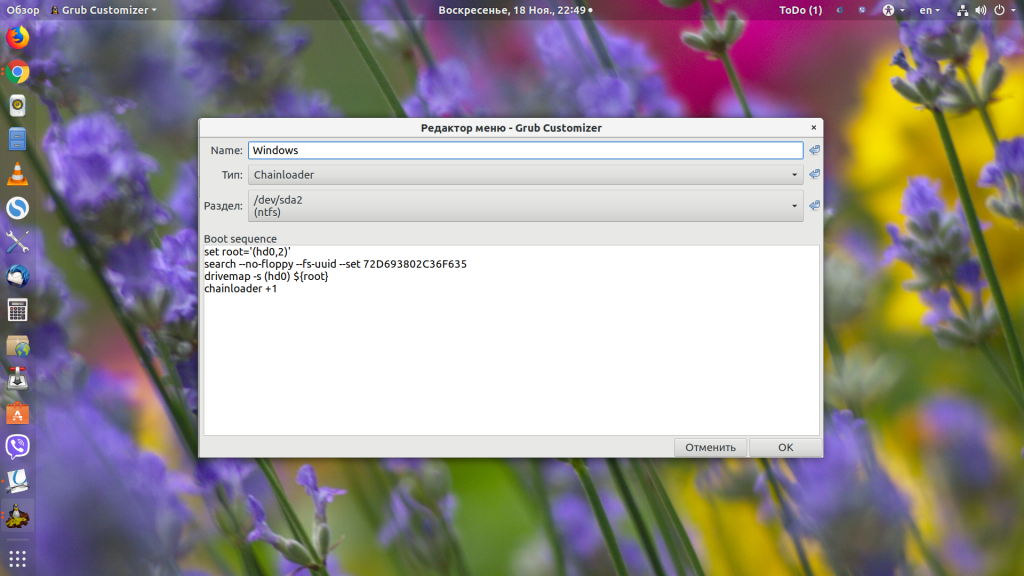
Или вы можете ввести текст конфигурации сами, выбрав вариант Прочее:
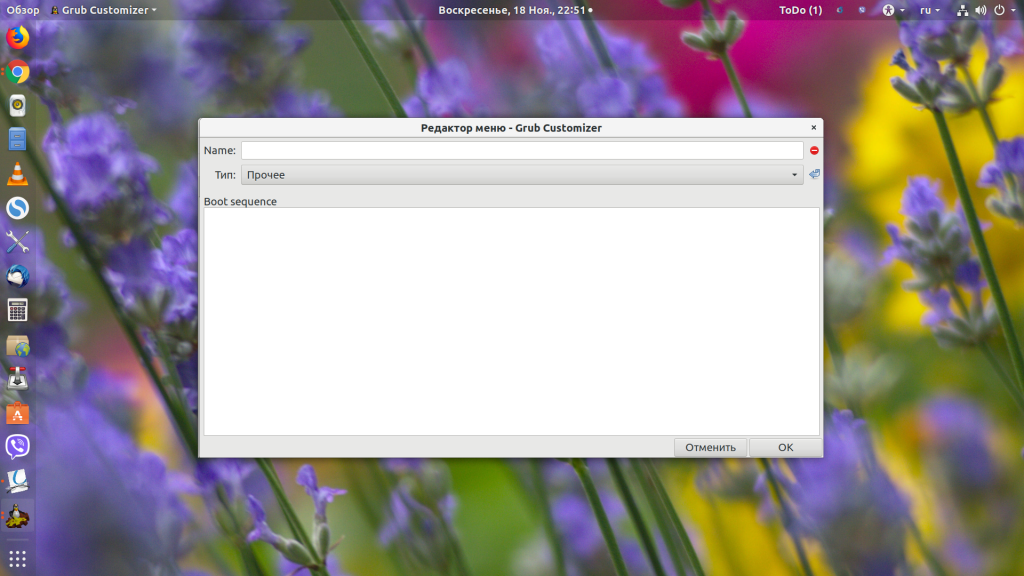
3. Таймаут и пункт по умолчанию
На второй вкладке можно настроить пункт меню, который будет загружаться по умолчанию:
А также время ожидания для загрузки пользователем. Вообще не ожидать ввода пользователя и отключить меню можно, выставив значение ноля для этой настройки.
4. Параметры ядра Grub
Чуть ниже на этой же вкладке вы можете указать параметры ядра, которые будут передаваться для всех пунктов меню по умолчанию, например, у меня прописано verbose, чтобы видеть как можно больше информации о системе во время загрузки:
Также, нажав кнопку Дополнительные параметры, можно более тонко настроить, как будут передаваться параметры ядру и как будет создаваться конфигурационный файл:
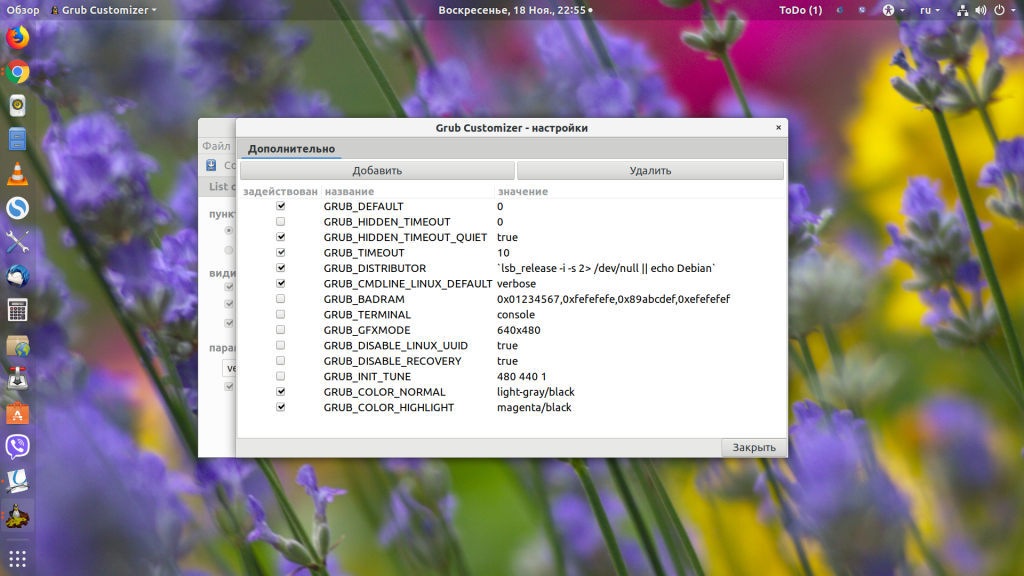
5. Внешний вид Grub
Самое интересное для многих пользователей – это внешний вид загрузчика. На третьей вкладке можно настроить цвета фона, рамки и шрифта загрузчика, а также фоновое изображения. Пункты, отвечающие за эти настройки, находятся в левой части окна:
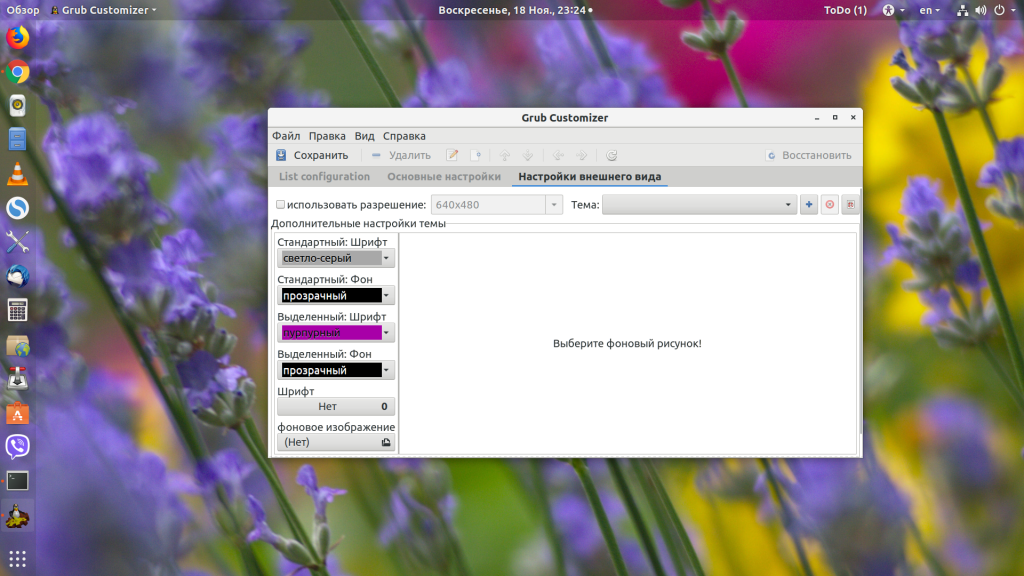
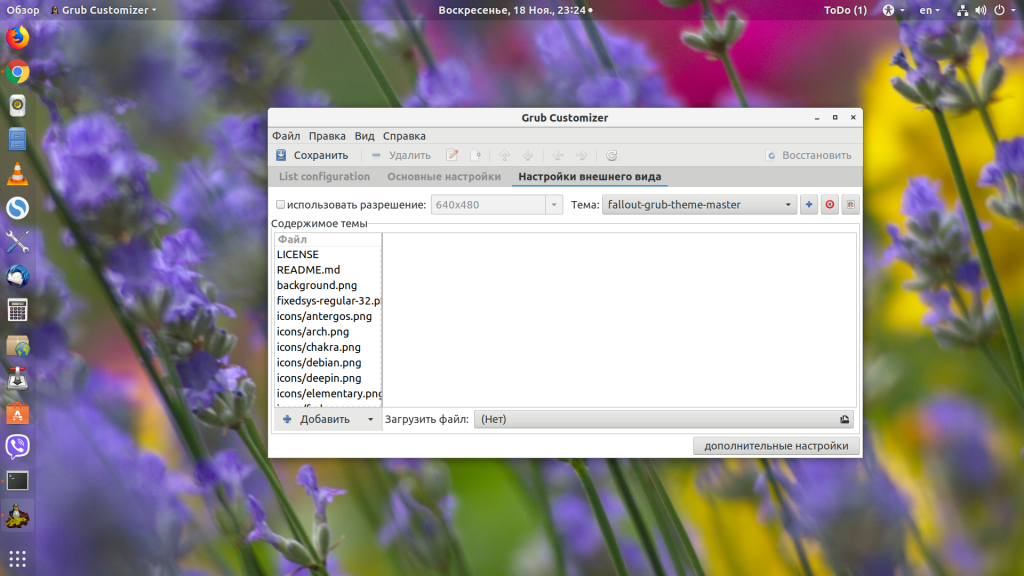
После этого откроется редактор файлов темы, где вы можете удалить или добавить новые файлы.
6. Сохранение настроек
Чтобы сохранить любые изменения, нажмите кнопку Сохранить.
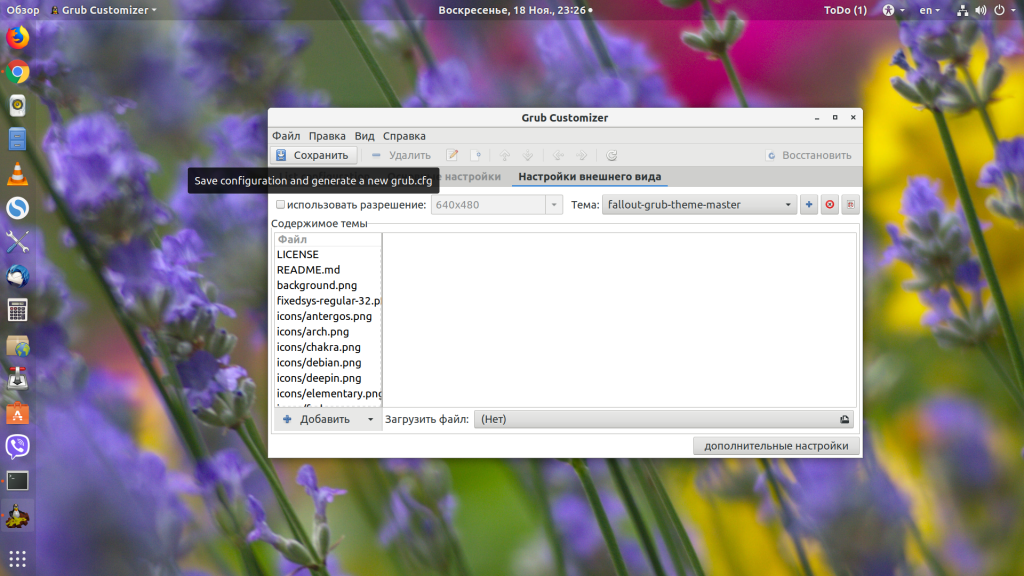
Только после этого внесенные изменения запишутся в конфигурационный файл Grub.





















































