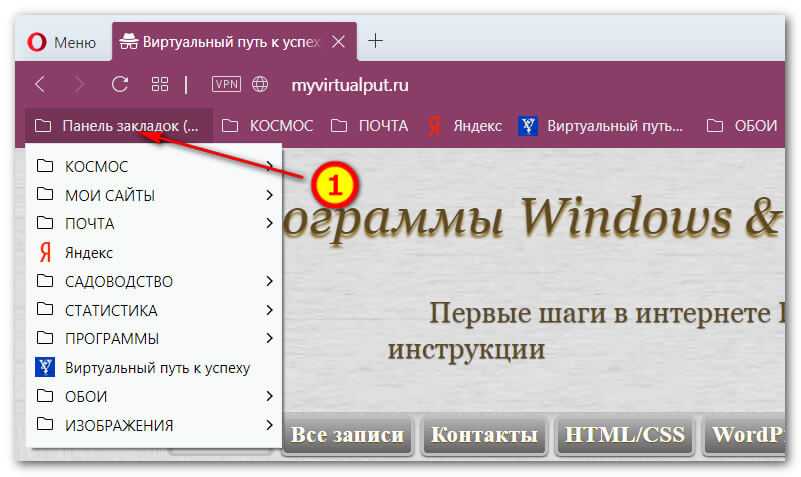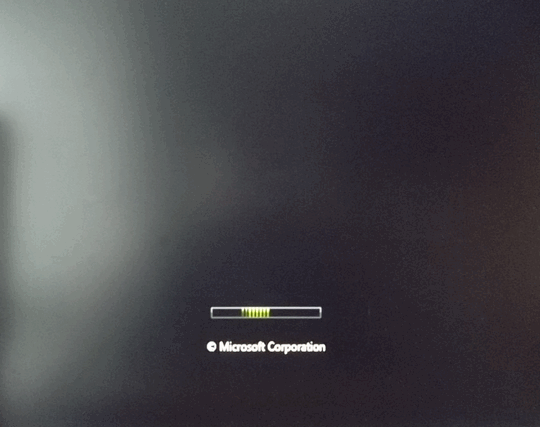Сохраняем вкладки на Экспресс панель
Сохранить все необходимые вкладки, перед закрытием браузера, вы можете и на Экспресс-панель в Опере. Это встроенные визуальные закладки в браузере. Появляется она при открытии новой вкладки.
На экспресс панели отображены миниатюрки различных сайтов с названиями, которые являются гиперссылками – при нажатии на них, вы сразу перейдете на нужную страничку.
Нажав на плюсик, можно добавить сайт на панель, введя в предложенную строку его адрес.
Также можете группировать миниатюрки в папки, чтобы, например, все сайты одной тематики находились в одном месте.
Для создания новой папки, на панели навигации, нажмите на сердечко. Дальше откройте категорию «Экспресс-панель» и кликните вверху по значку «Добавить новую папку».
Папка будет создана. Теперь, при следующем открытии Оперы, можете просто кликнуть по ней правой кнопкой мыши и выбрать пункт «Открыть все в новых вкладках».
Перед тем, как соберетесь завершить работу в браузере, удалите данную папку, и снова сохраните все открытые вкладки в Опере подобным способом.
Статья получилась немаленькая, но, думаю, с данным вопросом мы разобрались. Сохраняйте открытые вкладки в Опере перед закрытием браузера любым описанным способом, чтобы потом была возможность вернуться к работе с ними.
Руководство
Вся процедура происходит в два этапа:
- Экспорт списка избранных сайтов в HTML-документ из Opera.
- Последующий импорт в интернет-обозреватель от Google.
Рассмотрим каждый из них по отдельности
Этап №1
Запустите «красный» браузер. Затем вызовите его меню, кликнув на одноименную кнопку или на иконку, расположенную в левой верхней части окна. Далее, наведите курсор мыши на надпись «Закладки», а потом кликните по последнему пункту из появившегося списка.
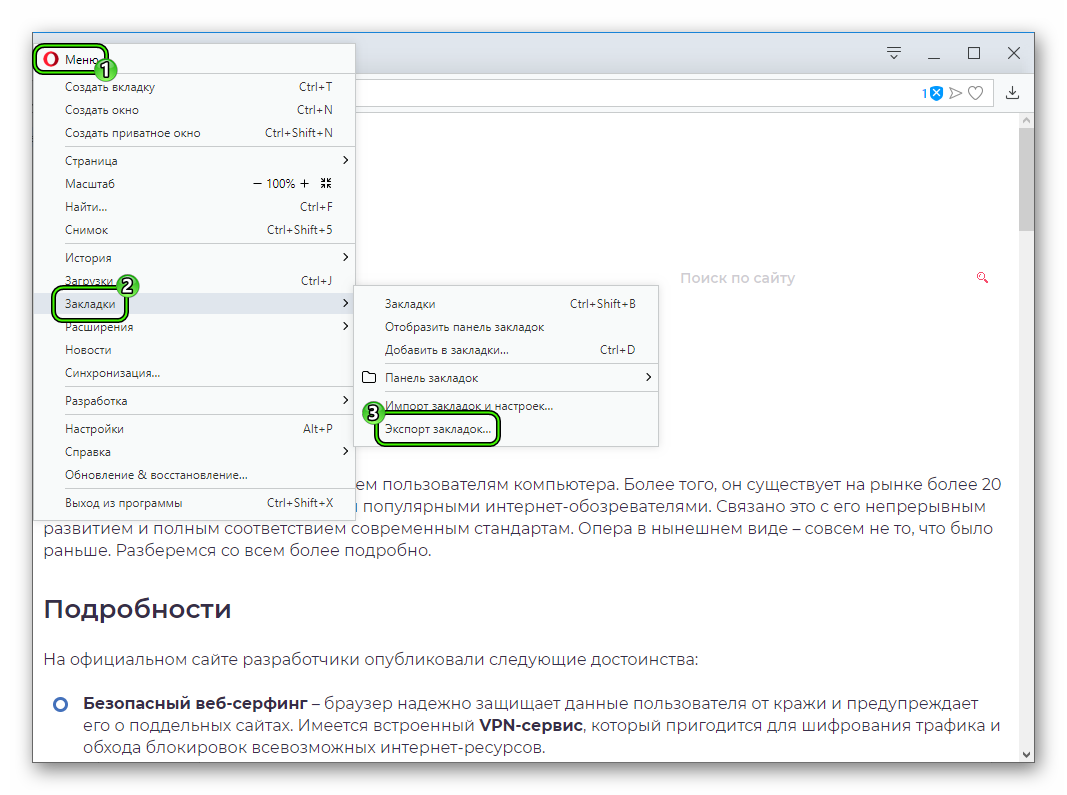
Этап №2
Далее, откройте Хром. Вызовите основное меню интернет-обозревателя, нажав на иконку с точками, расположенную чуть правее адресной строки. Теперь опять наведите указатель мышки на графу «Закладки». В появившемся списке кликните по опции «Импортировать…».
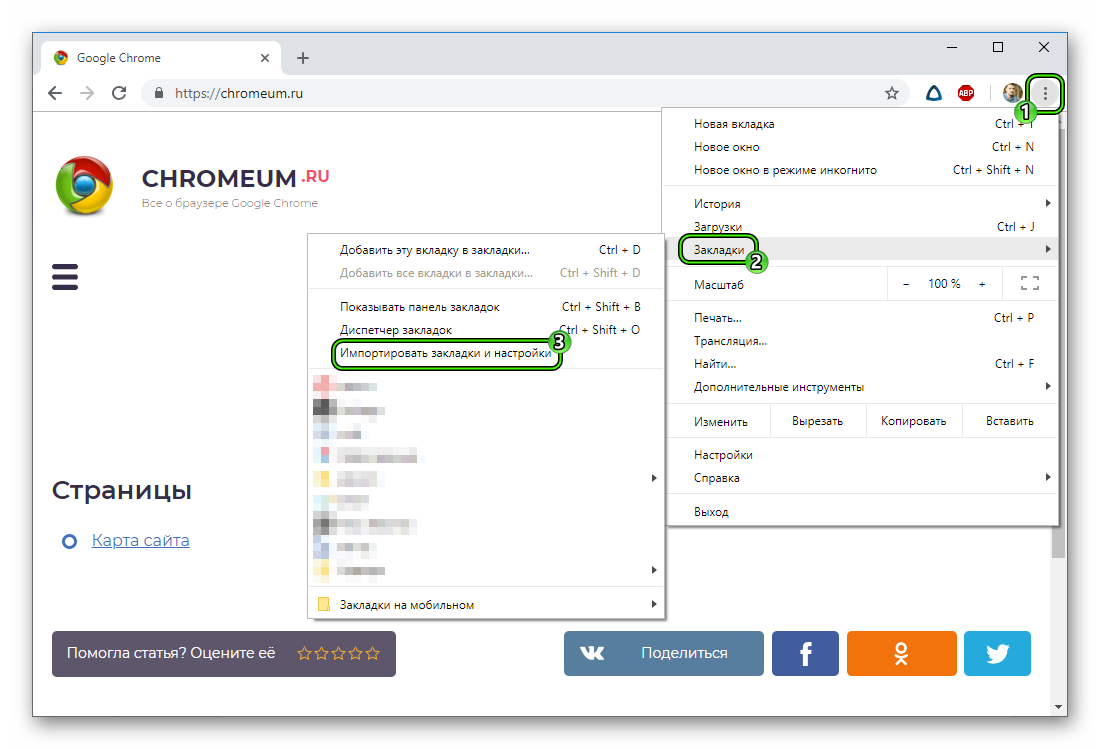
MicrosoftEdgeHTML-файл…»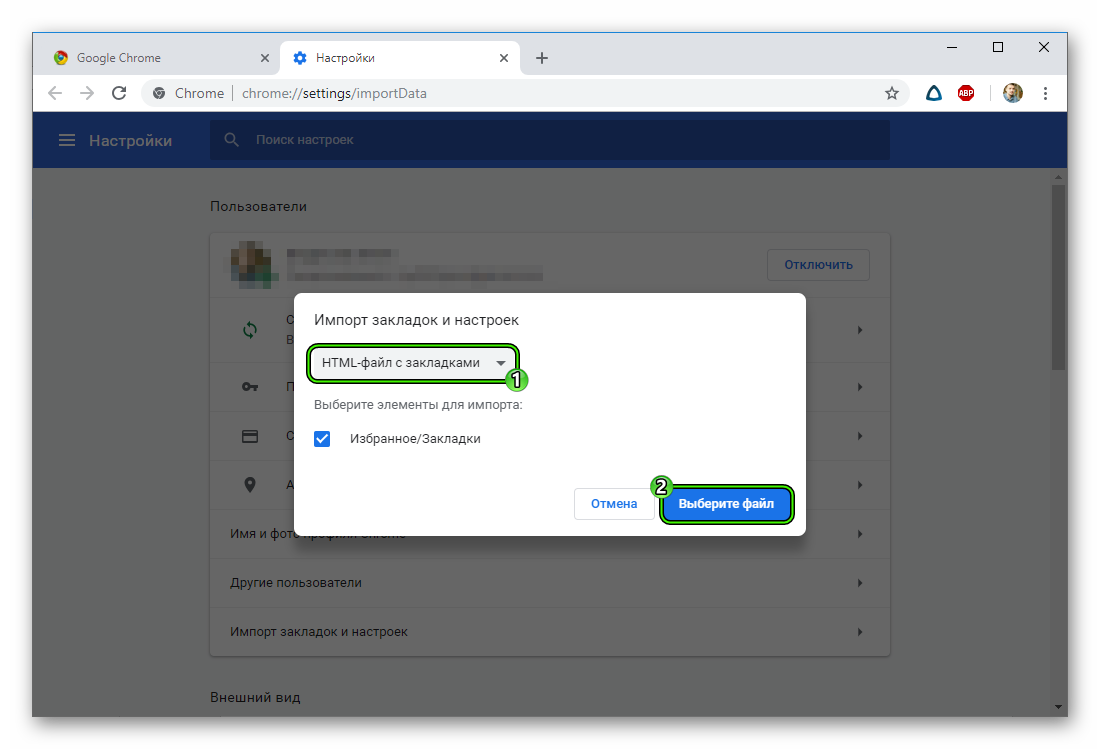
источник
Экспорт закладок из Opera
Откройте Меню ( стрелка 1), наведите курсор на строку: Закладки (стрелка 2) и, в выпадающем контекстном меню, выберите: Экспорт закладок… (стрелка 3).
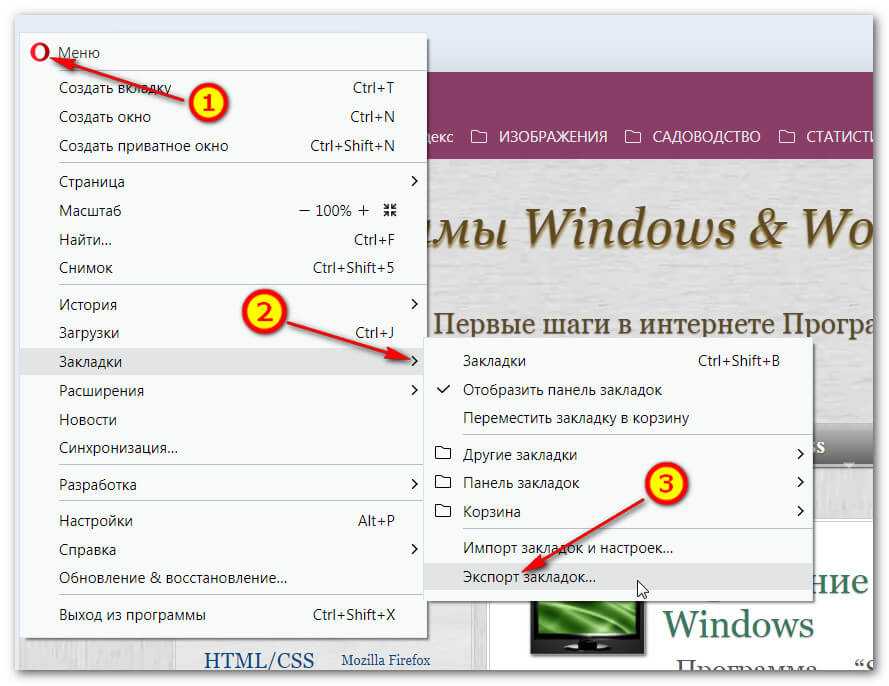 В открывшемся проводнике компьютера, выберите папку для сохранения файла закладок, в моём случае — это папка: Закладки Опера (стрелка 1) и если у вас ещё нет ни одного файла закладок кликните по кнопке: Сохранить (стрелка 3).
В открывшемся проводнике компьютера, выберите папку для сохранения файла закладок, в моём случае — это папка: Закладки Опера (стрелка 1) и если у вас ещё нет ни одного файла закладок кликните по кнопке: Сохранить (стрелка 3).
Если файлы уже есть, выделите один из них (можно последний сохранённый файл)(стрелка 2) и кликните по: Сохранить (стрелка 3).
 В открывшемся окошке подтвердите сохранение файла, кликнув по кнопке: Да (стрелка 1)
В открывшемся окошке подтвердите сохранение файла, кликнув по кнопке: Да (стрелка 1)
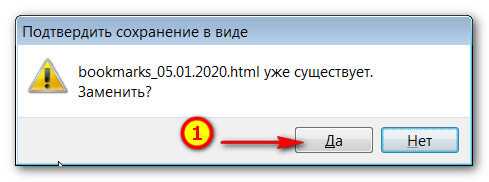
Импорт закладок и настроек в Opera
А теперь рассмотрим, как произвести импорт закладок.
Откройте: Меню, Наведите курсор на: Закладки (стрелка 1), в открывшемся контекстном меню, выберите: Импорт закладок и настроек… (стрелка 2).
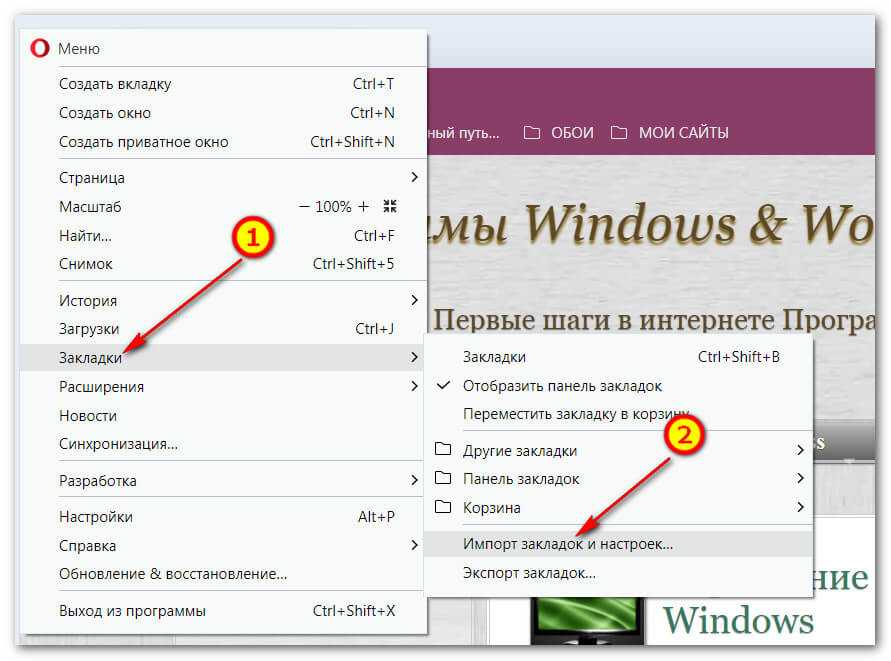
В открывшемся окне предоставляется выбор, что именно нужно импортировать (галочки в синих чекбоксах), но эта возможность предоставляется только в том случае, если будет выбран другой браузер, с которого следует импортировать закладки. Чтобы выбрать, откуда делать импорт, с браузера или из файла Opera, откройте список возможных источников (стрелка 1).
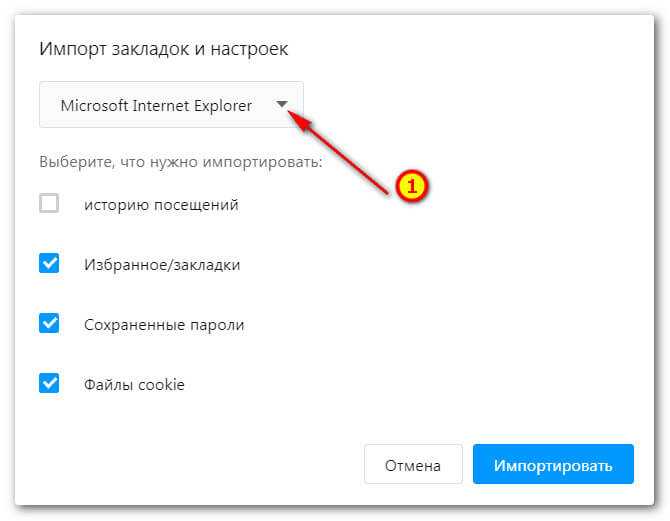
В открывшемся списке выберите: HTML – файл закладок (стрелка 1). Если будет выбран один из браузеров, то следующим шагом будет нажатие кнопки: Импортировать.
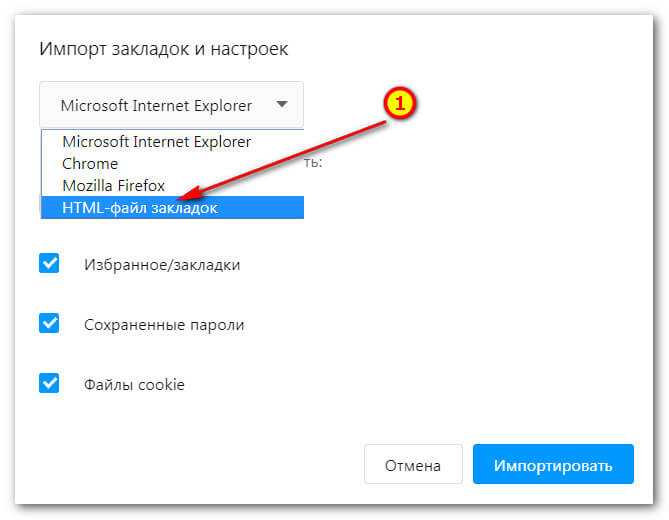
В следующем открывшемся окне убедитесь, что активирован чекбокс: Избранное/Закладки (стрелка 1) и, кликните по: Выберите файл (стрелка 2).
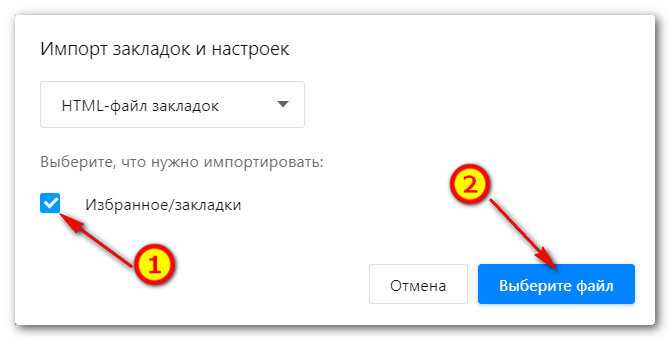
В открывшемся проводнике компьютера откройте папку с файлом, выделите его (стрелка 1) и нажмите кнопку: Открыть (стрелка 2).
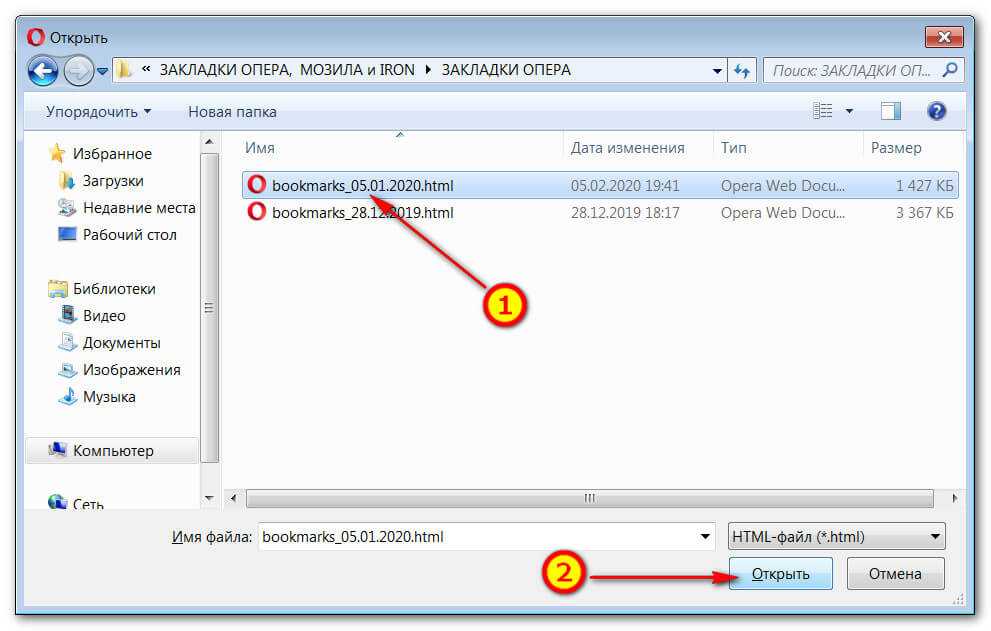
Импорт произойдёт автоматически, а пред вами через несколько секунд откроется уведомление об успешном импорте закладок. Нажмите кнопку: Готово (стрелка 1).
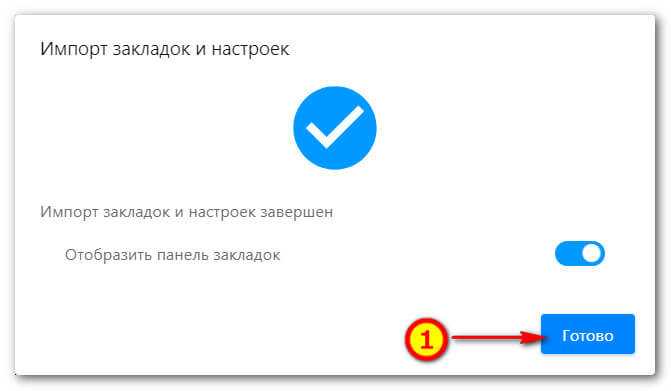 В панели закладок должна появиться папка с импортированными закладками (стрелка 1). Откройте папку и перетащите нужные папки с закладками на панель закладок.
В панели закладок должна появиться папка с импортированными закладками (стрелка 1). Откройте папку и перетащите нужные папки с закладками на панель закладок.
Ну, вот вкратце и всё, что хотелось рассказать о закладках в Opera.
Удачи Вам!
mkovenkov
В какой папке находится файл закладок Опере
Если есть необходимость найти файл закладок Оперы в Windows, который был создан при установке браузера, то необходимо:
- Вызвать меню браузера, нажав на букву «О» в верхней левой части экрана;
-
Выбрать пункт «О программе»;
Меню Opera
-
В разделе профиль будет указан путь, по которому хранится файл закладок Оперы. Его нужно скопировать.
Путь к файлу
-
Открыть «Мой компьютер» или любую папку и в адресную строку вставить скопированный путь. Можно также вбить этот адрес в браузер.
Папка с файлом закладок в Опере
- Откроется папка, в которой и расположен искомый файл. Открыть его можно с помощью блокнота или любого другого текстового редактора.
Настройки визуальных закладок
Мы подобрались к самому интересному — к настройке экспресс-панели в Опере.
По умолчанию мы здесь видим виджет погоды в левом верхнем углу, адресную строку, а также 8 плиток визуальных закладок.
Быстрые настройки
Нажмите кнопку в правом верхнем углу в виде трёх горизонтальных линий с рисками. В открывшейся шторке находится блок простых настроек.
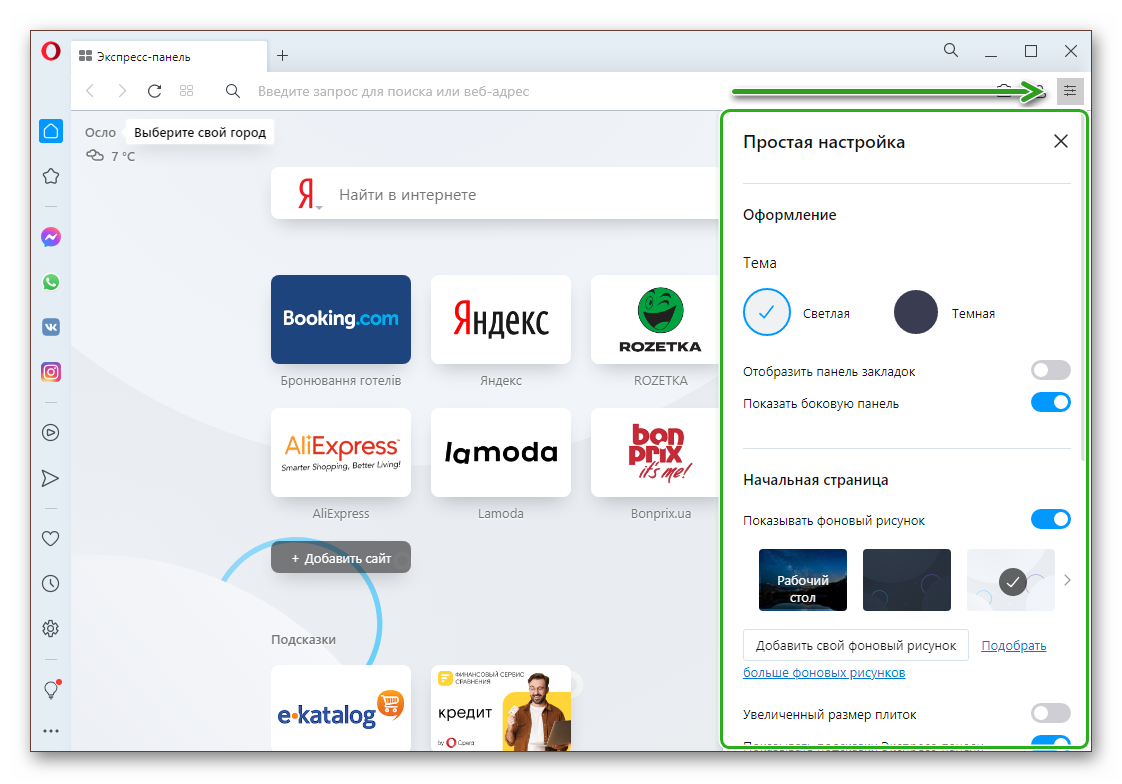
Что здесь можно сделать:
Но не будем углубляться в настройки Оперы, нам достаточно будет простых опции, которые представлены в шторке на экспресс-панели.
Настройка визуальных закладок
После того как мы выставили нужные параметры, можно поработать с плитками визуальных закладок.
При наведении курсора мыши на какую-то плитку в правом верхнем и углу появляется кнопка с изображением 3 точек. При клике на неё мы можем:
- открыть вкладку в новом окне;
- открыть её в приватном окне;
- поработать с различными пространствами;
- изменить;
- убрать в корзину.
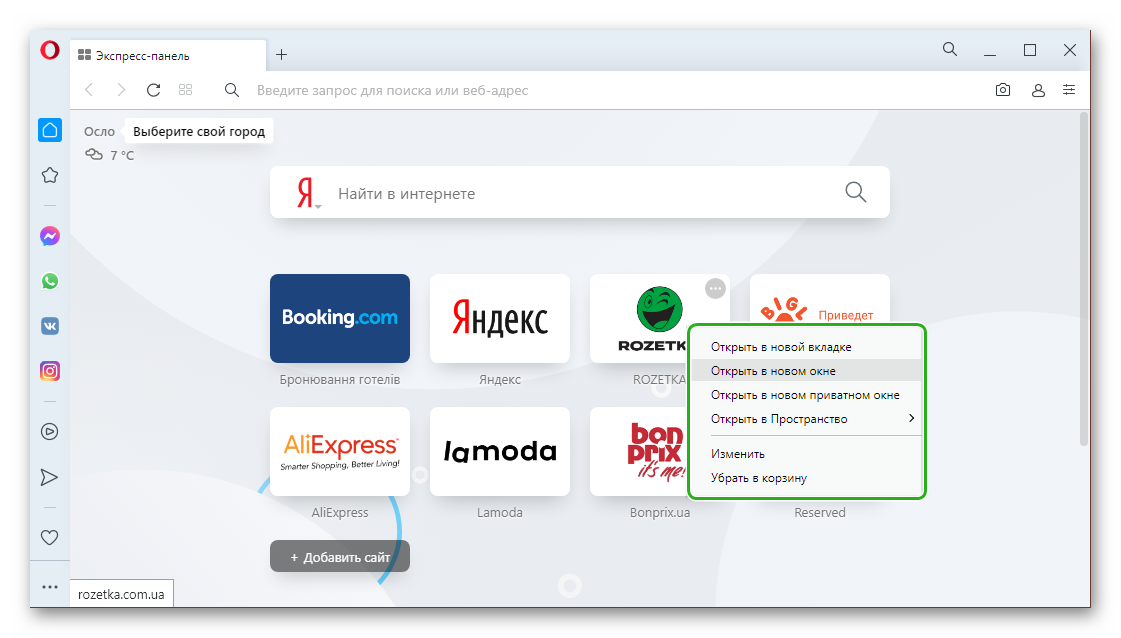
Как добавить закладки на экспресс-панель Оперы
- Чтобы добавить новый сайт на экспресс-панель сначала откроем нужную страницу сайта и скопируем ссылку в адресной строке.
- Возвращаемся на экспресс-панель и нажимаем на пустую плитку с плюсиком и надписью «Добавить сайт».
- В поле «Введите адрес» выполняем правый клик мыши и выбираем пункт в контекстном меню «Вставить».
- Подтверждаем действие, нажав на кнопку добавления в Оперу.
Плитка автоматически добавится на панель. Если нас не устраивает название или ссылка, нажимаем на кнопку «Меню» и переходим в раздел «Изменить».
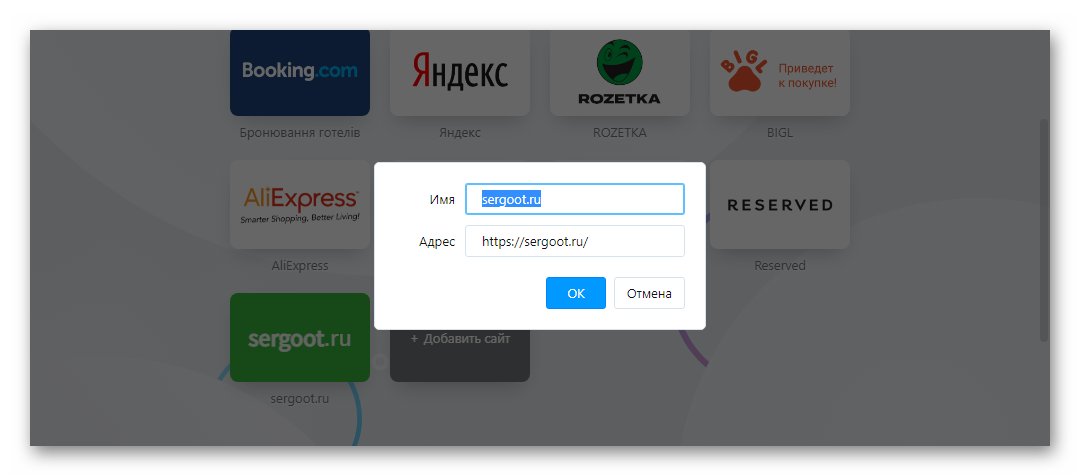
Здесь вы можете отредактировать название. Сами плитки можно перемещать между собой. Достаточно захватить одну плитку и перетащить её в нужное место.
Ещё один способ добавить страницу на экспресс-панель:
- Находясь на интересующем сайте нажмите на кнопку с изображением сердечка.
- И в открывшемся небольшом окошке из выпадающего списка выберите «Экспресс-панель».
- Здесь же вы можете подобрать графическое изображение для закладки из доступных в слайдере.
В зависимости от разрешения экрана плитки визуальных закладок будут автоматически отсортированы в колонки. При небольшом разрешении от 3 колонок, на больших экранах до 7.
Кроме того вы можете создавать папки с ссылками на страницы. Для этого достаточно захватить одну из закладок и перетянуть на другую ссылку. Плитка при этом задрожит и подсветится. Отпустите зажатую плитку, чтобы создать папку.
Как и в случае с эскизами страниц вы можете работать с папками: открыть одновременно несколько ссылок, хранящихся в ней, изменить, удалить. Таким образом количество ссылок на экспресс-панели может исчисляться сотнями.
Настройка поисковой строки
Над плитками визуальных закладок, как вы успели заметить, располагается адресная строка. По умолчанию здесь настроена поисковая система Яндекс. Изменить поиск на экспресс-панели можно в два клика.
Нажмите на кнопку «Я» слева от строки и из выпадающего списка выберите . Данная настройка будет применима исключительно к экспресс-панели.
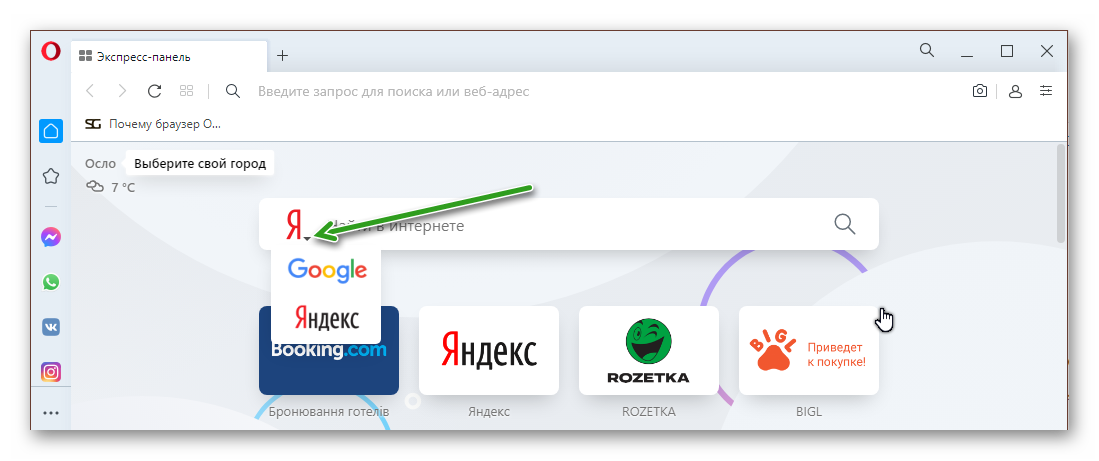
Если вы в настройках поисковой системы по умолчанию установите, например, DuckDuckgGo, то запросы из умной строки будут обрабатываться в одной поисковой системе, а из экспресс-панели в другой.
Настройка местоположения
При работе с включенным VPN возникают затруднения с корректным отображение погоды в вашем городе. Зачем нам знать какая погода в Осло? Логично что незачем, поэтому город и регион можно настроить здесь же, буквально в два клика:
- Откройте меню, кликнув на кнопку в виде трех точек в правом верхнем углу плитки погоды на экспресс-панели.
- Нажмите «Изменить местоположение» и введите свой город. Из списка с подсказками выберите нужный город и регион.
- Нажмите «Сохранить».
Как сохранить закладки в файл?
Чтобы не потерять данные из своего обозревателя, надо экспортировать их в HTML-файл. Он пригодится, если вы захотите поработать на другой электронной вычислительной машине. Достаточно будет импортировать ваши любимые ресурсы глобальной сети.
В ранних версиях программы резервную копию создают следующим образом:
- Кликните на логотип Opera, чтобы открыть меню быстрого доступа.
- Наведите курсор на пункт «Закладки».
- Нажмите «Управление…».
- Кликните на «Файл» и выберите пункт «Экспортировать как HTML».
Информация о добавленных вами страницах будет скопирована в резервную копию. Используйте её, чтобы открыть свои сайты в другом интернет-обозревателе или восстановить их в случае поломки компьютера.
В новых версиях утилиты нельзя сохранить указанные данные. В интерфейсе просто нет такой опции. Доступно только копирование из других источников.
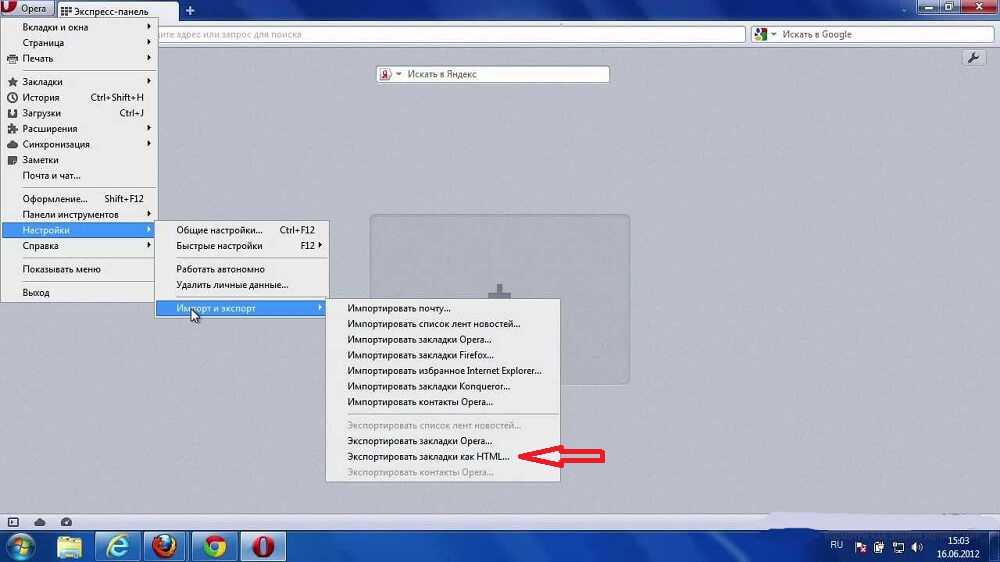
Но сторонние разработчики придумали, как экспортировать закладки из Opera. На официальном веб-портале аддонов есть бесплатное дополнение — Opera Bookmarks Import & Export. В нём доступен исключительно английский язык, но интерфейс расширения достаточно прост. Когда вы загрузите указанное приложение, рядом с поисковой строкой появится изображение в виде листа с красной ленточкой. Оно открывает меню с тремя кнопками «IMPORT», «EXPORT» и «Выберите файл». Чтобы экспортировать добавленные страницы, нажмите «EXPORT». Дополнение скопирует информацию в папку загрузок. В Winsows 7 это C:\Users\\Downloads или C:\Пользователи\\Загрузки.
Создание закладок
Чтобы создать закладку, необходимо осуществить нажатие соответствующего знака меню сверху (звезда).
После нажатия на данный значок всплывет аналоговое окно, с помощью которого закладке можно присвоить имя, переместить ее, дать имя.
Так получится добавить одну страницу, а все открытые — следующим образом:
С помощью указанных выше действий получится сохранить закладки в виде файлового документа, импортировать (добавить к имеющимся) из другого браузера, создавать новые.
Видео — Как импортировать закладки в Firefox
Имеется возможность импортировать закладки в Firefox из Chrome и из Microsoft Internet Explorer. В первую очередь нужно закрыть браузер из которого будете импортировать закладки в Мозилу. Затем в браузере на Панели меню нажимаете Журнал — Показать весь журнал или Закладки — показать все закладки.
Как произвести импорт закладок в Firefox
В открывшемся окне под названием библиотека нажимаете на Импорт и резервные копии и выбираете из всплывающего списка пункт Импорт данных из другого браузера.
Откроется Мастер импорта в котором сначала выбираете браузер из которого нужно будет импортировать закладки и нажимаете кнопку Далее.
Затем в Мастере импорта нужно будет поставить галочки у объектов которые вы хотите импортировать. Импортировать можно Куки, журнал посещений и сохранённые пароли и закладки.
По завершении нужно будет закрыть все ненужные окна.
Firefox импорт
Посмотреть какие закладки импортировались в Мозилу можно через Панель меню нажав Закладки — из Microsoft Internet Explorer или из Chrome. В открывшемся списке вы увидите все импортировавшиеся закладки.
Сегодня многие пользователи знакомы с элементом браузера под названием «Закладки». Это интересные страницы, сохраненные в памяти программы для выхода в интернет. Служат для быстрого перехода по веб-сайтам.
Иногда приходится осуществлять экспорт закладок из Firefox и других браузером. Например, при переустановке или полной смене интернет-обозревателя. Это не самая трудная задача, но далеко не каждый пользователь ПК знает, как с ней справиться. Ниже будут представлены простейшие инструкции и указания, проливающие свет на изучаемую тему. При правильном подходе к решению поставленной задачи никаких особых проблем быть не должно.
В какой папке находится файл закладок?
Самый частый случай – люди ищут папку, где Opera хранит свои закладки. Нужно это как правило для удобного переноса закладок с одного компьютера на другой, или же для импорта в другом браузере. В любом случае сначала этот файл нужно найти.
Делаем по шагам:
- Сначала узнаем, где вообще хранятся файлы Оперы:
- Для всяких настроек вроде закладок нас интересует путь хранения профиля (у вас может быть другой):
- Копируем этот адрес, переходим по нему в любом файловом менеджере (удобнее в стандартном Проводнике) и в этой папке ищем файл Bookmarks:
Т.е. в моем случае весь путь выглядел так, у вас может различаться как минимум в папке пользователя:
Можете его править, бэкапить или копировать куда угодно. Это он!
Восстановление из файла
При переустановке системы можно потерять все настройки браузера. Поэтому надо знать, как восстановить закладки в Opera. Для начала нужен HTML-файл с избранным. Его лучше хранить на сменном носителе как резервную копию. Так данные всегда можно перенести в обозреватель.
Чтобы выгрузить все сохранённые страницы, сделайте следующее:
- Вызовите меню быстрого доступа, нажав на логотип Opera.
- Наведите курсор на пункт «Другие инструменты» («More Tools») и кликните «Импортировать»
- В списке «Откуда» отметьте «HTML-file».
- Укажите путь к файлу.
Можно восстановить добавленные ресурсы глобальной сети при помощи аддона Opera Bookmarks Import & Export. Откройте программу, нажмите «Выбрать», укажите путь и кликните по кнопке «Импортировать».
Основы
Браузер Opera состоит из пяти групп экранных элементов:
- Панель меню
- Панель вкладок
- Кнопки навигации («Назад», «Вперед», «Обновить/Остановить», «Начальная страница»)
- Объединенная адресная строка и строка поиска
- Область просмотра
На панели меню для Mac доступны следующие элементы:
| Menu (Меню) | Доступные действия |
| Opera | Просмотр информации о версии браузера Opera, доступ к настройкам, вход в учетную запись Opera, удаление личных данных, импорт данных просмотров, загрузка фонового рисунка и расширений, выход из браузера. |
| File (Файл) | Управление вкладками и окнами, открытие файлов и расположений, сохранение страниц на локальном диске или печать. |
| Edit (Правка) | Работа с текстом (копирование, вставка, выделение), поиск текста на страницах, проверка орфографии. |
| View (Вид) | Масштабирование, отображение или скрытие панели закладок или боковой панели расширений, включение и выключение режима презентации, просмотр в полноэкранном режиме, доступ к элементам начальной страницы (Экспресс-панель и новости), просмотр загрузок, управление расширениями и темами, доступ к менеджеру паролей и переключение инструментов разработчика. |
| History (История) | Переход назад и вперед, повторное отображение закрытых вкладок и окон, переход к недавно просмотренным страницам, просмотр всей истории работы в интернете. |
| Bookmarks (Закладки) | Отображение диспетчера закладок, создание закладки на текущую страницу, переход к страницам, добавленным в папки с закладками. |
| Developer(Разработчик) | Инструменты разработчика, просмотр исходного текста и диспетчер задач. |
| Window (Окно) | Сворачивание текущего окна, масштабирование или выбор открытых окон и вкладок. |
| Help (Справка) | Доступ к страницам справки Opera, просмотр сочетаний клавиш и возможность сообщить о проблеме. |
Для пользователей Windows и Linux главное меню содержит различные инструменты для работы с браузером. С его помощью можно открывать новые вкладки и окна, изменять масштаб страницы, выводить на экран служебные страницы Opera: Экспресс-панель, новости, закладки, загрузки, историю или настройки.
Панель вкладок позволяет переходить с одной страницы на другую при одновременном просмотре нескольких страниц. Нажмите на вкладку страницы, чтобы просмотреть ее содержимое. Чтобы открыть новую вкладку, нажмите кнопку + на панели вкладок.
С помощью кнопок навигации можно переходить на необходимые страницы браузера:
| Кнопка | Действие |
| Назад на одну страницу. | |
| Вперед на одну страницу. | |
| Перезагрузить текущую страницу. | |
| Открыть начальную страницу. |
С помощью объединенной адресной строки и строки поиска можно переходить на сайты и выполнять поиск в интернете. Можно ввести адрес сайта, например, https://www.opera.com/ , или ключевые слова для поиска, например «браузер Opera». Подробнее об объединенной адресной строке и строке поиска можно прочитать здесь.
В области просмотра отображается содержимое страницы. Именно здесь вы взаимодействуете со страницей: читаете текст, просматриваете изображения, переходите по ссылкам и т.д.
Восстановление закрытых вкладок в браузере Опера
Встречаются ситуации, когда хочешь перейти на другую вкладку, а вместо этого случайно нажимаешь на красный крестик в ее углу. Страница закрывается, а она еще необходима для работы. Что же делать? На самом деле, все решается очень просто и существует несколько способов того, как восстановить закрытые вкладки opera.
Восстановление через панель вкладок
Наиболее простой и быстрый способ – воспользоваться панелью вкладок. Особых проблем с тем, как вернуть закрытую страницу при этом возникнуть не должно. Итак, выполняем следующие действия.
- Кликаем на значок +, чтобы открыть пустую страницу.
- В любом пустом месте нажимаем на правую кнопку мыши.
- В открывшемся меню выбираем пункт «Открыть последнюю закрытую…».
Все, перед вами появится та вкладка, которая была случайно закрыта. Кстати, если выполнять данные действия последовательно, то может вернуть все закрытые страницы
Обратите внимание, что в последних версиях Опера такая опция не предусмотрена. Поэтому, если вы пользуетесь новыми вариантами браузера, то для вас подходят другие способы
«Горячие» клавиши
Рассмотрим, как в opera восстановить вкладки после закрытия с помощью горячих клавиш. Кстати, их можно использовать и для других целей. К примеру, открыть меню Инструменты и др.
Итак, вернуть последнюю вкладку, которая была закрыта, можно, если одновременно нажать кнопки Ctrl, Shift, T. Последняя буква должна быть в английском варианте. При этом не обязательно переключать язык и раскладку клавиатуры. После того как вы нажмете клавиши страница откроется в новой вкладке.
Восстановление закрытых вкладок через Историю
Пожалуй, самый простой и удобный способ – это воспользоваться Историей посещений. Удобство заключается в том, что вы можете просмотреть адреса тех сайтов, на которых были за последнее время и выбрать нужный. Для того чтобы перейти к этой настройки, необходимо выполнить следующее.
Перейти в историю можно и с помощью «горячих» клавиш. Для этого при открытом браузере нужно нажать сочетание Ctrl и Н. Плюсом данного метода является то, что даже после закрытия браузера история посещений остается в его памяти. Поэтому вы в любой момент можете вернуться к тем сайтам, с которыми работали в последнее время.
Восстановление с помощью меню Инструменты
Для того чтобы воспользоваться меню Инструменты, нажимаем на кнопку Опера в левом углу браузера. После этого откроется контекстное меню. В нем нас интересует пункт «Недавно закрытые». Если вы наведете на него курсор, то появятся страницы, с которыми вы недавно работали.
Важно! Если вы вышли из браузера, то после того как вы следующий раз сюда зайдете, список недавно открытых страниц будет пуст. Поэтому данный метод подходит только для того, чтобы вернуть вкладки сразу же после их закрытия
Этот способ можно использовать в случае, если вам нужно открыть не последнюю закрытую страницу, а ту, что была перед ней. После того как вы наведете курсор на надпись «Недавно закрытые», перед вами появится не один адрес сайта, а несколько, на которых вы не так давно были.
Как начинать работу с последних закрытых вкладок
Если вы хотите начинать работу с тех страниц, которые были закрыты в последний раз, то достаточно изменить настройки в браузере. В таком случае перед вами будет открываться не экспресс-панель и не заданная страница, а те сайты, на которых вы были до разъединения. Изменить настройки можно следующим образом.
- Заходим в Настройки – Общие…
- Выбираем вкладку Основные.
- Устанавливаем команду в строке При запуске «Начинать с места разъединения».
- Жмем ОК.
Данные действия подходят для старых версий Оперы. Те пользователи, которые используют вариант программы выше 25, должны будут сделать другие шаги.
Нажимаем Опера и выбираем Настройки.
В окне кликаем на раздел Браузер.
Обращаем внимание на самый верхний блок «При запуске».
Ставим выделение рядом с предложением продолжить с того же места, на котором было закончено.
После проведенных манипуляций при запуске интернет-обозревателя будут открываться последние вкладки, с которыми вы работали. Причем, если их было несколько, то откроются они все. При аварийном завершении работы даже без установки нужных настроек обозреватель веб-страниц будет спрашивать о том, есть ли необходимость в восстановлении сессии.
Открыть те сайты, которые были случайно закрыты, в Опере не представляет проблемы. Тем более, что для этого есть несколько способов. Если вам нужна только одна последняя вкладка, то воспользуйтесь сочетанием горячих клавиш. Если же вы интересуетесь сразу несколькими страницами, то перейдите в Историю или зайдите в меню инструментов.
Краткая характеристика проблем
Все проблемы, из-за которых Опера не может открыть веб-страницы, можно разделить на три большие группы:
- Проблемы с подключением к интернету
- Проблемы системы или аппаратной части компьютера
- Внутренние проблемы браузера.
Проблемы связи
Проблемы с подключением к интернету могут быть, как на стороне провайдера, так и на стороне пользователя. В последнем случае это может быть вызвано поломкой модема или роутера, сбоем настроек подключения, обрывом кабеля, и т.д. Провайдер может отключить пользователя от интернета по техническим причинам, за неуплату, и в связи с обстоятельствами другого характера. В любом случае, при наличии подобных проблем лучше всего сразу обратиться к оператору интернет-услуг за разъяснением, и уже, в зависимости от его ответа, искать пути выхода.
Ошибки системы
Также невозможность открыть сайты через Оперу, и любой другой браузер, может быть связана с общими проблемами операционной системы, или аппаратной части компьютера.
Особенно часто доступ к интернету пропадает по причине сбоя настроек или повреждения важных системных файлов. Это может произойти из-за неаккуратных действий самого пользователя, из-за аварийного завершения работы компьютера (например, из-за резкого обрыва электропитания), а также по причине активности вирусов. В любом случае, при подозрении на присутствие в системе вредоносного кода, жесткий диск компьютера следует просканировать антивирусной утилитой, причем, желательно с другого незараженного устройства.
Если блокируется посещение только некоторых сайтов, также следует проверить файл host. В нем не должно быть никаких лишних записей, ведь адреса сайтов, внесенные туда, блокируются, или перенаправляются на другие ресурсы. Расположен данный файл по адресу C:windowssystem32driversetc.
Кроме того, блокировать отдельные веб-ресурсы могут также антивирусы и фаерволы, так что проверьте их настройки, и, в случае необходимости, добавьте нужные сайты в список исключений.
Ну, и, безусловно, следует проверить правильность общих настроек интернета в Windows, в соответствии с типом подключения.
Среди аппаратных проблем следует выделить неисправность сетевой карты, хотя недоступности сайтов через браузер Opera, и остальные веб-обозреватели, может способствовать выход из строя также и других элементов ПК.
Как добавить сайт в закладки
В браузере Opera существует два способа, как добавить понравившийся сайт.
Первый способ предлагает пользователю сохранить через меню. Для этого нужно будет выбрать пункт «Добавить в закладки…».
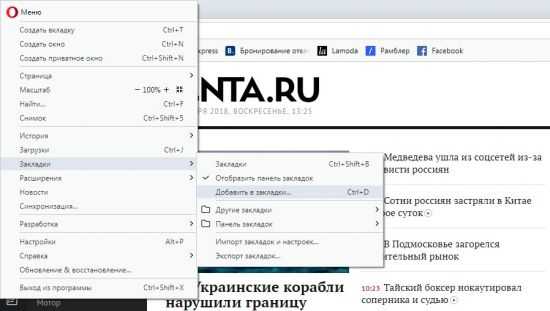
Ускорить процесс поможет комбинация клавиш Ctrl+D.
В правом верхнем углу экрана появится маленькое окно, информирующее пользователя, что сайт будет добавлен.
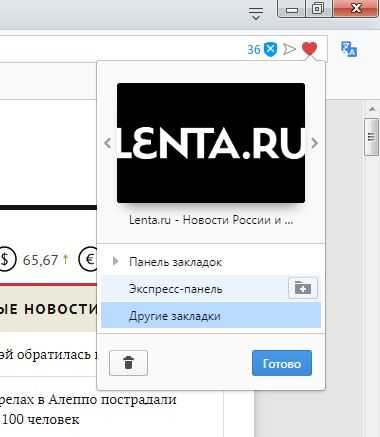
В этот момент можно выбрать, в какую папку будет сохранен адрес страницы, визуальное отображение и отредактировать ее название. Затем нужно нажать кнопку «Готово».
Второй способ создать закладку осуществляется через панель. Нажав по ней правой кнопкой мыши, следует выбрать пункт «Добавить сайт».
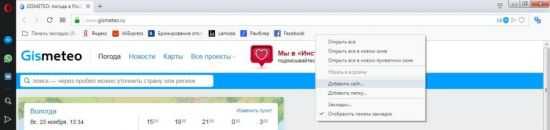
На экране появится окно для подтверждения действия, нужно нажать кнопку «Сохранить».
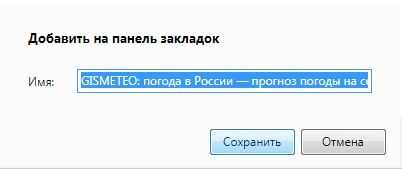
После этого кнопка для быстрого перехода на сайт появится на панели.

Где лежат закладки Оперы?
Физически закладки представляют собой специально сформированный программой файл, который можно найти на диске. Как правило, Опера хранит закладки в одной и той же папке на любом компьютере, но иногда это местоположение может отличаться.
Для того, чтобы узнать, где находится файл с избранными сайтами, нужно заглянуть в Меню, а там выбрать пункт «О программе» (или, в других версиях, Меню → Справка → Об Opera).
Opera обычно хранит закладки по адресу : C:Usersимя пользователяAppDataRoamingOpera SoftwareOpera Stable.
Файл, содержащий список ваших избранных страниц, называется bookmarks.adr и его можно отредактировать стандартной программой Блокнот.
Как отобразить панель закладок в Опере
Панель закладок, это небольшая область под адресной строкой, куда можно сохранить различные ссылки на часто посещаемые ресурсы, сортировать их по папкам, перемещать, удалять, запускать одним махом сразу большое количество вкладок.
По умолчанию она отключена. Чтобы начать ей пользоваться её нужно активировать в настройках обозревателя. Сделать это можно двумя способами:
- через функцию «Простая настройка»;
- из меню настроек браузера.
Рассмотрим каждый способ в отдельности.
Простая настройка
Все привыкли, что у браузера Опера меню находится слева, но чтобы запустить опцию «Простая настройка» нужно кликнуть на кнопку в виде трёх горизонтальных полос с рисками в верхнем правом углу.
Здесь мы видим перечень основных функций, одна из них — отобразить «Панель закладок». Переключите тумблер в активное положение, и вы увидите как под адресной строкой появится заветная панель. Если вы ещё не добавляли сюда страниц на ней будут содержаться стандартные сервисы Яндекса. Их можно удалить.
Опции «Настройки»
Из «Меню» также можно активировать данную панель:
- Нажмите на логотип Оперы («О») в левом верхнем углу и в выпадающем списке наведите курсор мыши на «Закладки».
- И далее в следующем окошке «Отобразить панель закладок».
Действие будет аналогично простой настройке.
Как добавить сайт на панель под адресной строкой
Включение инструмента ещё пол дела. Теперь нужно наполнить его актуальными страницами:
- Переведите на интересующий или часто посещаемый сайт, например, это социальная сеть.
- И нажмите на иконку в виде сердечка справа от адресной строки.
- В открывшемся окне настроек выберите, куда сохранить ссылку.
- Здесь также можно выбрать фоновое изображение для миниатюры и отредактировать название.
Нажмите «Готово». Ссылка отобразится под адресной строкой и теперь, чтобы перейти на интересующий сайт достаточно просто кликнуть по ней. Ссылки на панели можно перемещать в любое удобное место простым перетаскиванием.
Выполнив на панели правый клик мыши, можно добавить папку и дать ей какое-то название. Потом поместить в неё неограниченное количество ссылок. И далее все сохранённые страницы в конкретной папке можно будет открыть в один клик.
Для любителей визуальных закладок в браузере есть экспресс-панель, аналог Табло Яндекс.Браузера, но немножко интереснее.
Импорт закладок
Браузер Опера поддерживает импорт настроек практически из всех современных и популярных обозревателей, таких как Chrome, Mozilla Firefox, Яндекс и даже Microsoft Edge. Если вы решили переехать «жить» в Оперу из одного из вышеперечисленных обозревателей, выполнить импорт со всеми файлами cookies, сохраненными паролями, сайтами и историей посещений можно в несколько кликов.
- Нажмите «Меню»/«Закладки»/«Импорт закладок и настроек».
- В открывшемся окошке выберите браузер, а также галочками отметьте, какие пункты вы хотите импортировать.
- И нажмите соответствующую кнопку.
- В следующем окне отметьте «Отобразить панель закладок», если она у вас до сих пор отключена, и нажмите «Готово».
Как же импортировать данные из браузера в браузер
 Синхронизация данных в браузере Opera
Синхронизация данных в браузере Opera
Прежде всего, сразу после установки браузер сам вам дружелюбно предложить перенести все данные в новый браузер. Импорт оперы позволяет переносить такие важные данные как:
- закладки;
- историю браузера;
- пароли, которые были сохранены;
- настройки поисковой системы;
- файлы cookie;
- настройки панели быстрого доступа;
- даже последний сеанс в браузере.
Простой способ перенести закладки в оперу
Если по какой-то причине вы не смогли перенести все эти данные при первом запуске браузера, то обязательно сделайте это позже по следующей инструкции:
- Откройте браузер, в верхнем левом углу изображен логотип оперы, нажимаем на него.
Нажимаем на логотип браузера
- В появившемся списке выбираем вкладку «Настройки» и нажимаем на нее. В настройки также можно попасть, нажав сочетание клавиш alt + p.
Выбираем вкладку «Настройки» и нажимаем на нее
- В появившемся окне нам нужно нажать на кнопку «Импорт закладок и настроек».
Нажимаем на кнопку «Импорт закладок и настроек»
- Появится окошко, которое предложит выбрать, из какого браузера производить импорт, и какие данные нужны, а какие переносить не нужно.
Импортируем данные из выбранного браузера
- После того, как вы зададите эти параметры, останется только нажать на кнопку «Импортировать». Уже через несколько секунд данные будут перенесены в ваш новый браузер Opera.
Альтернативный способ
Есть и другой способ переноса данных, причем таким способом можно перенести не только данные в оперу, но и импортировать их в другой браузер. Сделать это можно по средствам многочисленных специальных утилит, которые призваны облегчить переход на новый браузер.
Рассмотрим этот процесс на примере приложения «Bookmarks Import & Export».
- Переходим в настройки браузера, выбираем «Расширения» и нажимаем «Загрузить расширения».
Выбираем «Загрузить расширения»
- Скачиваем и устанавливаем расширение для браузера в тот браузер, из которого хотите взять закладки.
Выбираем Bookmarks Import & Export
- В правом верхнем углу появится значок программы. Нажимаем на него и выбираем нужное нам действие, то есть на кнопку «Export».
Нажимаем на кнопку «Export»
- После этого загрузится HTML-файл с нашими закладками.
Экспорт закладок в Opera из HTML-файла
Казалось бы, HTML-файл сохранен у вас на компьютере, в нем ваши закладки, а как перенести их в оперу? Сделать это достаточно просто:
- Откройте браузер Опера, в верхнем левом углу находится логотип браузера, нажимаем на него.
Нажимаем на логотип браузера
- Появится список, в нем выбираем вкладку «Настройки» и нажимаем на нее. В настройки также можно попасть, нажав сочетание клавиш alt+p.
Выбираем вкладку «Настройки» и нажимаем на нее
- В появившемся окне нам нужно нажать на кнопку «Импорт закладок и настроек». Все также как в импорте настроек из браузера.
Нажимаем на кнопку «Импорт закладок и настроек»
- Только теперь, выбираем не браузер, а HTML-файла с закладками. Выбираем пункт «HTML-файл закладок»
Пропадут строки, в которых можно было выбрать, что именно вам нужно. Из HTML-файла можно импортировать только закладки/избранное.
С помощью этих, несомненно, простых способов, вы сможете получить все свои нужные и полезные данные в любом браузере. Не нужно будет заново вводить пароли, и добавлять закладки. Импорт настроек может стать весомым аргументом в поиске нового браузера, с которым будет легко и удобно работать.