Режим совместимости конфигурации 1С
Приветствую, коллеги! В этой статье будет сделан обзор функции совместимости конфигурации 1С с другими версиями конфигураций 1С, а также рассмотрено, как выбрать и настроить режим совместимости конфигурации с версией 1С 8.3.
Во-первых, разберём главное понятие в этой статье: режим совместимости в конфигурации – это устройство, благодаря которому выводится номер версии системы, под которую станет открыто приложение 1С:Предприятие. Данный режим существует на платформе 1С начиная с версий 8.2 и 8.3 (платформа версии 1С:Предприятие 8.3 совместима с платформой версии 1С:Предприятие 8.2).
Ручная установка Сервера
При необходимости вы можете установить СпрутМонитор в ручном режиме.
- Запустите файл установки SMServerSetup.exe для копирования файлов.
- Установите/включите IIS версии 7 или выше (см. )
- Установите Microsoft SQL Server версии 2012 или выше.
- Создайте аккаунт администратора базы данных.
- Установите ASP.NET сервер СпрутМонитор (см. установка приложения IIS).
- Запустите Консоль Администратора, чтобы перейти в Мастер установки и настройки. Введите все необходимые данные (параметры БД, IP сервера, данные аккаунта sprutmonitor.ru) и нажмите кнопку Создать базу данных.
- Если не удается автоматически создать БД СпрутМонитор
В случае возникновения проблем с установкой, пожалуйста обращайтесь в службу технической поддержки: support@sprutmonitor.ru
Мы также можем бесплатно установить СпрутМонитор на ваш сервер через TeamViewer.
Установка CrowdSec
С установкой CrowdSec все просто. Есть несколько вариантов:
- Для deb дистрибутивов есть репозиторий.
- Для всех остальных бинарники с инсталлятором. Rpm пакета, к сожалению, нет.
- Сборка и установка из исходников.
- Установка в docker.
Я буду ставить на Centos 8, так что скачаю бинарники и установлю инсталлятором. Быстрее было бы запустить в докере, но мне не нравится, что туда надо мапить логи. Да и в целом не вижу смысла в установке подобного софта через докер. Это же не разработка, когда надо по 5 релизов в день с автотестами выкатывать. Один раз поставил и пользуешься, иногда обновляешь. Что бинарники, что контейнер обновить одно и то же время надо.
Для Debian / Ubuntu устанавливаем CrowdSec так:
# wget -qO - https://s3-eu-west-1.amazonaws.com/crowdsec.debian.pragmatic/crowdsec.asc |sudo apt-key add - && sudo apt-add-repository "https://s3-eu-west-1.amazonaws.com/crowdsec.debian.pragmatic/$(lsb_release -cs) $(lsb_release -cs) main" # apt update # apt install crowdsec
В Centos установка выглядит следующим образом. Идем в репозиторий https://github.com/crowdsecurity/crowdsec/releases и качаем последнюю версию.
# wget https://github.com/crowdsecurity/crowdsec/releases/download/v1.0.9/crowdsec-release.tgz # tar xvzf crowdsec-release.tgz # cd crowdsec-v1.0.9/
Запускаем инсталлятор:
# ./wizard.sh -i
Он сразу же определил основные сервисы, за логами которых будет следить. В моем случае это системные логи linux, лог авторизаций ssh и логи nginx. Далее он уточнит, какие именно лог файлы будет парсить. По умолчанию он проверяет дефолтные директории. Если что-то не нашел, то потом в конфигурационных файлах сможете вручную добавить нужные файлы с логами.
Далее нужно будет выбрать преднастроенные конфиги для различных служб. Они есть для наиболее популярных сервисов. Тут все по аналогии с Fail2ban сделано. В моем случае конфиги для веб сервера nginx, сайтов на wordpress, системных логов linux и sshd:
- crowdsecurity/nginx
- crowdsecurity/sshd
- crowdsecurity/wordpress
- crowdsecurity/linux
Далее установщик сообщит, что создал конфиг с белым списком адресов, включающим все серые подсети.
Я во время первого знакомства пропустил этот момент и потом долго не мог понять во время тестов в локалке, почему ничего не работает. Найти этот белых список так и не смог и забросил дело. Когда второй раз начал тесты, внимательнее все посмотрел и понял, в чем была проблема. Так что имейте ввиду этот момент.
Дальше вам будет сказано, что ни одного bouncer не установлено, так что ничего реально заблокировано не будет.
Как я уже говорил в начале, для выполнения каких-то действий, требуются отдельные компоненты системы в виде bouncers. Далее я расскажу, как их ставить и настраивать.
На этом установка CrowdSec закончена. В конце вы увидите список основных cli команд для взаимодействия с локальной службой.
Можете их позапускать и посмотреть, как все это работает. Сама установка CrowdSec выполнена. Переходим к настройке.
Установка локального сервера Open Server
Для начала нам необходимо скачать дистрибутив с сайта разработчика. Какую версию скачать решать вам. На работу локального сервера это никак не влияет. Дистрибутив представляет собой самораспаковывающийся архив. Двойным щелчком распаковываем архив куда нибудь на жесткий диск компьютера, а вообще желательно в корень жесткого диска. Все, можно запустить программу. Теперь зайдите в папку, куда вы распаковали open-server и сразу создайте ярлык на рабочем столе для главного загрузочного файла. Вы найдете две версии загрузочного файла — один предназначен для 32-х битной операционной системы (Open Server x86.exe), второй для 64-х (Open Server x64.exe). Создаем ярлык в соответствии с вашей системой. Например, я выбрал «Open Server x64.exe», т.к. у меня 64-х разрядная ОС. Для создания ярлыка щелкните правой кнопкой мыши по файлу, далее Отправить -> Рабочий стол (создать ярлык).
При первом запуске программа вам попросит выбрать язык и далее всплывет диалоговое окно, в котором будет предложено установить Microsoft Visual C++ Runtime & Patches, если вы запускаете Open Server на данном компьютере первый раз.

Если честно, я даже не знаю для чего это надо устанавливать, в предыдущих версиях Open Server такого не было. Но я установил и вам советую.
Запустить Open Server можно, щелкнув двойным щелчком по ярлыку, который мы отправили на рабочий стол. После запуска у вас в трее (рядом с часами) появится красный флажок
Первое, что нам нужно сделать, это чтобы локальный сервер запускался при запуске приложения (в принципе это уже на ваше усмотрение). Для этого в настройках во вкладке «Основные» ставим галочку «Автозапуск сервера».

Во вкладке «Модули» вы можете посмотреть установленные модули для локального сервера и при желании можно поменять. Например, по умолчанию версия php используется 5.5. Если вам нужно 5.6.xx или php-7, то можно без проблем поменять, выбрав нужную версию из выпадающего списка.
Также во вкладке «Сервер» советую выбрать опцию «Всегда использовать вирт. диск«. Это нужно для того, чтобы при запуске сервера создался виртуальный диск. Букву диска можете выбрать любую.
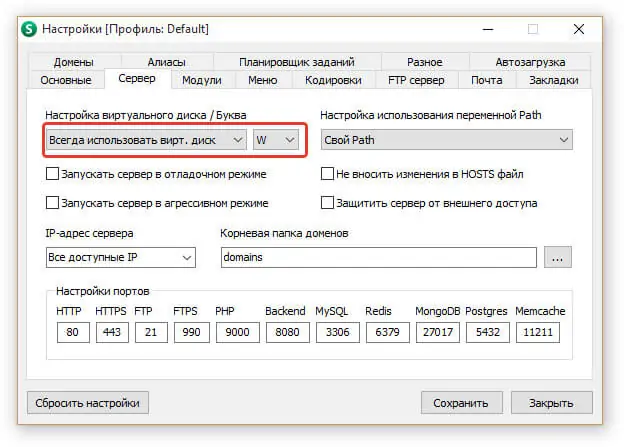
Остальные настройки я советую оставить как есть. Если вы что то намудрили с настройками, то вы всегда можете откатить их на заводские, нажав на кнопку «Сбросить настройки«.
Теперь можно запустить сервер — щелкаем по иконке красного флажка в трее (достаточно один клик левой кнопкой мыши) и в меню программы выбираем зеленый флажок
- Зеленый — сервер запущен;
- Оранжевый — сервер запускается/останавливается;
- Красный — сервер остановлен.
После запуска у вас должен появиться виртуальный диск — W (если конечно в настройках вы не указали другую метку). Хочу отметить, что при первом запуске у вас может попросить одобрения брандмауэр Windows, если он у вас включен. Окошко одобрения может выскочить несколько раз и все время мы даем добро брандмауэру на выполнение действий Open Server’ом. Иначе, сервер у вас не запуститься.
Заходим в виртуальный диск W и в папке «domains» создаем папку для своего будущего проекта и заливаем туда все файлы вашего сайта. Папку «WWW» в папке сайта создавать не нужно, как это делается в Денвере. После того, как файлы залиты, перезапускам сервер, щелкнув по оранжевому флажку для того, чтобы сервер определил новую папку сайта.
Чтобы запустить сайт после установки в меню Open Server переходим в «Мои сайты» и в выпадающем списке сайтов щелкаем по нужному. После этого откроется браузер, который установлен по умолчанию в Windows — если используете упрощенную версию, и если используете полную версию, то откроется браузер, который установлен в настройках локального сервера.
В данной статье я описал как устанавливать локальный сервер «Open Server». Список настроек, по которым я пробежался далеко не полный… Про остальные возможности и настройки поговорим как-нибудь в другой статье, а пока на этой ноте пожалуй я закончу.
Удачи и приятного вам сайтостроения!
Получите клиент удаленного рабочего стола и начинайте его использовать
В этом разделе вы узнаете, как скачать и настроить клиент удаленного рабочего стола для iOS.
Загрузите клиент удаленного рабочего стола из iOS Store
Сначала необходимо скачать клиент и настроить компьютер для подключения к удаленным ресурсам.
Чтобы скачать клиент, выполните следующие действия:
- Скачайте клиент Удаленного рабочего стола (Майкрософт) из iOS App Store или iTunes.
- .
Добавление компьютера
После того как вы скачали клиент и настроили свой компьютер для приема удаленных подключений, можно добавлять ПК.
Чтобы добавить компьютер:
- В Центре подключений коснитесь + , а затем — Добавить компьютер.
- Введите следующие сведения:
- Имя компьютера — это имя компьютера. Это может быть имя компьютера с Windows, доменное имя в Интернете или IP-адрес. Вы также можете добавить сведения о порте к имени компьютера (например, MyDesktop:3389 или 10.0.0.1:3389).
- Имя пользователя — это имя пользователя для доступа к удаленному компьютеру. Вы можете использовать следующие форматы: имя_пользователя, домен\имя_пользователя или . Кроме того, можно выбрать параметр Запрашивать при необходимости, чтобы имя пользователя и пароль запрашивались по необходимости.
- Можно также установить следующие дополнительные параметры:
- Понятное имя (необязательно) — легко запоминаемое имя компьютера, к которому вы подключаетесь. Можно использовать любую строку, но если вы не укажете понятное имя, вместо него будет отображаться имя компьютера.
- Шлюз (необязательно) — это шлюз удаленных рабочих столов, который вы хотите использовать для подключения к виртуальным рабочим столам, удаленным приложениям RemoteApp и рабочим столам на основе сеансов во внутренней корпоративной сети. Получите сведения о шлюзе от системного администратора.
- Звук — выберите устройство, которое будет использоваться для воспроизведения аудио во время удаленного сеанса. Вы можете выбрать, воспроизводить ли звук на локальных устройствах, на удаленном устройстве или вообще не воспроизводить его.
- Переключение кнопки мыши — всегда, когда жест мыши посылает команду левой кнопкой мыши, он посылает ту же команду и правой кнопкой мыши. Переключение кнопки мыши необходимо, если на удаленном компьютере настроен режим мыши для левши.
- Режим администратора — подключитесь к сеансу администрирования на сервере, который работает на Windows Server 2003 или более поздней версии.
- Буфер обмена — укажите, следует ли перенаправлять текст и изображения из буфера обмена на компьютер.
- Хранилище — укажите, следует ли перенаправлять хранилище на компьютер.
- Выберите Сохранить.
Необходимо изменить эти параметры? Нажмите и удерживайте рабочий стол, который вы хотите отредактировать, а затем нажмите значок параметров.
Добавление рабочей области
Чтобы получить список управляемых ресурсов, к которым можно получить доступ в iOS, добавьте рабочую область, подписавшись на веб-канал, предоставленный администратором.
Чтобы добавить рабочую область:
- На экране Центра подключений коснитесь + , а затем — Добавить рабочую область.
- В поле «URL-адрес веб-канала» введите URL-адрес веб-канала, который нужно добавить. Можно указать URL-адрес или адрес электронной почты.
- В первом случае используйте URL-адрес, предоставленный администратором.
- Если обращение к ресурсам выполняется из Виртуального рабочего стола Azure или Windows 365, можно использовать один из следующих URL-адресов:
- Если вы работаете с Виртуальным рабочим столом Azure (классический), используйте .
- Если вы работаете с Виртуальным рабочим столом Azure, используйте .
- Если вы работаете с Windows 365, используйте .
- Если обращение к ресурсам выполняется из Виртуального рабочего стола Azure или Windows 365, можно использовать один из следующих URL-адресов:
- Во втором случае введите свой адрес электронной почты. При этом клиент будет искать URL-адрес, связанный с вашим адресом электронной почты, если администратор настроил сервер соответствующим образом.
- В первом случае используйте URL-адрес, предоставленный администратором.
- Коснитесь Next (Далее).
- При появлении запроса укажите учетные данные.
- В поле Имя пользователя укажите имя пользователя учетной записи с разрешением на доступ к ресурсам.
- В поле Пароль введите пароль для этой учетной записи.
- Вам также может быть предложено ввести дополнительные сведения в зависимости от параметров, настроенных администратором для проверки подлинности.
- Выберите Сохранить.
Когда вы выполните эти действия, в Центре подключений должны отобразиться удаленные ресурсы.
Когда вы подпишетесь на веб-канал, его содержимое будет регулярно автоматически обновляться. Ресурсы могут добавляться, изменяться или удаляться в соответствии с изменениями, внесенными администратором.
Сервер
Основные компоненты Сервера
Сервер СпрутМонитор состоит из следующих модулей
- Служба СпрутМонитор: выполняет операции обработки данных, проводит оптимизацию БД.
- ASP.NET Сервер СпрутМонитор: обеспечивает обмен данными между Грабберами и Вьюером. Требует наличия IIS 7 или выше.
- Консоль Администратора СпрутМонитор: используется для управления Сервером.
Для хранения данных используется БД MSSQL Server/PostgreSQL. Перед началом установки Сервера рекомендуется произвести установку движка базы данных (или воспользоваться редакцией MSSQL Server Express, которая идет в комплекте с Сервером).
Примечание: MSSQL Server Express имеет ограничение на размер базы данных (10 Гб). Рекомендуемый объем хранилища под БД – 300 Мб из расчета на 1 пользователя, под файлы — 2 Гб на 1 пользователя.
Свой веб интерфейс к 1С: побеждаем CORS на IIS, сохраняя авторизацию
Если «веб морда» расположена не по тому же адресу, что и публикация 1С (что часто бывает, например, при разработке, публикация 1С на http://localhost/1c, а разрабатываемое веб-приложение на http://localhost:8080) или, например, мы заходим на веб приложение то по ip адресу, то по имени сервера, или просто веб сервер и сервер, на котором опубликована 1С — это разные сервера, то для большинства запросов от браузера к 1С срабатывает политика CORS, которая заключается в том, что браузер сначала посылает запрос OPTIONS, на который сервер должен ответить определенным образом, заголовками, содержащими разрешения, а потом уже (если разрешение есть), браузер посылает основной запрос. В случае, когда в публикации 1С (default.vrd) жестко прописан логин и пароль, разрулить ситуацию можно средствами 1С. В случае же, когда нужно сохранить авторизацию (или используется стандартный интерфейс odata), начинаются проблемы.
Скачиваем Open Server.
Здесь вы переходите на страницу “скачать” где для выбора даются 3 версии. Эти версии отличаются набором дополнительных программ. Я скачивал самую большую версию, там много полезных программ, которые облегчат работу(пипетка, Sublime Text,набор программ для работы с СУБД и многое другое) .
На официальном сайте торентов нет, поэтому придется качать через браузер.
После того как вы скачали установщик, устанавливайте саму программу. Я устанавливал Open Server на диск D, это у меня диск на котором больше места.
После установки программы, у вас появится папка в которой будут следующие файлы:
В папке domains будут располагаться директории и файлы ваших проектов. Здесь все просто вы создаете внутри этой папке, другую папку с именем вашего проекта и заносите в неё файлы.
В папке modules находятся важные системные файлы.
Внутри progs расположены дополнительные программы. Здесь находятся различные графические, офисные и интернет приложения.
Userdata хранит в себе файлы различных СУБД. Сюда вы можете устанавливать новые СУБД или обновлять старые.
Локальная установка webpagetest
Самый простой вариант установки – использовать готовый образ. В нем предустановлено использование одного агента для тестирования. Все базовые конфиги подготовлены. Если агентов нужно больше, то надо будет вынести конфиги из образа и сделать вручную некоторые настройки. Сейчас выполним простую установку, а дальше я расскажу, как вынести конфиги и полностью управлять настройками.
Скачиваем официальные образы из docker hub:
# docker pull webpagetest/server # docker pull webpagetest/agent
Подробную информацию об образах можете посмотреть на docker hub – https://hub.docker.com/u/webpagetest/ .
Запускаем сервер webpagetest:
# docker run -d -p 80:80 --restart=always --name wpt-server webpagetest/server
Проверьте, что у вас 80-й порт никто не занимает. Если он занят, то используйте другой. И не забудьте настроить или отключить firewall. Через пару минут после запуска, переходите по адресу http://89.223.28.57/ , где 89.223.28.57 – ip адрес сервера. Увидите веб интерфейс локальной версии webpagetest.
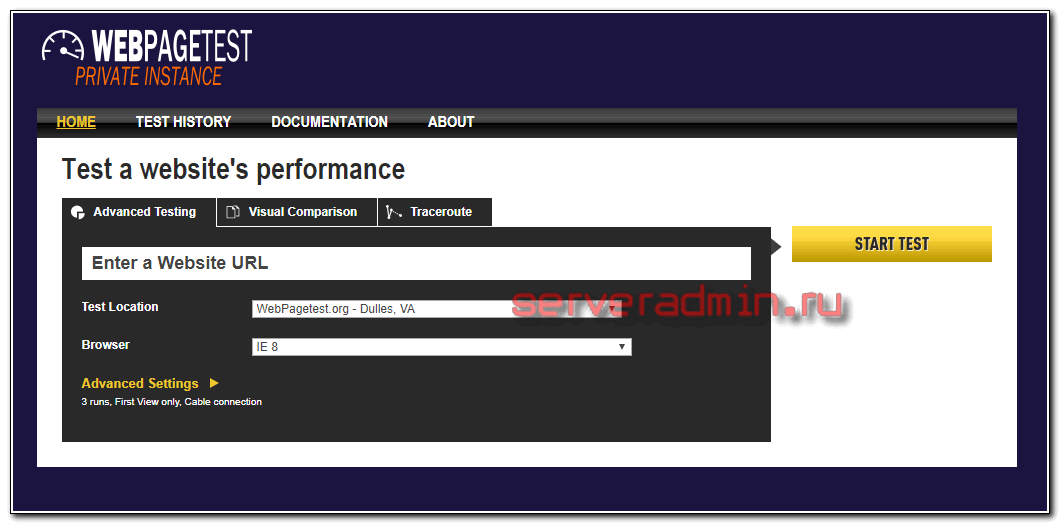
Теперь пройдите по адресу http://89.223.28.57/install/ и проверьте выполнение всех основных условий работы. Должно быть примерно так.
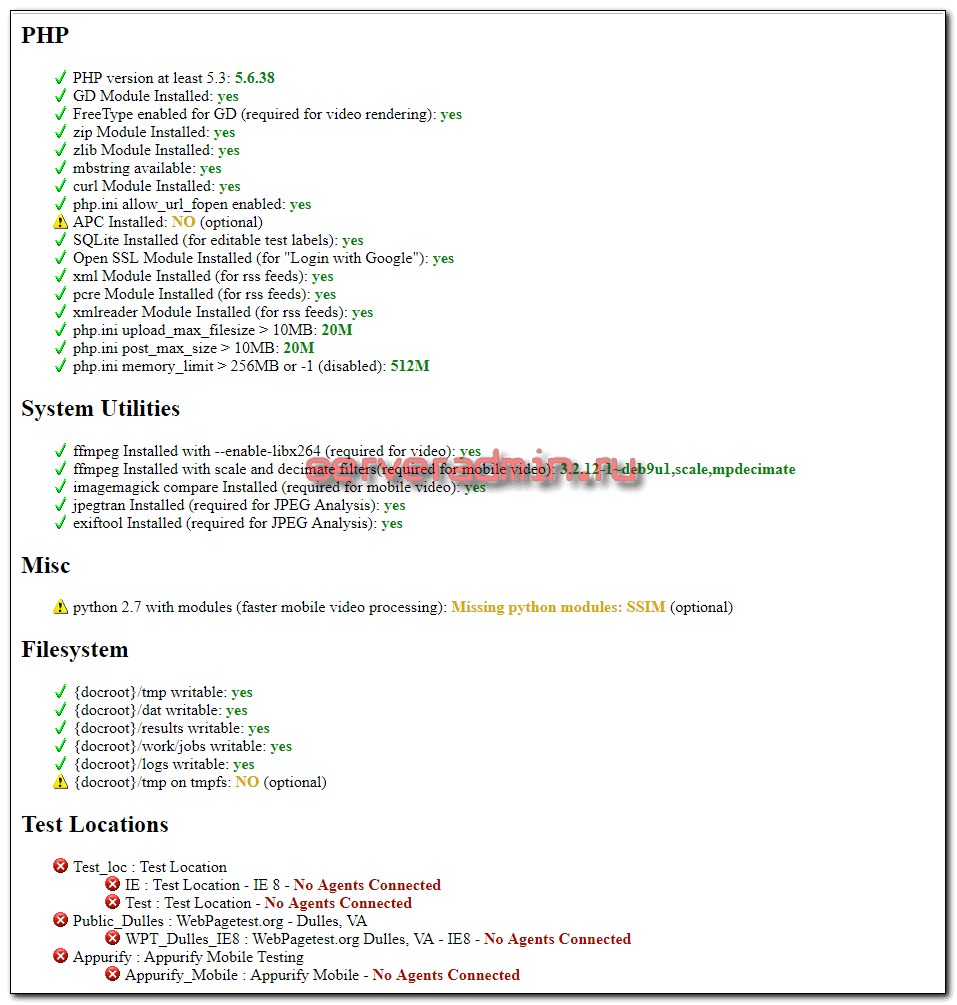
Все, необходимые для работы условия, выполнены. Теперь запустим агента. Не обязательно это делать на этом же сервере. Можете запустить на другом, только правильно укажите адрес сервера. Перед запуском агента, подгружаем модуль ядра для корректной работы ограничения скорости для теста.
# modprobe ifb numifbs=1 # docker run -d --network="host" --restart=always -e "SERVER_URL=http://localhost/work/" -e "LOCATION=Test" --cap-add=NET_ADMIN --name wpt-agent webpagetest/agent
Подождите пару минут и проверяйте страничку http://89.223.28.57/install/ , вы должны увидеть подключившегося агента.
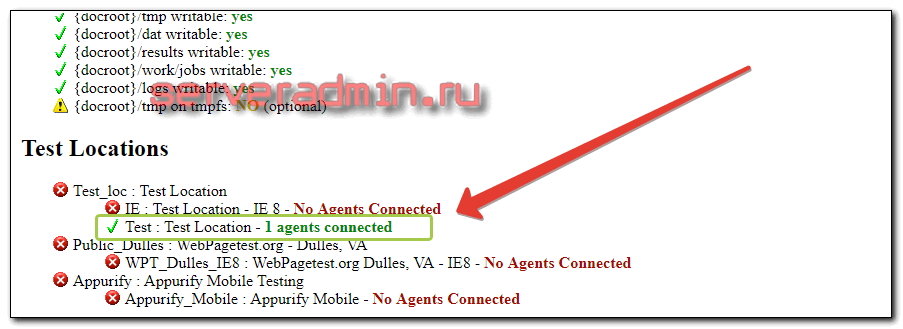
Информацию о подключенных агентах, а так же их статусы, можно посмотреть отдельно на странице getLocations.php. Полный линк будет такой – http://89.223.28.57/getLocations.php.

На этом базовая установка локального сервера webpagetest завершена. Можно начинать тесты. В качестве Test Location выбирайте Test Location (тавтология получилась), указывайте остальные параметры и проверяйте сайт.
Этой установки вполне достаточно для собственных нужд. Если же вам необходимо использовать кастомные настройки и добавлять агентов с разными параметрами, то читайте дальше, как собрать свой собственный образ webpagetest сервера и агента.
Заключение
С помощью бесплатного дистрибутива Linux мы смогли за считанные минуты настроить шлюз для организации доступа в интернет компьютеров из локальной сети. У меня ушло минут 10 на настройку шлюза по этой инструкции. Если вы делаете это первый раз, то конечно у вас уйдет гораздо больше времени. Нужно будет разобраться в нюансах, к тому же я дал много ссылок на дополнительный материал.
Давайте разберемся в том, что мы сделали:
- Выполнили предварительную настройку сервера, подготовили его к работе.
- Включили маршрутизацию.
- Настроили firewall.
- Включили NAT.
- Установили и настроили dnsmasq для организации служб dns и dhcp.
- Проанализировали сетевую активность шлюза, узнали кто загружает канал интернета.
Это минимально необходимый функционал для организации работы шлюза на CentOS 7. Следующим этапом может быть настройка прокси сервера, шейпера траффика, настройка 2-х и более провайдеров и много другое. Что-то из этого я рассмотрю в своих будущих статьях.
Напоминаю, что данная статья является частью единого цикла статьей про сервер Debian.
Онлайн курсы по Mikrotik
Если у вас есть желание научиться работать с роутерами микротик и стать специалистом в этой области, рекомендую пройти курсы по программе, основанной на информации из официального курса MikroTik Certified Network Associate. Помимо официальной программы, в курсах будут лабораторные работы, в которых вы на практике сможете проверить и закрепить полученные знания. Все подробности на сайте .
Стоимость обучения весьма демократична, хорошая возможность получить новые знания в актуальной на сегодняшний день предметной области. Особенности курсов:
- Знания, ориентированные на практику;
- Реальные ситуации и задачи;
- Лучшее из международных программ.
Заключение
Забыл по ходу статьи упомянуть вот еще о чем. Заказчики часто любят ориентироваться на показатели теста PageSpeed Insights. Не надо этого делать. Сервис очень неоднозначный и спорный. Его негативные результаты часто не отражают реальные проблемы. Начать стоит с того, что у него вообще нет точек присутствия в России. Если не ошибаюсь, сервера, с которых проходит тестирование, располагаются в Ирландии. А у вас, к примеру, сервер и аудитория в Москве. Ну и насколько адекватно будет из Ирландии тестировать скорость загрузки сайта у мобильного пользователя?
Я не хочу сказать, что PageSpeed Insights плохой и им не надо пользоваться. Я хочу отметить, что правильно интерпретировать его результаты не специалист не сможет. Поэтому, если вы не специалист по веб разработке, по оптимизации скорости сайтов, этот тест вам не даст полезной информации, а только запутает. Гораздо информативнее будет запустить на своем компьютере в хроме DevTools и увидеть реальную картину загрузки сайта, которая будет более адекватна.
Онлайн курс Infrastructure as a code
Если у вас есть желание научиться автоматизировать свою работу, избавить себя и команду от рутины, рекомендую пройти онлайн курс Infrastructure as a code. в OTUS. Обучение длится 4 месяца.
Что даст вам этот курс:
- Познакомитесь с Terraform.
- Изучите систему управления конфигурацией Ansible.
- Познакомитесь с другими системами управления конфигурацией — Chef, Puppet, SaltStack.
- Узнаете, чем отличается изменяемая инфраструктура от неизменяемой, а также научитесь выбирать и управлять ей.
- В заключительном модуле изучите инструменты CI/CD: это GitLab и Jenkins
Смотрите подробнее программу по .
Заключение
Я рассмотрел только основные возможности ClearOS, но даже это получилось очень объемным материалом. В целом, система дружелюбная, разобраться можно просто пробуя настройки и проверяя изменения. Я рекомендую эту систему тем, кто непременно хочет программный шлюз, но при этом не очень разбирается в настройках. Какое-то понимание, конечно, необходимо, но тут даже методом тыка можно что-то получить. Настроек очень мало, основная их часть от пользователя скрыта. В этом вижу основное преимущество данной сборки.
У меня есть опыт нескольких лет использования ClearOS. Ставил не я, досталось в наследство, так и познакомился. Система работает и свои функции выполняет. Что-то я в консоли сам донастраивал, когда было нужно. Например, соединил две ClearOS с помощью OpenVPN по схеме сервер — сервер. Не клиент — серверная модель, как описано тут, а просто два сервера. Можно ставить дополнительные пакеты по необходимости. Тот же MC поставить не проблема, подойдет стандартная команда centos — yum install mc.
Система интересная и вполне надежная, можно пользоваться.
Онлайн курс «DevOps практики и инструменты»
Если у вас есть желание научиться строить и поддерживать высокодоступные и надежные системы, научиться непрерывной поставке ПО, мониторингу и логированию web приложений, рекомендую познакомиться с онлайн-курсом «DevOps практики и инструменты» в OTUS. Курс не для новичков, для поступления нужны базовые знания по сетям и установке Linux на виртуалку. Обучение длится 5 месяцев, после чего успешные выпускники курса смогут пройти собеседования у партнеров.
Проверьте себя на вступительном тесте и смотрите программу детальнее по .
Заключение
Подведем итог того, что мы сделали:
- Настроили бэкап исходников сайтов и баз данных.
- Подготовили подменный web сервер.
- Перенесли на него исходники и базы данных.
- Развернули базы данных из дампов.
- Перенесли сертификаты сайтов.
- Подготовили конфиги nginx.
- Проверили работу резервного сайта и сервера.
- Автоматизировали заливку свежих версий сайтов.
- Настроили мониторинг резервных сайтов.
Осталось еще настроить мониторинг бэкапов и можно спать спокойно. В идеале еще и автопереключение сделать на резервный сервер, но механизм будет зависеть от конкретного случая. Если есть общий балансер, то можно переключать сервера на нем. Это удобно, но получается еще одна точка отказа (балансер), которую тоже надо резервировать. Как мне видится, лучше всего найти dns хостинг с api. Настроить ttl записи в 5-10 минут и менять автоматически ip в dns записи, если основной сервак с сайтом недоступен.
Скажу сразу, я автопереключение никогда не делал. Обычно падение прода это лютый форс-мажор, который случается раз в несколько лет. Держать постоянно наготове механизм автопереключения и тестировать его — отдельный труд. Для мелких и средних проектов это излишне. За года либо забудешь, как он работает, либо что-то сломается и в трудную минуту не отработает. Мне достаточно того, что есть живые актуальные бэкапы, и я смогу вручную переключиться на подменный сервер.
Онлайн курс «DevOps практики и инструменты»
Если у вас есть желание научиться строить и поддерживать высокодоступные и надежные системы, научиться непрерывной поставке ПО, мониторингу и логированию web приложений, рекомендую познакомиться с онлайн-курсом «DevOps практики и инструменты» в OTUS. Курс не для новичков, для поступления нужны базовые знания по сетям и установке Linux на виртуалку. Обучение длится 5 месяцев, после чего успешные выпускники курса смогут пройти собеседования у партнеров.
Проверьте себя на вступительном тесте и смотрите программу детальнее по .
Заключение
Я рассмотрел, как мне показалось, основные моменты, на которые стоит обратить внимание при установке и настройке zulip мессенджера. Такие моменты, как создание каналов, отправку сообщений, картинок и т.д
не стал описывать. Тут и так все понятно, надо самому зайти и посмотреть.
В целом, этот мессенджер подходит на роль корпоративного. Сделан добротно, каких-то существенных багов я не заметил. Правда, в эксплуатацию чат еще не вводил, пока только готовлюсь. Думаю, буду его использовать. Из бесплатного, он мне понравился больше, чем все, что я видел до него. Конечно, не без недостатков, но мне они показались не критичными.
Я забыл рассказать про десктопную и мобильную версию клиента. Десктопная практически ничем не отличается от того, что вы видите в браузере. Как я понимаю, это просто обертка, которая работает так же как и браузер по http. Там все идентично web версии, так что рассказывать не о чем. Мобильная версия ставится через google play. Мне в целом понравилась. Работает быстро, ничего лишнего, общаться удобно, уведомления есть.
Онлайн курс «DevOps практики и инструменты»
Если у вас есть желание научиться строить и поддерживать высокодоступные и надежные системы, научиться непрерывной поставке ПО, мониторингу и логированию web приложений, рекомендую познакомиться с онлайн-курсом «DevOps практики и инструменты» в OTUS. Курс не для новичков, для поступления нужны базовые знания по сетям и установке Linux на виртуалку. Обучение длится 5 месяцев, после чего успешные выпускники курса смогут пройти собеседования у партнеров.
Проверьте себя на вступительном тесте и смотрите программу детальнее по .
На правах рекламы даю ссылку на виртуальные серверы в Германии с полным администрированием, с русской тех поддержкой. Вы можете заказать виртуальный сервер и попросить техподдержку настроить там zulip. Можно ссылку на мою статью дать. Они вам это сделают. Это для тех, кто не хочет заморачиваться. Главное не ошибиться и заказать именно с администрированием, включенным в стоимость.






















































