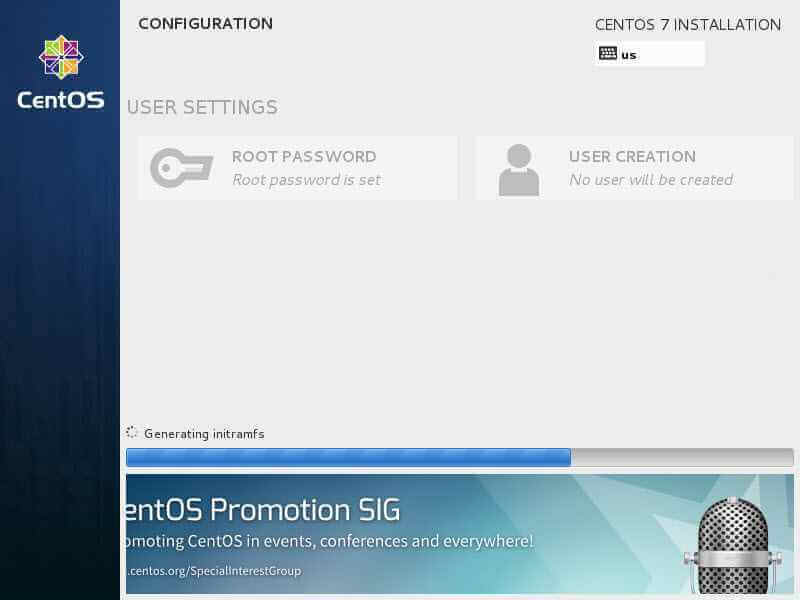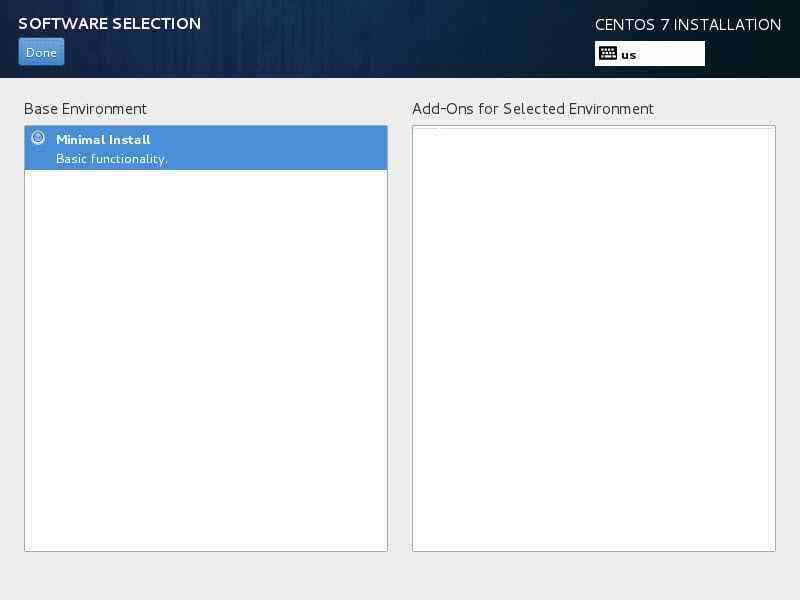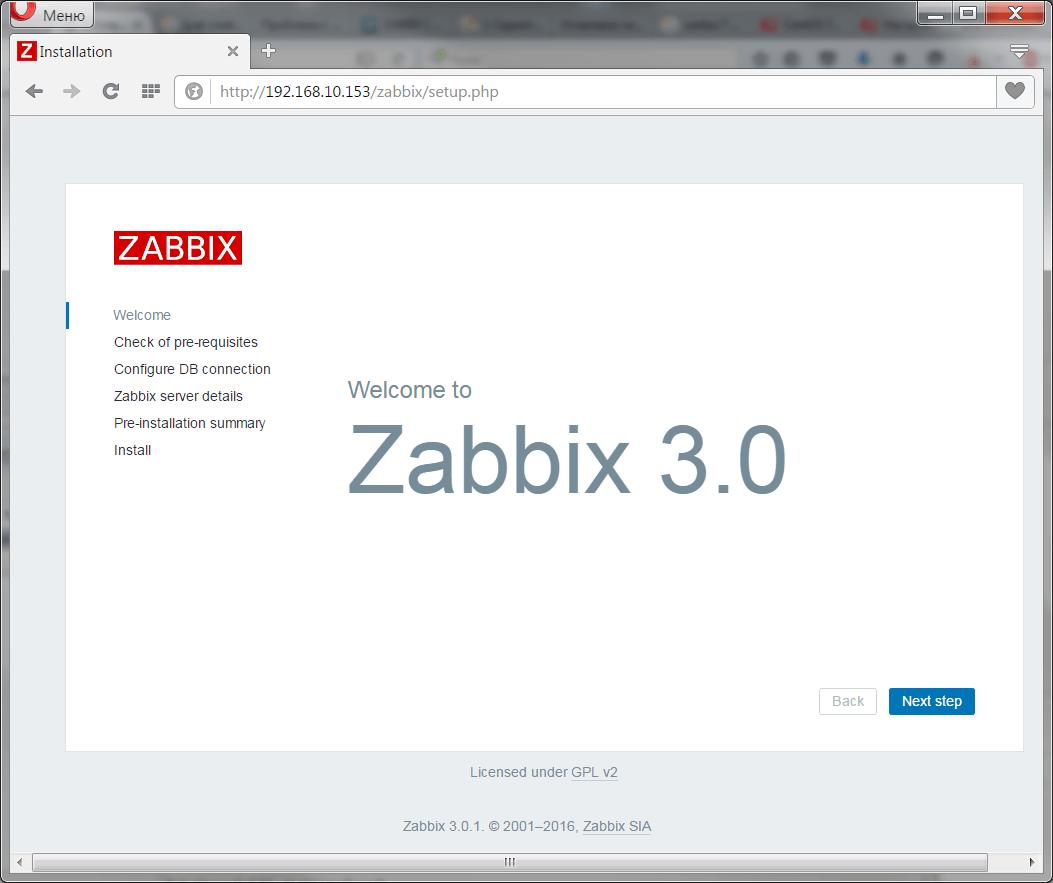CentOS 7 minimal
Если вы используете диск centos minimal iso, то увидите следующий экран:
Здесь вам предлагают указать параметры установки. Восклицательным знаком помечен раздел, без настройки которого продолжение невозможно. Для настройки доступны следующие параметры установки:
- Выбор часового пояса centos.
- Выбор раскладки клавиатуры.
- Поддержка каких языков будет осуществляться на сервере.
- Откуда будет происходить установка. Так как у нас дистрибутив centos minimal, установка будет с локального iso.
- Выбор пакетов для установки. В образе minimal доступен только минимальный набор софта.
- Разбивка жесткого диска. Подробнее коснемся этого пункта, когда будем разбирать установку на ra >Для продолжения установки необходимо выполнить как минимум разбивку жесткого диска. Без этого продолжение установки невозможно. Но мы пройдемся по всем параметрам и установим необходимые для нас значения.
Итак, нажимаем на DATE & TIME и настраиваем параметры времени:
- Указываем регион.
- Выбираем город.
- Включаем при необходимости службу времени для синхронизации часов centos с внешними серверами. Это возможно сделать только если вы уже настроили сетевые параметры. Если нет, то вернитесь к этой настройке позже.
- Выбираем список внешних серверов для синхронизации времени:
- Указываем формат, в котором будет отображаться текущее время.
- При необходимости изменяем дату сервера.
После завершения настроек жмем сверху синюю кнопку Done .
Идем в следующую настройку — KEYBOARD LAYOUT :
- Добавляем необходимые раскладки. Я добавил Russian .
- Нажимаем Options и выбираем, как будет происходить переключение раскладок.
- Тестируем раскладки и переключение. Если все в порядке, идем дальше.
Нажимаем LANGUAGE SUPPORT :
Выбираем дополнительные языки, которые будет поддерживать система. Чаще всего мне это не нужно, но для примера добавим поддержку русского языка. Это может пригодиться, например, при создании файлового архива с русскими названиями в файлах. С поддержкой русского языка можно работать в консоли с русскими названиями папок и файлов. Если у вас, к примеру, сервер настраивается для работы в качестве шлюза, поддержка дополнительных языков скорее всего не пригодится. После выбора снова жмем Done .
Теперь выполним сетевые настройки. Идем в раздел NETWORK & HOSTNAME . Подробно о настройке сетевых интерфейсов я указывал в одной из своих статей, поэтому останавливаться на этом вопросе не буду. Включаем ползунок в положение ON и получаем автоматически настройки по dhcp:
- Включение ползунка в положение ON активирует интерфейс, он получает настройки по dhcp.
- Если вы хотите изменить эти настройки, нажимаете Configure.
- Указываете hostname . Если забудете, то после установки этот параметр можно изменить.
Завершаем настройку нажатием на Done . Теперь можно вернуться в настройки часов и активировать Network Time .
Теперь перейдем в раздел INSTALLATION SOURCE . При установке centos minimal менять этот параметр нет необходимости. Там по-умолчанию установлен локальный источник, нам это подходит. Можно ничего не трогать:
В разделе SOFTWARE SELECTION при minimal установке тоже нечего выбрать, уже указан единственно возможный вариант:
Нам осталось рассмотреть последнюю обязательную настройку, без которой установка centos не начнется — INSTALLATION DESTINATION . Зайдя в нее вы увидите список подключенных к серверу дисков. В моем случае это один жесткий диск.
Если ваш диск определился правильно, выбираете его и нажимаете Done . Выскакивает окошко с предупреждением, что для установки системе понадобится примерно 1 Гб места на жестком диске, а на вашем жестком диске нет необходимого свободного места. Это происходит потому, что раньше на этом диске была установлена другая система и она занимала весь жесткий диск. Нам нужно удалить всю старую информацию для установки новой системы. Делаем это, нажимая Reclaim space:
Выбираем диск и удаляем все существующие разделы на нем — жмем сначала Delete all, а потом Reclaim space:
После этого установщик выберет весь диск в качестве диска для установки. После этого можно начать непосредственно установку centos, нажав кнопку Begin Installation.
Дальше рассмотрим вариант, когда вы выполняете установку с образа netinstall.
Куда пойти, куда податься?
1. CentOS Stream
CentOS Streamкритический характер
- Подключаем репозиторий CentOS Stream
# dnf install centos-release-stream
- Указываем новый репозиторий в качестве дефолтного
# dnf swap centos-{linux,stream}-repos
- Синхронизируем установленные пакеты
# dnf distro-sync
2. Oracle Linux
Oracle Linuxудобный скрипт
- Скрипт обрабатывает только основные репозитории операционной системы. Подключение внешних репозиториев вроде EPEL для получения обновлений ранее установленных пакетов придется производить вручную;
- Совместимость с пакетами, полученными из сторонних репозиториев, не гарантируется. В частности, Oracle указывает на возможные конфликты, вызванные наличием файла /etc/oracle-release;
- После миграции могут перестать работать пакеты, использующие сторонние модули ядра и/или модули ядра с закрытым исходным кодом (к таковым относятся, например, коммерческие антивирусные приложения);
- Скрипт не поддерживает системы, в которых используются сторонние инструменты централизованного управления наподобие Foreman, Spacewalk или Uyni.
- Дистрибутив полностью бесплатен и может использоваться в коммерческих проектах без каких-либо ограничений или дополнительного лицензирования;
- Бесплатная и коммерческая версии Oracle Linux отличаются друг от друга только наличием технической поддержки от специалистов корпорации, сами же дистрибутивы полностью идентичны и используют единый репозиторий, одновременно получая все выходящие обновления;
- Изменения в ядре Unbreakable Enterprise Kernel публикуются в Git-репозитории с разделением на отдельные патчи и детализацией внесенных изменений, что повышает прозрачность и предсказуемость поведения системы при ее обновлении;
- Oracle Linux поддерживает высокопроизводительную сетевую файловую систему Oracle Cluster File System 2 (OCFS2), позволяющую создавать разделяемые хранилища, используемые одновременно несколькими Linux-системами, что делает Oracle Linux весьма удобной для построения масштабируемых веб-серверов, кластерных баз данных, виртуализации и других аналогичных сценариев.
акции Red Hat упали на 28%«Данный поступок является вынужденной реакцией на участившиеся случаи недобросовестной конкуренции со стороны предприятий, стремящихся выстроить собственных бизнес на основе простого копирования RHEL».доступ ко всем обновлениям
пропажи Лэнса Дэвисамногомесячные перерывы
4. Rocky Linux
Rocky Linux
- Разработку Rocky Linux возглавляет компания Ctrl IQ — стартап основателя CentOS Грегори Курцера;
- Компания заручилась поддержкой инвесторов в лице венчурного фонда IAG Capital Partners и одного из крупнейших поставщиков гипермасштабируемых систем хранения данных OpenDrives, по итогам переговоров с которыми на разработку операционной системы удалось привлечь $4 млн;
- В число ключевых спонсоров проекта входят корпорация Amazon, предоставившая команде Ctrl IQ необходимые для разработки и сборки дистрибутива вычислительные мощности в облаке AWS, и MontaVista Software, имеющая более, чем 20-летний опыт разработки программного обеспечения с открытым исходным кодом, ориентированного на нужды корпоративных клиентов.
Warewulf30 апреля 2021 годаоблачные серверы
Cистемные требования CentOS 7
7 июля 2014 года увидел свет релиз дистрибутива CentOS 7. Перед его установкой рекомендуется ознакомиться с системными требованиями. Подробно посмотреть полный список максимальных и минимальных системных требований можно на официальном wiki. Я же приведу только самые важные параметры:
| Поддержка i386 архитектуры | нет |
| Минимальное количество памяти | 1GB |
| Рекомендуемое количество памяти | 1GB на каждое ядро процессора |
| Минимальное место на диске | 10GB |
| Рекомендуемое место на диске | 20GB |
| Максимальный размер файла (ext3) | 2TB |
| Максимальный размер файловой системы (ext3) | 16TB |
| Максимальный размер файла (ext4) | 16TB |
| Максимальный размер файловой системы (ext4) | 50TB |
Это официальные данные с сайта CentOS. У RHEL они такие же, я проверял. У меня лично на VDS благополучно все работает и с 512MB памяти, меньше не пробовал ставить, думаю и с 256 заведется.
Подготовка к установке
Просто выполняйте все ниже перечисленные шаги и установка CentOS на ваш компьютер пройдет успешно, при условии, что система поддерживает ваше оборудование.
Шаг 1. Загрузка образа
Сначала нам нужно скачать установочный образ на официальном сайте. Архитектура i386 для этой версии не поддерживается и если вам нужна именно она, придется ставить предыдущую версию.
На этой странице вы можете выбрать DVD или Minimal CD. Первый содержит все необходимое программное обеспечение, в том числе несколько окружений рабочего стола, которые вы сможете выбрать во время установки CentOS.
Шаг 2. Запись образа
Для записи образа на флешку в Linux можно воспользоваться программой unetbootin:
А в Windows есть отличная утилита rufus:
Для записи на диск в Linux всегда использовались k3b и brasero, а в Windows UltraISO.
Шаг 3. Загрузка BIOS
После записи образа перезагрузите компьютер и во время заставки BIOS нажмите F2, F8, Shift+F2. Откроется меню настройки BIOS, здесь перейдите на вкладку Boot и в пункте Boot Device Priority или 1st Boot Device выберите вашу флешку или диск:
Дальше установка CentOS с флешки ничем не отличается, только будет немного быстрее. Как сделаете перейдите на вкладку Exit и нажмите Save & Exit.
3: Создание центра сертификации
Прежде чем вы сможете создать закрытый ключ и сертификат ЦС, вам нужно создать файл по имени vars и заполнить его некоторыми значениями по умолчанию. Перейдите в каталог easy-rsa, затем создайте и отредактируете файл vars с помощью текстового редактора.
Текстовым редактором по умолчанию для системы CentOS 8 является vi. Это очень мощный, но не самый простой в обращении редактор. Если хотите, можете установить nano, он проще. Для этого введите команду:
Чтобы подтвердить установку, нажмите у. теперь вы можете отредактировать файл vars.
Вставьте в файл такие строки и отредактируйте все значения, чтобы задать информацию о вашей организации
Здесь важно убедиться, что вы не оставили пустых значений:. Когда вы закончите, сохраните и закройте файл
В nano для этого нужно нажать Ctrl + X, затем Y и Enter. Теперь вы готовы собрать свой ЦС
Когда вы закончите, сохраните и закройте файл. В nano для этого нужно нажать Ctrl + X, затем Y и Enter. Теперь вы готовы собрать свой ЦС.
Чтобы создать пару открытого и закрытого ключей для вашего центра сертификации, снова введите команду ./easy-rsa, но на этот раз с параметром build-ca:
В выводе вы увидите несколько строк о версии OpenSSL. Также вам будет предложено ввести парольную фразу для вашей пары ключей. Обязательно выберите сложную фразу и сохраните ее в безопасном месте (или запомните). Эту фразу вам нужно ввести, чтобы получить доступ к своему ЦС (например, для подписи или отзыва сертификата).
Также вам будет предложено подтвердить Common Name (CN) для вашего ЦС. Common Name – это имя, используемое для обозначения этого компьютера в контексте центра сертификации. Вы можете ввести любую строку символов, но проще всего принять имя по умолчанию, нажав Enter.
Примечание: Если вы не хотите, чтобы при каждом взаимодействии с вашим ЦС запрашивался пароль, вы можете запустить команду build-ca с параметром nopass:
Теперь у вас есть два важных файла – ~/easy-rsa/pki/ca.crt и ~/easy-rsa/pki/private/ca.key – открытый и закрытый компонент центра сертификации.
- ca.crt – открытый файл сертификата ЦС. Пользователи, серверы и клиенты будут использовать его для проверки того, что они являются частью одной сети доверия. Каждый пользователь и сервер, который обращается к вашему ЦС, должен иметь копию этого файла. Все стороны будут полагаться на открытый сертификат, чтобы посторонние не могли выдавать себя за вашу систему (это предотвратит атаки посредника).
- ca.key – это закрытый ключ, который ЦС использует для подписи сертификатов серверов и клиентов. Если злоумышленник получит доступ к вашему ЦС и, в свою очередь, к вашему файлу ca.key, вам нужно будет уничтожить ваш ЦС. И поэтому ваш файл ca.key должен находиться только на вашем компьютере ЦС (в идеале компьютер ЦС должен оставаться в оффлайн, если вы не подписываете запросы на сертификат в качестве дополнительной меры безопасности).
После этого ваш центр сертификации будет готов. Его можно использовать для подписи запросов и для отзыва сертификатов.
Cкачать CentOS 7
Скачать свежую на текущий момент версию CentOS 7.2.1511 можно двумя способами:
- Через torrent сеть
- С ближайшего зеркала
Я в качестве такого зеркала предпочитаю использовать CentOS Yandex Mirror:
| Torrent | Yandex Mirror | Размер |
| Скачать CentOS 7 DVD torrent | Скачать CentOS 7 DVD iso | 4G |
| СкачатьCentOS 7 NetInstall torrent | СкачатьCentOS 7 NetInstall iso | 360M |
| СкачатьCentOS 7 Everything torrent | СкачатьCentOS 7 Everything iso | 7G |
| СкачатьCentOS 7 LiveGNOME torrent | СкачатьCentOS 7 LiveGNOME iso | 1G |
| СкачатьCentOS 7 LiveKDE torrent | СкачатьCentOS 7 LiveKDE iso | 1G |
| СкачатьCentOS 7 Minimal torrent | СкачатьCentOS 7 Minimal iso | 634M |
Напоминаю, что 32 bit или i386 редакции CentOS 7 не существует. Все дистрибутивы только x86_64, то есть 64 bit.
Работает ли Total Commander в CentOS
Пользователи предпочитают не ставить Linux поскольку с первых же минут он выглядит непривычно. Вы не можете поставить Total Commander, а двухпанельный файловый менеджер вам необходим.
Используйте Krusader — двухпанельный файловый менеджер для Linux:
Перейдите на страницу загрузки программы.
Прокрутите ее до появления активных ссылок на файлы с расширением «rpm».
Скачайте Binary Package.
Установите приложение. Ранее я рассматривал установку софта в Ubuntu
Обратите внимание на четвертый способ. В CentOS отличия будут незначительны.
В числе программ появится Krusader и вы сможете не менять свои предпочтения после перехода на Linux.
Загрузочная флешка для CentOS 7
Последнее время лично я практически не пользуюсь обычными CD, предпочитая им загрузочные флешки. Они удобнее, занимают меньше места, проще обновить дистрибутив на них. Но иногда приходится заморочиться для создания загрузочной флешки. Например, для создания загрузочной флешки CentOS 6 я раньше пользовался программой unetbootin, но с 7-й версией этот номер не прошел. Созданная в ней флешка не позволяет установить CentOS 7, так как сам инсталлятор в какой-то момент не видит источник установки на флешке.
Но на выручку пришла бесплатная программа Win32DiskImager. С ее помощью без проблем удается создать загрузочную флешку CentOS 7. Вот как это делается:
- Скачиваем дистрибутив программы.
- Скачиваем дистрибутив CentOS 7. Я для теста использовал версию Minimal.
- Вставляем чистую флешку, запускаем программу и указываем настройки:
- Нажимаем Write и ждем окончания записи.
- Загрузочная флешка CentOS 7 готова.
Этого достаточно для создания флешки. Теперь ей можно пользоваться для установки операционной системы с флешки.
CentOS 7 установка на raid
Теперь рассмотрим наиболее сложный вариант установки. Мы будем ставить CentOS 7 на программный рейд. Для примера возьмем 2 диска и ra >INSTALLATION DESTINATION .
Подключаем 2 диска к системе, загружаемся с установочного диска и идем в раздел разбивки диска. Видим 2 жестких диска. Выбираем оба и отмечаем пункт I will configure partition:
Жмем Done . Открывается немного кривое окно управления разделами жесткого диска.
Здесь мы первым делом удаляем все существующие разделы:
Должно получиться примерно так:
Нажимаем Done , когда закончим. В новом окне подтверждаем разбивку диска, нажимая Accept Сhanges:
Все остальные параметры выставляем как было рассказано выше. Теперь можно начинать установку CentOS 7 на программный raid, который мы только что создали.
Во время установки нужно указать пароль root , либо создать дополнительных пользователей. Пароль рекомендую установить, пользователей по необходимости.
После завершения установки на raid зайдем в систему и проверим состояние массива:
Посмотрим информацию о корневом массиве:
Все в порядке, установка сервера закончена. Рейд раздел нормально функционирует, обеспечивая отказоустойчивость сервера.
Я очень рекомендую использовать софтовый raid линукса mdadm в повседневной деятельности. Он намного надежнее, понятнее и стабильнее встроенных в материнскую плату контроллеров. Отдавать предпочтение аппаратному рейду следует только в том случае, если он действительно аппаратный, он имеет батарейку и он действительно увеличивает производительность сервера. Во всех остальных случаях рекомендую пользоваться mdadm.
Напоминаю, что данная статья является частью единого цикла статьей про сервер Centos.
Дистрибутив CentOS или Community ENTerprise Operating System, это популярный дистрибутив Linux, разрабатываемый сообществом и основанный на Red Hat Enterprise Linux. Операционная система от Red Hat — коммерческая, вы можете ее скачать и установить, поскольку исходные коды доступны, но вы не получите технической поддержки и обновлений, даже важных обновлений безопасности.
Разработчики CentOS исправляют эту проблему. Они собирают на основе исходного кода Red Hat свой продукт, который постоянно поддерживается и получает все необходимые обновления. Если Ubuntu — самая популярная операционная система для домашних пользователей, то CentOS имеет такую же популярность, как и Ubuntu, только уже для серверов. Хотя дистрибутив может быть установлен и дома.
В этой статье будет рассмотрена установка CentOS 7 на ваш компьютер или ноутбук. На данный момент это самая последняя версия системы. Напомню, что мажорные релизы выходят тогда же, когда и Red Hat, а небольшие обновления с периодичностью каждые шесть месяцев.
Установка системы
Нажмите экранную кнопку «Начать установку». Вы найдете ее внизу справа.
Откроется окно конфигурации и стартует установка ОС, во время которой будут автоматически загружены необходимые пакеты, установлены и настроены компоненты. Она может продлится более получаса.
В нижней части экрана конфигурации — подсказка.
Создайте учетную запись администратора
Войдите в раздел «Root Password». Введите пароль, который будет использоваться администратором компьютера. Повторите ввод во втором поле. Нажмите кнопку «Готово».
Мастер установки CentOS может решить, что пароль ненадежен. В нижней части окна на оранжевом фоне будет написано, почему установщик не рекомендует использовать этот пароль. В таком случае, если вы уверены в своем решении, нужно нажать на кнопку «Готово» два раза.
Создайте учетную запись пользователя
Войдите в секцию «Создание пользователя». Укажите полное имя, имя пользователя и пароль учетной записи. Пароль нужно ввести повторно в дополнительное поле.
Что нужно знать о пользовательской учетной записи:
- Максимальная длина имени пользователя: 32 знака без пробела.
- У вас есть возможность сделать этого пользователя администратором.
- Выберите, нужно ли вводить пароль при входе в ОС.
В зависимости от требований мастера установки, для подтверждения изменений нажмите на кнопку «Готово». Щелкать по ней дважды необходимо, если установщик не считает пароль достаточно защитой учетной записи. При этом, вы все равно сможете использовать такой пароль, если посчитаете, что его достаточно.
Внизу появится сообщение о том, ОС успешно установлена. Щелкните по кнопке «Завершить настройку».
CentOs 7 увеличивает пространство SWAP
http-equiv=»Content-Type» content=»text/html;charset=UTF-8″>style=»clear:both;»>
2. Способ добавления пространства SWAP
- Используйте файлы разделов для увеличения SWAP
- Используйте пространство разделов для увеличения SWAP
| RAM | SWAP |
|---|---|
| RAM<=4G | 2G |
| 4G<RAM<16G | 4G |
| 16G<RAM<64G | 8G |
| 64G<RAM<256G | 16G |
| RAM | SWAP |
|---|---|
| RAM<=2G | 2*RAM |
| 2G<RAM<8G | RAM |
| 8GRAM<64G | >=4G |
| RAM>=64G | >=4G |
2. Используйте файл раздела для увеличения SWAP
- Создать файл подкачки
- Установите права доступа к файлам, чтобы разрешить работу только пользователям root
- Проверьте правильность размера файла и прав доступа
- Установить этот файл как файл подкачки
- Включить файл подкачки
- Сделать файл подкачки постоянным
Добавьте в конце:
- Изменить конфигурацию свопа
Изменить, если есть, добавить, если нет: (изменить значение при необходимости)
- Перезагрузка вступает в силу
- Используйте метод, упомянутый в начале, чтобы просмотреть результаты
3. Используйте пространство разделов для увеличения SWAP
- Создать раздел и установить формат обмена
- Форматировать как пространство подкачки
- Включить своп
- Редактировать файл конфигурации, установить автоматическое монтирование при загрузке
Добавьте следующий контент Сохранить и выйти
- Установите для автоматического включения всех мест подкачки
- Перезапустите проверку
Интеллектуальная рекомендация
Глава первая: Причина В большинстве анекдотов в Интернете говорится, что программисты относительно тупые, плохие слова и в основном мужчины. Я один из тысяч программистов. Обычно я не знаю, как правил…
Всегда был спрос, надеясь увидеть в реальном времени рейтинг моего сайта в Baidu Я использовал некоторые инструменты, либо медленный ответ, либо результаты не точные или в режиме реального времени Поэ…
Алгоритм обнаружения характерных точек Обнаружение угла Харриса Обнаружение функции SIFT…
По просьбе пользователей сети напишите пример использования Selenium Grid для управления несколькими системами и несколькими браузерами для параллельного выполнения тестов. Поскольку у меня здесь две …
Эта проблема возникает, когда используется openrowset. Просто выполните следующий код: http://www.cnblogs.com/wayne-ivan/archive/2008/01/07/1028759.html…
Вам также может понравиться
В проекте .net я часто сталкиваюсь с необходимостью автоматически делать скриншот кадра после загрузки видео. Вот метод использования ffmpeg для автоматического создания скриншота Сначала загрузите фа…
Ленивая загрузка не удалась, потому что @Responsebobode JSON преобразует Getroles по умолчанию, которая заканчивается пользователем, поэтому ленивая загрузка недействительна. Если вы предоставляете TO…
virtualenv установка Основное использование Создайте виртуальную среду для проекта: virtualenv venv создаст папку в текущем каталоге, содержащую исполняемые файлы Python и копию библиотеки pip, чтобы …
Java.io.fileNotfoundException: файл: \ d: \ Code \ xml-load \ target \ xx.jar! \ Xxx (имя файла, имя каталога или синтаксис громкости неверно.) 1. При использовании Spring Boot для применения к JAR не…
Недавно я попытался установить MySQL под Windows, ссылаясь на документацию в Интернете, но я также сказал, что столкнулся с некоторыми проблемами во время реальной работы. Пожалуйста, запишите здесь д…
Установка CentOS 7
Первое, что вы увидите после перезагрузки, это меню установки CentOS, выберите первый вариант:
Дождитесь завершения загрузки образа в память:
Выберите язык, на котором будет работать установщик и в будущем будет установлена система:
Шаг 7. Главное меню
На этом шаге мастер сильно отличается от других дистрибутивов. Мы имеем главное меню, в котором нужно настроить все параметры, отмеченные треугольником:
Сначала выберите ваш часовой пояс:
Кнопка готово находится в верхнем левом углу.
Шаг 9. Выбор программ
На этом экране вы можете выбрать программное обеспечение и окружение рабочего стола, которое нужно устанавливать. Например, мы будем устанавливать CentOS с Gnome:
Шаг 10. Выбор диска
Дальше выберите в главном меню место для установки. Здесь выберите диск, на который будете устанавливать систему. Затем поставьте галочку Я настрою разделы:
Шаг 11. Настройка разделов
После нажатия кнопки готово появится экран, на котором мы можем создавать разделы с помощью кнопки плюс. Систему разметки LVM оставляем как есть, тогда будет удобнее изменять разделы. Но если хотите, можете переключить на обычный раздел.
Шаг 12. Раздел корня
Нажмите + чтобы создать новый раздел. Введите точку монтирования / в поле Mount point. В поле Desired Capasity введите размер, например, 10G (10 гигабайт):
Проделайте все те же действия для загрузочного раздела. Точка монтирования — /boot, размер 300M.
Шаг 14. Домашний раздел
Точно так же создайте домашний раздел. Точка монтирования /home. Размер указывать не нужно. Будет занято все доступное пространство.
Шаг 15. Завершение разметки
Должно получиться что-то похожее на это:
Вы можете настроить каждый из разделов, задать для него файловую систему, метку и так далее. Можно еще создать раздел подкачки. Система будет писать об этом предупреждение. Но можно просто нажать два раза готово. После этого подтвердите действие и вы вернетесь в главное меню.
Шаг 16. Настройка сети
В разделе Network & Hostname вы можете настроить сеть. Для выключения сети по DHCP достаточно включить переключатель:
Все настроено и установка CentOS 7 может быть начата. Нажмите кнопку начать установку. Затем подтвердите действие:
Шаг 18. Пароль суперпользователя
Установка началась. А пока нам нужно указать пароль суперпользователя. Кликните по этому пункту:
Затем введите пароль два раза:
Если пароль недостаточно сложный, система предупредит об этом. Но вы можете проигнорировать это предупреждение и нажать готово два раза.
Шаг 19. Пользователь
В том же самом меню можно выбрать настройку пароля пользователя. Здесь нужно ввести имя, логин и пароль:
Не забудьте установить галочку сделать пользователя администратором.
После того как установка CentOS будет завершена нажмите готово и подождите пока компьютер перезагрузится.
Выберите первый пункт в меню Grub:
Выберите имя пользователя, которого вы создали при установке:
Введите пароль этого пользователя.
Ответьте на несколько вопросов мастера начальной настройки Gnome:
CentOS 7 netinstall
Установка Centos 7 с образа netinstall отличается от прочих только одним моментом. Во время подготовки к установке по сети в разделе INSTALLATION SOURCE вам вместо локального источника необходимо указать путь к образу, расположенному где-то в сети. Очевидно, что перед этим необходимо выполнить настройку сети и убедиться, что у компьютера есть доступ в интернет.
В качестве источника для установки я буду использовать упомянутое ранее зеркало яндекса. CentOS netinstall url — https://mirror.yandex.ru/centos/7/os/x86_64/
Указываем путь и жмем Done . После проверки доступности источника, в разделе SOFTWARE SELECTION можно выбрать необходимый для установки набор софта:
Дальше можно начинать установку, указав все остальные параметры, которые мы рассмотрели выше.
Шаг 1. Расширение раздела
Обычные тома
Допустим, есть диск /dev/sdb и раздел /dev/sdb2, который нужно увеличить.
Сначала необходимо отмонтировать раздел:
umount /dev/sdb2
В случае работы с корневой директорией, отмонтировать ее не получиться. В таком случае необходимо загрузить компьютер с LiveCD.
Подключаемся утилитой fdisk к /dev/sdb:
Если мы работаем с разделом более чем 2Тб, используем утилиту parted.
Смотрим номера разделов:
: p
Удаляем раздел (не переживайте — все данные сохраняются):
: d
: 2
* в моем примере, раздел для удаления на второй позиции.
Создаем новый раздел:
: n
Первичный (primary):
: p
Номер раздела — 2:
: 2
На запрос начального и конечного секторов просто нажимаем Enter.
Если раздел был загрузочный, добавляем соответствующий флаг:
: a
Еще раз проверяем, что получилось:
: p
Сохраняем изменения:
: w
LVM
LVM-тома расширяются на лету, даже для корневых разделов. В данном примере, работаем с /dev/sda.
Открываем диск утилитой fdisk:
fdisk /dev/sda
* напомню, что при работе с диском 2Тб и более, следует использовать утилиту parted.
Создаем еще один раздел:
: n
Первичный:
: p
Номер раздела оставляем тот, который предлагает система (просто нажимаем Enter).
Первый и последний сектора также оставляем по умолчанию для использования всего дискового пространства (еще два раза Enter).
Задаем тип раздела:
: t
Выбираем номер раздела (в моем примере создавался раздел 3):
: 3
Командой L можно посмотреть список всех типов, но нас интересует конкретный — LVM (8e):
: 8e
Сохраняем настройки:
: w
Проинформируем систему, что в таблице разделов произошли изменения:
partprobe
Создаем физический том из нового раздела:
pvcreate /dev/sda3
Смотрим наши Volume Group и для нужного добавляем созданный том:
vgdisplay
vgextend vg_centos /dev/sda3
* в моем примере группа томов LVM называется vg_centos
Смотрим LVM-разделы и расширяем пространства для нужного:
lvdisplay
lvextend -l +100%FREE /dev/vg_centos/lv_root
* данная команда расширяем LVM-раздел /dev/vg_centos/lv_root, используя все свободное пространство (100%FREE).
Увеличение корневого раздела xfs без перезагрузки сервера (без LVM)
Очень часто при использовании виртуализации корневой раздел на машинах делают небольшим и в какой-то момент место на нем заканчивается, а подчистить уже ничего нельзя. Если бы использовался LVM (Logical Volume Manager), то расширение раздела не представляло бы проблем, но когда для корневого раздела не используется LVM, то его расширение без остановки сервера многим видится проблемным. На самом деле никаких проблем с расширением корневого раздела без перезагрузки нет.
Ниже читайте как можно быстро расширить корневой раздел с xfs (или ext4) без остановки сервера.
Исходные данные: Виртуальный сервер (гипервизор VMware) с ОС Oracle Linux 7 и корневым разделом с файловой системой xfs без LVMЗадача: Расширить корневой раздел сервера без перезагрузки и остановки работы сервисов.
Последовательность действий будет такая:
1. Увеличиваем виртуальный диск на котором располагается корневой раздел в VMware.
Думаю здесь нет ничего сложного. Заходим в VMware vSphere или если vSphere не используется, то просто в Web-интерфейс VMware, выбираем нашу VM и увеличиваем раздел на 10 Гигабайт.
Изначально системный диск у меня был размером 8 Гигабайт.
2. Расширение раздела и файловой системы в самой VM.
Нам нужно увеличить корневой раздел на диске vda, посмотрим какие разделы там есть (lsblk) и куда они примонтированы (mount):
# lsblk /dev/vda NAME MAJ:MIN RM SIZE RO TYPE MOUNTPOINT vda 252:0 0 18G 0 disk ├─vda2 252:2 0 7.5G 0 part / └─vda1 252:1 0 500M 0 part /boot # mount | grep vda /dev/vda2 on / type xfs (rw,relatime,attr2,inode64,noquota) /dev/vda1 on /boot type xfs (rw,relatime,attr2,inode64,noquota)
Мы видим, что корневой раздел является вторым — vda2, имеет размер 7.5G (Гигабайт). Так же мы видим, что весь диск vda имеет размер 18G, то есть действия в п.1 прошли успешно, до этого vda был размером 8G (Гигабайт).
Посмотрим размер разделов и сколько там свободного места:
# df -h /dev/vda{1,2}
Filesystem Size Used Avail Use% Mounted on
/dev/vda1 497M 199M 299M 40% /boot
/dev/vda2 7.6G 6.6G 986M 88% /
На корневом разделе свободно всего 986M (Мегабайт), а сам раздел имеет размер 7.5G (Гигабайт)
Для увеличения раздела нам понадобится утилита growpart, по умолчанию она не устанавливается. Установим ее.
Для Oracle (RedHat) Linux выполните:
yum -y install cloud-utils-growpart
Для Ubuntu (Debian) Linux выполните:
apt-get -y install cloud-guest-utils
Синтаксис утилиты growpart простой:
growpart <device> <partition>
Мы знаем, что у нас корневой раздел расположен на устройстве /dev/vda, а номер партиции — 2, увеличиваем раздел:
# growpart /dev/vda 2 CHANGED: partition=2 start=1026048 old: size=15751168 end=16777216 new: size=36722655 end=37748703
Теперь можно расширить файловую систему xfs на все пространство увеличенного раздела с помощью утилиты xfs_growfs. Если бы ФС корневого раздела была ext4, то мы бы воспользовались утилитой resize2fs.
# xfs_growfs / -d
meta-data=/dev/vda2 isize=256 agcount=4, agsize=492224 blks
= sectsz=512 attr=2, projid32bit=1
= crc=0 finobt=0 spinodes=0 rmapbt=0
= reflink=0
data = bsize=4096 blocks=1968896, imaxpct=25
= sunit=0 swidth=0 blks
naming =version 2 bsize=4096 ascii-ci=0 ftype=0
log =internal bsize=4096 blocks=2560, version=2
= sectsz=512 sunit=0 blks, lazy-count=1
realtime =none extsz=4096 blocks=0, rtextents=0
data blocks changed from 1968896 to 4590331
По выводу «data blocks changed from XXX to YYY» мы можем констатировать, что расширение ФС прошло, проверим размер корневого раздела:
# lsblk /dev/vda NAME MAJ:MIN RM SIZE RO TYPE MOUNTPOINT vda 252:0 0 18G 0 disk ├─vda2 252:2 0 17.5G 0 part / └─vda1 252:1 0 500M 0 part /boot
# df -h /dev/vda{1,2}
Filesystem Size Used Avail Use% Mounted on
/dev/vda1 497M 199M 299M 40% /boot
/dev/vda2 18G 6.6G 11G 38% /
Мы видим, что раздел vda2 стал размером 17.5G (Гигабайт), а свободного места на корневом разделе xfs стало 11G (Гигабайт).
Все успешно!
На этом все, до скорых встреч. Если у Вас возникли вопросы или Вы хотите чтобы я помог Вам, то Вы всегда можете связаться со мной разными доступными способами.