Установка пароля
Настройка wi-fi соединения тоже выполняется через меню в интерфейсе роутера.
Проводить работу нужно в такой последовательности:
- Войти во вкладку сетей wi-fi.
- Указать имя сети, прописанное в договоре.
- Выбрать тип защиты. Рекомендуется отдавать предпочтение WPA2, поскольку WEP используют только при подключении устаревших устройств, не поддерживающих обновлённую версию.
- В соответствующей графе ввести защитный код. Лучше, если он будет состоять из 8 и более символов, причём не только цифровых, но и буквенных.
- Нажать клавишу для сохранения данных.
Настройка WiFi сети Keenetic
Для того, чтобы выставить необходимые параметры для WiFi соединения на роутере Keenetic Start, нужно зайти в раздел «Домашняя сеть». Здесь мы можем:
- Активировать беспроводной сигнал
- Задать имя сети
- Изменить пароль
- Назначить тип шифрования — по умолчанию используется самый надежный, поэтому рекомендую оставить его (WPA2-PSK)
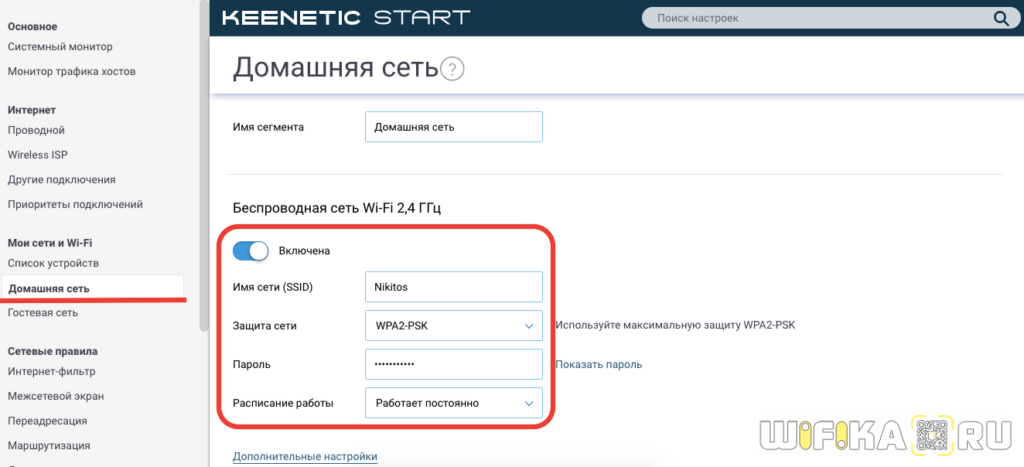
Если нажать на ссылку «Дополнительные настройки», то откроются такие конфигурации, как выбор канала, активация функции WPS, смена мощности сигнала и усиление пиковой скорости ретранслятора.
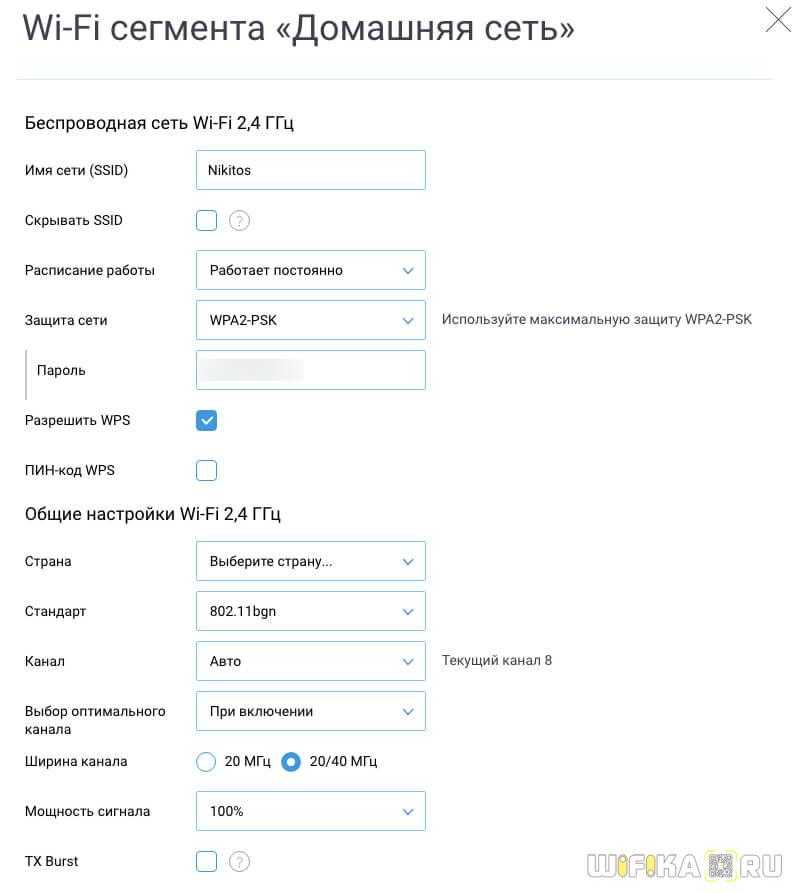
Об этих и других настройках Keenetic Start читайте в отдельных публикациях на нашем сайте.
Конфигурация маршрутизатора ZyXEL Keenetic 4G вручную через web-интерфейс
Изменение протоколов вручную выполняется следующим образом:
- Установить пароль администратора. Пользователь сможет осуществить поставленную задачу после первого запуска web-интерфейса. Данное обстоятельство усилит меры защиты от попыток несанкционированного доступа.
- В нижней части отобразившегося меню нажать на кнопку «Добавить соединение».
- В поле «Тип протокола» указать PPPoE.
- Указать имя пользователя и придумать надёжный пароль, кликнув по соответствующим полям.
- Применить изменения и закрыть данное окно.
- Перейти в раздел «Настройка подключения по Ethernet».
- В поле «Настройка параметров IP» необходимо выбрать значение «Статический IP» и нажать на «Ок».
Обратите внимание! К роутеру ZyXEL Keenetic 4G можно подключить ещё один модем. Инструкция выше позволит понять даже начинающему пользователю, как осуществляется для модели Keenetic 4G ii настройка
Инструкция выше позволит понять даже начинающему пользователю, как осуществляется для модели Keenetic 4G ii настройка.
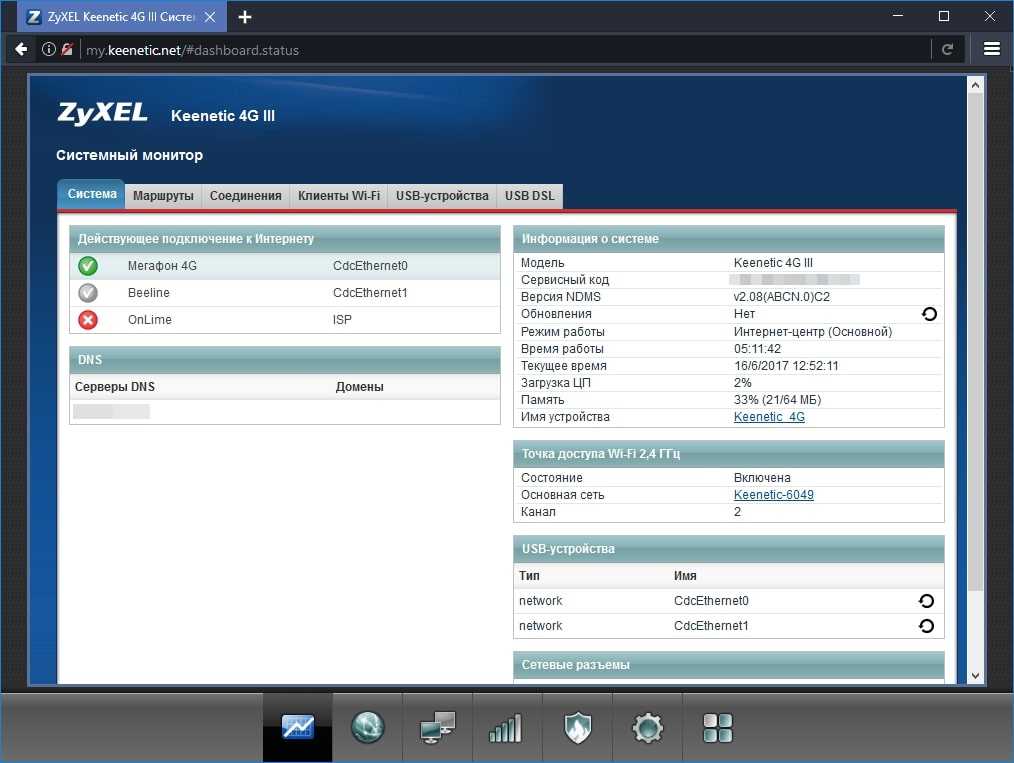
Окно смены параметров роутера Keenetic 4G
Настройка подключения по WAN, создание точки доступа
В данном разделе понадобится перейти в подраздел «WAN», где можно будет переходить к созданию точки доступа. Пользователю потребуется указать название сети, которое впоследствии будет отображаться на других устройствах при подключении, а также прописать пароль.
Важно! Лучше придумать надёжный пароль, состоящий как минимум из восьми символов, во избежание взлома
Сброс настроек до заводских
Для сброса настроек в нашем устройстве предусмотрена специальная кнопка. Она не защищена и не утоплена в корпусе, поэтому зажать её можно просто пальцем (не понадобятся скрепки, ручки):
- Убедитесь, что устройство включено и готово к работе. Индикатор питания должен ровно гореть, не мигать.
- Нажмите кнопку «СБРОС» на задней панели и удерживайте её.
- Когда индикатор питания начнёт мигать, отпустите кнопку. Перезагрузка не нужна — настройки сброшены до заводских.
Сброс настроек уничтожает все конфигурации, которые вы или другие администраторы создавали в веб-интерфейсе. Однако она не откатывает версию прошивки до первоначальной.
Сохранение и сброс настроек
Для сохранения выполненных настроек можно экспортировать их в файл. Переходим в пункт меню «Система» — «Конфигурация».
Для сохранения настроек в файл нажимаем кнопку «Сохранить». Все параметры устройства будут записаны в файл на вашем компьютере.
Для восстановления настроек в случае сбоя здесь же можно восстановить конфигурацию, указав путь к файлу с настройками через «Обзор».
Сбросить настройки роутера ZyXEL Keenetic до заводских можно, нажав кнопку «Сброс». Этот пункт может быть полезен в случае, если внесли какие-то изменения в конфигурацию, после которых роутер стал работать некорректно, но какие именно изменения к этому привели вы не знаете.
Если вы потеряли или забыли пароль или не можете войти в веб-интерфейс после внесения изменений в конфигурацию, может потребоваться аппаратный сброс настроек. Он выполняется при помощи кнопки RESET на задней панели роутера. Кнопку нужно зажать и удерживать 10 секунд. Индикаторы роутера погаснут и снова загорятся. Все настройки будут сброшены к заводским.
Автоматическая настройка
Автоматическая настройка Keenetic Extra происходит в несколько шагов:
- При первом подключении появляется окошко, где предлагается выполнить быструю настройку роутера. Нажмите «Быстрая настройка» для запуска процесса.
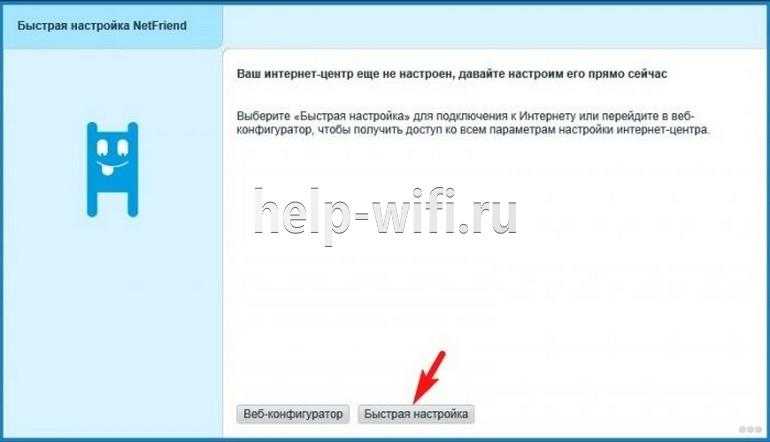
- Должен определиться тип подключения: модем или кабель. Он определяется автоматически спустя несколько секунд. Кликните «Далее» для продолжения.
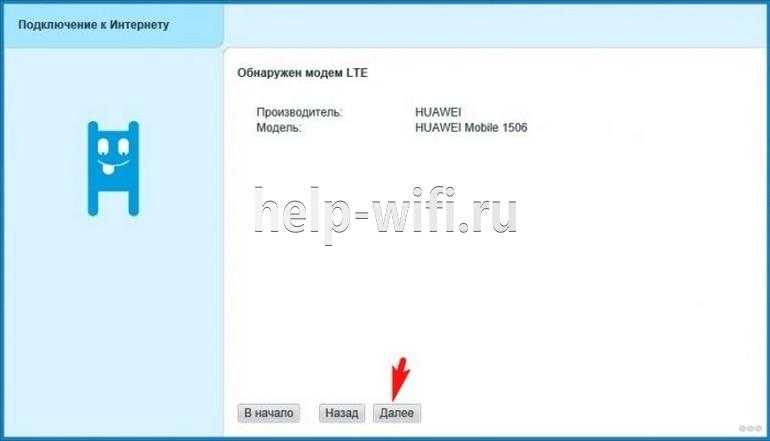
- Из представленного списка стран выберите страну нахождения. Если ее нет в списке, то воспользуйтесь поисковой строкой в верхней части окна.
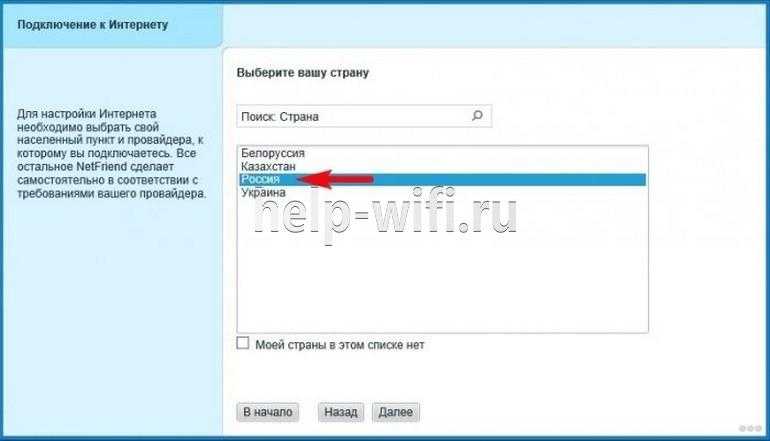
- Введите повторно логин и пароль. Здесь не используется стандартные логин/пароль для входа в настройки. Узнать данные для ввода можно в договоре с провайдером.
- Для обеспечения повышенной безопасности предлагается включить «Интернет-фильтр Яндекс с DNS». Отметьте галочкой данный пункт и кликните по кнопке «Далее».
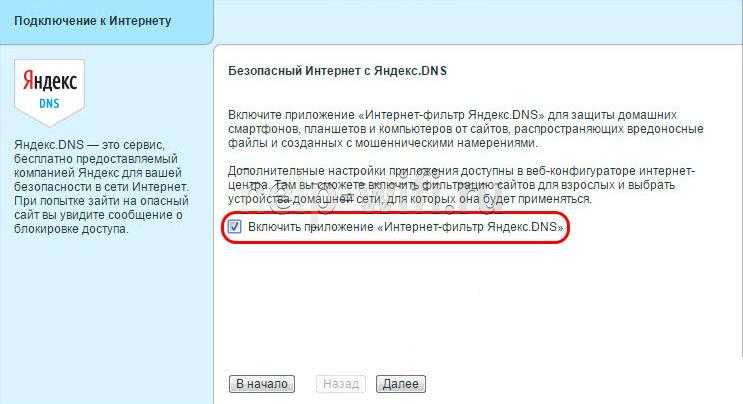
- Для завершения автоматической настройки роутера воспользуйтесь кнопкой «Выйти в интернет».
При корректном завершении настроек на корпусе роутера должен загореться индикатор в виде земного шара.
Настройка IPTV
Как быть, если вы подключили кроме интернета ещё и цифровое телевидение у своего провайдера? Настройте функцию IPTV следующим образом:
-
Выбираем вкладку IPoE. Жмём на «Добавить интерфейс».
- Для корректной работы IP TV необходимо установить следующие значения в полях:
- «Использовать разъём»: должна стоять галочка под выходом 0, больше никаких других галочек в этом пункте не должно быть.
- «Передавать теги VLAN ID»: никаких галочек в этом пункте не должно быть вовсе.
- «Включить»: должна стоять галочка.
- «Использовать для выхода в интернет»: галочки не должно быть.
- «Подключиться через»: Broadband connection(ISP).
- «Настройка параметров IP»: ручная.
- «IP-адрес»: 1.1.1.2.
- «Маска подсети»: 255.255.255.0.
- «Основной шлюз»: 1.1.1.1.
- DNS 1: 195.34.224.1.
-
DNS 2: 195.34.224.
- Кликаем по «Применить».
- Внизу страницы жмём на кнопку с изображением двух компьютеров (мониторов). Затем вверху выбираем вкладку IGMP Proxy.
-
Пункт «Включить функцию IGMP proxy» выделяем галочкой. Нажимаем на «Применить».
Настройка интернет-соединения в зависимости от типа подключения
В первую очередь откройте своё соглашение с провайдером: найдите информацию касательно типа соединения, с которым работает ваш поставщик интернета. Могут быть такие варианты: L2TP или PPTP, PPPoE, статический или динамический IP-адрес. Если у вас нет договора или вы ничего там не нашли, свяжитесь с поддержкой вашего провайдера и узнайте тип подключения и параметры, которые нужно вводить для настройки.
L2TP и PPTP-подключения
Эти два протокола настраиваются одинаково:
-
Раскрываем вкладку «Интернет» (иконка глобуса на панели снизу). Переходим в раздел PPPoE/VPN и кликаем по клавише «Добавить».
-
Ставим отметку «Включить» и «Использовать доступа к интернету». Пишем любое описание. В выпавшем меню «Протокол» выбираем L2TP либо PPTP (что использует ваш провайдер).
- Ставим подключение через Broadband connection (ISP). Далее вбиваем данные из договора с оператором: имя юзера, пароль от сети провайдера и адрес сервера VPN, который использует компания.
-
В параметрах IP ставим «Автоматическое», если вы ранее не приобретали услугу «Статический IP».
- Если покупали, ставим значение «Ручная» и вводим соответствующие данные из того же договора. Переписывайте комбинации внимательно, чтобы роутер смог подключиться к сети. В конце щёлкните по «Применить».
PPPoE-подключение
Этот тип активно используют провайдеры «Ростелеком», ТТК, NetByNet, Dom.ru и другие. Как он настраивается:
- В разделе «Интернет» открываем вкладку PPPoE/VPN и переходим к созданию нового подключения.
- Ставим галочки на первых двух пунктах. Выбираем в протоколе PPPoE. Указываем подключение через Broadband connection (ISP).
- Пишем своё имя юзера в сети и пароль от доступа к интернету, который предоставил ваш провайдер (вся информация находится в соглашении с провайдером).
-
Выделяем в меню автоматический либо ручной IP в зависимости от того, покупали вы услугу «Статический IP» или нет. Если да, вводим вручную все данные: IP-адрес, хотя бы 2 адреса DNS-серверов, маску, шлюз. Жмём на «Применить».
Статический IP
Такой тип подключения используют, например, такие компании, как «Хоум Нет Телеком» и Birulevo.Net:
- Перейдите в раздел «Интернет» на нижней панели и теперь откройте вкладку IPoE. Щёлкните по кнопке «Добавить».
-
Поставьте галочку под синим разъёмом и отметки рядом с последующими двумя пунктами «Включить» и «Использовать».
- В меню с параметрами IP укажите значение «Ручной» и вбейте внимательно все данные из договора с оператором: IP, DNS, маска шлюз. Щёлкните по кнопке внизу для применения настроек.
Динамический IP
Настройка этого протокола самая лёгкая: щёлкните по «Добавить» в разделе IPoE и в параметрах IP поставьте значение «Автоматическая». Кликните по «Применить для сохранения.
В «Динамическом IP» достаточно указать «Автоматическая» в настройке параметров IP
Авторизация роутера
Старые модели Keenetic от Zyxel
- На экране отобразится окно для входа в учетную запись – ввести логин и пароль (также указаны на стикере).
- Если данные введены правильно, загрузится главное окно админ-панели.
- Перейти в раздел «Система» – «Режим работы». По умолчанию установлено Ethernet. Если не используется другой способ, ничего менять не нужно.
- В разделе «Интернет» – «Подключение» настраивается доступ по динамическому IP. Если на ПК настроен интернет, выбрать опцию «Клонировать МАС-адрес». Если это не помогло – обратиться к провайдеру.
- В разделе «Интернет» – «Авторизация» настраивается доступ к сети по PPPoE. Выбрать требуемый протокол, убрать галочку с пункта «Отключить IP-адрес WAN-интерфейса», вписать предоставленные провайдером логин и пароль.
- В разделе «Интернет» – «Авторизация» настраивается доступ к сети по L2TP. Выбрать требуемый протокол, вписать предоставленные провайдером имя сервера, логин и пароль.
- Wi-Fi установлен по умолчанию, а его настройки располагаются в одноименном разделе. Во вкладке «Соединение» можно изменить имя и пароль, мощность сигнала.
- Во вкладке «Безопасность» задан метод шифрования WPA2-PSK – менять его не стоит.
- В разделе «Домашняя сеть» в одноименной вкладке настраивается IP-телевидение – необходимо указать только порт LAN, который используется.
- Во вкладке «Организация сети» меняется IP-адрес роутера, закрепляется за каждым устройством в домашней сети конкретный IP.
- В главном меню раздела «Домашняя сеть» рекомендуется включить опцию перенаправления портов и UpnP, чтобы торрент-клиент мог нормально функционировать.
После каждого изменения не стоит забывать кликать по кнопке «Применить».
Важно! Разрешение UpnP может быть небезопасно, т.к. создается таким образом потенциальная лазейка для вредоносных приложений
Смена пароля происходит в одноименной вкладке раздела «Система», сброс настроек – в «Конфигурации», а обновление прошивки – в «Микропрограмме».
Keenetic ОС NDMS 2.11 и более ранних версий
- После включения роутера при открытии браузера загрузится страница приветствия. Если не загрузилась – вставить в строку поиска адрес маршрутизатора.
- Нажать кнопку «Быстрая настройка».
- Мастер проверит исправность всех компонентов.
- В следующем окне указать MAC-адрес или выбрать пункт «Мой провайдер не регистрирует…». Нажать «Далее».
- Выбрать автоматическую настройку IP-адреса. Когда необходимо вручную установить адреса DNS-серверов, отметить галочкой соответствующий пункт, и в поле ниже вписать IP-адрес сервера DNS. Нажать «Далее».
- Если IP статистический, необходимо выбрать ручную настройку. В появившихся полях вписать предоставленные провайдером данные: адрес, шлюз, маску подсети и сервер DNS. Нажать «Далее».
- Напечатать логин и пароль. Если провайдер не предоставил их, отметить галочкой пункт ниже. Кликнуть по «Далее».
- Выбрать тип подключения (должен быть в договоре). После нужно будет вписать информацию для конкретного варианта.
После Мастер отобразит варианты дальнейших действий. Можно завершить работу, кликнув по кнопке «Выйти в интернет», или открыть веб-интерфейс роутера, чтобы задать дополнительные параметры.
Сброс настроек происходит в разделе «Домашняя сеть» – «Интернет» – опция «NetFriend».
Современные версии ОС Keenetic
- После включения роутера при открытии браузера загрузится страница приветствия. Если не загрузилась – вставить в строку поиска адрес маршрутизатора.
- Выбрать желаемый язык и клацнуть по кнопке внизу для начала процедуры.
- Мастер попросит указать способ подключения – должен быть «Ethernet».
- Ознакомиться с лицензионным соглашением и принять его. В следующем окне создать пароль для входа в интерфейс устройства. Желательно, чтобы пароль был сложный (буквы и цифры) и состоял из минимум 8 символов.
- Если подключение осуществлено через кабель, а модема нет, кликнуть по нужной кнопке. Также выбрать вариант просмотра ТВ.
- Установить часовой пояс и задать вариант обновления (ручной или автоматический).
- При наличии нового обновления стоит сразу же установить его.
- Далее на экране отобразятся предустановленные данные для Wi-Fi, которые можно изменить (в логине не стоит использовать пробелы и специальные символы). Установить сертификат для безопасной работы в сети.
- Разрешить или нет анонимную отправку сведений по использованию устройства для улучшения продукта. В конце – обязательно сохранить данные учетной записи.
Подключение и настройки роутера Zyxel Keenetic
Для соединения роутера с интернет сетью, соблюдайте следующую инструкцию:
- В адресную строку браузера введите следующие цифры: 192.168.1.1
- Система попросит ввести данные логина (впишите слово «admin») и пароля (впишите 1234).
- После правильного введения данных должна открыться страница роутера.
- В поле с красной рамкой указаны параметры сети роутера по умолчанию. Пока они не понадобятся, поэтому стоит приступить к другим настройкам.
- В графе «Интернет» нужно выбрать вкладку «Подключение». Далее заполните все пункты, как указано в таблице:
| Настройка параметров IP | Автоматически |
| Использовать MAC-адрес | Взять с компьютера |
| MAC-адрес компьютера | Адрес вашего компьютера |
| Отвечать на ping-запросы | Поставить галочку |
| Авто-QoS | Поставить галочку |
| Разрешить UPnP | Поставить галочку |
- Далее подтвердите новые конфигурации, нажав команду «Применить». Перейдите во вкладку «Монитор». Здесь в разделе «Подключение к интернету» должны измениться параметры подключения. Если все сделано верно, то IP-адрес изменится с 10.251.0.xx. на другой.
Подсоединение роутера к интернету
Подсоединение маршрутизатора Keenetic Zyxel к интернету возможно двумя способами.
Чаще всего интернет в жилище поступает по кабелю, который проводит провайдер. В этом случае разъём данного кабеля необходимо вставить в специальный порт. Расположен он с задней части роутера. У всех моделей фирмы Keenetic порт отличается по цвету от иных портов. Обычно он синего цвета и назван WAN.
Также можно подключить интернет через мобильный модем. Он подсоединяется к роутеру с помощью телефонного кабеля.
Перед подключением интернет-сети к роутеру любым вышеупомянутым способом, убедитесь, что он подключен к электричеству. Об этом говорит светящийся индикатор.
Подсоединение к управляющему устройству
Управлять параметрами роутера можно с помощью персонального компьютера, ноутбука или современных гаджетов. С ПК маршрутизатор соединяется с помощью кабеля LAN, один его конец вставляется в порт на роутере, а другой конец в разъём на компьютере.
Для соединения маршрутизатора со смартфоном через вай-фай, убедитесь в том, что управляющее устройство имеет этот модуль. На смартфоне или другом гаджете это можно проверить в настройках гаджета. В графе «Подключения» требуется включить вай-фай и подключится к своему роутеру. Для этого потребуется ввести пароль.
Подключение домашних устройств к роутеру
Соединение домашних устройств с роутером проводится с помощью кабеля LAN и сети вай-фай. С помощью кабеля можно подключить несколько девайсов, число их зависит от количества соответствующих свободных портов на роутере. В комплекте к нему, как правило, идёт всего один кабель, поэтому для подключения нескольких устройств придётся приобрести дополнительные. Соединение по проводу обеспечивает более качественную скорость передачи данных. По этой причине с помощью кабеля подключают устройства, которые требуют мощного сигнала. В основном это персональные компьютеры и телевизионные приставки.
Соединение с интернетом по вай-фай осуществляется очень просто. Всего лишь требуется включить Wi-Fi на всех устройствах, поддерживающих его. После этого потребуется ввести пароль от сети.
Настройка подключения к интернету
Давайте детально разберем, как подключить маршрутизатор Zyxel Keenetic к интернету, используя самые популярные типы.
Для этого понадобится следующая информация от провайдера:
- Протокол подключения к интернету (динамический IP, статический IP, PPTP, PPPoE, L2TP)
- При необходимости ip адрес или доменное имя сервера
- При необходимости — логин и пароль для подключения
- Узнать, производит ли провайдер фильтрацию по MAC адресу компьютера
Прежде всего нужно опираться на тип подключения к интернету.
В том случае, если провайдер предоставляет услуги через динамический IP адрес, то можно просто вставить кабель в порт WAN и сразу начать конфигурацию WiFi.
Статический IP
Если вам предоставляется статический IP для подключения к интернету, то заходим в нижнем меню по иконке в виде глобуса («Интернет») и открываем вкладку «IPoE». Жмем на «Добавить интерфейс»
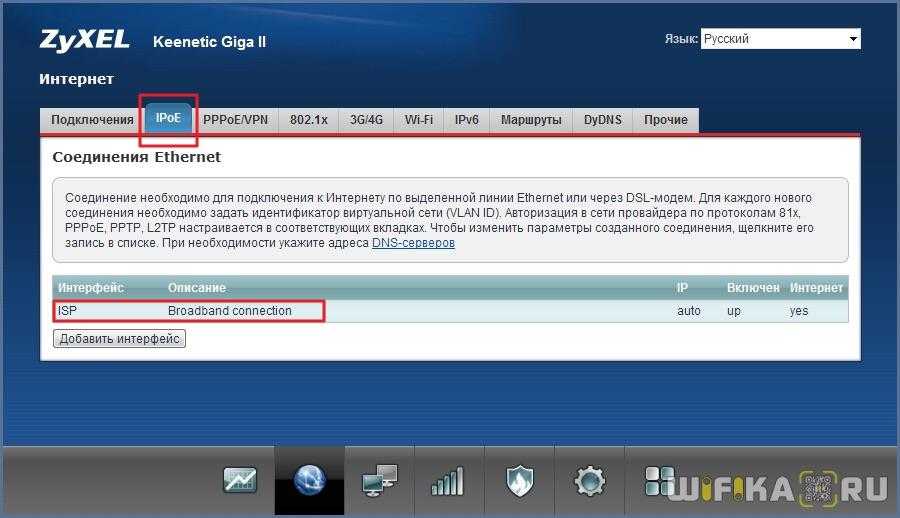
В новом окне в меню «Настройка параметров IP» выбираем ручную и вводим предоставленные нам данные — IP, шлюз, маска. Иногда еще требуется также указать адреса DNS серверов, но чаще всего эти поля остаются пустыми. Также активируем галочки «Включить» и «Использовать для доступа в интернет»
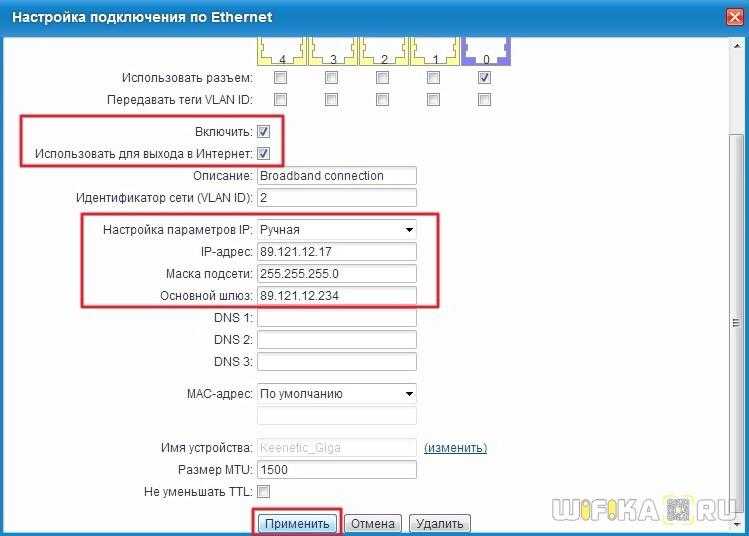
Ваше мнение — WiFi вреден?
Да
23.01%
Нет
76.99%
Проголосовало: 22304
Сохраняем, после чего получаем доступ во всемирную паутину.
PPPoE для Ростелеком
В случае подключения к провайдеру Ростелеком и аналогичных ему, необходимо будет выбрать настройку по протоколу PPPoE. Для этого переходим в раздел «Интернет» в нижнем меню и открываем вкладку «PPPoE/VPN». Нажимаем кнопку «Добавить соединение».
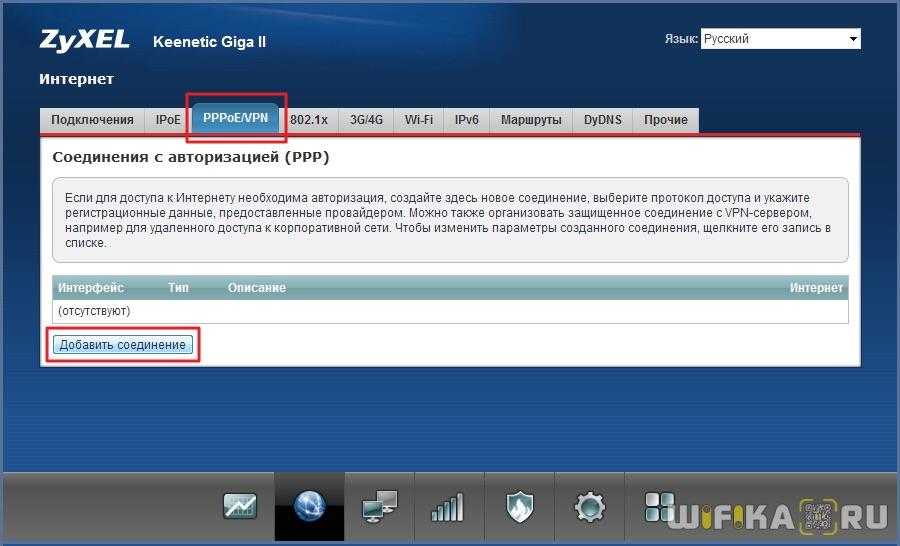
Откроется новое окно настроек роутера Zyxel.
- Во-первых, ставим опять флажки на пунктах «Включить» и «Использовать для доступа в интернет».
- Во-вторых в типе подключения ставим PPPoE
- В-третьих, вводим логин и пароль для коннекта к провайдеру.
Это основное. Бывает, что поставщик интернета просит указать Адрес и Имя сервера, а также Имя концентратора — тогда вводим и эти параметры.
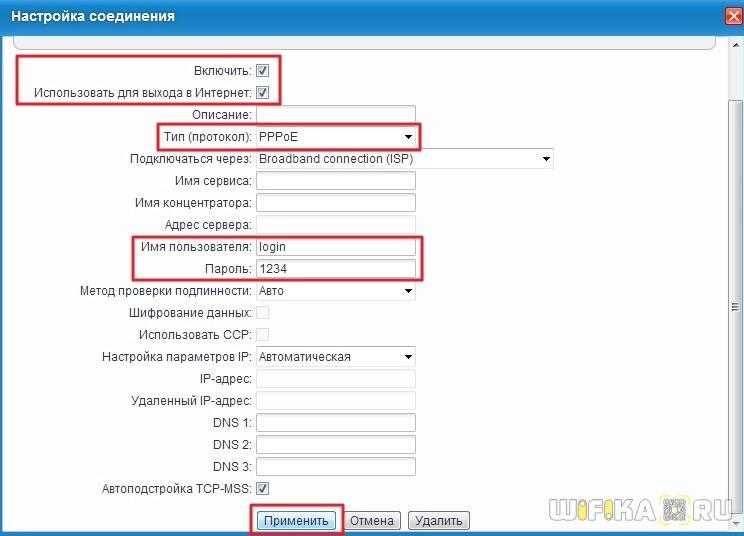
Обратите внимание на пункт «Настройка параметров IP». Эту настройку также надо посмотреть в договоре с провайдером
Чаще всего оставляется «Автоматический IP» — когда внешний айпишник выдается на стороне провайдера черз DHCP клиент.
Если IP статический — выбираем этот пункт из выпадающего списка и вводим данные из договора (IP, маска, шлюз).
Если IP на порт интернета не выдается вообще, то выбираем «Без IP адреса».
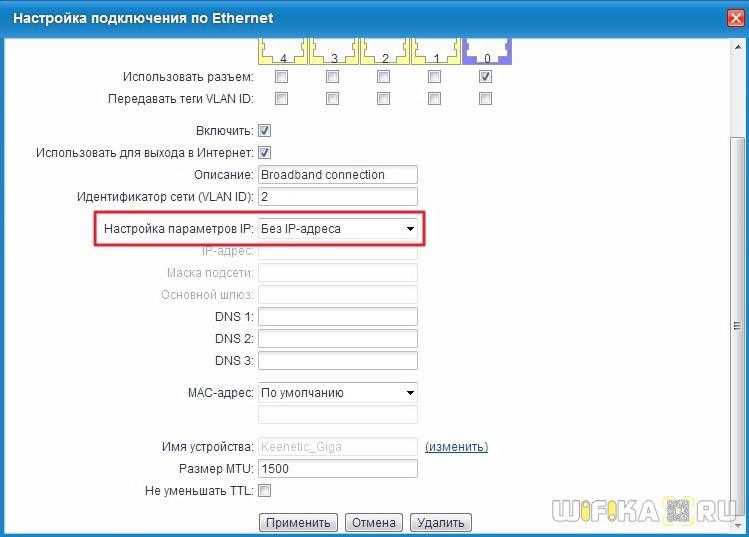
После этого применяем изменения и ждем перезагрузки роутера
L2TP/PPTP для Билайн
Такой тип соединения традиционно предоставляет Билайн (в прошлом Корбина). Настройки его находятся там же, где и предыдущий, только в вместо PPPoE в типе протокола выбираем L2TP или PPTP. А также в обязательном порядке появится строка «Адрес сервера» — все данные берем из договора на предоставление услуг интернета.
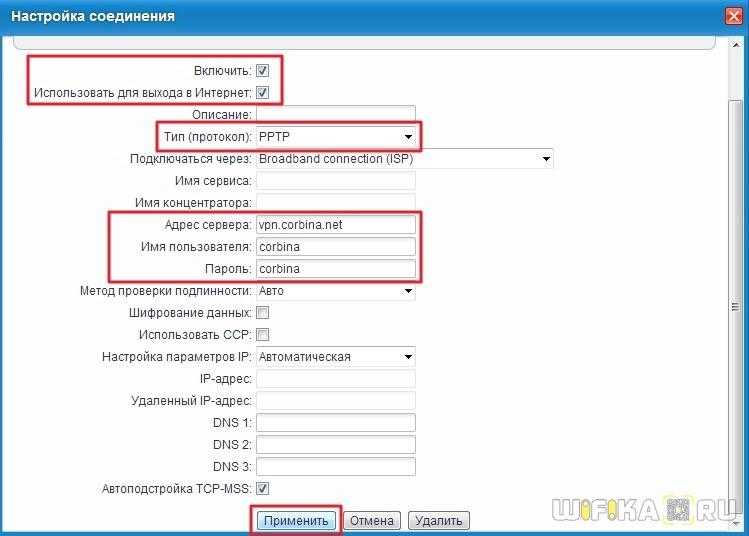
Особенности роутера и его подключение Zyxel Keenetic
Когда речь идет о новом устройстве, прежде чем перейти к подключению и настройке VPN на роутере ZyXel Keenetic, нужно проверить его комплектацию. В упаковке должны присутствовать все элементы, которые указаны в аннотации к товару.

Если всё в порядке, можно начинать работу. Вначале потребуется и сделать следующее:
- Через кабель подсоединить маршрутизатор к ПК или ноутбуку. Одним концом его нужно вставить в желтый разъем на роутере. Помимо выделения цветом, на нём может быть нанесена специальная маркировка. Другой край шнура надо поместить в сетевую карту компьютера.
- Подключить роутер к сети интернет через кабель. Он вставляется в разъем, окрашенный синим цветом. А также на нём может присутствовать соответствующая надпись.
- Подать питание к маршрутизатору, включив его в розетку. После этого на панели должны загореться лампочки, а если этого не происходит, понадобится дополнительно нажать пусковую клавишу на устройстве.
Настройка роутера Keenetic на подключение к интернету
Следующие несколько шагов посвящены выбору режима работы и типа подключения к интернету. Прежде всего выбраем, в каком качестве будет использоваться Keenetic Start: как основной маршрутизатор, либо усилитель сигнала или wifi адаптер.
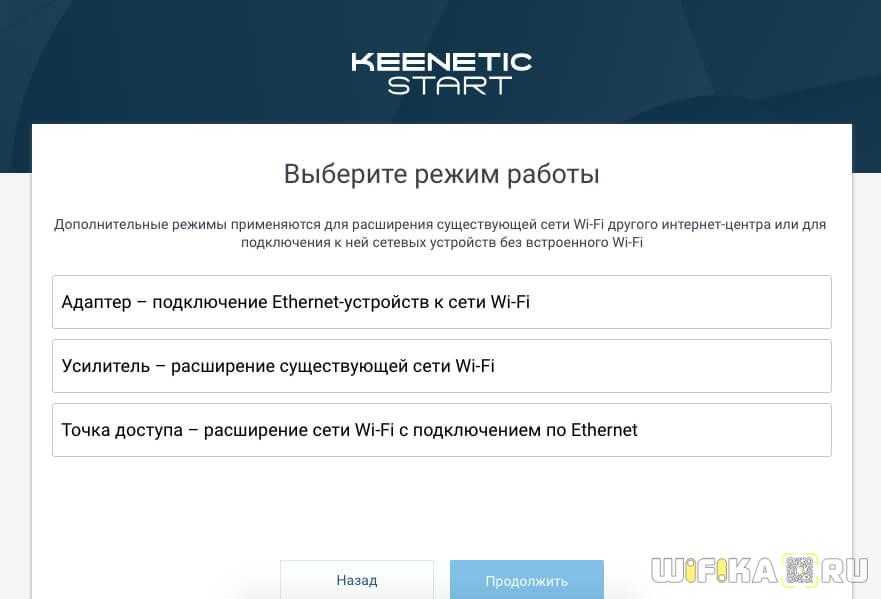
Если второй и третий вариант, то переходим в раздел «Дополнительные режимы» и выбираем нужный. Подробнее о них я расскажу отдельно, а сейчас мы настроим Keenetic Start как основной роутер, поэтому выбираем «Ethernet»
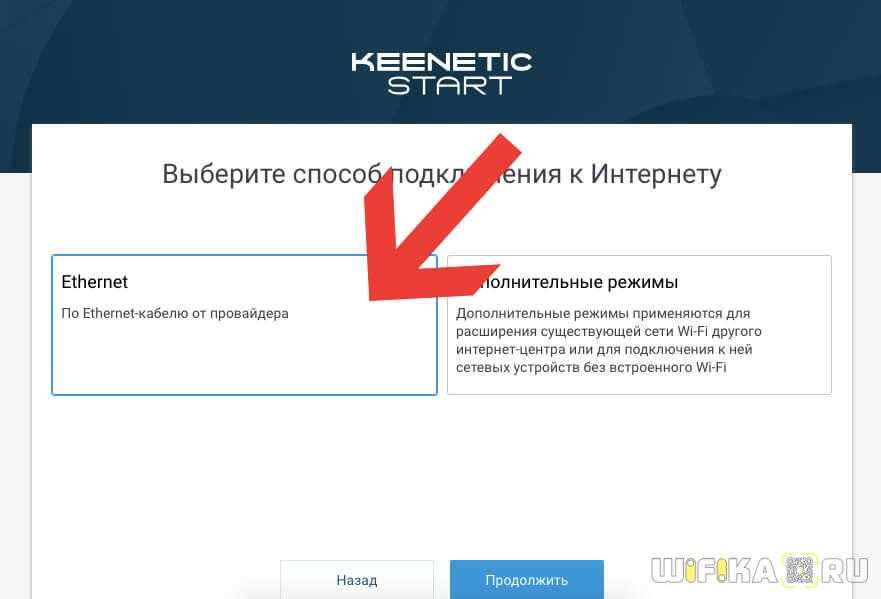
Далее нужно выбрать услугу, которую необходимо настроить — Интернет или IP телевидение. Выбираем первое.
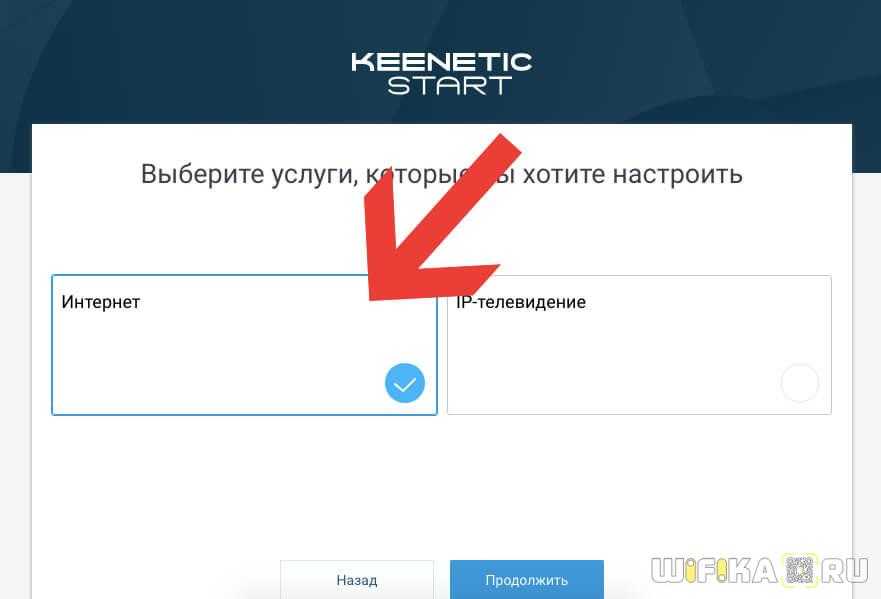
После этого определяемся, нужно ли оставить MAC адрес роутера или клонировать его с компьютера. Уточнить это необходимо у своего провайдера (некоторые поставщики интернет услуг привязывают устройство по MAC, запрещая другим выходить в сеть), но для избежания лишних разговоров, я обычно копирую его с основного ПК, который был раньше подключен по кабелю.
Ваше мнение — WiFi вреден?
Да
23.01%
Нет
76.99%
Проголосовало: 22342
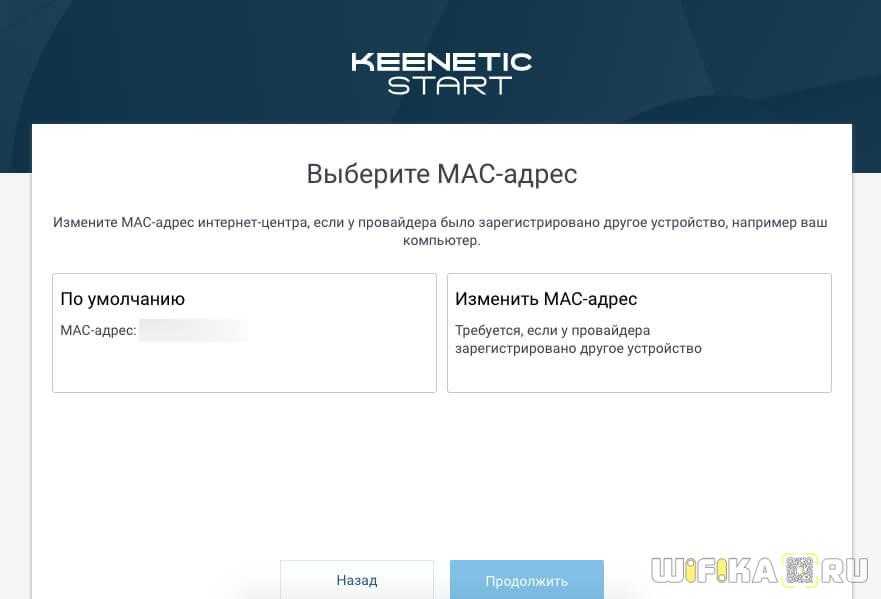
Теперь самое главное — правильно выбрать параметры IP для подключения к интернету. Выбор производится из трех типов:
- Автоматическая — для всех видов
- Ручная — для Статического IP
- Без IP адреса — PPPoE
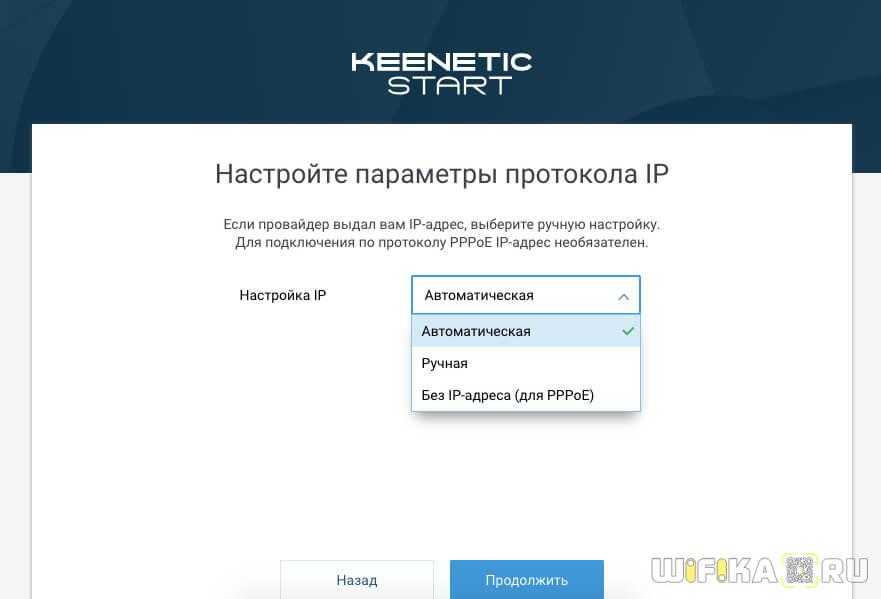
Статический IP
Если ваш тип интернет-соединения «Статический IP», то выбираем его в списке и далее вводим IPадрес, маску и шлюз, которые предоставил вам провайдер.
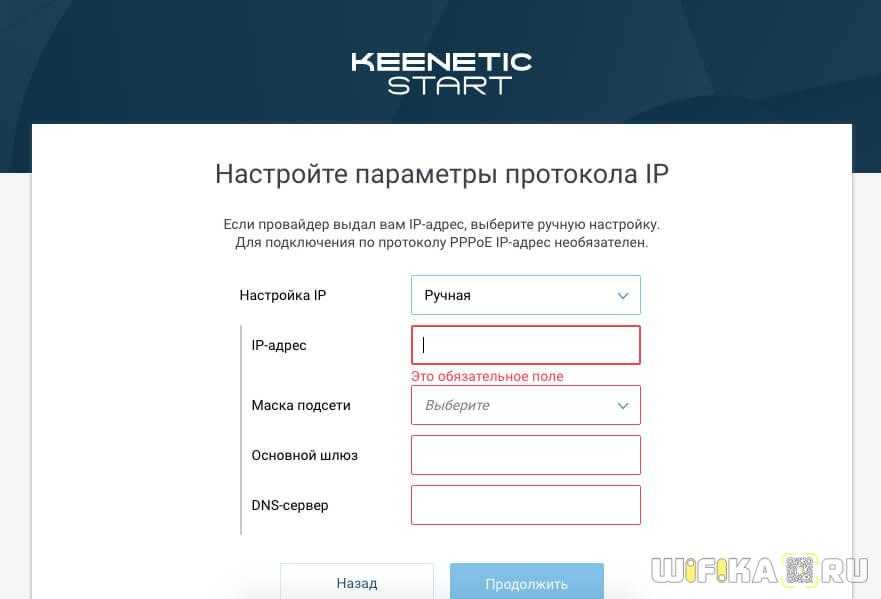
Для всех остальных выбираем «Автоматический» и попадаем на страницу выбора конкретного типа.

Настройка Keenetic для абонентов интернета Ростелеком — PPPoE
Если вы являетесь абонентом Ростелекома, то нужно будет выбрать тип подключения к интернету PPPoE. Он также используется и у некоторых других поставщиков, уточняйте в своем договоре. Здесь нужно будет ввести имя пользователя и пароль для подключения к интернету.
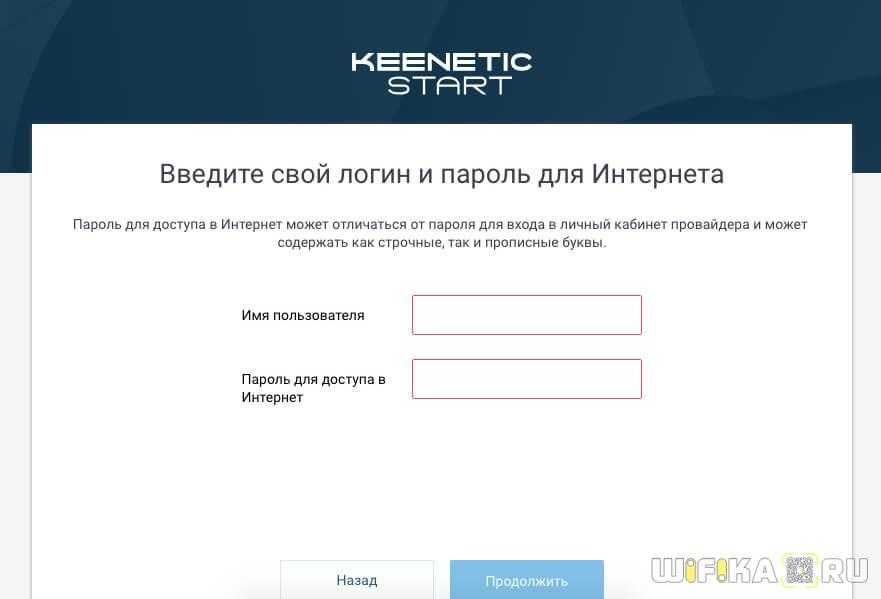
Как подключить Keenetic к интернету от Билайн — L2TP/PPTP
Еще реже используется L2TP, но именно он, как ни странно, у Билайна. Если это ваш случай, то тут дополнительно к логину и паролю еще нужно прописать адрес сервера vpn.
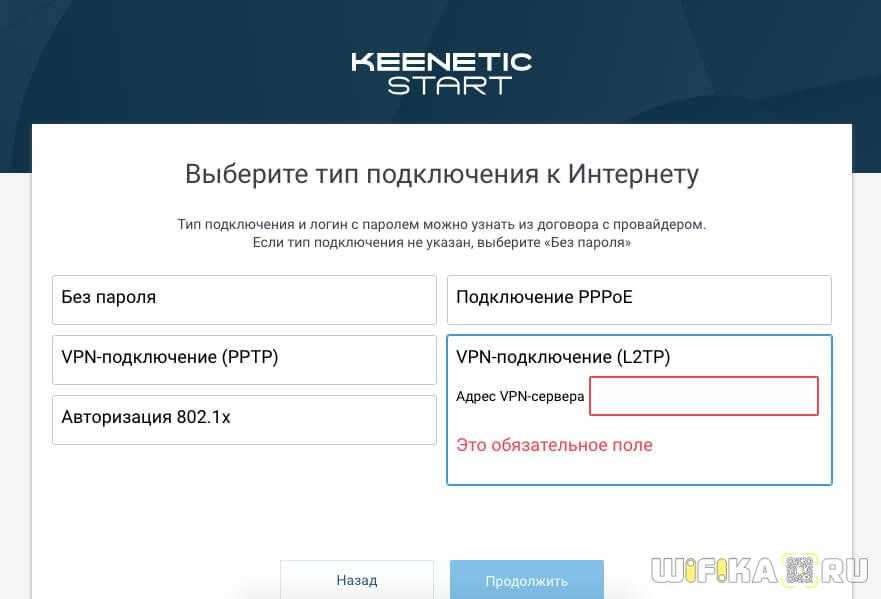
Настройка DHCP (Динамический IP)
У большинства провайдеров для подключения роутера к интернету используется обычный DHCP или Динамический IP. В этом типе ничего вручную прописывать не нужно и настройка Keenetic происходит автоматически. Если у вас, как у меня, используется именно он, то жмем «Без пароля» и ждем, когда роутер подключится.

Далее можно будет сразу активировать защиту сети от киберугроз и ограничить доступ к нежелательным ресурсам при помощи сервисов Яндекс DNS или AdGuard DNS
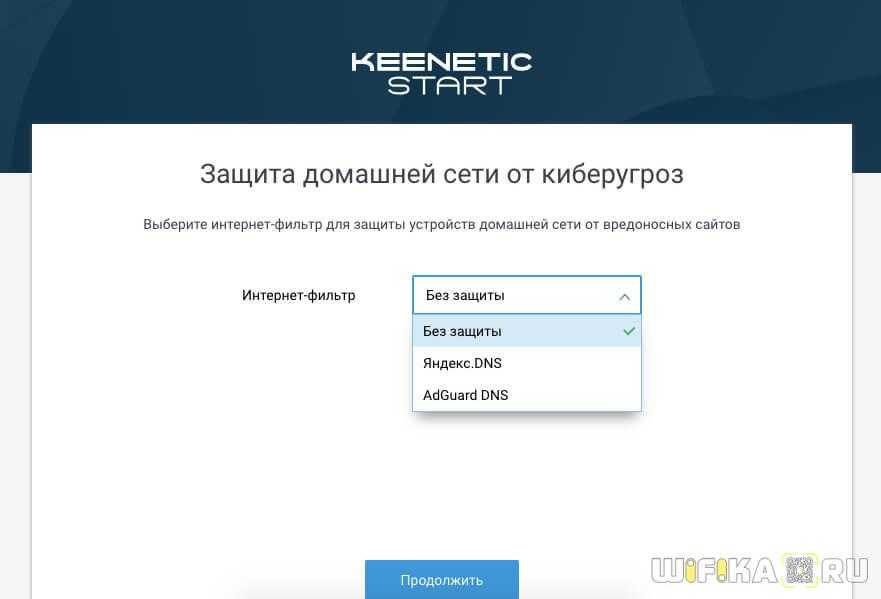
Ну и наконец, на завершающем шаге отобразится информация о WiFi сети — к сожалению, настроить ее здесь же нельзя, поэтому выходим из мастера и заходим в основное меню.
Настройка Zyxel Keenetic в роли Wi-Fi адаптера
Если у вас модель Keenetiс Lite III, то вам нужно включить режим «Адаптер» переключателем на самом роутере. Если же у вас другая модель, то активировать этот режим можно через настройки.
Заходим в панель управления роутером (можете смотреть эту инструкцию), и Переходим на вкладку Система — Режим.
Если у вас в настройках нет вкладки Режим, то попробует обновить прошивку. Так же, можно попробовать подключить компонент Режим адаптера на вкладке Компоненты (или, Обновления — и кнопка Показать компоненты).
На вкладке режим нужно поставить переключатель возле Адаптер – подключение Ethernet-устройств к сети Wi-Fi. И нажать кнопку Применить.
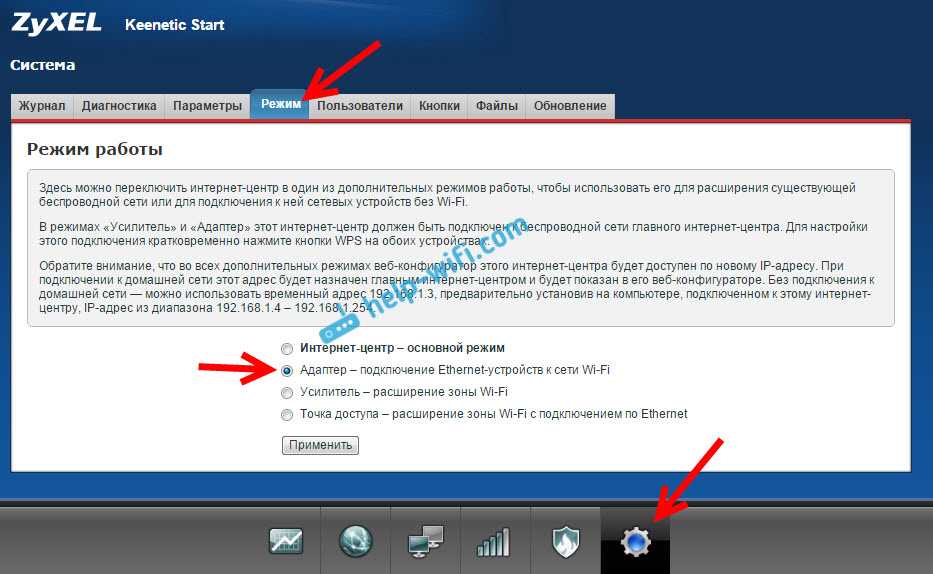
Что бы перезагрузить роутер, нажмите на кнопку Сейчас (в новом окне). Ждем пока роутер перезагрузится.
После включения режима работы «Адаптер», настройки роутера по адресу 192.168.1.1 будут недоступны.
Все настроили, теперь нам нужно установить соединение между нашим роутером Zyxel и Wi-Fi сетью главного роутера. Делается это очень просто, как и в случае с настройкой этого роутера в режиме репитера.
Нужно одновременно на обоих роутерах нажать кнопку WPS (Wi-Fi). Я нажал кнопку «Wi-Fi» на своем Zyxel Keenetic Start (активно начнет мигать индикатор питания):

Затем нажал кнопку WPS на главном роутере (индикатор питания, или Wi-Fi так же начнет активно мигать):

Немного ждем, пока наш адаптер подключится к Wi-Fi сети. Когда все заработает, то на роутере Zyxel должен загореться индикатор «Интернет», Wi-Fi сеть пропадет, а интернет по кабелю уже будет работать.

Если выключить наш «адаптер» и включить снова, то он автоматически подключится к Wi-Fi и снова будет раздавать интернет по кабелю. Если вы смените пароль, или имя своей Wi-Fi сети, то нужно будет заново установить соединение, нажав клавиши WPS на обоих устройствах.
Подключаем устройства по кабелю к роутеру Zyxel в режиме «Адаптера»
Как правило, на роутере есть 4 LAN разъема. Вот вы можете подключить 4 устройства к интернету. Я, например, установил роутер возле телевизора, и подключил его с помощью кабеля, который идет в комплекте. Получился такой себе приемник для телевизора. Кстати, интернет на телевизоре должен работать сразу после подключения к Zyxel
Важно, что бы в том месте было покрытие вашей Wi-Fi сети, в противном случае адаптер не сможет подключится к сети, ну и интернет работать не будет

Можно точно так же подключить стационарный компьютер:

Таким способом можно подключить к интернету по Wi-Fi любое устройство у которого нет Wi-Fi приемника, но есть LAN разъем.
Возвращаем роутер в нормальный режим работы и входим в панель управления
Как я писал выше, подключившись к Zyxel Keenetic, и набрав в браузере 192.168.1.1 вы не сможете зайти на страницу с настройками. Все потому, что IP-адрес выдает главный роутер. Что бы его узнать, нужно зайти в настройки роутера к Wi-Fi сети которого подключается наш роутер, и в списке клиентов посмотреть IP-адрес который выделен для маршрутизатора Zyxel (который адаптер).
По этому адресу уже можно зайти в настройки. Правда, не вижу никакой необходимости туда заходит. Разве что вернуть роутер в нормальный режим работы. Это можно сделать в настройках, на вкладке Система — Режим. Выбрав режим работы Интернет-центр – основной режим и нажав кнопку Применить.
Но, есть еще один способ выключить режим «адаптера». Можно сбросить настройки к заводским. После этого настройки будут доступны по адресу 192.168.1.1. А роутер будет работать в стандартном режиме — Интернет-центр.
Вот и вся инструкция. На самом деле, такая возможно может очень часто пригодится. Зачем тянуть сетевой кабель через весь дом, что бы подключить компьютер к интернету. Или зачем покупать дорогие адаптеры (особенно для телевизоров), если можно использовать обычный роутер, который у многих просто лежит без дела.
156
Сергей
ZyXEL
Проброс портов
Эта процедура нужна, если вы хотите получить удалённый доступ к какому-либо устройству в своей домашней сети, например, к домашней IP-камере. Рассмотрим проброс на её примере для Start II:
- Перейдите в раздел «Безопасность», выберите пункт «Трансляция сетевых адресов (NAT)». Добавьте правило трансляции адресов.
- Чтобы добавить правило, представим, что у нас есть IP-камера, подключенная к роутеру. Пусть её IP-адрес будет 192.168.1.50, а локальный порт — 80 (в большинстве случаев порт IP-камер — 80, хотя бывают и исключения).
- Перед нами окно «Настройка правила трансляции адресов». Его поля необходимо заполнить следующим образом:
- «Интерфейс» — Broadband connection (ISP);
- «Пакеты на адрес» и «Маска» — оставьте пустыми;
- «Протокол» — TCP;
- «Порты TCP/UDP» — один порт;
- в поле ниже — укажите внешний порт, на который будем обращаться из интернета. Так как IP-камера имеет IP-адрес 192.168.1.50, наиболее удобно для запоминания взять, например, порт 10050. Порт необходимо выбирать больше 5000, чтобы не было совпадений с портами, используемыми стандартными службами и протоколами;
- «Перенаправить на адрес» — укажите локальный IP-адрес камеры, т. е. 192.168.1.50;
-
«Новый номер порта назначения» — локальный порт IP-камеры. По умолчанию это порт 80.
- Перезагрузите роутер (необязательно) и проверьте настроенный проброс портов на IP-камеру из интернета через браузер. Для этого в браузере введите http://:10050. В браузере должна отобразиться ваша IP-камера.
Подготовка маршрутизатора ZyXEL Keenetic 4G к настройке
Данная процедура выполняется следующим образом:
- Кликнуть по значку вай-фая правой кнопкой мыши, который располагается в строке состояния рабочего стола Windows.
- В контекстном меню нажать по строке «Параметры сети и Интернет». Далее на экране компьютера должно отобразиться меню, с помощью которого пользователь сможет изменить настройки адаптера.
- В открывшемся окне кликнуть по строке «Протокол Интернета версии 4» и перейти в его свойства.
- В окне свойств поставить галочку напротив строки «Получать IP-адрес автоматически».
- Сохранить изменения посредством нажатия по строчке «Применить» и выйти из меню настроек.
Обратите внимание! После выполнения вышеуказанных манипуляций компьютер будет готов к дальнейшему подключению роутера Keenetic 4G
Keenetic 4G: пароль по умолчанию
После подключения роутера пользователь ПК всегда сможет изменить его настройки в окне специальных параметров.
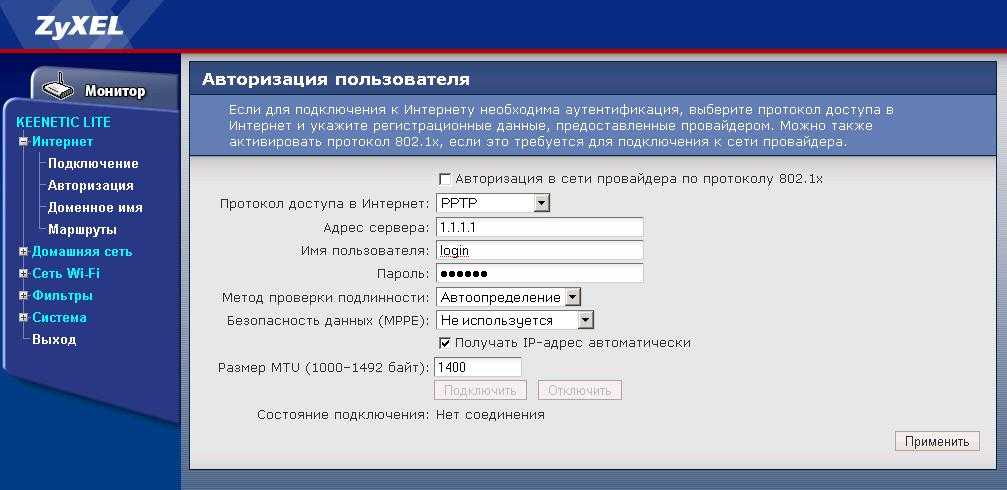
Пароль для подключения к роутеру Keenetic 4G, чтобы потом его настроить под своим нужды
Чтобы поменять пароль, необходимо выполнить пошаговый алгоритм действий:
Что нужно подключить к роутеру
Чтобы подключить маршрутизатор ZyXEL Keenetic 4G к своему компьютеру, можно воспользоваться простым алгоритмом действий:
- Вставить кабель, идущий от провайдера Интернета, в основной разъём LAN на маршрутизаторе. Данный порт должен выделяться по цвету от остальных разъёмов.
- Один конец провода, который поставляется в комплекте с аппаратом, воткнуть в соседний разъём на маршрутизаторе, а второй — в порт LAN на материнской плате компьютера.
- Подключить роутер к сети, воткнув блоки питания в розетку, а штекер в разъём на маршрутизаторе.
- Убедиться, что на Keenetic 4G загорелись все LED-индикаторы, а ПК обнаружил устройство.
К сведению! Ноутбук также имеет разъём LAN на боковой части корпуса. Поэтому с подключением роутера к портативному компьютеру также не должно возникнуть проблем. Принтер этой фирмы подключается аналогичным образом, однако может потребоваться установка драйвера.
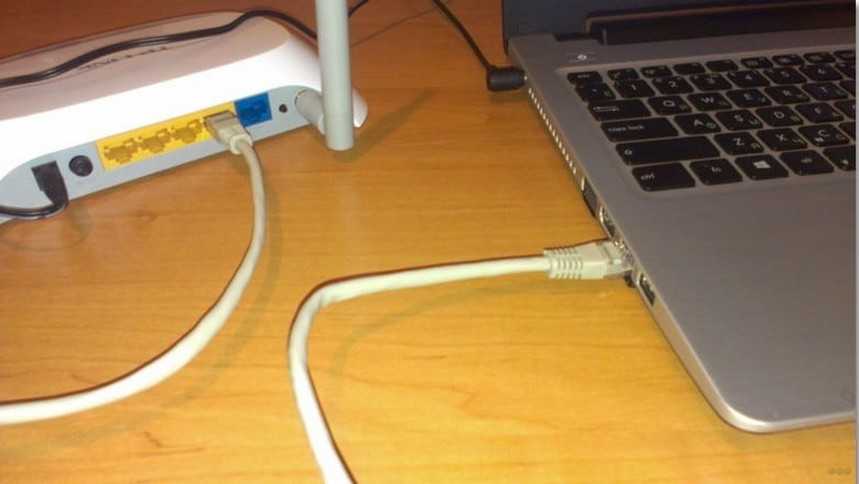
Подключение маршрутизатора вай-фай к компьютеру
Описание роутера Zyxel Keenetic 3: внешний вид, стоимость, что в комплекте
В коробке стандартные предметы:
- сам роутер;
- зарядное устройство для подключения девайса к электрической сети;
- кабель Ethernet для соединения с устройствами по проводной локальной связи;
-
инструкция по использованию.
Модель выполнена в чёрном цвете. На верхней панели разместилась большая кнопка «Вай-Фай» — с помощью неё можно подключать устройства к точке доступа роутера без использования пароля.
Сбоку находится клавиша Fn и разъём USB
Сзади 4 классических жёлтых выхода LAN («Домашняя сеть») и один выход синего цвета для кабеля интернета (тот, что провёл к вам в квартиру провайдер). Справа от синего гнезда разъём для подключения адаптера питания и кнопка для включения устройства. На левом конце панели клавиша для сброса параметров роутера до заводских.
На задней панели расположены все основные выходы: для адаптера питания, локального подключения устройств и для кабеля интернет-провайдера
Модель ZyXEL Keenetic III — не только роутер, но и целый интернет-центр. К нему можно подключить цифровой телефон (серое гнездо «Телефон» на задней панели), а также внешние диски, принтеры или модемы 3G или 4G (порт USB на левой боковой панели). На двух панелях по бокам сетка для вентиляции. Здесь же закреплены две антенны.
К интернет-центру можно подключить IP-телефонию и внешний жёсткий диск
Рядом с портом USB находится кнопка Fn. Снизу наклеена этикетка — на ней вы найдёте все данные для входа на веб-платформу, где настраивается устройство.
На нижней панели есть этикетка с основной информацией по роутеру
На передней боковой панели — стандартные индикаторы для отображения состояния всех портов и кнопок устройства.
На передней боковой панели находятся 9 индикаторов
Что на счёт стоимости интернет-центра? Примерная цена — 1800 рублей. Однако модель уже не выпускается производителем, поэтому во многих крупных магазинах техники роутер уже распродан. Тем не менее его можно найти в отдельных небольших точках.
Таблица: основные характеристики модели, о которых нужно знать
| Параметр | Значение |
| Процессор | MT7620A 600 МГц |
| Оперативная память | 128 Мбайт DDR2 |
| Flash-память | 16 Мбайт |
| Антенны | 5 дБи |
| Порты Ethernet | 5 x 100 Мбит/с |
| Порты USB | USB 2.0 |
| Подключение по 3G/4G | Через совместимый USB-модем |
| Подключение по DSL | ADSL2+/VDSL2 через Keenetic Plus DSL |
| Поддержка телефонии | 1 встроенный порт FXS |
| Скорость сети Wi-Fi 2,4 ГГц | 300 Мбит/с |
| Маршрутизация IPoE/PPPoE/ L2TP/PPTP | До 95 Мбит/с |
| Чтение с USB-диска | 12 Мбайт/с |
| Размеры устройства без учёта антенны, Ш x Г x В | 166мм x 116мм x 34мм |
| Поддержка IPTV и Smart-TV | есть |
| Файловый сервер, торрент-клиент, DLNA / UPnP AV | есть |
| Защита Яндекс.DNS и SkyDNS | есть |





![[инструкция] настройка роутера zyxel keenetic lite - пошаговая инструкция.](http://tehnikaarenda.ru/wp-content/uploads/9/9/7/997da74b7302ec8f19692e14940b50fa.jpeg)






















![[инструкция] настройка роутера zyxel keenetic lite - пошаговая инструкция.](http://tehnikaarenda.ru/wp-content/uploads/c/5/a/c5acbca2135ce08ff8b75f435a96e630.jpeg)

























