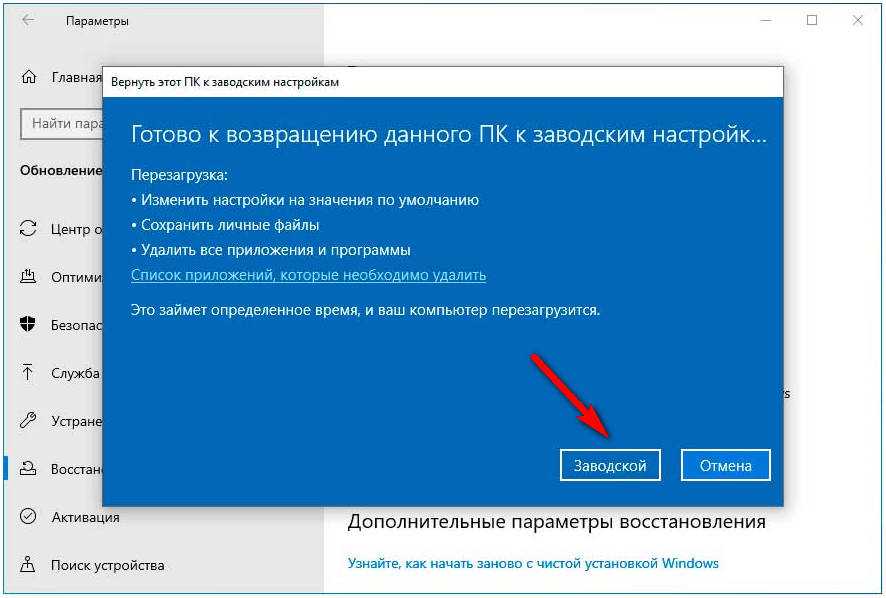Способы установки Windows 10
Установка Windows на ПК проводится несколькими способами: после загрузки с внешних носителей (USB флешка или DVD диск) или с помощью специального программного обеспечения.
Для установки операционной системы используются следующие способы:
- загрузочная флешка — установка Windows с USB флешки;
- DVD диск — установка системы с оптического диска;
- программа Media Creation Tool — установка Windows 10 с помощью утилиты;
- приложение Помощник по обновлению Windows — установка новой версии ОС с помощью обновления;
- Новый запуск — функция переустановки ОС средствами системы;
- Переустановка Windows 10 с помощью файла образа диска с расширением «.ISO».
В этом руководстве мы рассмотрим способ установки Windows 10 непосредственно из работающей системы. Новая операционная система будет установлена поверх предыдущей Windows. Необходимо заранее скачать на компьютер файл «Windows 10 iso».
Восстановление системы Windows 10
Если у вас ноутбук, то каждый производитель предусматривает функцию восстановления системы в первоначальное состояние без переустановки (Recovery Mode). Для этого узнайте горячую клавишу, с помощью которой происходит вход в режим рекавери. Например, для ноутбуков HP это F11, а Samsung – F4. Более подробная информация об устройстве находится на официальном сайте производителя компьютера.
Внимание! Для активации Windows 10 подходят ключи от Windows 7 и Windows 8.1. На этом заканчиваю
Теперь вы знаете, как переустановить Windows 10 без потери лицензии. И не забывайте делать бэкапы, они лишний раз обезопасят от утери лицензии
На этом заканчиваю. Теперь вы знаете, как переустановить Windows 10 без потери лицензии. И не забывайте делать бэкапы, они лишний раз обезопасят от утери лицензии.
Проверка активации
Чтобы узнать, активирована ли система, необходимо следовать представленной инструкции:
- Откройте «Параметры». Для этого кликните правой кнопкой мыши по иконке «Пуск» и в меню найдите соответствующую строку.
- В открывшемся окне щелкните на «Обновление и безопасность».
- Далее перейдите в подраздел «Активация».
- Если с активацией все в порядке и копия не нуждается в подтверждении, то вы увидите следующую надпись:
Теперь необходимо узнать точную версию операционной системы. Эти данные потребуются при создании загрузочного носителя. В случае со стационарными компьютерами без флешки и диска не обойтись. Информацию об ОС вы найдете следующим образом:
- Снова откройте «Параметры».
- Теперь кликните на раздел «Система».
- Зайдите в подраздел «О системе».
- В информационном блоке вы найдете все необходимые данные. Понадобится выпуск и тип системы, отмеченные на скриншоте.
Как обновить DirectX на Windows 10: пошаговая инструкция
Штатные средства
Первое, что приходит на ум, это штатное меню. Из которого можно переустанавливать систему, сохранив свои данные или затерев все до последнего бита. То и другое в воле пользователя. Для этого заходим в настройки и выбираем Обновление и безопасность. Здесь имеется вкладка Восстановление, которая по заявлениям Майкрософт поможет быстро и без проблем избавиться от проблем с системой. Неизвестен точный алгоритм, но мы полагаем, что процесс включает в себя два этапа:
- Проверка реестра.
- Каталогизация и перезапись всех системных файлов.
Получается девственно чистая система, но можно сохранить все пользовательские данные.
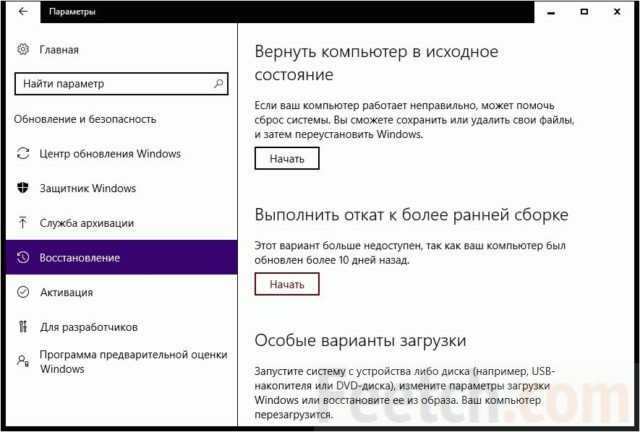
Сброс системы, как это было написано можно выполнить с удалением или сохранением своих файлов. Но кроме этого Майкрософт предоставляет в наше распоряжение настоящий шреддер. За некоторое количество времени он тщательно затрёт все данные на тот случай, если где-то прописался вирус. Откровенно говоря, не верится, что создатели вредоносного ПО столь наивны, чтобы так плохо его прятать, но все может быть. Поясним, что шреддер затирает по байтам или через байт (или по другому алгоритму) всю имеющуюся область диска.

Полагаем, что дальнейшие инструкции не нужны, поскольку все и так предельно ясно. Единственная проблема может возникнуть с обновлениями. Обычно Виндоус пытается их сохранить в скрытую папку, но некоторые пользователи её удаляют, чтобы освободить свободное место. В таком случае придётся скачивать пакеты с сервера и ставить понемногу. Плюс в том, что не так много обновлений на Windows 10, на Windows 7 их было гораздо больше
Обратите внимание, что лицензию шредер не затирает. Майкрософт подчёркивает, что после 29 июля 2016 года никаких проблем с чистой установкой на машину с активированной копией продукта (если это произошло однажды) не возникнет
Однако полная замена системы, разумеется, затрёт все данные пользователя.
Восстановление предыдущей сборки Windows 10
Компания Microsoft периодически выпускает новые сборки операционной системы Windows 10. Но далеко не всегда подобные обновления влияют положительно на работу всей ОС. Бывают случаи, когда такие нововведения вызывают критические ошибки, из-за которых устройство выходит из строя (например, синий экран смерти при загрузке и т.д.). Этот метод позволит вам откатиться к предыдущей сборке Windows 10 и вернуть работоспособность системе.
Сразу отметим, что мы рассмотрим две ситуации: когда ОС работает и когда она наотрез отказывается загружаться.
Способ 1: Без запуска Windows
Если вам не удается запустить ОС, тогда для использования данного способа вам потребуется диск или USB-флешка с записанной Windows 10. В одной из наших предыдущих статей мы рассказывали о процессе создания таких накопителей.
Подробнее: Создание загрузочной флешки или диска с Windows 10
Имея на руках один из указанных накопителей, вам необходимо сделать следующее:
- Сперва подключаем накопитель к компьютеру или ноутбуку.
- Затем включаем ПК или перезагружаем (если он был включен).
- Следующим шагом будет вызов «Boot Menu». Для этого необходимо во время перезагрузки нажать одну из специальных клавиш на клавиатуре. Какая именно это клавиша у вас, зависит лишь от производителя и серии материнской платы либо ноутбука. Чаще всего «Boot Menu» вызывается нажатием «Esc», «F1», «F2», «F8», «F10», «F11», «F12» или «Del». На ноутбуках иногда указанные клавиши нужно нажимать в комбинации с «Fn». В конечном итоге у вас должна получиться приблизительно следующая картина:
В «Boot Menu» стрелками на клавиатуре выбираем то устройство, на которое предварительно была записана ОС. После этого жмем «Enter».
Спустя некоторое время на экране появится стандартное окно установки Windows. Нажимаем в нем кнопку «Далее».
Когда появится следующее окно, нужно нажать на надпись «Восстановление системы» в самом низу.
Далее в списке выбора действий нажимаете на пункт «Поиск и устранение неисправностей».
Затем следует выбрать пункт «Вернуться к предыдущей сборке».
На следующем этапе вам будет предложено выбрать операционную систему, для которой будет выполнен откат. Если у вас установлена одна ОС, то и кнопка, соответственно, тоже будет одна. Нажимаем на нее.
После этого вы увидите уведомление о том, что ваши личные данные не будут удалены в результате восстановления. Но все программные изменения и параметры в процессе отката будут деинсталлированы. Для продолжения операции нажмите кнопку «Выполнить откат к предыдущей сборке».
Теперь остается лишь дождаться, пока закончатся все этапы подготовки и выполнения операции. В результате система откатится к более ранней сборке, после чего вы сможете скопировать свои личные данные или просто продолжить использовать компьютер.
Способ 2: Из операционной системы Windows
Если ваша операционная система загружается, то для отката сборки не понадобится внешний носитель с Windows 10. Достаточно выполнить следующие простые действия:
- Повторяем первые четыре пункта, которые описаны во втором способе данной статьи.
- Когда на экране появится окно «Диагностика», нажимаем кнопку «Дополнительные параметры».
Далее в списке находим кнопку «Вернуться к предыдущей сборке» и нажимаем на нее.
Система тут же перезагрузится. Через несколько секунд вы увидите на экране окно, в котором нужно выбрать профиль пользователя для восстановления. Нажимаем ЛКМ по нужной учетной записи.
На следующем этапе вводим пароль от выбранного ранее профиля и жмем кнопку «Продолжить». Если пароль у вас отсутствует, заполнять поля не нужно. Достаточно просто продолжить.
В самом конце вы увидите сообщение с общей информацией. Для того чтобы приступить к процессу отката, следует нажать кнопку, отмеченную на изображении ниже.
Остается лишь подождать окончания выполняемой операции. Спустя некоторое время система выполнит восстановление и будет вновь готова к использованию.
На этом наша статья подошла к концу. Используя вышеперечисленные руководства, вы без проблем сможете вернуть системе первоначальный вид. Если же и это не даст вам желаемого результата, тогда уже стоит задуматься о переустановке операционной системы.
Опишите, что у вас не получилось.
Наши специалисты постараются ответить максимально быстро.
Процесс переустановки
Представим, что у нас имеется DVD диск с дистрибутивом. С флешки все ставится аналогичным образом. Ставим привод на первое место в списке загрузочных устройств. Вот пример настроек BIOS для типичного ПК. Напоминаем, что вход в SETUP осуществляется нажатием одной из двух клавиш, какой именно зависит от версии материнской платы:
Это важный момент, потому что (особенно на ноутбуках) изображения меняются столь быстро, что нет никакой возможности засечь надпись в нижней части экрана. Есть шанс, что придётся пробовать обе клавиши. Терпеливо щелкайте их со скоростью 2-3 раза в секунду, пока не появится окно настроек.
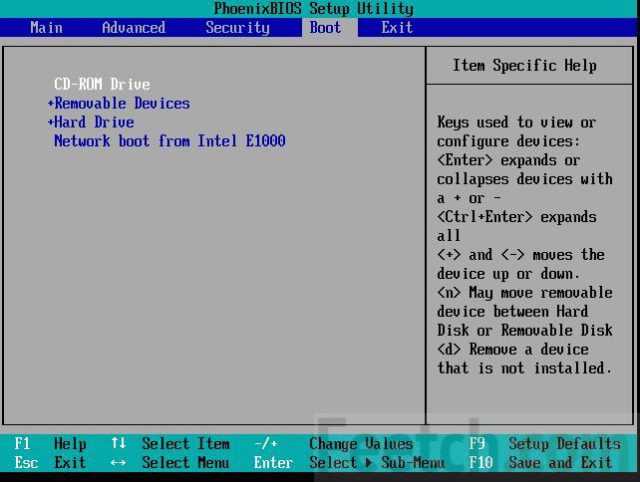
Перемещение устройств вверх и вниз осуществляется нажатиями клавиш «плюс» и «минус» на клавиатуре. Это стандартные сочетания. Ставьте привод на самое первое место. После этого нужно выйти, сохранив настройки: F10 → Enter (выбрать Yes при выходе).
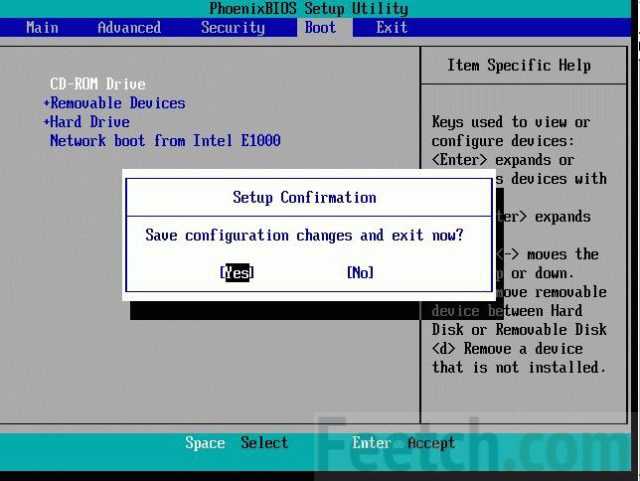
В момент перезагрузки внимательно читайте надписи. Как правило, установщик Виндоус в этот период требует нажать «любую клавишу» на клавиатуре. На это даётся примерно 5 секунд, отсчётом служат появляющиеся точки. Не упустите момент! Рекомендуется носитель создавать комбинированный (мультизагрузка) на процессоры 32 и 64 бита. Далее нужно терпеливо ждать, пока дистрибутив распакует интерактивный интерфейс и приступи к опросу нас на предмет желаемых опций. Попутно в окнах будет опция Восстановление системы, пропускайте её, у нас другие планы, жмите установить. Через какое-то время появится окно с предложением ввести ключ, прочитайте внимательно, там написано кое-что как раз для нашего случая.
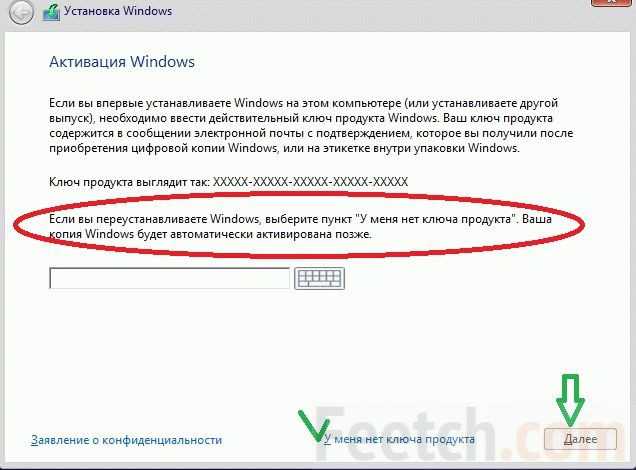
Жмём У меня нет ключа, потому что так советует корпорация. Далее появится список версий десятки. Внимательно выберите там тот, который уже стоит. Потому что в противном случае будете возвращены к самому началу. Это никому не нужно. Следующим шагом нужно принять условия лицензионного соглашения.

Переустановка Windows 10 требует выбора соответствующей опции. Она называется Обновление. Совсем как то, что мы обсуждали в начале. При этом произойдёт переустановка Windows 10 с сохранением всех пользовательских программ. В принципе выборочный тип позволяет сделать то же самое, но при этом нужно быть хотя бы немного в курсе того, что именно делается. В противном случае можно запросто снести свою операционную систему вместе с файлами, настройками программами.
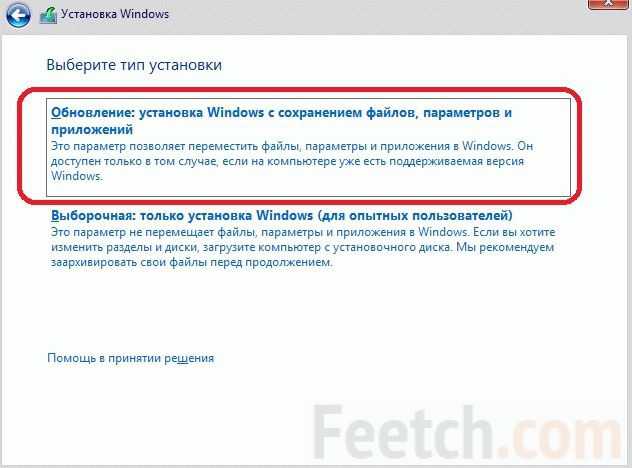
Как переустановить Windows 10 без потери данных
Но что делать, если восстановление не удается или его результат разочаровывает? Приходится прибегать к более радикальным мерам. Кстати, многих беспокоит, как переустановить Windows 10 без потери данных. Расскажем, как это сделать.
Копирование важных данных
Виндовс 10 отличается выборочностью при удалении информации во время переустановки, но лучше застраховаться. Правила одни для всех компьютеров, хотя многие спрашивают, как переустановить Windows 10 на ноутбуке Asus и т. п. Способов сохранить информацию уйма – DVD-болванки, флешки, хард-диски, подключаемые через USB, виртуальные диски в интернете и пр.
Также заранее подготовьте пароли, ключи, коды активации ко всем программам, которые подлежат инсталляции.
Подготовка загрузочной флешки/диска
Имея дистрибутив системы, несложно создать соответствующую версию, с которой ОС будет загружаться, если на винчестере компьютера ее нет. К предшествующим версиям Виндовс имеется множество программ от сторонних разработчиков, позволяющих создавать загрузочные носители (Рисунок 4).
Для «десятки» такую утилиту подготовил сам «Майкрософт». Она называется Installation Media Creation Tool. Перед тем как полностью переустановить windows 10, можно скачать ее с официальной странички.
Запуск установки через BIOS/Boot меню
Допустим, Виндовс вообще отсутствует на компьютере, либо же она перестала загружаться. В этом случае загрузка происходит через БИОС (или UEFI – систему, имеющуюся по умолчанию на более современных компьютерах). В меню источников загрузки (Boot) выбираем – диск или флешку (Рисунок 5).
В BIOS/ UEFI можно попасть и при функционирующей системе. Для этого в меню дополнительных параметров перезагрузки выбираем пункт с параметрами встроенного ПО (а это и есть БИОС). Как переустановить Виндовс 10 на компьютере с его помощью, разберется даже ребенок.
Выбор версии
Имеются разные версии ОС: Home, Pro, Enterprise, Education, Mobile, а также Mobile Enterprise. Названия говорят сами за себя. Те варианты, в названии которых значится «мобайл», предназначены для смартфонов и планшетов, остальные – для компьютерной «классики». Хоум-версия, использует браузер Edge, «распаролить» можно при помощи голоса, с его же помощью можно вводить команды.
Про-версия «заточена» под мелкий бизнес, работает с облачными сервисами, имеет функции шифрования данных и обновления ПО делового характера. «Энтерпрайз» рассчитана уже для использования в крупных организациях (удобная интеграция в корпоративные сети и пр.).
«Эдьюкейшн», напротив, избавлена от всех этих «излишеств» (Рисунок 6). В общем, перед тем как переустановить Виндовс 10 через БИОС, лучше сразу определиться, каких возможностей мы ожидаем от «винды».
Разбивка/форматирование жесткого диска
Все знают, что размещать систему и хранить данные лучше на разных дисках. Точнее, в разных разделах одного винчестера. В «десятке» разбивку памяти можно выполнять как на этапе установки, так и после. Нас интересует первый вариант.
Во время инсталляции ОС спрашивает, где ей разместиться.
Можно удалить его, превратив в незанятое пространство, из которого и сформировать раздел нужного объема. Оставшееся место также можно делить на нужное количество разделов.
Форматирование удаляет все данные с той части памяти, к которой оно применяется. Перед тем как переустановить Windows 10 через bios, нужно иметь в виду один момент. Если «десятка» должна сменить, например, «семерку», а ключа к ней нет, лучше ставить новую ОС поверх старой, без форматирования. Иначе придется добывать ключ.
Настройка учетной записи
Чтобы персонализировать систему, для нее можно создать учетные записи. Разобравшись, как быстро переустановить Windows 10 и проведя всю процедуру, нужно зайти в управление параметрами системы, где и будет соответствующее меню.
Просто следуем указаниям. Если надо, придумываем пароль, делаем подсказку для него и завершаем процедуру. Если компьютер предназначен для общего пользования, например, в учебном заведении, можно добавлять юзеров без создания учетных записей.
Как переустановить Windows на нерабочей Виндовс 10
В случае, если Виндовс 10 не может загрузиться, все немного сложнее. Тем не менее, пользователь автоматически переходит к процедуре восстановления.
«Вернуть компьютер в исходное состояние» – «Поиск и устранение неисправностей».
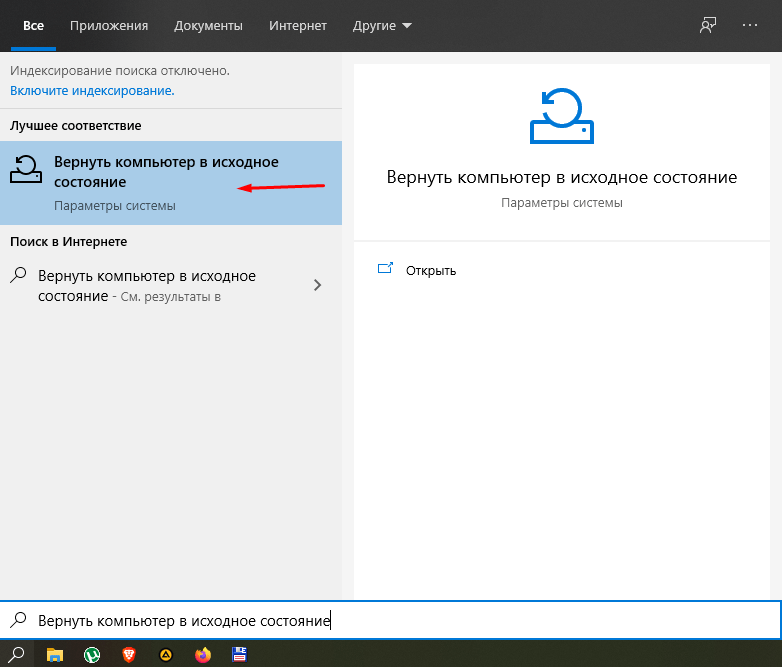
«Дополнительные параметры» – «Параметры загрузки».
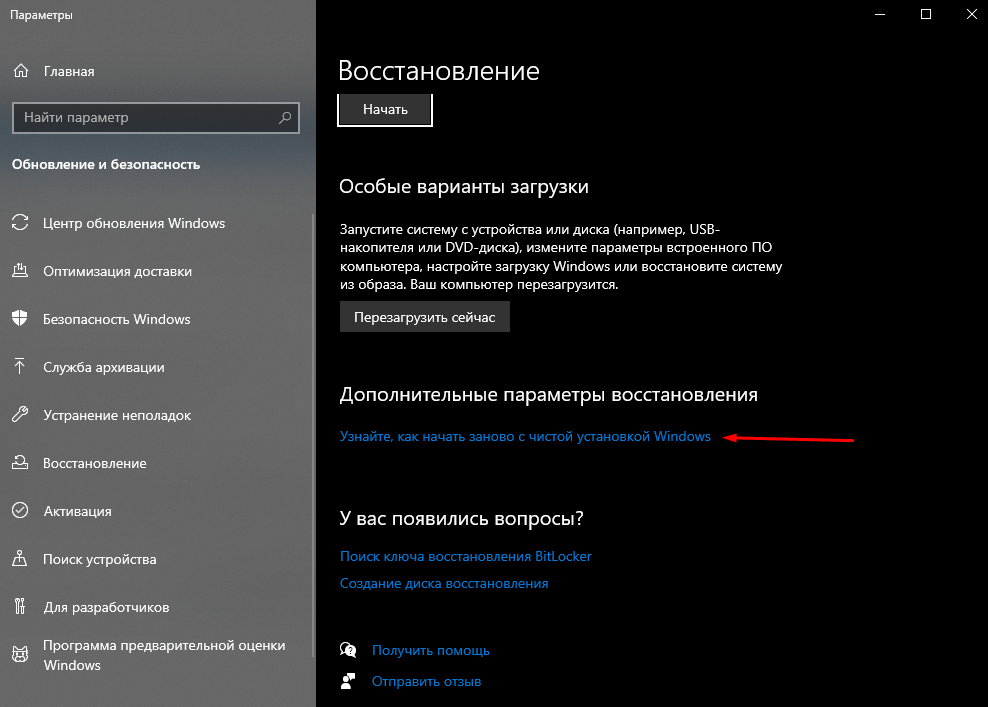
Для данной опции также доступен режим сохранения своих данных, но без приложений.
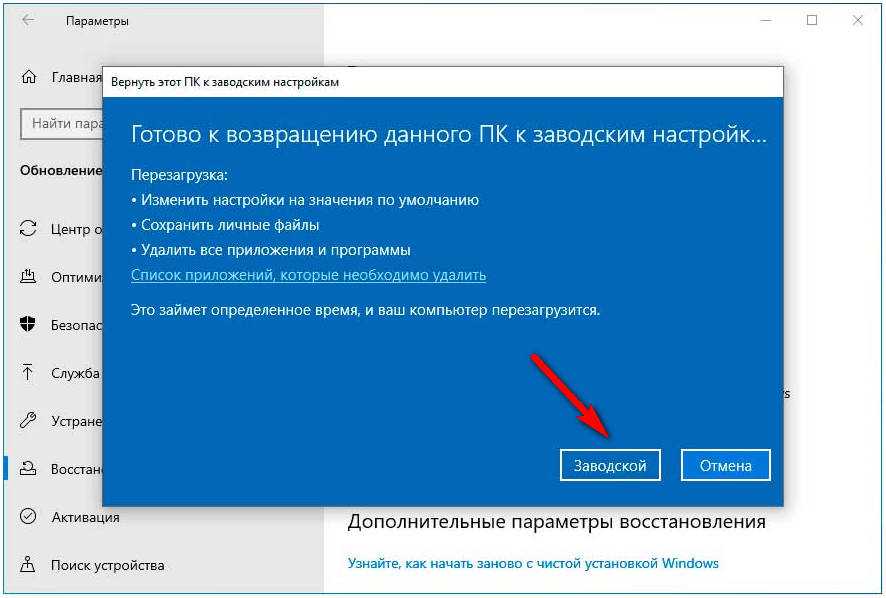
Если невозможно осуществить переустановку, то понадобится загрузочный диск. Однако он должен быть подготовлен заранее.
Также используют установочный носитель с Виндовс 10, но нет гарантии, что опция восстановления будет доступна.
Способ позволяет совершить установку ОС и сохранить файлы, хранящиеся на системном диске.

Есть иные способы, дающие возможность переустановить операционку, сохранив свои файлы на системном диске. Однако все выше описанные проверены и отличаются хорошей результативностью. Главное – справиться с этой задачей может каждый пользователь самостоятельно. Десятая версия системы проста в использовании.
Переустановка на ноутбуке
Портативные компьютеры с предустановленной ОС имеют возможность восстановления без использования диска или загрузочной флешки. В таких случаях данные о лицензии Windows 10 «вшиты» в BIOS ноутбука, из-за чего происходит сохранение ключа.
Администратор заблокировал выполнение этого приложения в Windows 10: решено!
Процедура запуска восстановления зависит от производителя ноутбука и версии BIOS на материнской плате. На жестком диске резервируется место под системные файлы, требуемые для восстановления и переустановки. Например, производитель ноутбуков Lenovo использует утилиту OneKey Recovery. С ее помощью можно восстановить ОС за несколько шагов:
- При включении ПК зажмите кнопку Novo. У других производителей данная кнопка может иметь другое название. На некоторых устройствах клавиша для запуска меню восстановления может быть написана на начальном экране включения компьютера.
- В появившемся окошке выберите System Recovery.
- Для старта необходимо нажать Enter. После восстановления вы получите рабочую Windows 10 и сохраните личные данные.
Сохранение данных перед установкой Windows
Как переустановить 10 Windows без потери данных? Для этого, перед тем как начать установку, нужно перенести всю важную информацию с жесткого диска на внешний накопитель. Это могут быть:
- видео, фото, текстовые документы;
- сохраненные страницы интернет-браузеров;
- скачанные из Интернета файлы, находящиеся в папке загрузки;
- достижения в видеоиграх.
Обратите внимание! Удобнее всего перекинуть сразу все данные на жесткий диск. Если у пользователя его нет, или он только один, то можно воспользоваться флеш-накопителем, DVD или CD диском, облачным хранилищем
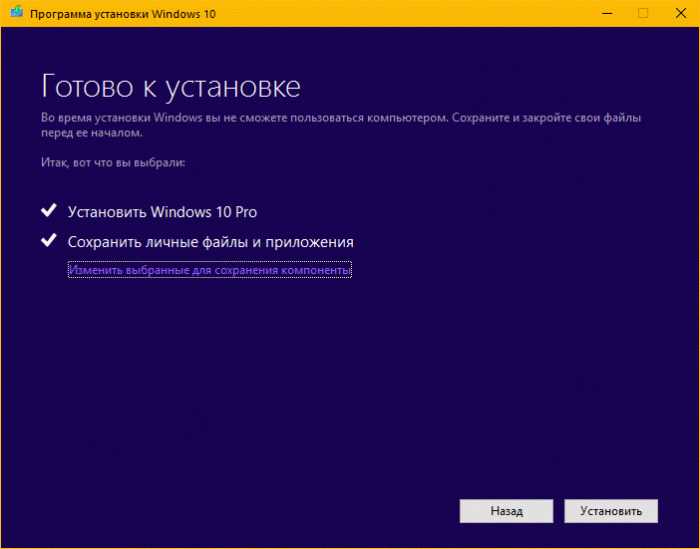
Сохранение личной информации
Как переустановить windows на нерабочей виндовс 10
В случае, если Виндовс 10 не может загрузиться, все немного сложнее. Тем не менее, пользователь автоматически переходит к процедуре восстановления.
«Вернуть компьютер в исходное состояние» – «Поиск и устранение неисправностей».
«Дополнительные параметры» – «Параметры загрузки».
Для данной опции также доступен режим сохранения своих данных, но без приложений.
Если невозможно осуществить переустановку, то понадобится загрузочный диск. Однако он должен быть подготовлен заранее.
Также используют установочный носитель с Виндовс 10, но нет гарантии, что опция восстановления будет доступна.
Способ позволяет совершить установку ОС и сохранить файлы, хранящиеся на системном диске.
Есть иные способы, дающие возможность переустановить операционку, сохранив свои файлы на системном диске. Однако все выше описанные проверены и отличаются хорошей результативностью. Главное – справиться с этой задачей может каждый пользователь самостоятельно. Десятая версия системы проста в использовании.
Как переустановить Windows без потери данных с Рабочего стола
Если, у вас не получается воспользоваться предыдущими способами, можете установить Windows непосредственно с Рабочего стола, без входа в Boot Menu (загрузочное меню) или BIOS (UEFI). Для реализации этого способа потребуется образ Windows 10 в формате «.ISO».
Образ ОС можно получить с официального сайта Microsoft при помощи средства Media Creation Tool. В процессе создания загрузочного носителя необходимо выбрать носитель: «ISO-файл». Программа скачает Windows 10, а затем сохранит систему в виде файла образа.
Далее потребуется запустить установку Windows 10 с этого ISO-файла. Для этого нужно подключить ISO образ в виртуальный дисковод.
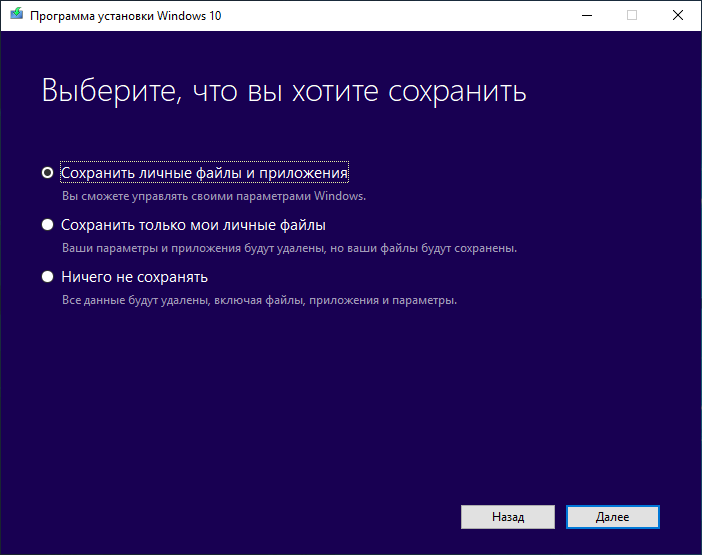
Весь этот процесс подробно описан в статье на моем сайте.
Сброс системы до заводских настроек
Сброс к начальным или заводским настройкам позволяет очистить систему удалив из нее все установленное ПО и внесенные изменения.
Открываем раздел «Обновление и безопасность» в параметрах ОС таким же образом, как делали при проверке активации. В области переходов выбираем пункт «Восстановление». В правой части окна нажимаем кнопку «Начать».
На выбор предлагается восстановление с сохранением пользовательских данных или полная очистка жесткого диска. Выбираем первый вариант как наиболее удобный.
Система оценит набор установленного программного обеспечения и выдаст перечень приложений, которые потребуют переустановки после завершения восстановления.
Нажимаем кнопку «Заводской» и ждем пока будет выполнен весь набор операций по очистке ОС.
Активация произойдет автоматически при входе пользователя в восстановленную версию Windows.
Переустановка Windows 10 без потери файлов
Появится окно, в котором нужно выбрать один из двух пунктов:
- Сохранить мои файл – когда будут удалены все установленные программы и сброшены все настройки к заводским. Но, файлы, которые хранятся на рабочем столе, в папке «Документы» и т. д., не будут удалены.
- Удалить все – когда система будет полностью восстановлена, удалены все программы, настройки и файлы на системном диске.
Выберите подходящий для вас вариант. Я делал переустановку с сохранением файлов.
Дальше у меня уже не было возможности делать скриншоты, так что пойдут фото с телефона.
Видим сообщение «Все готово к возврату этого компьютера в исходное состояние». Читаем что будет сделано, и нажимаем кнопку «Сброс».
Начнется процесс восстановления. Ждем.
Компьютер перезагрузится. Мы увидим процесс установки Windows. Снизу можно увидеть, что устанавливаются компоненты и драйвера. Извините за качество фото.
Затем мой ноутбук перезагрузился еще раз. И уже начался процесс настройки параметров.
Еще одна перезагрузка, после которой появится приветствие. Сообщение, что «Мы обновили ваш ПК», и просьба не выключать компьютер так как идет подготовка.
Немного ждем, и видим рабочий стол.
Как вы можете увидеть у меня на фото выше, остались только стандартные иконки, и файлы. Так как я делал сброс с сохранением данных. Все установленные мною программы были удалены. Ну и настройки все сброшены к заводским.
Мы получили практически чистую систему, которую можно настраивать, устанавливать необходимые программы, драйвера и т. д.
Первым делом, я советую сразу после установки вернуть значок «Мой компьютер» на рабочий стол. Без него очень непривычно. Так же, вы можете отключить обновления (если они вам не нужны), и убрать пароль при входе в Windows 10. Если он у вас каждый раз запрашивается, и вам лень его вводить.
В следующей инструкции я постараюсь рассказать о переустановке Windows 10 с загрузочного диска (USB-накопителя). Когда сама система уже не загружается, и нет возможности воспользоваться описанным выше способом.
12 октября 2015
Думаю не все знают о новой фишке операционной системы Windows 10, впрочем и Windows 8. Речь идет о переустановке системы. Вспомните раньше Windows ХР или Windows 7 нужно было переустанавливать с помощью установочного диска или флешки. Сейчас же в Windows 10 можно обойтись без этого, так как переустановка предусмотрена в настройках самой системы. Ну что ж, давайте приступим!
Как переустановить Windows 10 стандартными средствами
Откроем новый Пуск и выберем Параметры,Далее выберем Обновление и безопасность,Далее нажмем Восстановление и нажмем кнопку Начать,Далее перед нами откроется окно, где нам необходимо выбрать два варианта: переустановка без потери приложений и настроек, либо же удаление всех данных и установка чистой операционной системы Windows 10. Я выбираю «Удалить всё»,Пойдет процесс подготовки,А уже через несколько секунд на спросят еще — Просто удалить личные файлы или удалить файлы и очистить диск. Так как нам нужен эффект, как будь-то мы чисто переустановили систему, следовательно выбираем «Удаление файлов и очистка диска»,ПрименитьКомпьютер перезагрузится и начнется процесс возвращение компьютера в исходное состояние. Тут ничего не делаем, просто ожидаем,Через некоторое время Вы увидите такое окно,Настройте как Вам надо, и жмем Далее. Юридические моменты идут следом, нажмем Принять,Жмем Использовать стандартные параметры (если что то хотите изменить, то нажмите Настройка параметров),Ждем минутку как нас просят,Далее лично я выбираю «Я владею этим компьютером», Вы можете выбрать первый вариант, если хотите,Здесь Вам необходимо авторизоваться, если у Вас нет учетной записи и Вы не хотите регистрироваться, то можете нажать Пропустить этот шаг,Вбиваем имя и жмем Далее, после ожидаем пока система завершит последние этапы настройки. Через некоторое время мы увидим рабочий стол Windows 10.
Система полностью чиста, то бишь переустановлена. Все!
Источник
- https://remontcompa.ru/windows/windows-10/1821-kak-pereustanovit-windows-bez-diska-i-fleshki.html
- https://prostocomp.net/sistema/kak-pereustanovit-windows-10-bez-diska-poteri-dannyx-i-licenzii.html
- https://pomogaemkompu.temaretik.com/735416665722587333/kak-bystro…/
Заключение
К слову, это далеко не все способы переустановить Windows 10, сохранив при этом личные файлы. Весьма любопытный способ «переустановки» с сохранением всех пользовательских файлов и программ предлагает утилита Dism .
Более подробно о ней Вы можете узнать прочитав статью на моём блоге комплексный инструмент для оптимизации и очистки Windows 10 — Dism …
С её помощью Вы можете захватить систему в образ, а затем развернуть его на отформатированном разделе. Правда, сгодится этот способ только в том случае, если система не может загрузиться вследствие повреждения или удаления служебных разделов, но при сохранении системных файлов на основном томе…
Выводы и заключения
- Все описанные варианты переустановки Windows 10 обеспечивают сохранение цифровой лицензии. Важным условием при этом является использование той же самой редакции ОС. Нельзя заменить Домашнюю версию на Профессиональную и наоборот. В этом случае потребуется повторное прохождение процедуры активации.
- Вариант установки новой системы поверх существующей не сможет решить проблемы аппаратной конфигурации. Если вы регулярно сталкивались с BSOD, с высокой вероятностью ошибка вернется. Поможет в таком случае только ревизия комплектующих с последующей чистой установкой.
- Не все программное обеспечение «благодарно» воспримет подобную процедуру. Программы, хранящие часть файлов конфигурации в скрытых системных папках, могут работать медленнее обычного.
- Применение «твикеров» и «чистильщиков», ручное удаление папки Windows.old для очистки свободного пространства на диске может лишить вас возможности использовать функцию отката к заводским установкам.
Установку системы «поверх» стоит рассматривать только как временное решение. Для систем, работающих без аппаратных ошибок, можно применять откат к заводским настройкам. При наличии времени и возможности чистая установка будет предпочтительным вариантом.