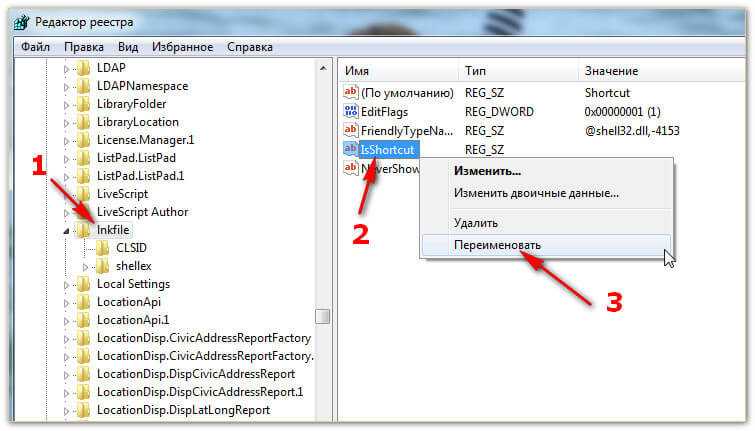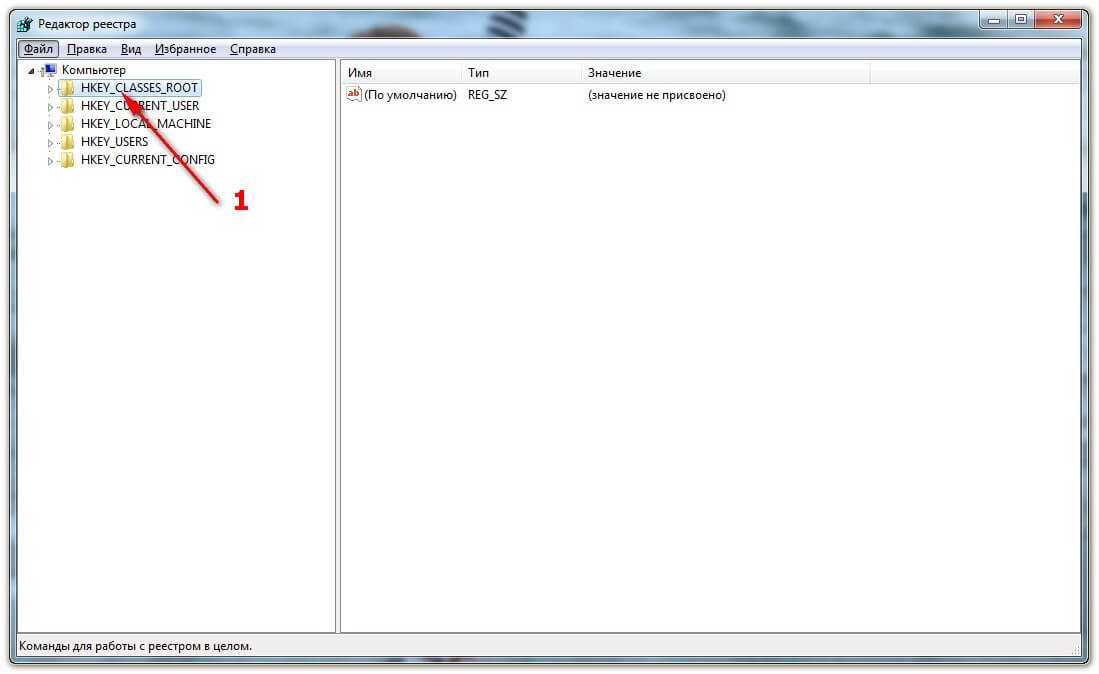Как убрать стрелки с ярлыков в Windows 7.
Убрать стрелки с ярлыков Windows 7 тоже можно, но уже не так просто, как в Windows XP. Вернее сказать не так просто с помощью редактирования реестра. Но есть программы, с помощью которых убрать стрелки с ярлыков Windows 7 можно также легко, как и в Windows XP. Есть три варианта, с помощью которых можно убрать стрелки с ярлыков в Windows 7.
Первый — это редактирование реестра.
Второй — с помощью программы AeroTweak.
Третий — с помощью программы Vista Shortcut Overlay Manager.
Рассмотрим первый вариант.
Как убрать стрелки с ярлыков в Windows 7 с помощью реестра.
В Windows 7 чтобы убрать стрелки с ярлыков, нужно не удалять параметр, а создать новый. Смысл в том, что нам нужно подменить изображение стрелки на ярлыке на свое, которое не имеет стрелки. Или имеет, но другую, или другой рисунок. Но это если вы хотите свой рисунок вставить вместо стандартной стрелки.
Сначала нужно создать файл с расширением — ico. Это можно сделать в любом редакторе, который поддерживает создание файлов ico. Файл должен быть прозрачным и размером 48х48 пикселей. То есть создаете новый файл, делаете прозрачный фон, нужный размер и сохраняете его в формате ico.
Назвать файл можно как угодно, я для примера назвал его zero.ico. Далее делаем все по порядку:
1. Копируете файл zero.ico в каталог Windows;
2. Затем запускаете реестр Windows: Win+R — regedit;
Переходите по ветке:

3. Создаете новый раздел — Shell Icons в разделе Explorer;
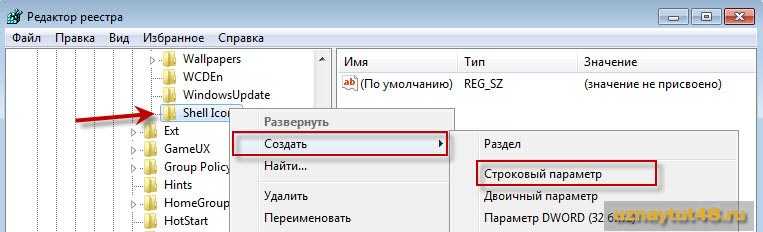
4. В новом разделе Shell Icons создаете строковый параметр с именем 29;
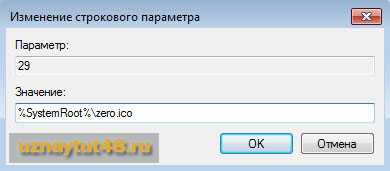
5.Присваиваем ему значение %systemroot%\zero.ico,0 (если у вас 64-х разрядная система, то значение должно быть C:\Windows\zero.ico,0);
Все, после перезагрузки системы стрелки на ярлыках вы больше не увидите.
Как убрать стрелки с ярлыков в Windows 7 с помощью программы AeroTweak.
Программа AeroTweak предоставляет пользователю большие возможности по настройке Windows 7. Рассмотрим как с ее помощью можно удалить стрелки с ярлыков.
Данная программа не требует установки.
Запускаете программу, слева увидите меню программы.
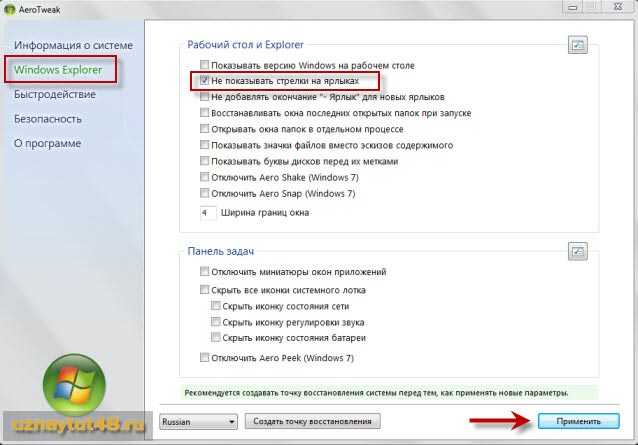
Переходите в меню Windows Explorer. В правой части окна находите строчку «Не показывать стрелки на ярлыках» и ставите галочку в чекбоксе. Сохраняем результат. После перезагрузки системы стрелки на ярлыках исчезнут.
Как убрать стрелки с ярлыков в Windows 7 с помощью программы Vista Shortcut Overlay Manager.
Эту программу нужно будет установить на компьютер. Единственное ее назначение — изменять и удалять стрелки на ярлыках в Windows Vista и Windows 7.
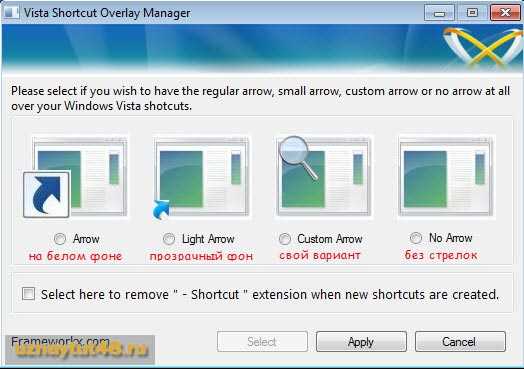
Запускаете программу и видите в окне четыре варианта для изменения ярлыков.
Первый — создает обычные стрелки на ярлыках;
Второй — создает стрелки с прозрачным фоном, по размеру между ними я разницы не заметил;
Третий — позволяет создать свой вариант стрелок;
Четвертый — убирает стрелки с ярлыков;
Выбираете один из четырех вариантов и сохраняете результат. Сразу после этого система пере загрузится и изменения вступят в силу.
В отличие от варианта с редактированием реестра, убрать стрелки с ярлыков с помощью программ проще всего, даже не опытный пользователь справится с этим. Нужно только найти и сохранить нужные программы.
В результате этих манипуляций у вас получатся такие ярлыки, без стрелок:
Надеюсь, эта статья вам поможет украсить вашу систему по своему вкусу. Для полноты настройки рабочего стола, можно еще поэкспериментировать с размерами значков на рабочем столе, на нетбуках и маленьких экранах лучше маленькие иконки сделать.
Удачи!
С уважением Юрий Хрипачев.
Как вернуть стрелки на ярлыках
Если вы удаляли стрелки с помощью «Редактора реестра», используйте следующую инструкцию по их возврату. Если вы загружали стороннюю утилиту в этих целях, внесите изменения непосредственно в ее интерфейсе.
- Запустите окно «Редактора реестра» и откройте папку Shell Icons в третьей главной ветке, используя инструкцию в первом разделе этой статьи.
- Теперь необходимо поменять значение созданного вами ранее ключа «29». Щёлкаем по нему дважды, чтобы открылось небольшое серое окошко поверх основного окна редактора.
- Меняем его текущее значение на следующее: %windir%System32shell32.dll,-30. Кликаем по ОК. Первая часть значения перед запятой — путь к стандартной стрелке ярлыков Windows. Изменение параметра желательно в том случае, если вы в дальнейшем собираетесь снова убирать их.Установите значение %windir%System32shell32.dll,-30 для параметра «29»
- Если вы больше не хотите удалять стрелки со значков, просто избавьтесь от параметра «29». Никаких последствий для системы в виде сбоев и торможения ПК не будет, так как этот параметр вы создавали сами. Кликаем по параметру правой клавишей мышки и в небольшом перечне опций делаем выбор в пользу «Удалить».Кликните по опции «Удалить» в контекстном меню параметра «29»
- Подтверждаем удаление ключа: щёлкаем по «Да».
Самые быстрые методы избавления от стрелок на ярлыках — стороннее приложение Aero Tweak и переименование параметра IsShortcut в «Редакторе реестра». Удаление также возможно и за счёт создания нового ключа в редакторе. В качестве его значения можно использовать путь к стандартному изображению Windows или же к скачанному пустой иконки Blanc.ico.
Иногда на рабочем столе зелёные галочки на ярлыках Windows 10 появляются которые указывают, что синхронизация данных файлов прошла успешно. Эти галочки можно отключить, но сначала нужно открыть Панель управления нажав на кнопку Пуск — Служебные Windows — Панель управления. В Панели управления переходите в категорию Оформление и персонализация и там находите и нажимаете на пункт Показ скрытых файлов и папок.
Отключить показ уведомления поставщика синхронизации
Откроется окно под названием Параметры проводника. В этом окне нужно перейти на вкладку Вид и найти там строку Показать уведомления поставщика синхронизации. Снимаете галочку с этого пункта и нажимаете ОК или Применить.
В Windows 10 галочка на ярлыках убирается через Параметры
После этого открываете Параметры через кнопку Пуск. В Параметрах переходите в категорию Персонализация которая будет разделена на левую и правую части. В левой части окна находите и нажимаете пункт Темы, а в правой части находите и нажимаете на пункт Параметры значков рабочего стола.
Как убрать галочку с ярлыка Windows 10
Откроется окошко в котором нужно снять галочку с пункта Разрешить темам изменять значки на рабочем столе и нажать ОК или Применить.
Перезапустить проводник в диспетчере задач
Завершив настройки нужно перезагрузить компьютер или открыть Диспетчер задач и на вкладке Процессы найти и нажать на пункт Проводник и на Перезапустить. После перезагрузки Windows 10 галочки на ярлыках отображаться не будут.
Способ №1. С помощью программы
Самый простой метод убрать стрелочки с иконок – использовать приложения. После их запуска останется выбрать, указывать значок ярлыка или нет.
Утилита Windows 7 Manager
Эта программа помогает в несколько кликов удалить синюю стрелку в Виндовс 7. Кстати, есть приложение для десятой версии – Windows 10 Manager. Оба выпускаются одним и тем же разработчиком и являются платными. Благодаря демоверсии на 20 дней, программу можно не покупать.
Как отключить стрелку:
- Загрузить Windows 7 Manager (или Windows 10 Manager ).
- Перейти во вкладку «Настройка».
- Нажать на кнопку «Настройка системы».
- Перейти в раздел «Рабочий стол».
- Установить флажок напротив пункта «Удалить стрелочку с общих ярлыков» и «Сохранить».
Важно! Рабочий аналог приложений в Windows Vista, XP, 7 и 10 – Vista Shortcut Manager. Достоинство утилиты в простоте настройки – сразу после запуска показывается окно с «Arrow» и «No arrow»
Выбрать второй вариант, что избавит от стрелочки.
Убрать стрелки с ярлыков программой Aero Tweak
Это популярное приложение, которое есть в бесплатном доступе. Его распространяют многочисленные сайты в интернете, но официальная страница находится здесь . Второй плюс, помимо бесплатного распространения – утилита не нуждается в установке.
- Загрузить программу с официального сайта и запустить ее.
- Выбрать в меню слева пункт «Windows Explorer».
- Среди отобразившегося списка действий активировать опцию «Не показывать стрелки на ярлыках».
- Сохранить изменения и выйти из приложения.
- Перезагрузить компьютер.
Использовать программу Windows Shortcut Arrow Editor
Это специализированное приложение для удаления стрелки. Второе его предназначение – возможность замены стандартной иконки ярлыка на собственную. Больше утилита ничего не умеет, но необходимый минимум она выполняет быстро и без лишних трудностей.
Чтобы установить свой значок, нужно выбрать последний пункт «Custom» и указать путь к файлу с изображением.
Важно! Программа работает во всех Windows, начиная с версии Vista
Синие стрелочки на папках и файлах Windows: что это и как убрать?
Не так давно столкнулся с ситуацией на компьютере своей сестры: на многих папках, файлах и простых ярлыках на рабочем столе и в других областях Windows почему-то появились маленькие синие стрелочки, как бы направленные друг на друга. Вот пример таких папок:
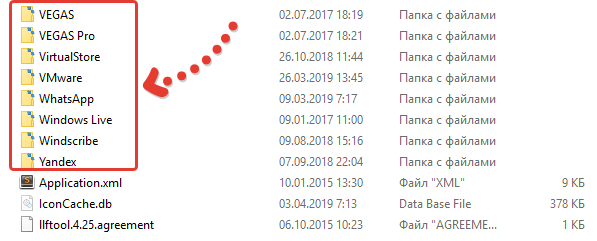
Аналогично при этом выглядят файлы и ярлыки, например:
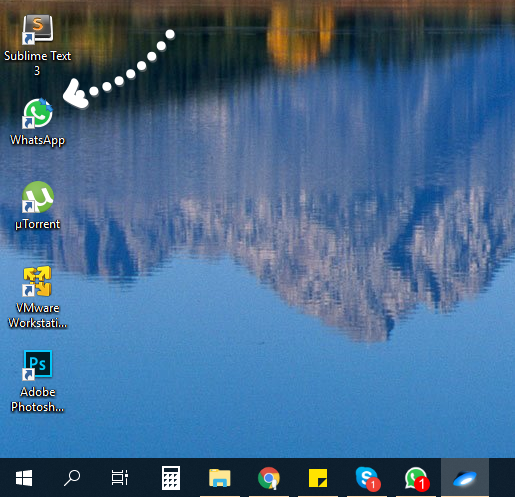
Сам подобное когда-то встречал, но на то время даже не заморачивался и не пытался эти стрелочки убрать, да как-то и не просили Быстренько пробежавшись по интернету выяснил, что такие стрелочки на папках, файлах — это включенная функция сжатия содержимого на дисках Windows.
Что же это функция сжатия содержимого диска («сжать диск»)? Она позволяет экономить совсем немножко места на жёстком диске, но при этом компьютер может ощутимо медленнее начать работать и при этом возможно появление других проблем, например, с обновлением.
Места экономится действительно немного и эта возможность в Windows по сути вообще бесполезная, а аналогичное мнение можно увидеть и от пользователей различного уровня подготовки в интернете.
Эти стрелочки на папках на компе своей сестры я убрал, а через некоторое время заметил их внезапное появление на файлах уже своего компьютера, что сразу вызвало вопрос: откуда это взялось, если я сам ничего не настраивал и не включал??
Включить случайно точно не мог, я уже давно не пользователь-новичок, что мог бы по ошибке куда-то тыкнуть, не зная куда Исходя из наблюдений и опять же информации в интернете, сделал вывод, что эти стрелочки на ярлыках и прочих объектах Windows могли вовсе прийти, например, обновлением системы.
Так или иначе, бояться этого не стоит, «напасть» эта убирается легко и в данной статье я покажу вам подробно, как избавиться от этих синих стрелочек на папках, файлах и ярлыках, куда для этого заходить и что нажимать…
Сейчас рассмотрим 2 варианта: самый простой, через обычный, привычный всем режим Windows и способ через безопасный режим системы, если вдруг не получается убрать стрелочки по первому варианту.
Как решить проблему с зелеными галочками на ярлыках в Windows 10
Если пользователь ознакомился с причинами появления таких галок на ярлыках и принял для себя решение о необходимости их отключения, то можно применить несколько способов.
Отключение отображения зеленых галочек
Способом избавления от зеленых символов, которые появились на ярлыках, является принудительное отключение соответствующих уведомлений. Для этого нужно выполнить следующие действия:
Открыть меню «Пуск», найти в нем иконку раздела «Параметры» и запустить его.
В перечне общих параметров Windows необходимо найти ярлык «Персонализация» и запустить его.
Воспользовавшись меню, расположенным в левой части окна, необходимо перейти в раздел «Темы».
В этом разделе выбирается пункт «Параметры значков рабочего стола», после чего в появившемся меню необходимо снять галку с параметра «Разрешить темам изменять значки на рабочем столе».
После применения настройки необходимо вернуться в корневой раздел меню «Пуск», в котором нужно найти и открыть раздел «Панель управления».
Затем перейти в меню «Параметры проводника» и переместиться во вкладку «Вид».
В нижней части этой вкладки найти параметр «Показать уведомления поставщика синхронизации», снять с него галку и применить настройки.
После выполнения описанных действий нужно перезапустить систему. Примененные настройки вступят в силу, и зеленые галочки на значках больше не будут отображаться, хотя при этом функция синхронизации продолжит работать.
Norton Online Backup
Для того чтобы крестики красного цвета не отображались на ярлыках приложений, потребуется отключить функцию создания резервных копий либо полностью удалить приложение Online Backup.
Для отключения функции необходимо выполнить следящие действия:
- Из меню «Пуск» или с Рабочего стола нужно запустить приложение Norton.
- В открывшемся окне программы необходимо найти раздел, отвечающий за создание резервных копий, – «Online Backup».
- В этом меню нужно снять все галки с перечисленных там типов резервируемых файлов.
- Сохранить настройки и перезапустить систему.
После этого функция резервирования прекратит свою активность. Но если пользователь решит полностью избавиться от данного предложения, то для его удаления потребуется:
Открыть меню «Пуск», выбрать раздел «Панель управления».
В появившемся окне найти пункт «Программы и компоненты», затем открыть его.
- В общем списке программ нужно выбрать приложение Norton и нажать на кнопку «Удалить».
- Затем, следуя текстовым подсказкам меню приложения, передвигаться по этапам удаления до логического завершения.
После перезагрузки компьютера приложение Norton Online Backup больше не будет выполнять резервирование и выводить красные значки на ярлыки.
Отключение синхронизации в OneDrive
Для полного прекращения функционирования синхронизации и, как следствие, избавления ярлыков от зеленых галок, потребуется выключить OneDrive. Для этого:
На Панели задач нужно найти иконку приложения, кликнуть по ней правой кнопкой мыши и в появившемся меню выбрать пункт «Параметры».
В открывшемся окне перейти во вкладку «Учетная запись», далее нажать кнопку «Выбрать папки».
В появившемся меню снять галки со всех пунктов, по которым приложение осуществляет синхронизацию.
После применения настроек и закрытия окна следует выполнить перезагрузку компьютера.
Запустив операционную систему, можно убедиться в отключении функции и отсутствии галок на ярлыках.
Таким образом, применив любой из описанных способов, пользователь Windows 10 сможет решить проблему, связанную с отображением зеленых и красных меток на значках Рабочего стола.
Как убрать стрелки с помощью редактирования в реестре Windows 7
Для противников большого количества сторонних программ, коим я сам являюсь, существуют возможности производить редактирование стандартных установок в реестре системы.
Откройте: Пуск/Выполнить или воспользуйтесь комбинацией клавиш: Win + R.
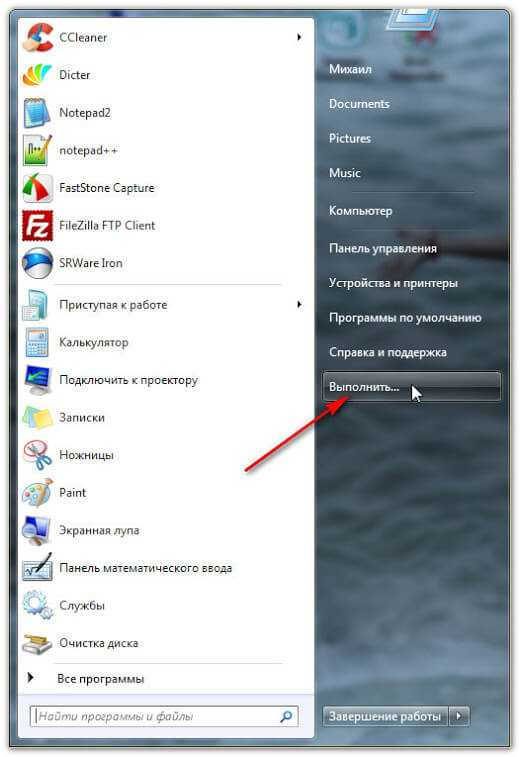
В открывшемся окне, в текстовом поле впишите или вставьте скопированное слово: “regedit” без кавычек (стрелка 1) и нажмите: ОК (стрелка 2).

В открывшемся Редакторе реестра, кликните дважды по: HKEY_CLASSES_ROOT (стрелка 1).
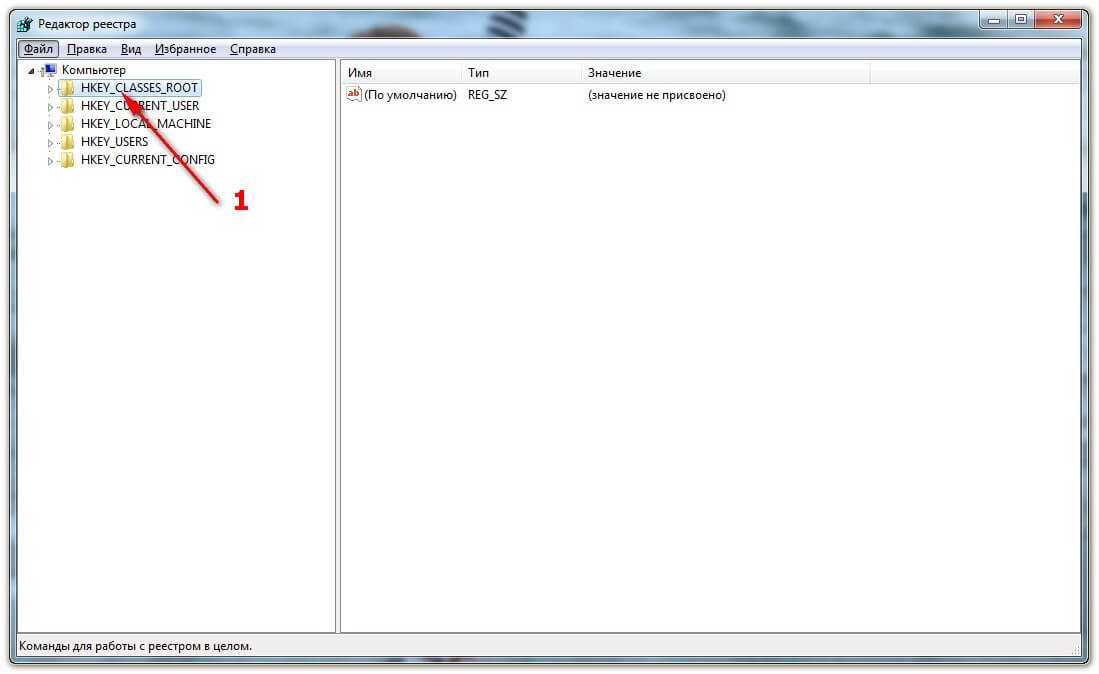
В открывшемся меню слева найдите папку: lnkfile (стрелка 1) и кликните по ней. Затем, в окне справа кликните правой клавишей мыши по параметру: IsShortcut — перев. является ярлыком (стрелка 2) и, в открывшемся контекстном меню выберите: Переименовать (стрелка 3).
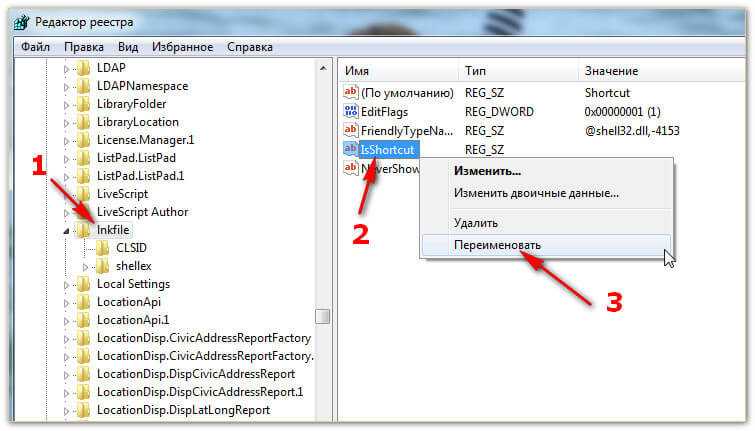
Вставьте мигающий курсор между Is и Shortcut и, впишите: Not. В итоге должно получиться словосочетание: IsNotShortcut — перев. не является ярлыком(см. снимок).
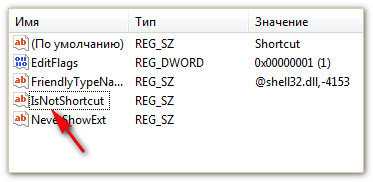
Закройте окно Редактора реестра и перезагрузите компьютер.
Смотрим результат.
Было:

Стало:

Если в конце названия отображается слово: Ярлык, кликните по ярлыку правой клавишей мыши, в контекстном меню нажмите: Переименовать и удалите лишнее.
Минусы после изменения в реестре:
- Из контекстного меню исчезает строка: Закрепить на панели задач
- Из контекстного меню исчезает строка: Закрепить в меню «Пуск»
Удачи Вам!
mkovenkov
Способ №2. Изменение реестра с помощью файлов REG
Второй метод подразумевает работу с реестром Windows, но напрямую взаимодействовать пользователю не придется. Есть специальный файл с расширением reg, в котором записаны команды для удаления стрелки. Файл создан опытным программистом, поэтому дополнительных манипуляций с ним не потребуется. Нужно лишь заменить оригинальную иконку Windows и запустить файл.
Пошаговая инструкция:
- Скачать файл в ZIP-архиве с сайта.
- Распаковать содержимое в любое удобное место.
- Копировать файл Blank.ico в системную папку с Windows, а при необходимости заменить старый файл.
- Запустить второй элемент архива RemoveArrow.reg.
- Подтвердить действие в окне предупреждения системы.
Какие трудности могут возникнуть при работе
Итак, прежде чем пускаться в увлекательное приключение по изменению всяческих параметров ярлыков и устанавливать для этого модификационные программы, стоит помнить несколько вещей.
- Все дополнительные метки в виде стрелок ярлыков, значков щита и определённое поведение значков придуманы неспроста. Они помогают пользователю быстро сориентироваться для принятия решения в разных ситуациях. Приведёт ли удаление значка к удалению программы или нет? Запустится ли данное приложение сразу или стоит предварительно узнать пароль администратора? Достаточно ли обеспечена безопасность в системе? Не скрываются ли вместе с ярлыками какие-либо файлы вирусов? Не нарушит ли установленная программа для модификации ярлыков работу операционной системы? Пользователю стоит тщательно задуматься над этими вопросами и решить, готов ли он «разгребать» последствия сиюминутного решения сделать значки красивыми и одинаковыми.
- Изменение изображений значков может привести к замедлению работы пользователя, если он привык быстро ориентироваться по виду логотипа. Стоит подумать также и о других пользователях, работающих за данным ПК — возможно, новый вид значков будет им неудобен.
- Частая установка сторонних программ, позволяющих затрагивать системные настройки ПК может в итоге привести к его нестабильной работе, а использование непроверенных источников таких программ — к появлению вирусов. Не нужно увлекаться радикальным изменением параметров без необходимости.
- Правка реестра также может нарушить работу компьютера. Всегда стоит понимать, соответствуют ли результаты возможным рискам и потерям.
В любом деле следует придерживаться меры. Особенно в деле изменения системных функций, которые могут затронуть работу сложного устройства. Приведённых способов будет достаточно для любого преобразования ярлыков — как внешнего, так и их свойств. Подобную модификацию сможет выполнить даже неподготовленный пользователь и тем самым внести нотку индивидуальности в свою рабочую среду.
Убираем стрелки с ярлыков с помощью редактора реестра
Примечание: ниже будет описано два варианта одного способа убрать изображения стрелок с ярлыков, при этом в первом случае будут задействованы только те средства и ресурсы, что имеются в самой Windows 10, а результат будет не идеальным, во втором придется прибегнуть к загрузке или созданию отдельного файла для последующего его использования.
Для описываемых ниже действий, запустите редактор реестра Windows 10, для этого нажмите клавиши Win+R (где Win — клавиша с эмблемой ОС) и введите regedit в окно «Выполнить».
В левой части редактора реестра перейдите к разделу HKEY_LOCAL_MACHINE\ SOFTWARE\ Microsoft\ Windows\ CurrentVersion\ Explorer\
Посмотрите, присутствует ли в этом разделе подраздел с именем «Shell Icons». Если такового нет, то кликните правой кнопкой мыши по «папке» Explorer — Создать — Раздел и задайте ему указанное имя (без кавычек). После этого выберите раздел Shell Icons.
Кликните правой кнопкой мыши в правой части редактора реестра и выберите «Создать» — «Строковый параметр». Задайте имя «29» (без кавычек) для данного параметра.
После этого закройте редактор реестра и либо перезапустите процесс Explorer.exe (Проводник) с использованием диспетчера задач, либо просто перезагрузите компьютер.
После перезагрузки стрелки с ярлыков исчезнут, однако могут появиться «прозрачные квадраты» с рамкой, что тоже не очень хорошо, но единственный возможный вариант без использования сторонних ресурсов.
После того, как такая иконка найдена и сохранена где-либо на компьютере, в редакторе реестра снова перейдите к параметру «29», который был создан ранее (если не был, то процесс описан выше), кликните по нему мышью дважды и в поле «Значение» введите путь к файлу пустой иконки, а через запятую — 0 (ноль), например, C:\Blank.ico,0 (см. скриншот).
После этого так же закройте редактор реестра и перезагрузите компьютер или перезапустите процесс Explorer.exe. В этот раз стрелки с ярлыков полностью исчезнут, каких-либо рамок тоже не будет.
ЛФК при повреждении связок коленного сустава
В подавляющем большинстве случаев лечебная гимнастика (ЛФК) для коленного сустава после повреждения связок начинается ещё с этапа иммобилизации нижней конечности. При отсутствии явных осложнений послеоперационного периода и наличии положительной динамики консервативной терапии наиболее простые мероприятия вводятся, начиная с 3-4 дня с даты проведения хирургического вмешательства либо же получения травмы.
Конкретные процедуры, длительность выполнения упражнений и прочие характеристики прописывается исключительно физиотерапевтом в рамках индивидуально разработанной программы.
Сами нагрузки увеличивается пропорционально и линейно, от самых простых и пассивных до динамических и активных, с созданием отягощения. Первичными целями начальной фазы в рамках ЛФК является возвращение контроля над мышечными структурами, разработка сустава и формирование базиса для дальнейшего выздоровления.
По истечению 3 либо 4 недель с учетом данных инструментальной диагностики, которые подтверждают правильное срастание связочных структур колена, профильным специалистом рекомендуется введение дополнительных упражнений:
- На развитие и сохранение баланса и равновесия;
- Различные виды подводящих действий: выпадов, приседаний, умеренной ходьбы, легкого бега и прыжков без отягощения;
- А также работы на тренажерах.
Полноценные нагрузки с учетом ограничения возможны на поздних этапах реабилитации в рамках перехода к повседневной деятельности либо же занятиям профессиональным спортом.
Удаление стрелки с ярлыка
Процесс удаления стрелки заключается в подмене синей стрелки прозрачной и прописке пути к новой стрелке в реестре. Скачиваем архив, в котором находятся необходимые файлы. В нем содержатся три файла:
- Вернуть стрелку у ярлыков
- Использовать большую стрелку у ярлыков
- Удалить стрелку у ярлыков
Запускаем файл “Удалить стрелку у ярлыков”. Появится сообщение о возможных последствиях после добавления значений в реестр.
Соглашаемся и получаем уведомление об успешном добавлении данных. Появляется сообщение об успешном добавлении новых значений и разделов.
После этого перезагружаем компьютер и получаем ярлыки без стрелочек. Можете посмотреть на сравнительном примере, как это выглядит.
Если нужно восстановить стрелочки у ярлыков, запускаем из архива файл “Вернуть стрелку у ярлыков” и перезагружаемся. Если хотите посмотреть как будет выглядеть большая стрелка у ярлыков — запускайте файл «Использовать большую стрелку у ярлыков».
Каковы эти 2 маленьких наложения синей стрелки, которые появляются на значках рабочего стола?
Если вы заметили значок с 2 маленькими синими накладками, то знайте, что он был помещен туда операционной системой Windows, чтобы указать, что файл или папка были сжаты для экономии места на диске. Если вы ищете способ удалить эти две синие стрелки сжатия на значках рабочего стола, то в этом посте будет показано, как это сделать. Моя младшая дочь недавно довела это до моего сведения, и поэтому я решил написать об этом.
2 маленьких синих наложения, которые появляются на значках рабочего стола
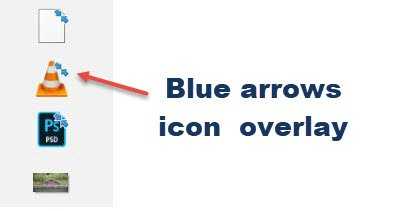
Возможно, вы заметили несколько значков в вашей операционной системе Windows, на которых есть значок наложения. Это может быть наиболее распространенный значок стрелки наложения, который указывает, что значок является ярлыком; или это может быть значок замка, который будет означать, что у вас есть личный элемент в не приватном каталоге. Две маленькие синие стрелки в правом верхнем углу значка указывают на сжатый файл или папку.
Для экономии места на диске операционная система Windows позволяет сжимать файлы и папки. Когда вы сжимаете файл с помощью функции сжатия файлов Windows, данные сжимаются с использованием алгоритма и перезаписываются, чтобы занять меньше места. Когда вы снова получаете доступ к этому файлу, данные должны быть сначала снова распакованы, прежде чем вы сможете получить к ним доступ. Таким образом, чтение сжатых файлов требует больше времени и вычислительной мощности. Поведение сжатия выглядит следующим образом:
- Если вы переместите файл с РАЗЛИЧНОГО диска NTFS в сжатую папку, он также будет сжат.
- Если вы переместите файл с того же диска NTFS в сжатую папку, файл сохранит свое первоначальное состояние, сжатое или несжатое.
Эти 2 стрелки могут появиться, если вы сжали папку или файл или переместили файл или папку в сжатую папку.
Удалите две синие стрелки сжатия на значках рабочего стола
У вас есть два способа удалить этот значок наложения. Во-первых, распакуйте файл или папку, а во-вторых, чтобы Windows не отображал этот значок наложения, даже когда папка сжата. В последнем случае вы просто не будете знать, посмотрев на значок, сжат ли элемент или нет, и это может быть недостатком.
1] Распаковать через свойства
Чтобы распаковать файл или папку, щелкните правой кнопкой мыши файл и папку и на вкладке «Общие» выберите «Дополнительно».
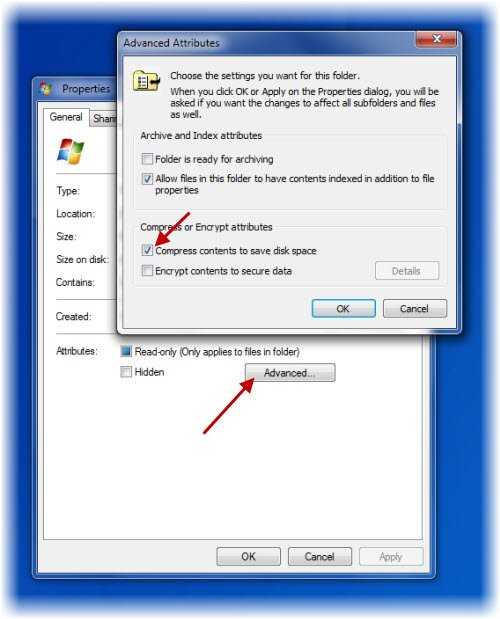
Здесь снимите флажок с Сжать содержимое для экономии места на диске и нажмите Применить/OK. Windows начнет распаковывать содержимое, и 2 стрелки исчезнут.
2] Метод реестра
Прежде чем начать, сначала создайте точку восстановления системы. Теперь, чтобы удалить значок с 2 стрелками, вам нужно будет открыть редактор реестра. Для этого нажмите Win + R в комбинации. В пустом поле диалогового окна «Выполнить», которое появляется на экране компьютера, введите regedit и нажмите Enter.
Когда откроется редактор реестра, перейдите в следующую папку:
Обратите внимание, что, если ключ «Значки оболочки» не существует, вам придется его создать. Для этого выберите «Проводник», щелкните правой кнопкой «Проводник», выберите «Новый», выберите «Ключ» из отображаемых параметров и назовите ключ как Значки оболочки
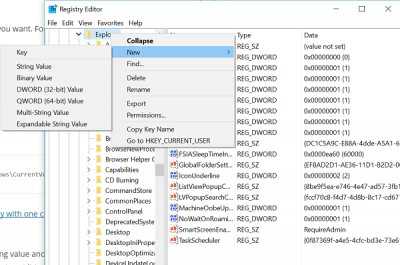
Если у вас уже есть значки оболочки, вы увидите строку 179 на правой панели экрана вашего окна. Если нет, создайте новое строковое значение и назовите его 179 .
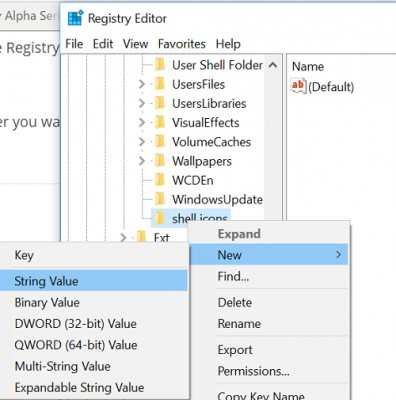
Теперь задайте для его Значение данных полный путь к пустому файлу значков. Вам нужно будет создать пустой или прозрачный файл .ico размером, или вы можете скачать этот файл с наших серверов и использовать его.
Теперь, чтобы удалить наложение значков с двумя стрелками, отредактируйте строковое значение 179 и вставьте путь к пустому .ico-файлу, который вы хотите использовать.
В любой момент времени, если вы хотите восстановить исходные настройки, просто удалите строку 179.
Мы рекомендуем первый способ сделать это.
Вы также можете использовать наш бесплатный Ultimate Windows Tweaker, чтобы удалить наложение двойных синих стрелок для сжатых файлов. Твик вы найдете в разделе «Настройки»> вкладка «Проводник».
СОВЕТ . Если значок не меняется, вы можете отменить восстановление Icon Cache, используя наши бесплатные Thumbnail and Icon Cache Rebuilder для Windows 10.
Как убрать стрелки с ярлыков рабочего стола в Windows 7, 8.1
Сегодня хочу рассказать Вам как убрать стрелки с ярлыков в Windows 7 и Windows 8.1. В операционной системе Windows по умолчанию стоят настройки, когда ярлыки на рабочем столе помечены специальными стрелками, будто бы указывающими, что это ярлыки (как будто и так не ясно). Но вот беда в том, что не всем это нравиться, ну как то не украшают они интерфейс программы, а наоборот. Причем в Windows даже не предусмотрено их отключение, по крайней мере я нигде не нашел как это сделать.
Сами разработчики не дают ответа. Вот, что они пишут. Цитирую R12; «Данное отображение является стандартным для ярлыков и если возникают проблемы с внесением изменений в стандартные функции продукта, то этот вопрос не может быть рассмотрен в рамках этого форума». Кстати вот ссылка на этот пост ответ поддержки об удалении стрелочек.
В интернете можно найти много способов как убрать их с ярлыков. Причем есть как программы, так можно и в ручную поправить реестр. В этой статье я опишу оба этих способа (вернее даже три), а Вы уже выбирайте какой из них для Вас наиболее удобный. По мне так лучше воспользоваться специальной программой.
Эти методы работают как в Windows 7 так и в Windows 8.1. Лично мною были протестированы на Windows 8.1 64 битной версии.
Внимание! Не тестировалось на Windows 8. И еще! Перед тем как совершать данные действия, сначала создайте точку восстановления Windows
И еще! Перед тем как совершать данные действия, сначала создайте точку восстановления Windows.
Способ первый. Убираем стрелки с помощью специальной программы а именно при помощи Aero Tweak. Устанавливать её не нужно, она просто запускается и все. Вот как выглядят ярлыки ДО. Т.е. стрелки присутствуют на месте.
Теперь находим на компьютере скачанную программу и запускаем её.
дим интерфейс программы. В левой части выбираем пункт «Windows Explorer» а справа находим пункт «Не показывать стрелки на ярлыках» и отмечаем его галочкой.
Вот в принципе и всё! Теперь остается только перезагрузить компьютер.
Перезагружаем комп, и Вуаля! Стрелок на значках рабочего стола как не бывало.
Кстати, как видите, программа имеет ещё множество дополнительных функций для настройки операционной системы, так что если будет интересно, то можете поэкспериментировать с ней. Но будьте внимательны, она рассчитана на ОС Windows 7. На восьмерке я тестировал только работу с ярлыками рабочего стола.
Способ второй. Отключаем стрелки на рабочем столе с помощью правки реестра специальными файлами с расширением .reg
Скачиваем архив с файлами под названием «remove_arrow.zip»
Находим, папку в которую он загрузился и открываем его.
Видим несколько файлов. Выбираем нужный нам файл руководствуясь тем, какая операционная система у Вас установлена. У меня стоит 64 битная версия поэтому я запускаю файл «64-bit_Remove_Shortcut_Arrow». Если у Вас 32 битная система то, соответственно выбираем другой файл с 32-bit. Запускаем его.
Соглашаемся с добавлением сведений в реестр. Жмем кнопку «Да»
Получаем сообщение, что сведения успешно занесены в реестр. Жмем кнопку «Ok»
Осталось только перезагрузить компьютер и Всё готово.
Если Вас чем то не устроил рабочий стол с ярлыками без стрелок, то можно вернуть всё на свои места. Для этого нужно запустить из архива файл под именем «Restore_Shortcut_Arrow.reg», согласиться с добавлением сведений и перезапустить комп. Все стрелки встанут на свои места.
Способ третий. Этот способ подходит для тех, кто уже хорошо разбирается в компьютере и не желает пользоваться какими то сторонними программами. Т.е. здесь мы будем работать (как модно сейчас говорить среди программистов) ручками, а именно править. Если во втором способе мы правили реестр с помощью готовых файлов, то тут будем это делать самостоятельно.
Итак открываем редактор реестра. Для этого нажимаем правой кнопкой мышки на кнопку «ПУСК» (это применимо только для Виндовс 8), и находим команду Выполнить
В командной строке набираем команду «regedit» и жмем кнопку «Ok»
Попадаем в редактор реестра. Тут нам нужно развернуть раздел «HKEY_CLASSES_ROOT»
В раскрывшемся дереве каталогов, в левой части, находит папку с именем R12; Lnkfile. А в правой части находим и выделяем параметр R12; IsShortcut, который отвечает за вывод стрелок на ярлыки рабочего стола.
Жмем по этому параметру правой кнопкой мышки и выбираем «Переименовать»
Переименовываем его в R12; IsNotShortcut, сохраняем, чтоб получилось как на картинке ниже
Перезагружаем компьютер и радуемся отсутствию стрелок.
Вот в принципе и Всё.
Как удалить стрелки с ярлыков без сторонних программ в Windows 10
Все способы, описанные здесь, будут так или иначе связаны с реестром. Несмотря на это, они подойдут не только опытным владельцам ПК, но и начинающим.
Редактор
Чтобы открыть нужную программу, следует нажать сочетание клавиш Win+R. Далее в единственной строке требуется ввести «regedit». Если программа используется впервые, может появится окно, запрашивающие права не изменение данных. В нем необходимо просто выбрать «Да».
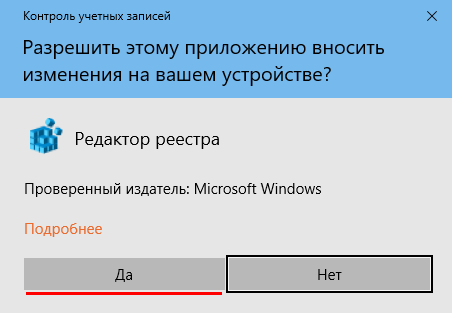
После откроется редактор. В левом окне всегда располагаются папки. Среди них нужно найти «Explorer». Он располагается по адресу, увидеть который можно на скриншоте:

После требуется найти раздел «Shell Icons» (по-прежнему искать нужно слева). Иногда его нет. В подобной ситуации можно просто создать папку самому. Для этого следует нажать ПКМ по свободному пространству, после чего в предложенном списке выбрать «Раздел» и дать ему название, которое указано чуть выше.
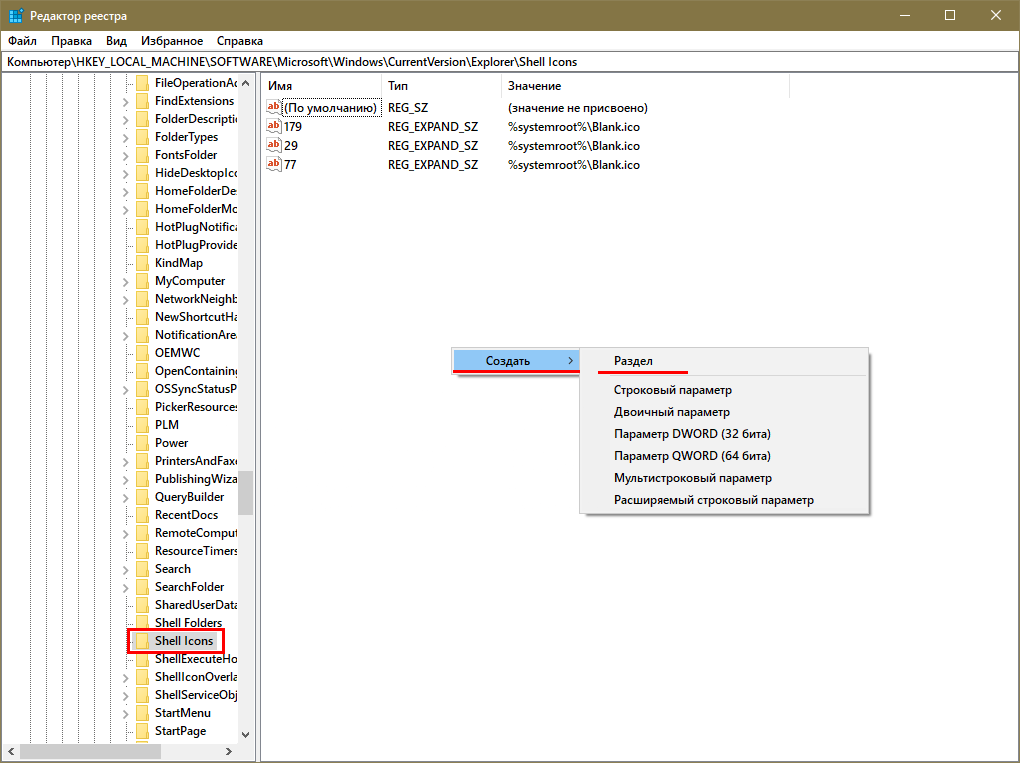
Чтобы избавиться от стрелок на значках, необходимо создать строковый параметр. Делается это также, как и с разделом. Назвать его следует «29». Необходимо учитывать, что в зависимости от версии ОС может потребоваться дополнительная настройка. Однако сделать это несложно. После двойного нажатия ЛКМ откроется маленькое окно, в котором присутствует всего две строки – имя и значение. В этом случае нужно изменить второе. В строку следует вставить путь к нужному изображению. Обычно это «%windir%\System32\shell32.dll,-50». Если указанный вариант не сработает, можно попробовать «%windir%\System32\imageres.dll,-17».
Следующий и последний шаг – перезагрузка устройства или процесса, который называется «Explorer.exe». Второй можно снять через «Диспетчер задач», после чего запустить повторно, открыв «Этот компьютер».
Важно знать, что у этого метода присутствует существенный недостаток, а именно невысокая эффективность при больших затратах времени. Выражается она в том, что исчезают только сами стрелки, а рамка остается
Поэтому рекомендуется в качестве иконки брать пустое изображение, которое называется «blanc.ico». Его можно как скачать, так и сделать самостоятельно с помощью специализированного редактора. После в значении параметра, созданного ранее, следует указать путь к этому файлу. Специалисты рекомендуют оставлять значок в папке «Windows».
Архив «remove_arrow.zip»
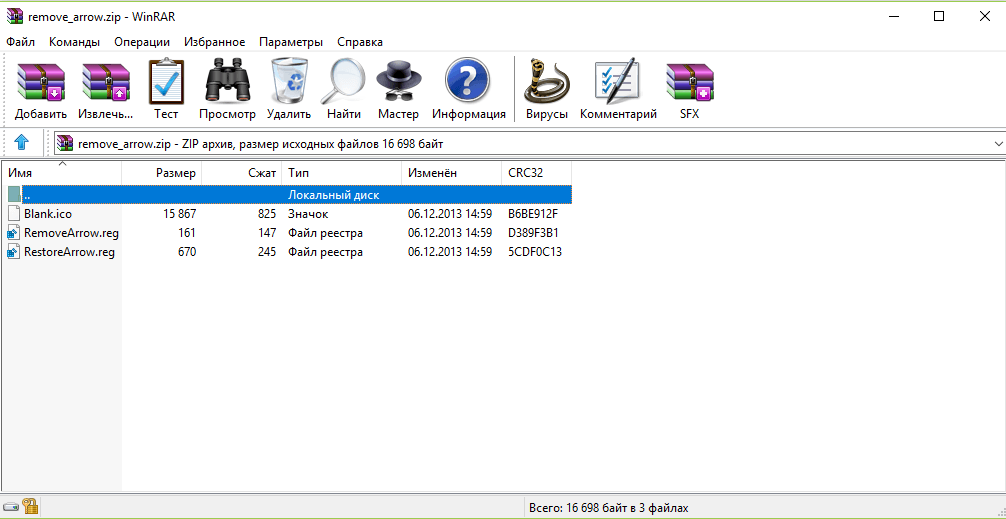
Первый файл представляет собой иконку, которая призвана заменить стрелочки и по совместительству является пустым изображением. Ее нужно скопировать в папку «Windows» (обычно, путь такой: диск C:/Windows). Далее второй файл нужно просто запустить, дважды нажав по нему ЛКМ. После этого изменения, проводимые в первом методе, будут сделаны автоматически.
Архив также имеет еще один плюс – он дает возможность быстро вернуть стандартные значки. Для этого в нем присутствует третий файл. При открытии он, как и предыдущий, вносит изменения в реестр.
Параметр «IsShortcut»
Вновь открыв редактор (как это сделать, уже указывалось ранее). Далее нужно перейти по следующему адресу, где и будет располагаться желаемый пункт:

Требуется изменить его название. Для этого следует нажать ПКМ и в самом конце перечня выбрать «Переименовать». После «Is» нужно поставить «Not». После этого необходимо перезагрузить ПК.