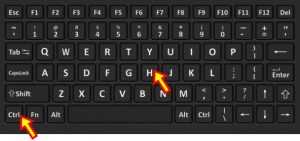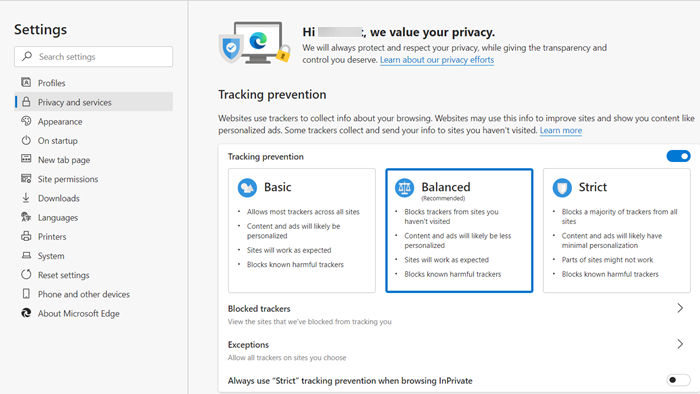Введение
Важным связующим элементом, обеспечивающим простой выход в «Интернет»
, безусловно является веб-браузер, который помогает пользователям работать в сети и получать данные или доступ к сетевым ресурсам в понятном и удобном формате. Одним из популярных, признанных большинством пользователей в мире, наряду со схожими обозревателями«Opera» ,«Mozilla Firefox» ,«Microsoft Internet Explorer» и«Microsoft Edge» , конечно является веб-браузер«Google Chrome» . Простой и лаконичный интерфейс обозревателя сочетается с высокой скоростью обработки и отображения ресурсов сети, позволяя осуществлять большое количество одновременных сетевых обращений без снижения общей производительности.
В целях повышения уровня защиты, пароль на разнообразных сетевых ресурсах должен отличаться и содержать сложную комбинацию цифр, букв и специальных символов. Запомнить множество паролей, каждый для своего ресурса, довольно сложно, и поэтому в веб-браузер «Google Chrome»
уже встроен удобный менеджер паролей. Пользователи могут сохранить в своем браузере пароли для разных сайтов, и воспользоваться каждым из них автоматически при входе на сетевой ресурс. Далее мы подробно представим, как управлять всеми сохраненными паролями в«Google Chrome» .
Как узнать сохраненные пароли через браузер
После авторизации на сайте, система предложит сохранить данные для входа. После подтверждения данного действия, все данные будут храниться на устройстве. При последующих входах на данный сайт, система автоматически предложит информацию для авторизации. Благодаря этому, не нужно каждый раз вводить пароль от своей учетной записи.
В некоторых случаях может понадобится данные для входа на сайт. Например, в том случае, если пользователь не помнит пароль, а войти в аккаунт нужно на другом устройстве. Ключ доступа можно достать на компьютере или смартфоне, на котором уже выполнялся вход на ресурс и данные сохранялись.
Всю эту информацию можно получить непосредственно с браузера. Сделать это можно через компьютер или смартфон. Достаточно соблюдать последовательность действий. Но прежде, чем просматривать данные, необходимо убедиться, что установлена последняя версия браузера. Кроме того, если не включит функцию автоматического сохранения паролей, они не будут храниться на устройстве.
На компьютере
Чтобы узнать сохраненные данные учетной записи через компьютер, следует:
- Запустить браузер Гугл Хром.
- Нажать на значок трех точек, который отображен в правом верхнем углу экрана.
- Выбрать пункт «Настройки» из списка.
- На экране отобразится окно с параметрами браузера. Необходимо перейти к разделу «Автозаполнение». Он открывается сразу при переходе к настройкам. Если же пользователь не видит данный раздел, он может нажать на его название в левой части окна.
- Именно здесь находится вкладка паролей. Для просмотра всех сохраненных ключей, необходимо нажать на соответствующее название.
- После этого пользователь перейдет к параметрам паролей. Здесь можно , а также автоматический вход на сайты. На этой же странице можно ознакомиться со всеми логинами и паролями. Для поиска конкретного сайта, можно воспользоваться поиском или же найти его вручную.
- Для просмотра пароля от сайта, необходимо нажать на значок глазика, который расположен в соответствующей строке.
- Ввести пароль учетной записи операционной системы.
После ввода данных от аккаунта можно просматривать все пароли от страницы. Достаточно нажать на тот же значок глазика в соответствующей строке с сайтом. Пароль от отобразится вместо точек.
На телефоне
Не обязательно сохранять пароли отдельно на компьютере, а затем на смартфоне. Достаточно включить синхронизацию между устройствами. Таким образом, все данные будут автоматически передаваться с компьютера на телефон и наоборот.
После синхронизации, можно просмотреть пароли, которые были сохранены на компьютере, при помощи смартфона. Сделать это можно на Айфоне или Андроиде. Последовательность действий будет незначительно отличаться в зависимости от операционной системы устройства.
Android
Для того, чтобы просмотреть все пароли от учетных записей в браузере Гугл Хром а устройстве под управлением Андроид, необходимо:
- Запустить приложение Гугл Хром.
- Нажать на значок трех точек, который расположен в правом верхнем углу экрана.
- Выбрать пункт «Настройки» из списка.
- Перейти к разделу «Пароли».
- Так же, как и на компьютере, в открытом окне пользователь может включать или отключать автосохранение и ввод ключа доступа. Здесь же можно посмотреть сохраненный пароль. Для этого необходимо нажать на название ресурса.
- После этого достаточно нажать на значок отображения, который находится в открытом окне.
Пароль будет представлен вместо точек на этой же странице. Для просмотра этой информации может понадобиться ввести пароль от смартфона
iPhone
Для пользователей iPhone последовательность действий будет схожей. Так, следует:
- Запустить браузер.
- Отобразить параметры, для этого нажать на значок трех точек в правом нижнем углу экрана.
- Выбрать пункт «Настройки».
- Перейти к разделу «Пароли».
- Если данные не отображены, следует нажать на команду «Экспорт паролей». После этого необходимо дождаться загрузки, которая занимает несколько секунд.
- Выбрать ресурс из списка.
- Нажать на команду «Показать» для отображения данных.
Данные учетной записи появятся вместо точек. Для защиты информации используется пароль от самого смартфона.
Способы удаления всех паролей
Удаление всех кодов доступа производится по аналогичному принципу. Почистить данные можно за одну операцию, нет необходимости убирать каждый пароль по отдельности.
На компьютере
Существует 2 способа полностью убрать сведения, позволяющие авторизоваться в аккаунтах владельца устройства. В первом из них для доступа к менеджеру паролей необходимо повторить шаги 1-й и 2-й инструкций, поясняющих, как очистить память компьютера от одного из сохраненных кодов.
Второй способ сводится к уничтожению файла, в котором хранятся данные.
Для этого нужно:
- Активировать видимость скрытых папок. Выполняется через меню “Вид”.
- Открыть директорию C:/Users/Имя ПК/AppData/Local/Yandex/YandexBrowser/User Data/Default.
- Найти и удалить файл с именем Passman Logs .
На телефоне
На телефоне сброс кодов доступа к аккаунтам через уничтожение скрытого файла с данными невозможен. Открыть список ресурсов, для которых сохранены необходимые для авторизации сведения, можно по инструкции, используемой для удаления из памяти мобильного гаджета параметров доступа к отдельному сайту. Перейдя в это окно, следует активировать функцию очистки.
Как узнать мастер-пароль в Yandex браузере?
В Яндекс браузере сохранённые пароли могут быть защищены мастер-паролем – это код, который открывает доступ ко всему разделу. В таком случае первым делом нужно где-то взять этот ключ. Правда в том, что довольно сложно что-либо сделать, если не помним мастер-пароль.
Из ситуации есть 2 выхода:
Это все способы просмотреть внесённые в Яндекс браузер пароли: через раздел веб-обозревателя, файл и смартфон. Также мы узнали, где располагается файл со всеми добавленными в браузер паролями и научились его открывать. Иного способа получить пароли из Яндекс веб-обозревателя сегодня не известно.
Помогла ли вам эта статья?
После того, как браузер научился запоминать пароли, пользователи быстро привыкают входить на свой аккаунт (в Одноклассниках или Вконтакте) без ввода логина и пароля.
В результате пароль быстро забывается. И вот, когда ты забыл пароль, а тут вдруг требуется войти на сайт на другом компьютере или ноутбуке, возникает вопрос — как узнать свой пароль, если там вместо пароля только точки…
Вверху справа нажимаем на кнопку с тремя полосками (Настройка и управление). Выбираем «Настройки«.
Спускаемся в самый низ страницы, выбираем «Показать дополнительные настройки«.
В разделе «Пароли и формы» кликаем на подсвеченную ссылку «Управление сохраненными паролями«.
Появится окно, где находим нужный сайт, кликаем по нему. Появится окошко с надписью «Показать«. Нажимаем кнопку «Показать» и нужный пароль можно увидеть уже без звездочек.
В главном меню выбираем Инструменты — Настройки, переходим на вкладку Защита. Находим внизу кнопку «Сохраненные пароли» и нажимаем ее.
Внизу этого диалога есть кнопка «Отобразить пароли«. У вас спросят — уверены ли вы? Подтверждаем кнопкой «Да«. Появится еще одна колонка с паролями. Вся связка — сайт-логин-пароль собрана.
Как посмотреть пароли в Opera.
Но посмотреть в этом окне можно только логины для сайта. По-хорошему, этого уже достаточно — всегда можно воспользоваться функцией восстановления забытого пароля. Хотя, если у вас несколько почтовых ящиков, и на разных сайтах вы регистрируетесь на разные почтовые адреса, то только логина может оказаться недостаточно для восстановления пароля.
Но не отчаивайтесь. Я покажу вам способ, как посмотреть забытый пароль в Opera.
1. Набираем в адресной строке
opera:about
2. Находим раздел Пути и Копируем в буфер путь к папке Opera
3. Открываем проводник Windows (воспользуйтесь сочетанием клавиш Win+E) и вставляем в строку поиска сохраненный путь.
4. Ищем в самом низу файл wand.dat. Это файл, в котором хранятся пароли. Но информация о паролях в нем хранится зашифрованная. Нам нужен дешифровщик.
5. Забираем файл для чтения wand.dat
Скачиваем вот отсюда архив unwand.zip
6. Распаковываем архив. В папку Unwand копируем файл wand.dat в ту же и с помощью программы Unwand открываем файл wand.dat
Мастер-пароль в Opera.
Чтобы файл Wand.dat был защищен, установите мастер пароль в Опере:Настройки — Вкладка Расширенные — Пункт Безопасность — Установить пароль. Желательно указать Один раз за сеанс. Обязательно поставьте галочку Использовать для защиты сохраненных паролей. Иначе файл Wand.dat не зашифруется.
Вот и все, теперь wand.dat хоть как то защищен.
Однако, будьте внимательны перед переустановкой Opera. Даже если вы сохраните и восстановите все настройки Opera, то менеджер паролей будет видеть только логин, а пароли — нет.
Если вы собрались переустанавливать Opera, ОБЯЗАТЕЛЬНО снимите мастер-пароль, и только потом сохраняйте настройки, скачивайте Opera и устанавливайте браузер по новой.
- https://fb.ru/article/431750/gde-na-kompyutere-hranyatsya-paroli-i-kak-ih-prosmotret-v-sluchae-neobhodimosti
- https://guidecomp.ru/gde-hranyatsya-i-kak-posmotret-sohranyonnye-paroli-v-yandex-brauzere.html
- https://anisim.org/articles/kak-posmotret-sokhranennye-paroli/
Как удалить пароли в Internet Explorer
В окне браузера Internet Explorer нажмите на кнопку меню «Сервис», а затем в контекстном меню выберите пункт «Свойства браузера».
В окне «Свойства браузера», откройте вкладку «Содержание». В разделе «Автозаполнение» нажмите на кнопку «Параметры».
В окне «Параметры автозаполнения», для удаления всех паролей, сохраненных в браузере, необходимо будет нажать на кнопку «Удалить журнал автозаполнения…».
Далее откроется окно «Удаление истории обзора». В этом окне отметьте флажком пункт «Пароли», а затем нажмите на кнопку «Удалить».
После этого, все сохраненные пароли будут удалены из браузера Internet Explorer.
На компьютере
Запрос на сохранение ключа будет отображаться на каждом сайте, где вводятся данные учетной записи. Но только в том случае, когда функция активирована в настройках приложения. Добавить вручную аккаунт каким-либо способом не получится.
Чтобы отменить автоматическое сохранение личных данных учетной записи, необходимо перейти в параметры браузера и выключить соответствующую функцию. Однако, это не повлияет на все пароли, которые уже были сохранены в системе. Удалять такие данные придется вручную.
Чаще всего пароли сохраняются на компьютере. С этого же устройства их получится и удалить. Для этого достаточно соблюдать последовательность действий. Изменения сохраняются автоматически. Нет необходимости перезапускать браузер или перезагружать компьютер.
Для одного сайта
Для того, чтобы удалить пароль учетной записи для одного сайта на компьютере, необходимо:
- Открыть приложение Гугл Хром.
- Кликнуть на три точки, которые расположены в правом верхнем углу экрана, для отображения инструментов приложения.
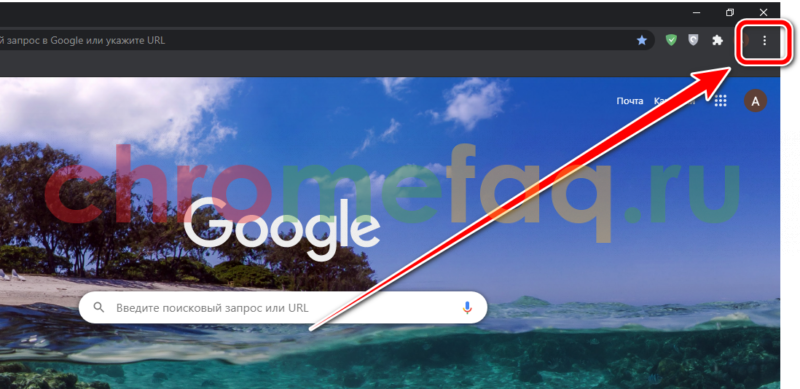
- Выбрать строку «Настройки» из списка.
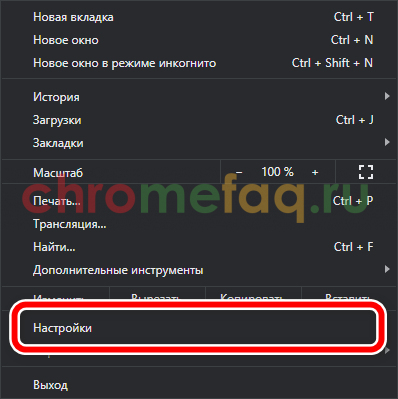
- Перейти к вкладке «Автозаполнение». Он будет отображен на экране сразу при переходе в параметры. Кроме того, раздел можно выбрать, нажав на соответствующее название в левой части окна.
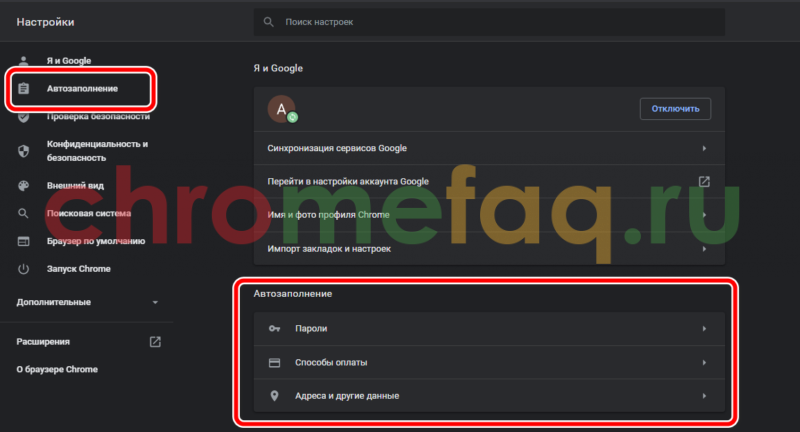
- Нажать на «Пароли».
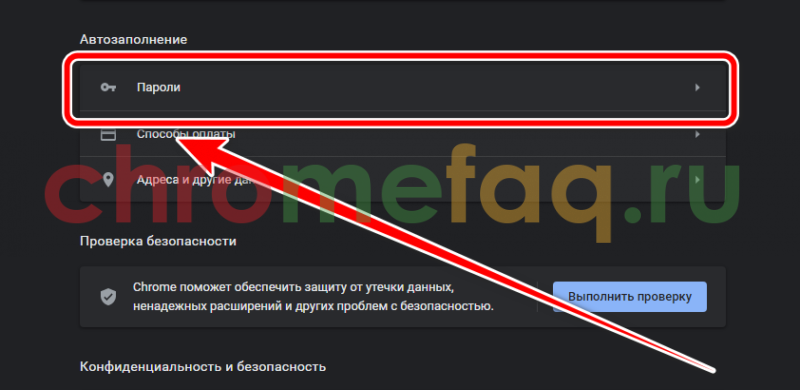
- Выбрать учетную запись, которую требуется удалить, и кликнуть на три точки, которые находятся в той же строке.
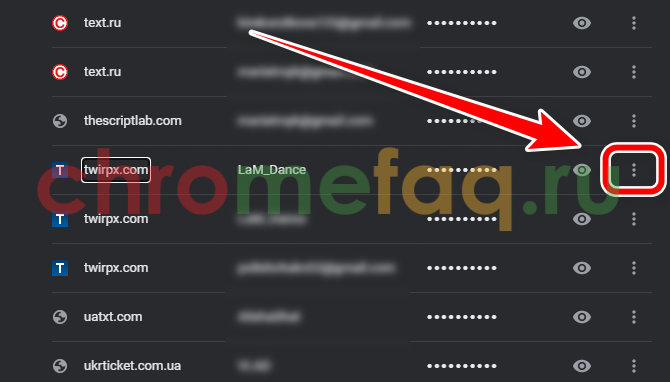
- Из списка нажать на команду «Удалить».
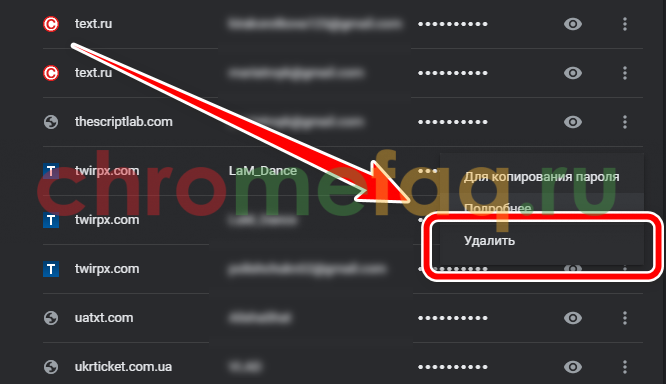
После этого все данные учетной записи, логин и пароль, будут удалены из сохранных в Гугл Хром. Сразу после удаления пользователь может отменить свои действия, нажав на соответствующую команду в левой части окна. Позже, сделать это не получится.
Существует еще один способ, который позволяет удалять пароль только для одного сайта в браузере Гугл Хром. Для этого метода понадобится перейти непосредственно на ресурс. После этого достаточно следовать инструкции:
- Ввести данные учетной записи.
- Нажать на значок ключика, который расположен в адресной строке.
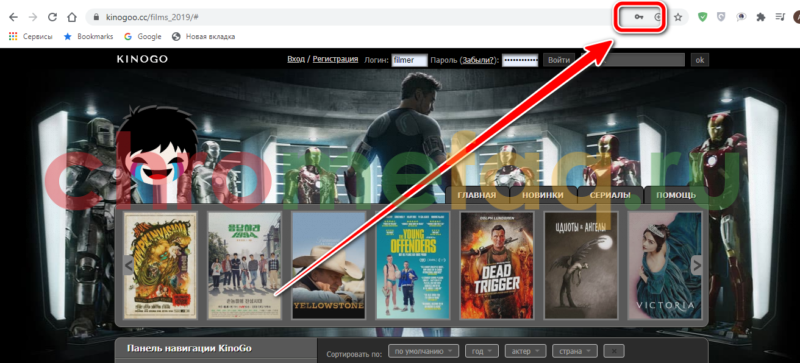
- Для удаления пароля, выбрать значок корзины. Он находится рядом с самим паролем.
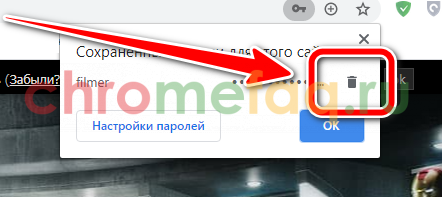
На экране отобразится сообщение, что ключ был удален для данного ресурса. Здесь же пользователь может вернуть данные в приложение, нажав на команду «Отмена».
Все сохраненные
В некоторых случаях требуется удалить все сохраненные пароли, который хранятся в данной учетной записи. Сделать это можно только через историю браузера. В настройках приложения данной функции нет. Чтобы убрать все сохраненные ключи, следует:
- Запустить Google Chrome.
- Отобразить на экране дополнительные параметры, кликнув на три точки в правом верхнем углу экрана.
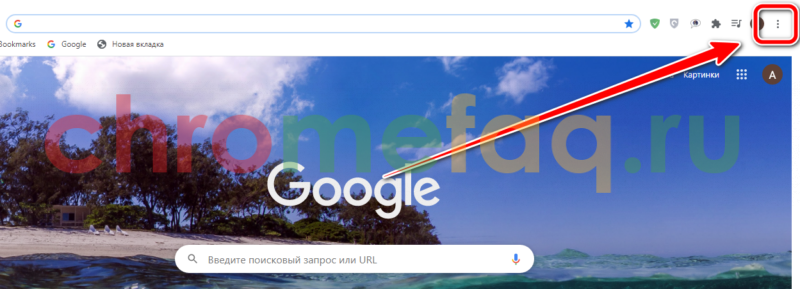
- Навести мышь на пункт «История».
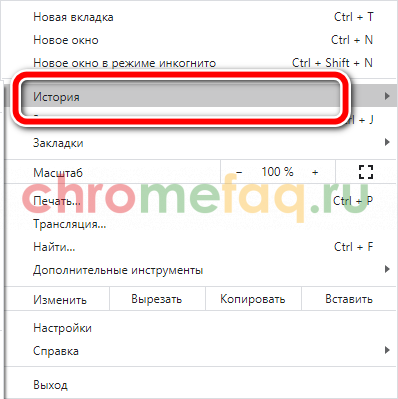
-
Во всплывающем окне выбрать строку «История».
Также, можно выбрать на комбинацию клавиш «Ctrl+H» для перехода в данный раздел.
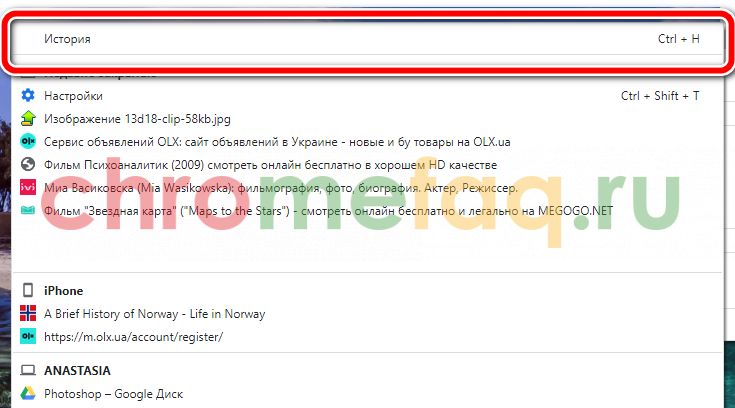
- Следующим шагом будет выбор команды «Очистить историю», которая находится в левой части окна. Окно с параметрами очистки откроется в новой вкладке. При этом, ничего удаляться с браузера при нажатии на данную команду не будет.
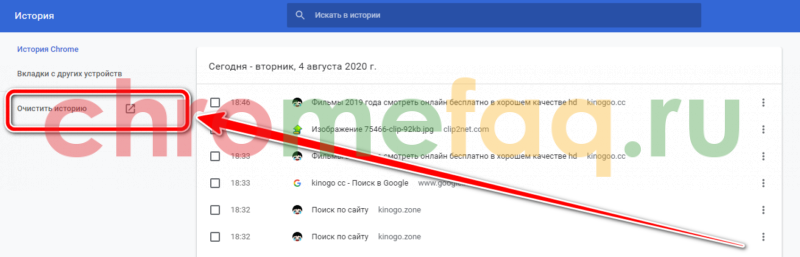
- В новом окне выбрать вкладку «Дополнительные», в строке «Временной диапазон» отобразить «За все время» и установить галочку на пункте «Пароли и другие данные для входа». Здесь же будет отмечено, сколько именно паролей будет удалено с браузера.
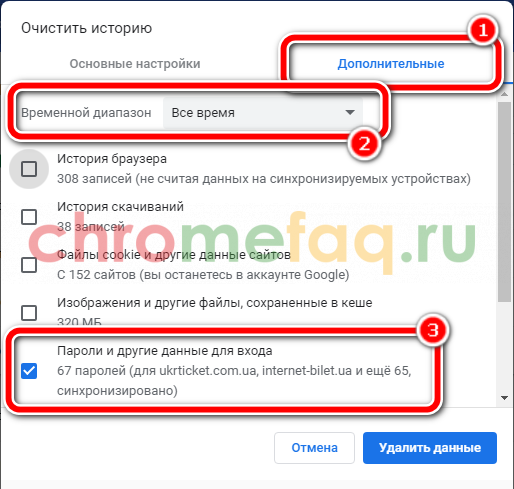
- Для подтверждения действий нужно нажать на «Удалить данные».
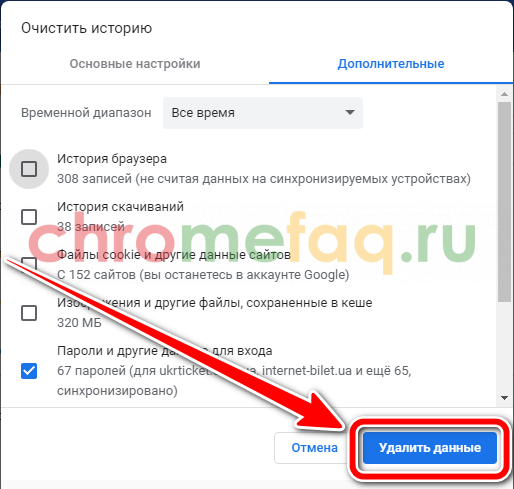
После выбора данной команды, все пароли учетных записей будут удалены. Если включена синхронизация данных между устройствами, пароли будут убраны и на смартфоне.
Простые способы увидеть пароли в браузерах
Была такая ситуация: открываешь браузер, переходишь на страницу соц.сети или какой-то сайт, где регистрировался и при попытке войти на сайт или в свой аккаунт данные логина и пароля вводились автоматически? Эта функция в браузерах называется «запоминание пароля», которая позволяет практически любому браузеру хранить Ваши данные в памяти и вводить их в поля авторизации на сайтах!
Однако если логин можно посмотреть и записать, а вот пароль выводится в виде чёрных точек или звездочек и увидеть его, не получится. Но как же посмотреть сохранённый пароль в браузере, который прописан «точками»? На этот вопрос мы и ответим на сайте undelete-file.ru.
Конечно же удобно, когда ваш браузер запоминает пароли, логины, вводить их при входе на сайт уже не нужно… Но в этом кроется обратная сторона «медали» — незащищённость перед хакерами и взломщиками паролей! Кража данных в этом случае не потребует много времени, достаточно лишь на некоторое время завладеть злоумышленнику вашим компьютером и «выкачать» всю информацию с паролями и логинами из любого популярного браузера. Это естественно не единственный способ кражи данных, но по крайней мере – один из них.
Как правило, любой обычный пользователь интернета пользуется одним «любимым» браузером для серфинга, к которому он уже привык. Поэтому украсть личные данные мошенникам будет ещё проще – взломал один веб-браузер, сохранил пароли и логины и вуаля – можно рассылать спам друзьям в соц.сетях, это — в лучшем случае, а в худшем – злоумышленники могут воспользоваться данными ваших пластиковых карт и в прямом смысле – обнулить их…
Поэтому, запомните: сначала сохраните все логины и пароли от социальных сетей и нужных вам сайтов на бумажном носителе (блокнот вполне подойдёт), а потом удалите все эти данные из браузера и выключите функцию автосохранения паролей в настройках, если она была включена!
Автозапоминание логинов и паролей в браузере Firefox
Но как сохранить все пароли, если они не видны в окне авторизации? Есть несколько простых способов, которые помогут отобразить символы и буквы сохранённых паролей!
Просмотр кода в браузере
Этот способ предполагает выполнить несколько действий:
- Наводим курсор на поле ввода пароля и щелкаем правой кнопкой мышки;
- В появившемся окне ищем строчку «Просмотр кода элемента», «Просмотр HTML-кода» или «Исследовать элемент» — всё зависит от браузера, смысл я думаю, ясен – нужно просмотреть html код страницы;
- Теперь ищем в коде вот такую строчку:
«<input name=»wupwd» title=»введите пароль и нажмите Enter» id=»wupwd» onkeyup=»logInKey(event,this.form);» type=»password» size=»31″>»
понадобится всего лишь изменить одно слово: password (выделил его красным цветом) поменять на text, чтобы получилось «type=»text«»;
- Поменяли? Тогда жмите «Enter»;
- Готово, теперь в окошке ввода пароля вместо точек/звёздочек вы сможете увидеть символы и цифры того самого сохранённого пароля!
Вот и всё! Но согласитесь — это очень долго открывать каждый сайт и делать такие изменения… Гораздо быстрее — просмотреть сразу все пароли сайтов и записать их без изменения кода!
Как узнать все пароли от сайтов
Эта функция есть во всех настольных браузерах, поэтому покажу как отобразить все логины с паролями в самых популярных веб-браузерах.
Google Chrome:
- Нажимаем на всплывающее меню;
- Выбираем Настройки;
- Ищем строчку — Настройки паролей!
Mozilla Firefox:
- Нажимаем на «три полосочки»;
- Переходим в пункт «Приватность и защита»;
- Выбираем «Сохраненные логины».
Opera:
- Открываем настройки браузера;
- Переходим в «Безопасность»;
- Ищем подменю «Пароли»;
- Жмём кнопку «Показать все пароли»!
Не сложно? Теперь вы знаете, что узнать пароли с сайтов совсем не трудно и быстро, хотите взглянуть на все — тоже не беда!
Всем до новых встреч, счастья, мира и добра!
29.12.2018 3436
Удаление пароля из Google Chrome
В отличие от того же Яндекс.Браузера, позволяющего гибко управлять сохраненными паролями (выборочно их удалять, выделяя галочками, редактировать), Гугл Хром имеет лишь несколько базовых функций для удаления и отключения автовхода с использованием сохраненной комбинации логина и ключа. Разберем, как можно выполнить поставленную задачу разными методами.
Способ 1: Удаление пароля на сайте
Довольно быстрый, но не очень удобный вариант. Подходит лишь для случаев, когда пользователь готов разлогиниться или у него не совершен вход на сайт, при этом он видит автоматически заполненные строчки с логином и паролем. Чтобы не переходить в меню, достаточно обратиться к адресной строке и найти в правой ее части значок замка.
Нажмите на него, чтобы появилось окно, предлагающее больше действий. Щелкните по иконке с корзиной для удаления пароля. Больше для этого веб-адреса форма авторизации не станет заполняться автоматически до тех пор, пока комбинация логин/пароль снова не будет сохранена.
Способ 2: Поштучное удаление паролей
Этот вариант — самый актуальный, поскольку пользователю понадобится всего лишь зайти в специальный пункт настроек и удалить там один или несколько паролей на свое усмотрение, выполнив ряд однотипных действий.
- Разверните «Меню» и перейдите в «Настройки».
В блоке «Автозаполнение» кликните по строке «Пароли».
Найдите сайт, пароль от которого больше не нужен, и кликните по трем точкам в правой части этой строчки.
Выберите пункт «Удалить».
Об успешном проведении процедуры вы будете уведомлены соответствующим оповещением.
При необходимости выполнить удаление сразу нескольких паролей, понадобится повторить этот же алгоритм: выделить несколько строк одновременно нельзя. Вы также не сможете отредактировать ключ, поэтому если он был сохранен с ошибкой, понадобится сперва удалить его, а затем сохранить новый заново. Когда нужно удалить сразу все пароли, воспользуйтесь инструкцией ниже.
В качестве альтернативы браузер предлагает отключить автозаполнение строк «Логин» и «Пароль», но при этом сами пароли все также будут хранить в Хроме. Кому такое решение кажется более подходящим, необходимо нажать по кнопке в виде переключателя у пункта «Автоматический вход», что находится чуть выше всех паролей.
Способ 3: Удаление всех паролей
Некоторые юзеры решают полностью очистить свой веб-обозреватель, в том числе и от паролей. Это довольно радикальный вариант, так как если какая-то из комбинаций будет забыта, посмотреть ее через Google Chrome уже не получится. Тем не менее если вы уверены в своих действиях и решили сделать это, например, из безопасности, предварительно переписав используемые пароли в более надежное место, следуйте этим шагам:
- Откройте «Меню» и перейдите в «Настройки».
Пролистайте страницу вниз и нажмите на «Дополнительные».
В блоке «Конфиденциальность и безопасность» найдите параметр «Очистить историю» и зайдите туда.
Перейдите на вкладку «Дополнительные», установите нужный временной диапазон, поставьте галочку напротив пункта «Пароли и другие данные для входа». Дополнительно снимите галочки с тех пунктов, которые не желаете очищать. Не забудьте переключиться на вкладку «Основные настройки», чтобы снять галочки и там! В конце кликните «Удалить данные». Подтверждать действие не нужно. Когда очистка произойдет, это окошко автоматически закроется.
Обратите внимание, что при включенной Google-синхронизации данный пароль будет удален полностью: на других устройствах, где также выполнен вход в этот профиль, в списке паролей его вы уже не найдете. Поэтому если сам пароль нужно оставить сохраненным в аккаунте, но стереть из этого веб-обозревателя, предварительно осуществите выход из системы. Ссылка для этого выделена синим цветом.
Другой вариант — отключить синхронизацию паролей в принципе. Находясь в «Настройках», в блоке «Пользователи» найдите пункт «Синхронизация сервисов Google».
Откройте раздел «Настройки синхронизации».
Найдите «Пароли» и щелкните по кнопке-тумблеру. Теперь между двумя или более браузеров, имеющих вход с одной и той же учетной записью, пароли не будут синхронизироваться. Такой подход удобен, например, для разграничения рабочей и личной деятельности в рамках единого Google-аккаунта.
Теперь вы знаете, как можно не только удалять пароли, но и отключать синхронизацию, если очищать их понадобилось в целях сохранения конфиденциальности.
Опишите, что у вас не получилось.
Наши специалисты постараются ответить максимально быстро.
Удаление истории
История Яндекс Браузера включает в себя несколько основных категорий – просмотры, загрузки, файлы в кэше и файлы cookie. Кэш хранит данные с посещаемых пользователем сайтов. Страницы из него загружаются быстрее, но при этом могут отображаться некорректно, если на них с тех пор были внесены изменения.
К тому же размер кэша постоянно растет, причем скапливается там в основном ненужная информация. Его очистка освободит память жесткого диска и актуализирует внешний вид интернет-страниц.
Cookie файлы содержат личную информацию о пользователе, об его предпочтениях, о всех действиях в сети, а также хранят логины и пароли. Достаточно однажды авторизоваться на сайте и в следующий раз вход произойдет автоматически. С одной стороны, это удобно. Но учитывая, что эти данные могут быть перехвачены хакерами, а доступ к аккаунтам остается открытым для всех пользователей компьютера, файлы куки желательно регулярно удалять.
- 1. Переходим в настройки браузера, выбираем пункт «Дополнительно», а затем «Очистить историю».
- 2. В открывшемся окне отмечаем нужные категории и нажимаем «Очистить».
По умолчанию использовать cookie разрешено всем сайтам, так как обычно от них больше пользы, чем вреда. Но чтобы максимально обезопасить данные пользователь всегда может их отключить.
- 1. Заходим в меню браузера и открываем «Настройки».
- 2. Переходим в раздел «Сайты», а затем в «Расширенные настройки сайтов».
- 3. В блоке «Cookie-файлы» ставим галочку напротив «Запретить».
Отключение расширений
Чтобы ускорить работу в интернете можно очистить Яндекс Браузер от ненужных расширений. Они управляют некоторыми данными пользователя, например, закладками и паролями, помогают в поиске нужной информации в сети и наделяют браузер другими дополнительными возможностями. Много ресурсов не требуют, но, если активных расширений много, они могут замедлить работу браузера. В таком случае следует оставить только самые нужные из них, а остальные отключить.
- 1. Заходим в настройки Яндекс Браузера и выбираем пункт «Дополнения».
- 2. Первыми в каталоге идут предустановленные расширения, которые невозможно удалить. Выбираем ненужное дополнение и отключаем его, переместив расположенный справа переключатель в положение «Выкл».
- 3. Пролистываем список в самый низ до блока «Из других источников». Там хранятся дополнения, установленные пользователем. Их можно как отключить, так и удалить.
Отключение плагинов
Расширить возможности Яндекс Браузера помогают встроенные программные модули – плагины. Он использует их для запуска аудио и видеофайлов, просмотра документов и других целей. Если плагина не хватает браузер предложит его установить. Лишний раз трогать их не нужно, так как работают они в автоматическом режиме. Но когда на экране появится сообщение о том, что какой-то из плагинов замедляет работу компьютера, пользователь должен знать, как его отключить.
- 1. В адресной строке вводим запрос browser://plugins.
- 2. В списке установленных плагинов выбираем тот, который нужно отключить, и снимаем галочку с пункта «Запускать всегда».
Очистка от вирусов
Файлы из интернета нередко несут в себе вредоносный код. С их помощью злоумышленники перехватывают пароли, рассылают спам, заражают систему вирусами, что значительно замедляет работу не только браузера, но и всего компьютера. Технология Protect следит за безопасностью в интернете – блокирует вредоносные сайты, проверяет скаченные файлы, защищает пароли от краж
Поэтому важно удостовериться, что эта технология активна
- 1. Открываем меню браузера и заходим в «Настройки».
- 2. Переходим во вкладку «Безопасность» и проверяем, чтобы галочка стояла напротив пункта «Проверять безопасность посещаемых сайтов и загружаемых файлов».
- 3. По необходимости активируем все возможности технологии Protect.
Чистка вирусов будет эффективнее при совместной работе собственного защитника Яндекс Браузера со сторонними антивирусными программами. Необходимо использовать приложения-сканеры, обеспечивающие срочную проверку, а также защитить компьютер полноценным антивирусом для мониторинга всей системы в реальном времени.
Описанные выше способы очистки Яндекс Браузера показывают, как сделать работу в нем безопасной и комфортной. Если делать это регулярно, хотя бы раз в месяц, то в дальнейшем проблем можно вообще избежать.
Где хранятся пароли, вводимые в любом из браузеров интернета
Пароль — это тоже данные, вводимые человеком. Не имеет значения, зашифрованы они или нет — они должны где-то храниться на компьютере у пользователя.
Как правило, все пароли записываются в служебные файлы истории, создаваемой в папке, куда был установлен сам браузер. Не имеет также значения, обычная это версия браузера или portable (запускающаяся без установки). Например, для Mozilla Firefox это папка C:\Program Files\Mozilla Firefox\ — в одну из вложенных папок самой папки Mozilla Firefox записываются не только пароли, но и логины от них, и история сайтов, на которых эти пароли вводились. В случае с portable-версией это может быть другое место на диске компьютера, либо съёмном носителе (не обязательно системном разделе винчестера), куда вы скопировали Firefox — например, папка G:\MyPrograms\FirefoxPortable\.
С хранением на диске всё ясно. Пароли хранятся там в зашифрованном виде, чтобы вирусам было труднее их прочитать и отослать на сервер злоумышленника. Отображаются пароли в нормальном виде непосредственно из самого браузера — какими вы их вводили, такие они и остались. Если portable-версия вашего браузера, расположенная не на «системном», а на другом диске, не менялась, то пароли могут храниться неограниченно долго — хоть 10, хоть 15 лет, пока ваш ПК будет исправен. Чтобы добраться до ваших паролей, в каждом из браузеров — Mozilla Firefox, Google Chrome, Opera или в «Яндекс.Браузере» — есть соответствующий элемент управления под названием «Приватность» (или «Защита данных»).
Если пароли не сохраняются
Причины несохранения паролей:
- отключено автозаполнение логинов и паролей в настройках браузера самим пользователем;
- изменены настройки браузера и системы Windows «троянами»;
- используются программы «автоматического отката» системы Windows при каждом её запуске (например, Reboot Restore);
- повреждены или случайно удалены служебные файлы из папки браузера и баз данных точек восстановления Windows.
3 способа как удалить пароли в Хроме
Существует три способа, с помощью которых любой пользователь сможет стереть с памяти веб-обозревателя ранее вводимые данные. Изучим каждый метод отдельно с подробной пошаговой инструкцией.
Стандартный способ удаления паролей в браузере Google Chrome
Воспользуйтесь параметрами веб-обозревателя:
- Откройте основное меню, кликнув на значок трех точек, и нажмите на «Настройки».
- Пролистайте до раздела «Автозаполнение» и перейдите в соответствующую категорию, как указано на скриншоте.
- Откроется страница, где будет представлен список сайтов, на которых была сохранена информация для входа.
- Находите в перечне нужный сайт и нажимаете на три точки в правой части строки.
- Выберите опцию «Удалить» в выпадающем меню.
- После процедуры вы увидите внизу оповещение.
Таким образом вы можете стереть сразу несколько позиций. Но, такой вариант не подойдет, если вам требуется снести все данные разом. Также, в этом же разделе можно отредактировать сохраненную информацию. Например, если вы случайно допустили ошибку при вводе логина, то перейдите в параметры, откройте рассмотренную категорию и удалите ошибочную запись, а затем добавьте новую.
Здесь вы не сможете стереть все записи, но можно отключить автозаполнение. Просто перетяните ползунок на позицию «Выкл.» возле опции «Автоматический вход».
Удаление пароля на сайте
Удалить сохраненные пароли в Chrome можно вручную. Такой вариант считается самым простым, но трудоемким. Он подойдет для тех ситуаций, когда нужно стереть данные на одном определенном сайте. Итак, чтобы не открывать параметры, просто перейдите на сайт, где вы ранее сохраняли информацию для авторизации. Допустим, на страницу социальной сети ВК
Затем обратите внимание на адресную строку – справой стороны нажмите на изображение ключа
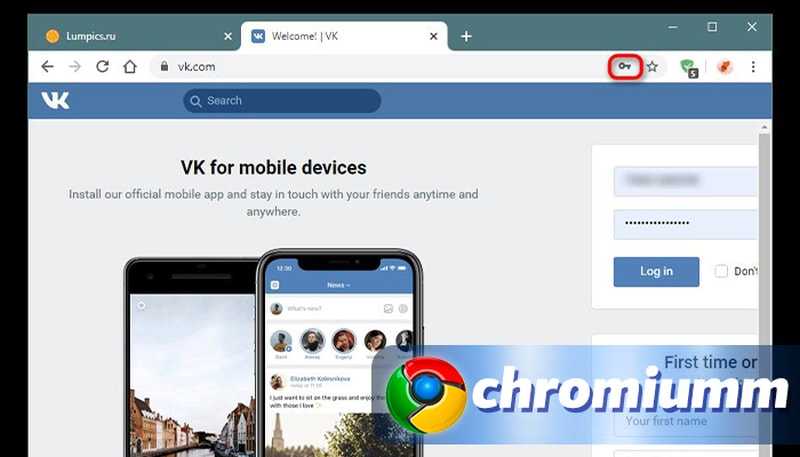
Кликните по значку и нажмите на корзину. После этого автозаполнение для этой страницы будет отключено, и вам придется заново вводить данные для авторизации.
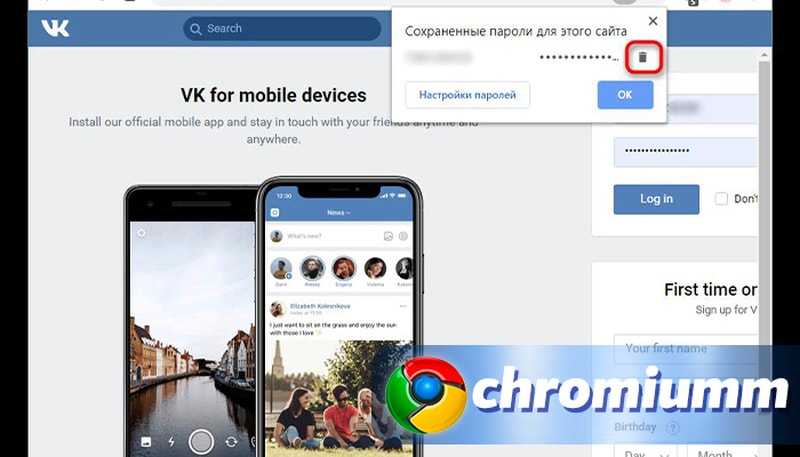
Таким же образом можно стереть информацию и на других сайтах, но если вам необходимо убрать сразу все, то представленный способ не будет эффективным.
Удаление сразу всех паролей из Chrome
Удалить сохраненные пароли из браузера Google Chrome также можно следующим образом:
- Откройте основное меню и войдите в параметры.
- В самом низу вы увидите вкладку «Дополнительные настройки».
- Перейдите в раздел «Конфиденциальность», а затем «Очистить историю».
- В верхней части открывшегося окна нажмите на вкладку «Дополнительно» и в выпадающем списке выберите «Все время».
- Далее поставьте галочки напротив тех пунктов, которые требуется стереть с памяти браузера. Также вы можете отметить все пункты, что полностью очистит программу. Не забудьте перейти в раздел «Основные настройки» и выбрать требуемые пункты в нем.
- Кликните «Удалить».
Если настроена синхронизация, то на других устройствах, где имеется Гугл Хром, вся информация также будет удалена. Хотите стереть только в одном браузере? Выйдите из системы и проведите процедуру удаления через параметры.
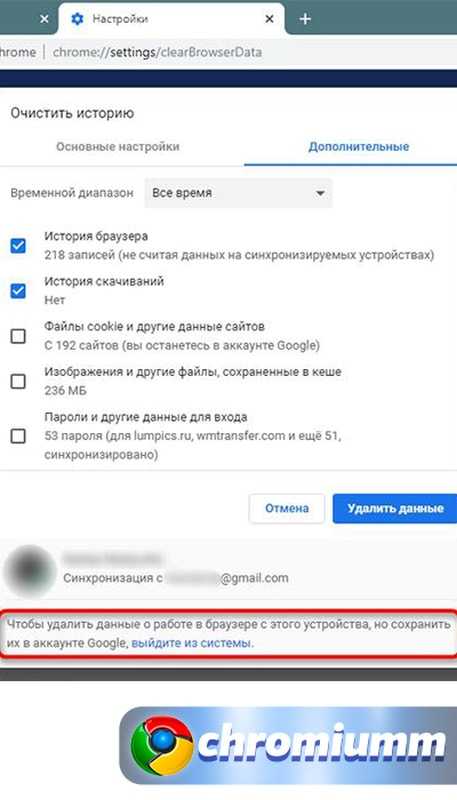
Если у Вас остались вопросы или есть жалобы — сообщите нам