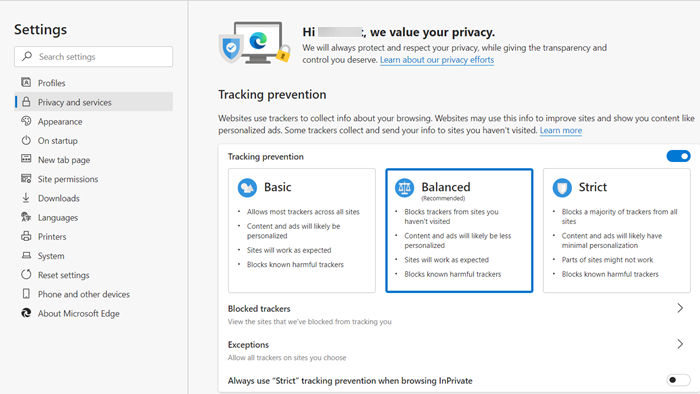Вирусы
Если ваш браузер до определенного момента работал нормально, а потом резко стал тормозить, перестал запускаться по каким-то причинам с ярлыка (или ярлык вообще пропал), автоматически открываются страницы рекламного характера, то очень велика вероятность заражения системы вирусными программами.
Для решения этой проблемы, помимо штатной антивирусной программы, рекомендуем воспользоваться простыми программами-сканерами ведущих разработчиков антивирусного ПО.
Самой известной утилитой является Cureit от компании Dr. Web. Скачать ее можно с официального сайта разработчика совершенно бесплатно. После скачивания установочного пакета необходимо просто запустить сканер. Программу не надо устанавливать на компьютер, она работает в портативном режиме. После проверки ее можно удалить.
Способ 9: Проблемы с компьютером
В некоторых ситуациях виновником плохой работы браузера становится сам компьютер, и вариантов «почему» тут несколько:
Убедитесь, что Яндекс.Браузер — единственная программа, которая работает ненормально. Протестируйте другие браузеры или приложения, требующие большого количества ресурсов: редакторы видео или 3D, современные игры, эмуляторы. При условии, что все они слишком нагружают процессор и нормальное использование ПК становится невозможно, стоит подробнее углубиться в поиск источника неполадки, будь то аппаратная его составляющая или операционная система.
Опишите, что у вас не получилось.
Наши специалисты постараются ответить максимально быстро.
Способ 5: Обновление браузера
Некоторые принципиально не хотят устанавливать обновления и используют старые версии браузера, а у кого-то апдейту не удалось установиться автоматически из-за какой-то ошибки. Первой категории пользователей стоит понимать, что рано или поздно неактуальные сборки могут начать плохо работать с обновленными расширениями и особенностями веб-страниц, поэтому какие-либо практические рекомендации по устранению тормозов в устаревшей версии программы дать очень трудно.
- А всем остальным предлагаем зайти в «Меню» > «Дополнительно» > «О браузере».
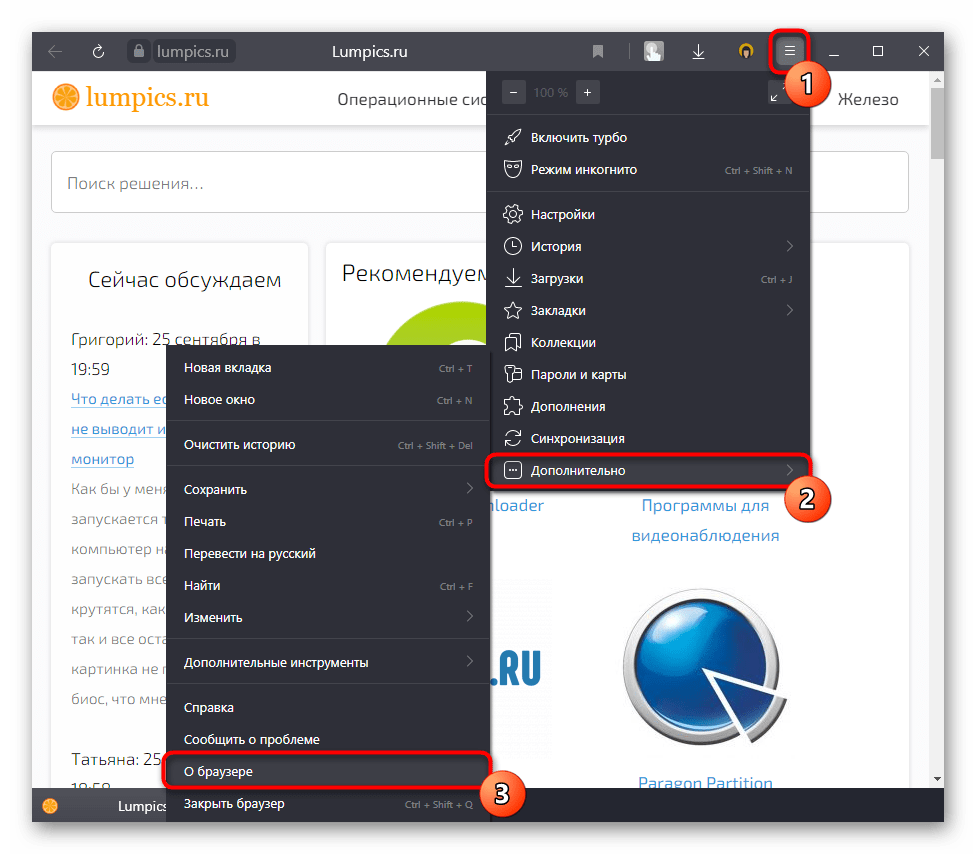
Удостоверьтесь, что используете актуальную версию. Отдельно отметим жителей Украины, в чьей стране работа Яндекс-сервисов заблокирована. По каким-то причинам (например, после удаления расширения Yandex Access, появившегося в сборке браузера для Украины, скачанной уже после блокировки) обновление может не происходить, поэтому не лишним будет включить на компьютере (не в браузере) VPN и еще раз зайти в раздел проверки версии. Возможно, произойдет обновление до последней версии.
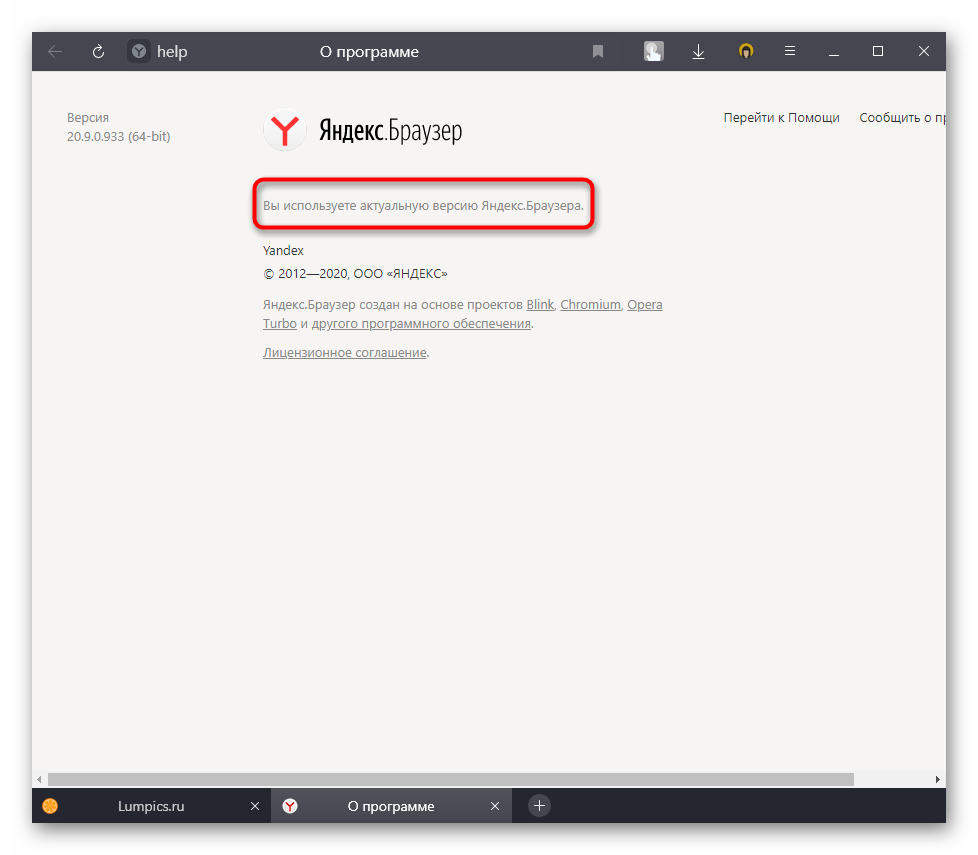
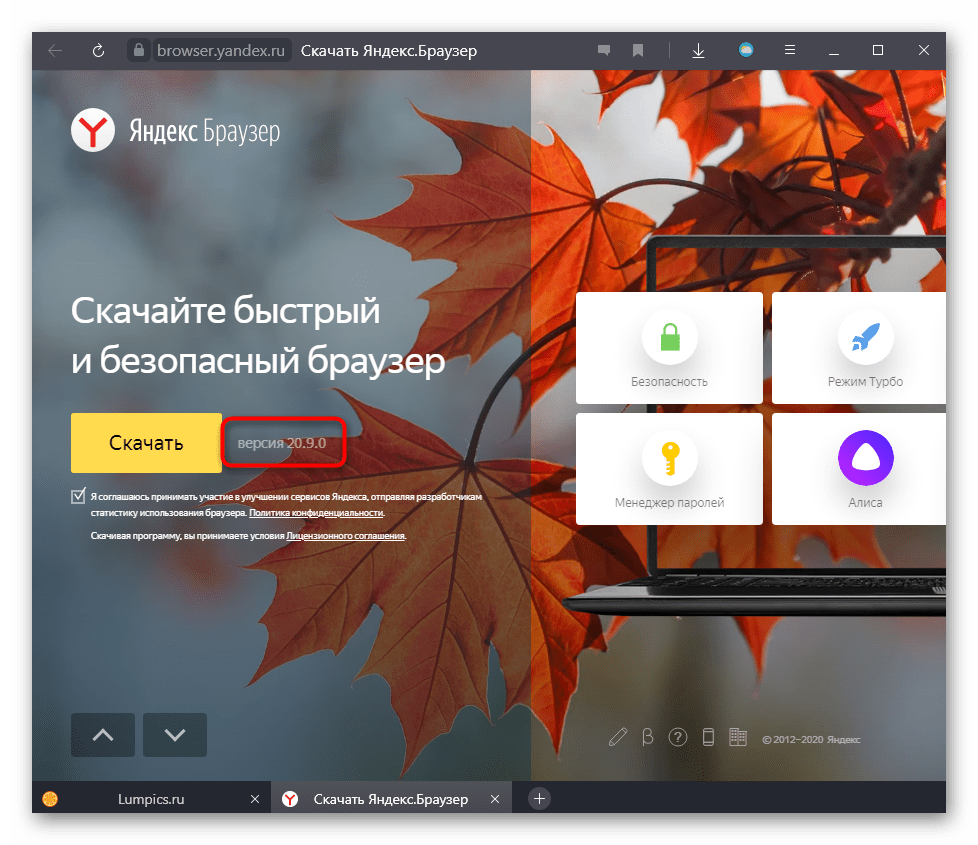
Большое количество установленных плагинов
Достаточно сложно представить современный браузер без разнообразных дополнений, ведь они помогают убрать рекламу, быстро скачать тот или иной файл из интернета, скрыть IP-адрес и наделяют обычного пользователя прочими полезными функциями.
Как показывает практика, Яндекс.Браузер долго загружается и, более того, может глючить из-за большого их количества.
Чтобы исправить это необходимо:
- Запустить обозреватель и открыть меню.
- Зайти в раздел «Дополнения».
На экране будет отображен список установленных в обозревателе дополнений. Нам потребуется отключить расширения и удалить их.
Для этого:
- Перемещаем тумблер в положение «выкл».
- При необходимости, удаляем плагин соответствующей кнопкой.
Таким образом, следует поступить со всеми дополнения, которыми вы не пользуетесь, оставив исключительно нужные вам. Далее перезапускаем обозреватель, после чего проблема будет решена.
Выполнить чистую загрузку системы
Различные программы, утилиты, приложения и драйверы установленные на ПК, могут создавать различные конфликты, которые могут выражаться в самых разнообразных событиях. Например Яндекс.Браузер ни с того ни с чего начинает грузить процессор на 100%. Если дойдя до этого шага вы ещё не решили проблему стоит попробовать загрузить чистую сборку и проверить сам браузер.
Это не переустановка, не пугайтесь, это всего лишь инструмент с помощью которого будет запущена лишь чистая Windows с необходимыми драйверами.
- Запустите утилиту «Выполнить» одновременным нажатием клавиш Win + R.
- В диалоговом окне напишите команду msconfig и нажмите «Ок».
- В окне конфигурации системы отметьте «Диагностический запуск» и нажмите «Применить» и «Ок».
- Перезагрузите ПК.
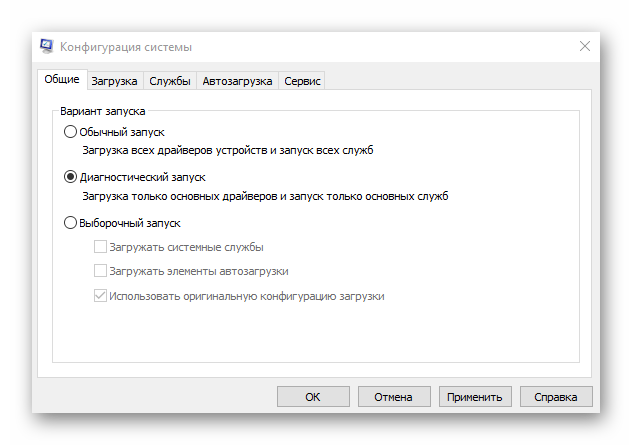
Запустите в таком режиме Яндекс.Браузер и посмотрите не грузит ли он процессор. Если все в порядке проблема может быть в сторонних установленных программах на компьютере.
Способ 8: Восстановление Браузера
Когда не удается установить причину неполадки, может помочь очистка браузера или его полная переустановка. В этом случае есть огромный минус: из веб-обозревателя удалится вся информация, поэтому после сброса или переустановки придется практически все настраивать заново.
Однако всегда можно сохранить пароли, закладки, историю и другие данные, включив их синхронизацию. Для этого вам понадобится зарегистрировать Яндекс-профиль, авторизоваться под ним в Яндекс.Браузере и дождаться, пока эта синхронизация будет завершена. Подробнее о способах восстановления читайте ниже.
Подробнее: Как восстановить Яндекс.Браузер
Обращаем ваше внимание, что в новых версиях Yandex появилась функция и восстановления Табло. Правда, доступна она только для обладателей аккаунта Яндекс
Находится функция в «Настройках».
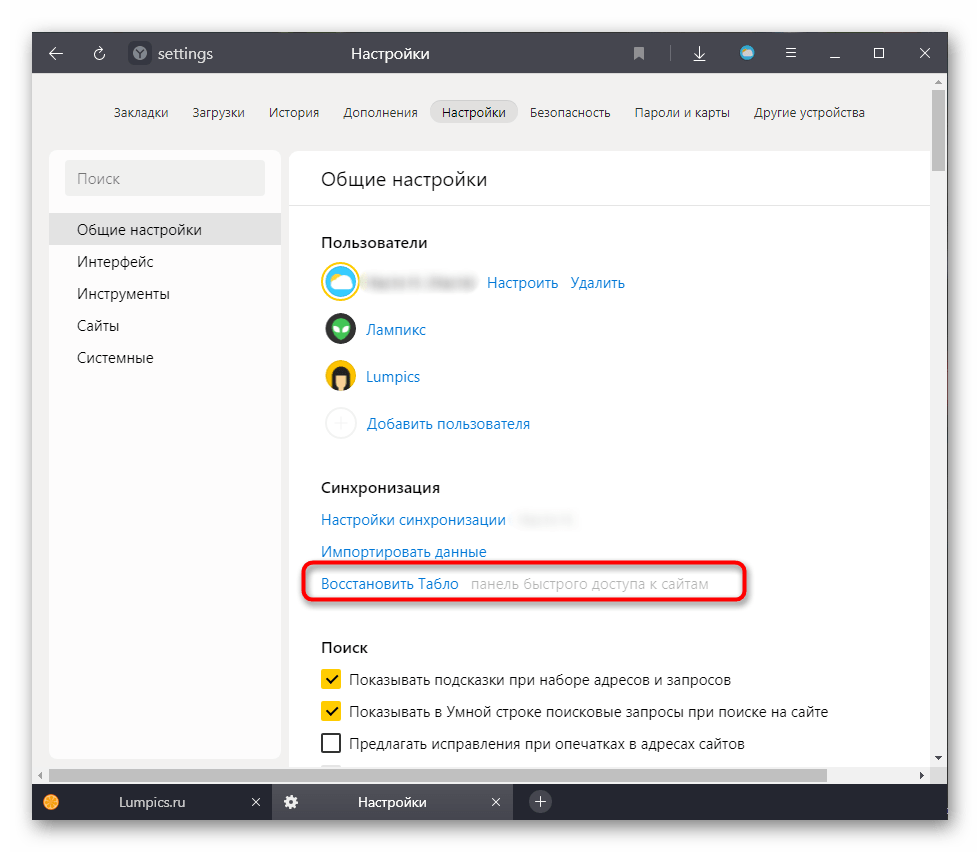
После переустановки браузера зайдите в данный раздел и выберите тот вариант, который желаете восстановить.
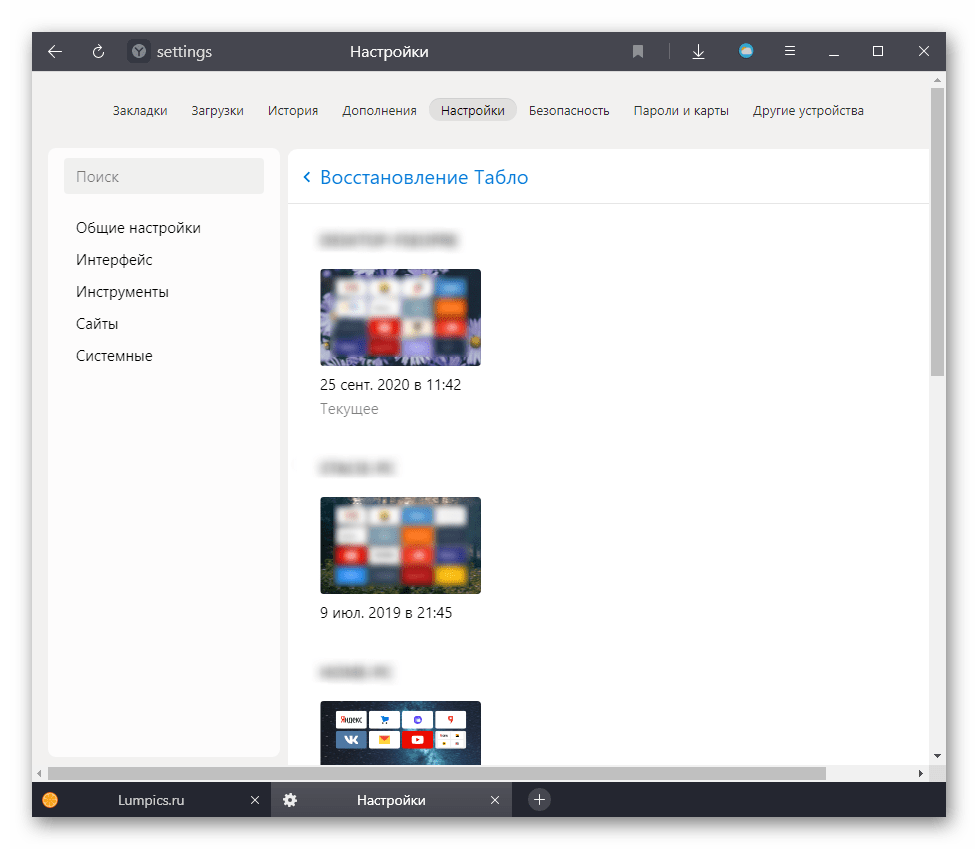
Переустановка
Если среди всех установленных на компьютере обозревателей медленно загружается исключительно Яндекс.Браузер, то можно сделать вывод, что проблема именно в нем. Наиболее эффективным способом решения неполадки в этом случае является его полноценная переустановка.
Для этого делаем следующее:
- Первым делом его нужно полностью удалить, например, с помощью программы «Revo Uninstaller» или аналогичной. Она полностью найдет и удалит все оставшиеся файлы и записи из реестра.
- После того, как удаление будет полностью завершено, следует перезагрузить компьютер.
- Только потом можно начинать загрузку и установку последней актуальной версии обозревателя на компьютер.
Таким образом, вы сможете восстановить его корректную работу.
Очистка истории
В процессе серфинга по сети браузер накапливает в локальных папках необходимую ему для работы информацию: временные файлы (кеш), историю посещений, файлы cooki, историю загрузок и прочее. Со временем большая часть этих накоплений устаревает и становится не актуальной, чем перегружает работу программы. Вследствие чего обозреватель тратит лишние ресурсы на подгрузку ненужного «мусора», и Яндекс браузер тормозит. Эта проблема устраняется очень легко и не требует особых знаний или умений.
- Открываем Меню;
- Выбираем раздел «История»;
- В следующем окне опять выбираем «История».
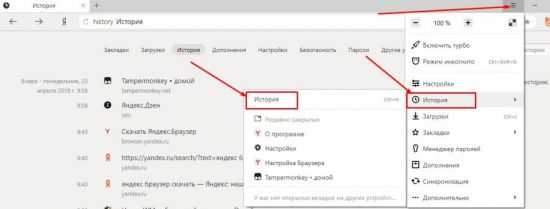
Вариант 2 (горячие клавиши)
Для быстрого доступа к личной истории разработчики внедрили возможность доступа через сочетание клавиш Ctrl+H.
На открывшейся странице находим «Очистить историю» (справа вверху):
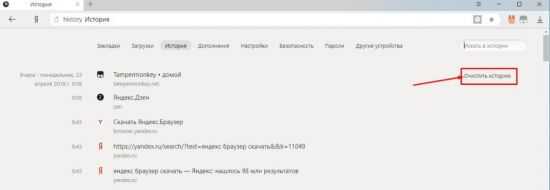
Во вплывающем окне отмечаем галочками разделы, которые хотим очистить, и выбираем временной диапазон для удаления:
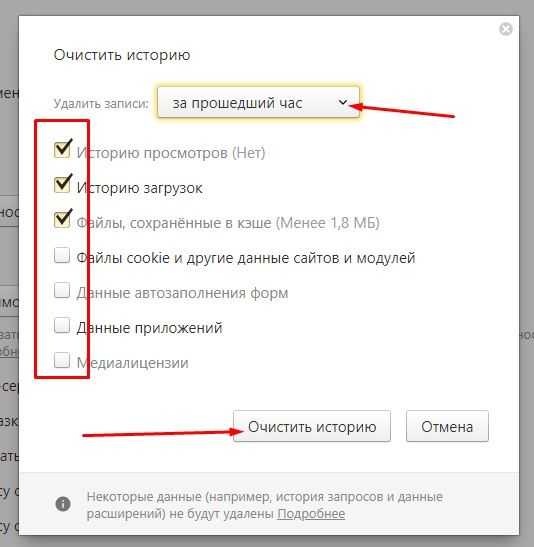
Нажимая кнопку «Очистить историю», мы тем самым увеличиваем производительность программы.
Внимание! Данные удаляются безвозвратно, перед тем как удалить историю определите группы, которые вам не нужны. Удаление cooki и сохраненных паролей влечет за собой повторную авторизацию на сайтах, требующих этого
Запоминайте или записываете свои пароли. При очистке кеша привычные страницы в браузере при первом запуске будут грузиться дольше, но с последующими запусками все придет в норму, так как будет загружен актуальный кеш взамен устаревшего.
Почему маленькая скорость скачивания в Yandex веб-обозревателе
Описав всё, что знаем о проблеме, когда не закачивается или обрывается загрузка, хочется упомянуть о родственной неполадке – медленном скачивании. Низкая скорость копирования данных с интернета в Яндекс браузере с большой долей вероятности вызвана проблемами сети.
Почему в Яндекс веб-обозревателе медленно скачиваются файлы:
Активный VPN. Скорость доступа к серверам ВПН часто снижается, из-за чего загрузка не поднимается выше 100 кбит/сек или аналогичных значений.
- Проблемы сессии загрузки. Если в момент начала скачивания был активен другой процесс, потребляющий большую мощность сети, после его завершения трафик может автоматически не перенаправиться на актуальную процедуру.
- Низкая пропускная способность сети. Причины: высокая нагрузка, скорость вручную ограничена владельцем сети или провайдер обеспечивает плохое качество связи.
- Программный сбой роутера. Большое количество пакетов данных заспамили Wi-Fi-маршрутизатор, из-за чего он не может нормально выполнять свою работу.
Комплексная очистка браузера и системы
Выполнять процедуры по очистке системы и обозревателя от мусора и вредоносных файлов можно различными способами: вручную и с помощью стороннего софта. Мы рекомендуем утилиту CCleaner. Она обладает всеми необходимыми инструментами, которые потребуются в процессе чистки
Утилита легкая не засоряет систему, не тянет с собой мусор, она бесплатная что немаловажно с учетом её возможностей
Очистка браузера с помощью CCleaner
- Скачайте и установите CCleaner.
- Запустите программу и переключитесь в интерфейсе на вкладку «Стандартная очистка».
- Здесь в подменю переключитесь на вкладку «Приложения» (Яндекс.Браузер здесь отображается как Google Chrome, поэтому и устанавливать настройки мы будем для этого обозревателя).
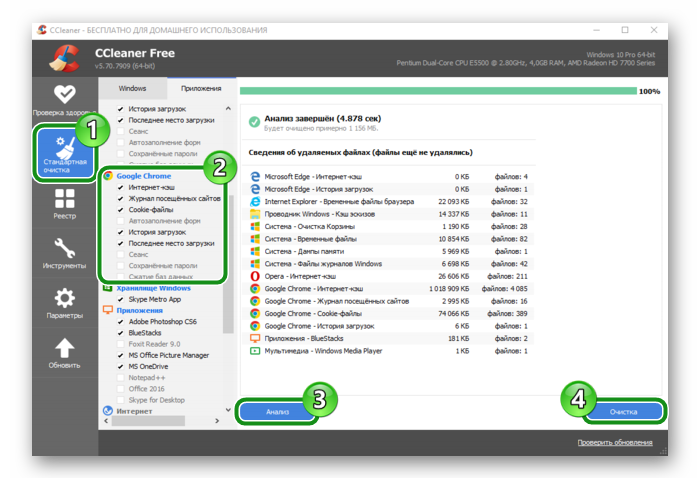
По умолчанию тут уже выставлены оптимальные настройки, но если вам нужны какие-то особые параметры чистки, то здесь можно их отрегулировать
Подробно на всех опциях мы не будем останавливаться но обратим внимание на некоторые пункты:
- Интернет кеш — галочка должна стоять. Эти файлы часто провоцируют нестабильную работу браузера, если долго не чистить его.
- Журнал посещенных сайтов — рекомендуется отметить, но если вам нужна история браузера этот пункт можно выключить.
- Cookie-файлы — отвечают за автоматический вход на авторизованных ресурсах, а также за некоторые настройки на сайтах. При загрузке ЦП на 100% рекомендуется очистить. После, конечно, вам придется выполнять вход на все сайты, где вы зарегистрированы, и которыми пользуетесь, Но это не проблема, если не отмечать пункты автозаполнения форм и очистки паролей.
- Автозаполнение форм — не рекомендуется очищать этот раздел. В противном случае вы не сможете войти в социальные сети и сайты где регистрировались, придется вводить логины и пароли вручную.
- Сохранённые пароли — аналогично с предыдущим пунктом. Этот пункт стоит оставить не отмеченным.
Остальные пункты можно оставить по умолчанию, выделить или снять метки.
После настройки нажмите в нижней части рабочего окна кнопки «Анализ» и после того как утилита просканирует систему нажмите «Очистка».
Отключение аппаратной поддержки в Яндекс.Браузере
Пользователь может отключить аппаратное ускорение в Я.Браузере как при помощи основных настроек, так и воспользовавшись экспериментальным разделом. Деактивация будет лучшим выходом, если по какой-то причине распределение нагрузки на CPU и GPU вызывает сбои в работе веб-обозревателя. Однако не лишним будет убедиться, что виновником проблем не является видеокарта.
Способ 1: Отключение в настройках
Отдельным пунктом настроек в Яндекс.Браузере стало отключение аппаратной акселерации. Здесь нет никаких дополнительных возможностей, но при этом в большинстве случаев все проблемы, которые были ранее, пропадают. Деактивируется рассматриваемый параметр следующим образом:
- Нажмите на «Меню» и зайдите в «Настройки».
- Переключитесь на раздел «Системные» через панель слева.
- В блоке «Производительность» отыщите пункт «Использовать аппаратное ускорение, если возможно» и снимите с него галочку.
Перезапустите программу и проверьте работу Яндекс.Браузера. Если неполадка не исчезла, можете дополнительно воспользоваться следующим способом.
Способ 2: Экспериментальный раздел
В браузерах на движках Chromium, Blink есть раздел со скрытыми настройками, которые находятся на стадии теста и не добавляются в основную версию веб-обозревателя. Они помогают решать разные проблемы и тонко настраивать браузер, но вместе с этим разработчики не могут отвечать за стабильность его работы. То есть их изменение вполне может сделать Яндекс.Браузер неработоспособным, и в лучшем случае вы сможете его запустить и сбросить экспериментальные настройки. В худшем — программу придется переустанавливать, поэтому производите дальнейшие настройки на свой страх и риск и заранее позаботьтесь о включенной синхронизации.
- В адресную строку впишите и нажмите Enter.
- Теперь в поисковое поле вписывайте поочередно команды:
(Hardware-accelerated video decode) — аппаратное ускорение для декодирования видео. Задайте ему значение «Disabled».
(Override software rendering list) — переопределение списка программного рендеринга. Включите, выбрав «Enabled».
(Accelerated 2D canvas) — использование графического процессора для обработки 2D-элементов canvas вместо программной обработки. Отключите — «Disabled».
(GPU rasterization) — растеризация контента графическим процессором — «Disable».
- Теперь можете перезапустить браузер и проверить его работу. При появлении некорректной работы сбросьте все настройки по умолчанию, снова зайдя в экспериментальный раздел и нажав кнопку «Reset all to default».
- Можно снова попытаться поменять значения вышеперечисленных параметров, изменяя их по одному, перезапуская программу и проверяя стабильность ее работы.
Если предложенные варианты вам не помогают, проверьте свою видеокарту. Возможно, в этом виноват устаревший драйвер, а может, наоборот, только что обновившееся ПО работает не очень корректно, и правильнее будет откатиться до предыдущей версии. Не исключены и другие неполадки с графической картой.
Помогла ли вам эта статья?
Что предпринять если перестало работать видео, приложения в обозревателе, или возникли проблемы с показом элементов на странице, выполненных при помощи HTML5 или Flash. Не спешите его переустанавливать. Существует два способа решения. Рассмотрим, как отключить аппаратное ускорение в Яндекс Браузере.
Как настроить яндекс браузер для быстрой работы
Если вы искали быстрый, безопасный и современный браузер для пользователя Рунета, то самым верным решением будет скачать Яндекс.Браузер . Но выбрать и установить — это даже не полдела, а только начало занимательного пути под названием настройка браузера.
Как настроить Яндекс.Браузер для быстрой работы в Интернет, какие дополнения и расширения лучше отключить, а какие оставить; как сделать браузер более стабильным и функциональным – мы выбрали для вас только самые эффективные рекомендации.
- Отключаем встроенные в Яндекс.Браузер дополнения и неиспользуемые плагины
- Удаляем тулбары
- Чистим кэш, историю и cookie-файлы
- Повышаем скорость загрузки изображений
- Настраиваем ускоренное закрытие вкладок браузера
- Включаем аппаратное ускорения Яндекс. Браузер
Итак, моем руки и приступаем к ускорению работы Яндекс. Браузера.
В начале советую начать именно с отключения дополнений, поскольку используемых вами не так уж много, а вот влияние большого количества дополнений на скорость работы браузера не вызывает сомнения.
Шаг 1. Отключаем встроенные в Яндекс.Браузер дополнения и плагины.
В нашем примере показаны только установленные по умолчанию дополнения, в основном дополнительные сервисы Яндекса. В вашем же браузере дополнений может быть намного больше уже после первых дней работы в браузере, поскольку многие из программ норовят незаметно поставить свою панель инструментов.
Перейдите в «Меню» – «Дополнения» и отключите те из них, которые вы не использовали последний месяц, либо вообще не слышали о них.
Для отключения плагинов в адресную строку вставьте текст «browser://plugins» и нажмите « Enter «.
Из неиспользуемых плагинов я обычно отключаю Yandex PDF Viewer, Microsoft Office и BookReader, поскольку их функции выполняют установленные на моем ПК более функциональные программы. Используйте кнопку “Отключить» для тех из них, которые не нужны именно вам.
Шаг 2. Удаляем тулбары в браузере.
Тулбары, или панели инструментов, очень часто попадают на компьютер при установке программ, инсталляторы которых содержат встроенные рекламные модули. Тулбары не только прописываются в браузер, их следы можно найти даже в реестре операционной системы и на диске компьютера. Поскольку вариантов тулбаров довольно много, советую использовать универсальную утилиту Toolbar Cleaner для качественной очистки остатков тулбаров в браузере и в ОС.
Шаг 3. Чистим кэш, историю и cookie-файлы.
О кэше написано много строк, ведь эти данные образуются во временных папках браузера каждый раз при серфинге в Сети. В любом случае, его удаление существенно ускоряет работу любого браузера. Причем особенно заметно, когда чистка не выполнялась более чем несколько месяцев.
В браузер е нажмите Ctrl+Shift+Del, после чего в открывшемся окне «Очистить историю» выберите интервал времени, за который будем чистить браузер (лучше ставить пункт «»Всё) и отметьте следующие пункты.
Шаг 4. Повышаем скорость загрузки изображений.
Ещё одна интересная для нас настройка, которая позволяет увеличить скорость загрузки изображений, а, следовательно, и всей страницы сайта, увеличив количество параллельно загружающихся картинок. В адресную строку введите browser :// flags и поиском найдите пункт “Число потоков растрового изображения”. Значение измените на 4.
Шаг 5. Ускоренное закрытие вкладок браузера.
Включение этой функции сэкономит много нервов и времени при подвисании открытых вкладок. В адресную строку введите browser :// flags и выполните поиск по пункту #enable-fast-unload.
Шаг 6. Включаем аппаратное ускорения Яндекс. Браузера.
Включением этого пункта разрешаем браузеру задействовать аппаратные ресурсы нашей видеокарты, если по ряду причин это не было сделано раньше.
В адресную строку введите browser :// flags и выполните поиск по пункту #ignore-gpu-blacklist.
Основные настройки, которые нужно сделать для ускорения работы Яндекс.Браузера, мы выполнили. При активном серфинге дополнительно советую использовать периодическую чистку браузера, например, раз в месяц, с помощью утилиты Ccleaner. Это позволит поддерживать на высоком уровне быстродействие любого Интернет-браузера, а не только Яндекса.
Источник
Почему тормозит Яндекс.Браузер
Медленная работа обозревателя может быть следствием одного или нескольких факторов:
- Малое количество оперативной памяти;
- Загруженность процессора;
- Большое количество установленных расширений;
- Бесполезные и мусорные файлы в операционной системе;
- Захламленность историей;
- Вирусная активность.
Потратив немного времени, вы сможете увеличить производительность и вернуть браузеру прежнюю скорость работы.
Нехватка ресурсов ПК
Довольно распространенная причина, в особенности среди тех, кто пользуется не самыми современными компьютерами или ноутбуками. У стареньких устройств обычно недостаточное количество встроенной оперативной памяти и слабый процессор, а все браузеры, работающие на движке семейства Chromium, потребляют ощутимое количество ресурсов.
Следовательно, чтобы освободить место для работы интернет-обозревателя, нужно избавиться от лишних запущенных программ. Но сперва необходимо проверить, действительно ли тормоза вызваны этой причиной.
- Нажмите на клавиатуре сочетание клавиш Ctrl+Shift+Esc.
-
В открывшемся диспетчере задач проверьте загруженность центрального процессора (ЦП) и оперативной памяти (Память).
- Если показатели хотя бы одного параметра доходят до 100% или просто очень высоки, то лучше закрыть все программы, которые нагружают компьютер.
- Проще всего узнать, какие программы занимают много места, можно, кликнув левой кнопкой мыши по блокам ЦП или Память. Тогда все запущенные процессы будут отсортированы в порядке убывания.
- нагрузка на ЦП:
- нагрузка на Память:
Найдите в списке ненужную программу, потребляющую приличное количество ресурсов. Нажмите по ней правой кнопкой мыши и выберите пункт «Снять задачу».
Ненужные работающие расширения
В Google Webstore и Opera Addons можно найти тысячи интересных дополнений, которые делают браузер многофункциональной программой на любом компьютере. Но чем больше расширений устанавливает пользователь, тем сильнее он нагружает свой ПК. Причина тому проста: ровно как и каждая вкладка, все установленные и запущенные расширения работают в виде отдельных процессов. Поэтому, чем больше работает дополнений, тем сильнее расходы оперативной памяти и процессора. Отключите или удалите ненужные расширения, чтобы ускорить работу Яндекс.Браузера.
-
Нажмите на кнопку Меню и выберите «Дополнения».
-
В списке предустановленных расширений отключите те, которыми вы не пользуетесь. Удалить такие расширения нельзя.
-
В блоке «Из других источников» будут находиться все те расширения, которые вы устанавливали вручную. Отключите ненужные при помощи регулятора или удалите, наводя на само дополнение для появления кнопки «Удалить».
Загруженный мусором компьютер
Проблемы необязательно могут крыться в самом Яндекс.Браузере. Вполне возможно, что состояние вашего компьютера оставляет желать лучшего. Например, чем меньше свободного места на жестком диске, тем медленнее работает весь ПК. Или же в автозагрузке стоит большое количество программ, что влияет не только на оперативную память, но и на остальные ресурсы. В этом случае нужно заняться очисткой операционной системы.
Подробнее: Программы для ускорения работы компьютера
Много истории в браузере
Каждое ваше действие записывается веб-обозревателем. Запросы в поисковике, переходы на сайты, ввод и сохранение данных для авторизации, загрузки из интернета, сохранение фрагментов данных для быстрой повторной загрузки сайтов — все это хранится на вашем компьютере и обрабатывается самим Яндекс.Браузером.
Если не удалять всю эту информацию хотя бы периодически, то не удивительно, что в итоге обозреватель может начать медленно работать. Соответственно, чтобы не задаваться вопросом, почему тормозит Яндекс.Браузер, время от времени нужно заниматься тотальной чисткой.
Подробнее: Как очистить кэш Яндекс.Браузера
Подробнее: Как удалить куки в Яндекс.Браузере
Вирусы
Подхваченные на разных сайтах вирусы необязательно будут блокировать работу всего компьютера. Они могут сидеть тихо и незаметно, замедляя систему, и в особенности браузер. В основном этому подвержены ПК с устаревшими антивирусами или вообще без них.
Если предыдущие способы избавления Яндекс.Браузера от тормозов не помогли, то просканируйте ПК установленным антивирусом или воспользуйтесь простой и эффективной утилитой Dr.Web CureIt, либо любой желаемой программой.
Это были основные проблемы, из-за которых Яндекс.Браузер может работать медленно и тормозить при выполнении различных операций. Надеемся, рекомендации по их устранению оказались полезными для вас.
Опишите, что у вас не получилось.
Наши специалисты постараются ответить максимально быстро.
Отключение параметров совместимости
Довольно редко, но встречается ситуацию, когда режим совместимости или не вовсе не нужен, либо только усугубляет ситуацию. Для проверки этой теории:
- Запускаем ПК и находим на рабочем столе ярлык браузера.
- Кликаем по нему ПКМ для вызова контекстного меню.
- В выпадающем списке выбираем вариант «Свойства».
- В открывшемся окне переходим во вкладку «Совместимость».
- Находим блок «режим…», снимаем галочку напротив пункта «запустить программу в режиме совместимости».
- Подтверждаем серьезность намерений кнопкой «Применить» в правом нижнем углу пользовательского окна.
Если это не помогло, тогда двигаемся дальше по статье.
Причины высокой загрузки процессора в Яндекс.Браузере
В некоторых случаях Яндекс.Браузер может грузить процессор на 100%. Так сходу определить, что стало причиной практически невозможно. В этой ситуации можно только методично выполнять определенные манипуляции по чистке, оптимизации и настройке браузера и системы пока проблема не будет решена.
Типовые причины загрузки ЦП:
- много активных окон и вкладок;
- много расширений;
- вирусное заражение ПК или браузера;
- требуется оптимизация системы;
- устаревшая сборка Яндекс.Браузера;
- слабое железо.
В целом, процесс поиска проблемы и её решения делится на простой и сложный. Начинать всегда рекомендуется с простых и методично переходить к более сложным манипуляциям.
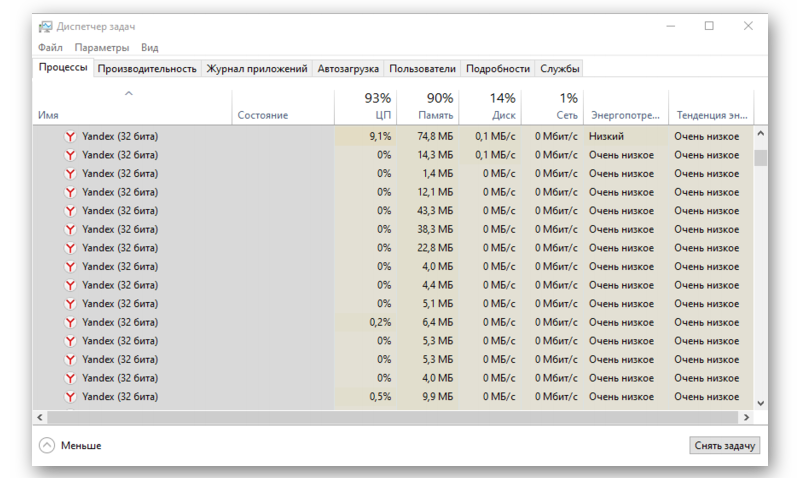
Неполадки с интернет-соединением
Прежде чем винить во всём софт или недовольно посматривать в сторону технических характеристик ПК, необходимо обратиться к интернет-соединению. Не исключено, что тормозит Яндекс.Браузер по причине «падения» скорости, обусловленной работой торрентов, скачиванием обновлений для операционной системы или перебоями у провайдера. Чтобы подтвердить эту теорию, достаточно обратиться к онлайн-сервису SpeedTest.
Перейдя туда, нажмите огромную клавишу «Начать» и дождитесь конечных результатов. Сравните их со скоростью, заявленной провайдером. Если числа не совпадают, есть смысл позвонить в техподдержку и узнать причину такой «просадки».
Если страница, на которую вы пытаетесь попасть, не загружается, в то время как другие ресурсы работают в штатном режиме, то следует попробовать открыть её в другом браузере. Вероятно, она заблокирована или удалена.
Встроенный диспетчер задач Яндекс.Браузера
Для контроля над работой обозревателя предусмотрен встроенный диспетчер задач, где можно подробно узнать о запущенных процессах и количестве потребляемых ресурсов:

- Открыть меню настроек.
- Перейти во вкладку «Дополнительно».
- Во всплывающем окне выбрать «Дополнительные инструменты» и «Диспетчер задач».
- Для быстрого вызова можно воспользоваться сочетание клавиш Shift+Esc.
Ресурсоемкие компоненты

- Процесс GPU. Требуется для обработки изображений. Высокие показатели использования ресурсов являются нормальными для этого компонента.
- Network Service. Служба поиска и установки обновлений.
- Speechkit Service. Служба распознавания и озвучивание текста.
- Audio Service. Воспроизведение звука.
Диагностика загрузки процессора Яндекс.Браузером с помощью встроенного диспетчера задач
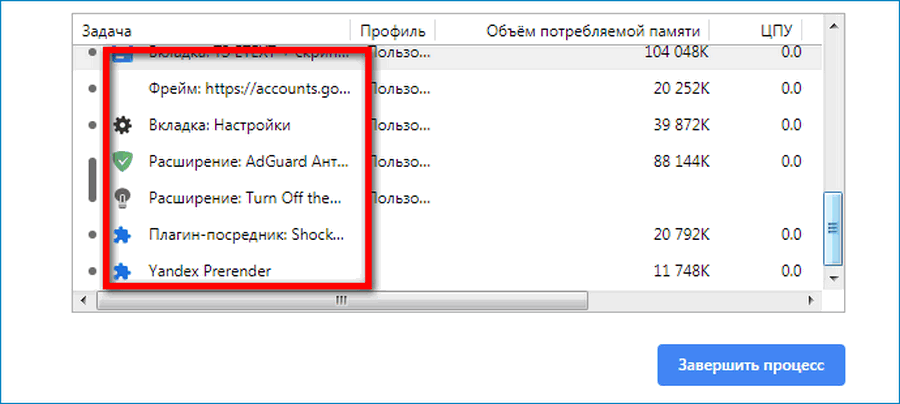
- Сторонние плагины Яндекс.Браузера грузят процессор на 100%. Такие компоненты являются вредоносными и используют ресурсы ПК.
- Загрузка процессора непостоянна. Такое поведение обозревателя является нормальным. Нагрузка на процессор повышается при открытии новой страницы, просмотре роликов и изображений.
Снижение нагрузки на браузер
Этот подзаголовок примерно похож на то, о чем мы говорили ранее. Если процессы Yandex Browser нагружают систему, и сам браузер лагает ,стоит освободить немного дополнительных ресурсов.
Для претворения задуманного в жизнь:
- Запускаем ПК и кликаем ПКМ по свободному месту на панели задач.
- В контекстном меню выбираем вариант «Диспетчер задач».
- Кликаем по вкладке «ЦП», сортируя протекающие процессы по степени задействования системных ресурсов.
- Выделяем ЛКМ ненужные приложения.
- Активируем кнопку «Снять задачу» в правом нижнем углу пользовательского интерфейса.
После этого часть ресурсов освободится, и производительность поисковика несколько возрастет, как и быстродействие операционной системы.
Если с этим пока все понятно, тогда двигаемся дальше по статье.
Чистим историю
В процессе серфинга по бескрайней интернет-паутине Yandex.Browser накапливает информацию о сайтах, откладывает в кэш временные файлы, сохраняет cookie и прочее. Со временем размер и количество этих файлов захламляют систему и не дают ей стабильно работать. Периодически от них необходимо избавляться, тем самым освобождая место под новые странствия по сети.
- Посетите «Ещё».
- Выберите вкладку «История».
- Вновь нажмите на одноименную кнопку.
- Справа сверху, будет находиться пункт «Очистить историю», нажмите по нему.
- Появится окно, где необходимо выбрать те разделы, которые подлежат очистке.
- Щёлкните по «Очистить историю».
Если вы делаете это впервые, то обратите внимание на cookie и данные для автозаполнения. В них хранятся пароли от социальных сетей, электронной почты и подобного
Их удаление приведёт к повторной авторизации, что будет тяжело воплотить в жизнь, забудь вы пароль.