Что делать, если невыгружаемый пул в Windows 10 занимает всю память
Просмотр запущенных приложений в Диспетчере задач — это первое, с чего всякий пользователь начинает поиск причин медленной работы компьютера. И вроде бы и с процессами всё нормально, и с дисками, но на вкладке «Производительность», если выбрать «Память», можно увидеть, что она практически вся занята и уходит в невыгружаемый пул памяти
Это означает, что имеет место утечка памяти и неважно какой объем ОЗУ имеется на ПК, в невыгружаемый пул она может уйти вся без остатка
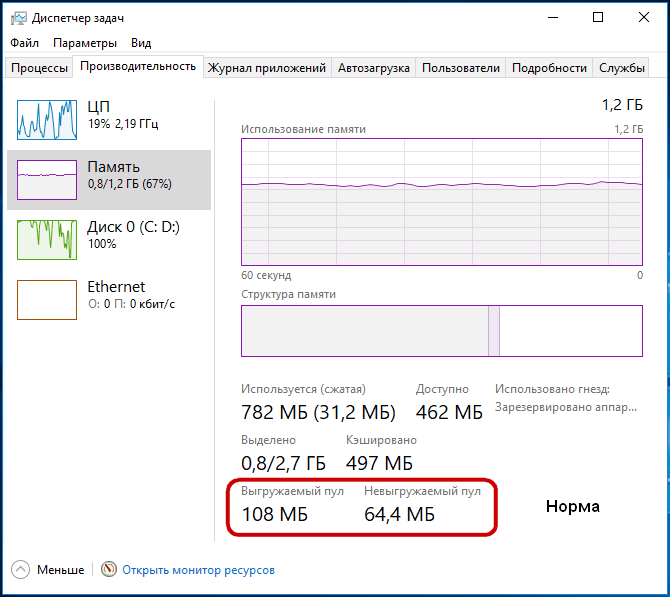
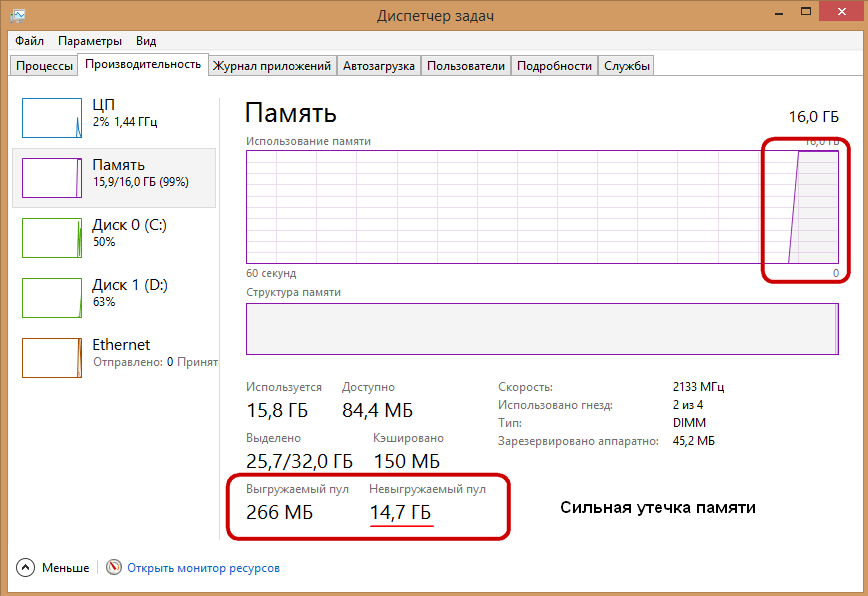
С этой проблемой чаще всего приходится сталкиваться пользователям Windows 10, особенно тем из них, у кого установлены сетевые карты Killer Network . Проявляется она чаще всего заполнением невыгружаемого пула во время скачивания больших файлов из интернета.
Основной причиной утечки в таких случаях является некорректное взаимодействие сетевых драйверов с драйверами мониторинга использования сети, хотя нельзя исключать наличия проблем с другими драйверами аппаратных компонентов ПК.
Неполадка может показаться серьёзной, на самом же деле она легко устраняется. Способов исправления существует несколько. Самый простой заключается в отключении службы мониторинга сетевой активности. Для этого откройте командой regedit редактор реестра и перейдите по следующему пути:
Найдите в правой колонке окна редактора DWORD -параметр Start и установите в качестве его значения 4.
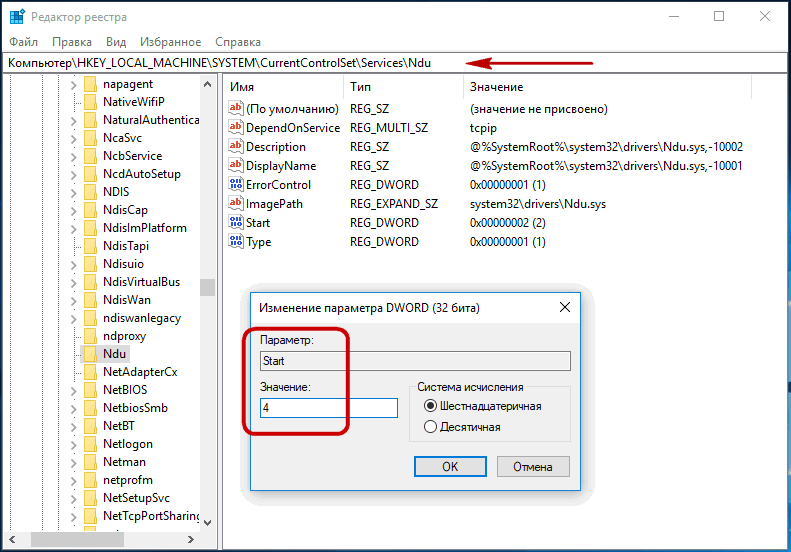
Эту же настройку следует проверить в ключе:
Вместо применения твика реестра можно воспользоваться командной строкой или диалоговым окошком Run . Откройте консоль от имени администратора и выполните такую команду:
Результат будет аналогичным.
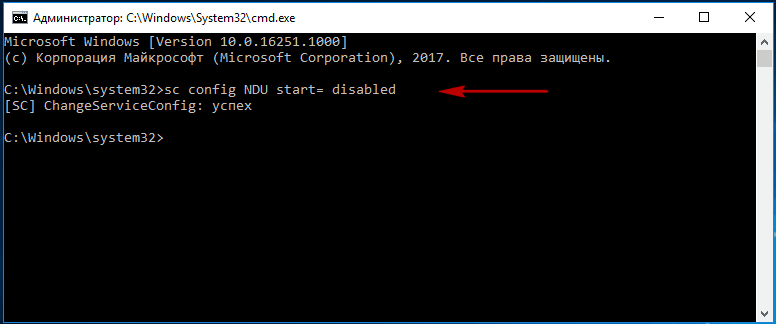
В обеих случаях для вступления новых настроек в силу потребуется перезагрузка компьютера. После этого утечка в невыгружаемый пул памяти должна прекратиться. Это самый простой и эффективный способ, но есть также и другие варианты. Например, можно установить приложение Killer Network Manager, найти в его настройках опцию управления пропускной способностью и отключить её.
Если драйвера для сетевой карты скачивались с сайта производителя, попробуйте их удалить и дать Windows 10 установить свои драйвера. Если проблема наблюдается с драйверами Microsoft, поступаем наоборот, скачиваем для карты Killer Network драйвера с официального ресурса производителя и устанавливаем их. Выше упоминалось, что утечку памяти могут вызывать не только сетевые драйвера. Определить проблемный драйвер можно с помощью утилиты Poolmon, но для этого потребуется установить набор инструментов разработки драйверов для Windows.
Скачав WDK для вашей версии Windows 10 с официальной страницы Microsoft.
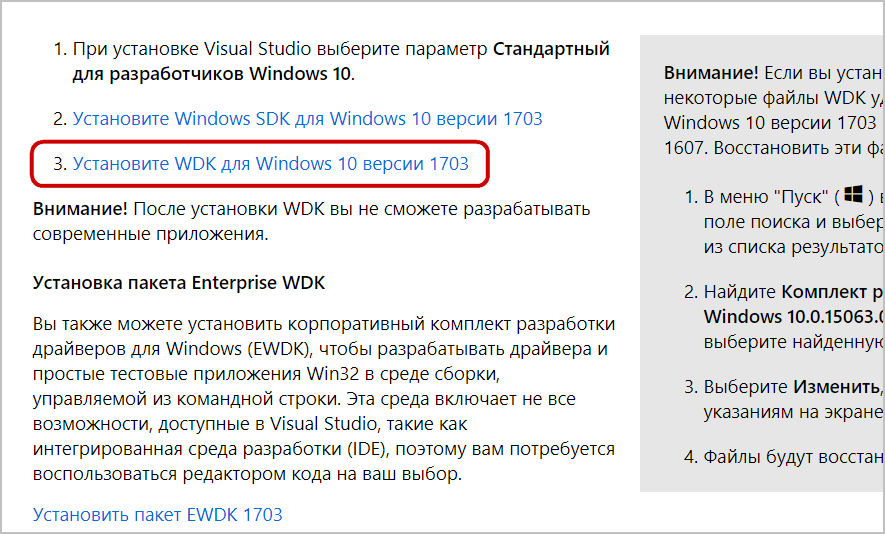
Перейдите в Проводнике по адресу C:\Program Files (x86)Windows Kits\10\Tools\x86 (или x64) и запустите оттуда исполняемый файл утилиты Poolmon.exe .
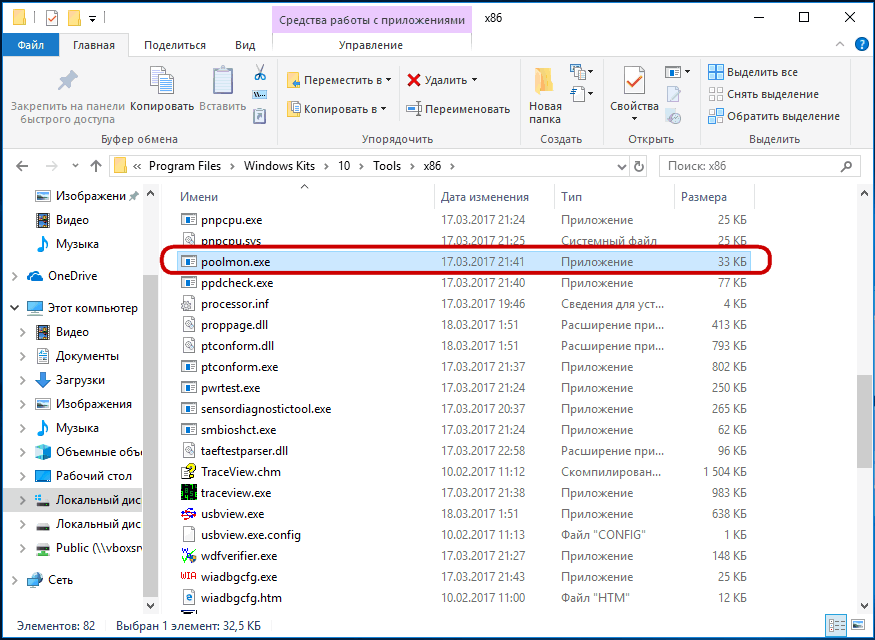
Нажмите сначала латинскую клавишу P , а затем B .
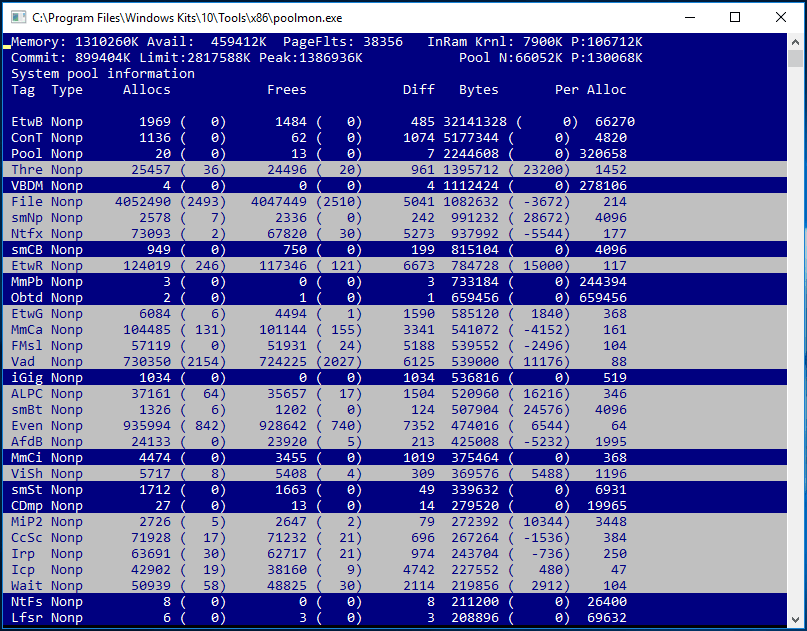
Это действие оставит и отсортирует только те записи, которые используют невыгружаемый пул (Type Nonp) . Найдите в списке элементы, занимающие больше всего байт в памяти и запишите их имена (столбец tag) .
Теперь откройте командную строку от имени администратора, перейдите в расположение C:\Windows\System32\drivers и выполните команду:
findstr /m /l /s Name *.sys
Где Name — имя, то есть тэг записи.
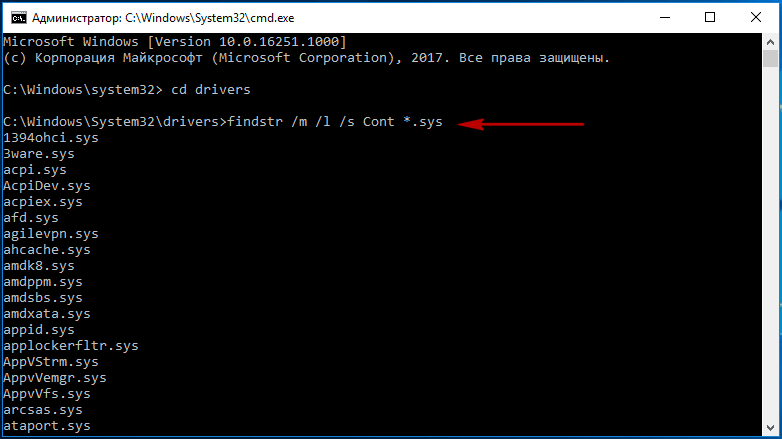
В результате вы получите список драйверов, которые с большей или меньшей долей вероятности являются источниками проблемы. Далее уже решаем, что с ними делать: удалять, заменять или откатывать к более ранним версиям.
Как разгрузить ОП
Если вы столкнулись с тем, что нагрузка на ОП слишком велика, необходимо вручную заняться снижением нагрузки на систему. Рекомендуется опробовать все нижеописанные способы, так как использование только одного метода, вероятно, не принесёт заметного результата.
Закрываем приложения
Посмотрите на приложения, запущенные в данный момент. Возможно, какие-то из них вам не нужны. Неиспользуемые программы стоит закрыть.
Получить полный список запущенных приложений и информацию о том, какую часть ресурсов потребляют именно они, можно в диспетчере задач. Находясь в нём, вы можете выбирать ненужные программы и выключать их, используя кнопку «Снять задачу».
Выделяем приложение и нажимаем кнопку «Снять задачу»
Перед тем как закрыть какую-либо программу не забудьте сохранить файлы, редактируемые в ней.
Закрываем фоновые приложения
Помимо явно работающих приложений на компьютере часто выполняются программы в фоновом режиме. Они не попадаются пользователю на глаза, но при этом выполняют некоторые подсчёты или собирают информацию. Иногда работа таких утилит необходима, а иногда — бесполезна.
Находясь в диспетчере задач, перейдите к вкладке «Подробности». В ней вы увидите список всех программ (а точнее, их процессов), выполняющихся на данный момент. Изучите его и закройте те приложения, в которых нет надобности.
Снимаем задачу с лишних процессов
Учтите, не стоит принудительно останавливать те программы, задачу которых вы не знаете. Закрыв случайно не то приложение, вы можете нарушить работу системы, вызывать ошибку. Не останавливайте системные процессы, лучше прекратите выполнение как можно большего количества сторонних программ.
Отключаем автозагрузку программ
Используя вышеописанные инструкции, вы можете закрыть ненужные приложения. Но, если им разрешена автозагрузка, они могут включиться самостоятельно снова при следующем запуске компьютера. Чтобы не отобрать у таких программ право на автозапуск, необходимо перейти к вкладке «Автозагрузка» в диспетчере задач, поочерёдно выделить все приложения из списка и для каждого кликнуть по кнопке «Отключить».
Удаляем лишние программы из автозагрузки
Единственная программа, которой строго рекомендуется оставить право на автозапуск, — антивирус. Если антивирус не будет запускаться самостоятельно, вы можете забыть включить его, и шанс поймать вирус сильно вырастет.
Перезапускаем проводник
Проводник или же Explorer отвечает за работу с памятью. Если его включить, система перестанет видеть жёсткий диск и, соответственно, перестанет работать. Но проводник можно перезапустить, тем самым сбросив различные зависшие команды.
Выделяем проводник и выбираем функцию «Перезапустить»
Находясь на главной странице диспетчера задач, отыщите в списке проводник. Кликните по нему правой клавишей мыши и выберите функцию «Перезапустить». Дождитесь, пока процесс перезагрузится, а после проверьте, помогло ли это снизить нагрузку на ОП.
Удаляем вирусы
Существуют вирусы, направленные на перегрузку ОП. Они заражают компьютер и засоряют систему, тормозя её. Воспользуйтесь антивирусом, установленном на вашем компьютере, чтобы провести диагностику и удалить найденные вредоносные программы.
Удаляем с компьютера вирусы
Используем специальные программы
Если ни один из вышеописанных способов не помог устранить проблему, стоит обратиться к помощи сторонних программ. Разработано достаточно много приложений, занимающихся автоматическим освобождением ОП.
Mz Ram Booster
Программа предоставляет информацию и статистику о загруженности ОП, а также позволяет изменить некоторые параметры работы с ОП. Освободить ОП от мусора можно в один клик: на главной вкладке программы нажмите кнопку «Очистка RAM».
Нажимаем кнопку «Очистить RAM»
RAM Booster
Данная программа также предоставляет информацию о загруженности ОП. Помимо этого она позволяет настроить условия, при которых процесс очистки ОП запустится автоматически. Для того чтобы начать очистку вручную, достаточно кликнуть по кнопке «Освободить память сейчас» на главной странице приложения.
Нажимаем кнопу «Очистить память сейчас»
Причины памяти выгружаемого пула?
Если вы получили эту ошибку на своем ПК, это означает, что произошла сбой в работе вашей системы. Общие причины включают неправильную или неудачную установку или удаление программного обеспечения, которое может привести к недействительным записям в вашем реестре Windows, последствиям атаки вирусов или вредоносных программ, неправильному отключению системы из-за сбоя питания или другого фактора, кто-то с небольшими техническими знаниями, случайно удалив необходимый системный файл или запись в реестре, а также ряд других причин. Непосредственной причиной ошибки памяти «выгружаемого пула» является неспособность правильно выполнить одну из своих нормальных операций с помощью системного или прикладного компонента.
Скачать poolmon.exe — X64
Включение режима тегов
Примечание. В Windows Server 2003 режим маркировки пулов включен по умолчанию.
Чтобы включить режим тегов в Windows NT 4.0, Windows 2000 или Windows XP, воспользуйтесь одним из следующих способов:
Способ 1. Редактирование реестра
Чтобы изменить значение параметра реестра, включающего режим тегов для средства Poolmon.exe, выполните следующие действия:
Откройте редактор реестра.
Найдите следующий раздел реестра:
HKEY_LOCAL_MACHINE\System\CurrentControlSet\Control\Session Manager
Выпишите значение параметра GlobalFlag или сохраните раздел Session Manager.
В правой области окна редактора реестра дважды щелкните параметр GlobalFlag.
Присвойте параметру шестнадцатеричное значение 0x00000400.
Примечание. После добавления для данного параметра значения 0x00000400 оно отображается как 0x400. Обязательно добавьте все начальные нули, иначе некоторые данные средства Poolmon не будут отображаться на экране результатов.
Перезагрузите компьютер.
Примечание. После завершения отладки измените значение параметра GlobalFlag на исходное значение, зафиксированное в ходе выполнения пункта 3.
Способ 2: Средство Gflags.exe
Примечание. Поскольку режим тегов в Windows Server 2003 включен по умолчанию, флажок Использовать маркировку пулов в диалоговом окне Глобальные флаги недоступен (затенен), а выполнение команд по включению или отключению данного режима невозможно.
Чтобы внести необходимые изменения с помощью средства Gflags.exe, выполните следующие действия.
Выберите в меню Пуск пункт Выполнить, введите команду gflags.exe и нажмите кнопку OК.
Установите флажок Использовать маркировку пулов.
Нажмите кнопку Применить, а затем ОК.
Перезагрузите компьютер.
Примечание. После завершения отладки повторите вышеуказанные действия, чтобы отключить режим тегов.
Использование средства Poolmon для сбора данных
PoolMon
Средство Poolmon.exe входит в состав пакета Windows NT 4.0 Resource Kit и в состав папки \Support\Tools на установочных компакт-дисках Windows 2000, Windows XP и Windows Server 2003.
Для копирования и сохранения сведений о тегах выполните следующие действия. Выполняйте эти действия повторно через каждые 15 минут в течение двух часов. Сохраняйте каждое обновление в конце текстового файла.
В меню Пуск выберите команду Настройка, затем пункт Панель управления, после чего дважды щелкните значок Командная строка.
Альтернативные способы увеличения ОЗУ
В тех случаях, когда приобрести новые модули ОЗУ не предоставляется возможности, а владелец ПК нуждается в увеличении производительности, следует ознакомиться с альтернативными способами, позволяющими понять, как повысить оперативную память
Повышение производительности при помощи флешки
Известнейшая компания Microsoft, предоставляющая интереснейшие ресурсы в сфере компьютерных технологий, предоставила пользователям уникальную разработку, позволяющую производить увеличение оперативной памяти при помощи флешки. Эта технология носит название ReadyBoost.
Принцип работы этой технологии несложно понять. Флешка хранит созданный файл, который достаточно быстро выполняет кеширование тех программ, которые наиболее часто находятся в использовании.
Это не единственное преимущество использования флешки. USB-накопитель наделён высочайшей скоростью обработки и записи информации, за счёт этого и происходит увеличение производительности.
Также быстродействие обеспечивается ещё за счёт того, что система не нуждается в продолжительном поиске требуемых для исполнения файлов на всём пространстве жёсткого диска, поскольку все нужные файлы сосредотачиваются на внешнем носителе.
Избрав именно этот метод, позволяющий увеличить быстродействие ПК, пользователь должен приобрести флешку с нужными параметрами, иначе все попытки будут просто безуспешны. Флешка должна иметь минимум 256 Мб свободного пространства, скорость записи должна соответствовать 1,75 Мбит/с, а чтения — 2,5 Мбит/с.
После того как все важные инструменты будут в наличии у пользователя, можно переходить к процессу, позволяющему увеличить объём кеша и ускорить производительность ПК.
Вставив флешку в USB-разъём, следует дождаться её полной загрузки, после чего кликнуть правой кнопкой мыши, вызывая контекстное меню. Далее следует перейти в «Свойства», после чего в «ReadyBoost». На этой вкладке следует установить галочку, подтверждая желание воспользоваться технологией ReadyBoost, также следует в ручном режиме выставить показатель желаемого объёма кеша. Остаётся нажать «Ок», и дождаться завершения процесса.
Пользователь ПК должен помнить, что флешку, к которой была применена технология ReadyBoost, просто так вынимать из компьютера нельзя. Чтобы извлечь USB-накопитель, вначале следует отключить ранее запущенную технологию ReadyBoost.
Изменение настроек BIOS
Ещё одним способом, позволяющим увеличить оперативную память на компьютере, является оверклокинг. Воспользовавшись таким способом, пользователю удаётся разогнать ОЗУ. Чтобы достичь этого, пользователь должен внести изменения в настройки BIOS, повышая частотность и напряжение.
При правильном внесении изменений, производительность компьютера может быть увеличена практически на 10%
Однако при этом важно понимать, что при допущении ошибок, пользователь рискует вывести из строя не только ОЗУ, но и другие комплектующие. В связи с этим, большинство опытных пользователей рекомендует для осуществления качественного и грамотного разгона, увеличения производительности, отдать компьютер настоящему профессионалу, который до мельчайших подробностей знаком с техникой проведения оверклокинга
Если же всё-таки пользователь желает сам усовершенствовать компьютер, осуществляя оверклокинг, следует первоначально зайти в BIOS. Для этого, в момент загрузки ОС следует нажать одну из кнопок: «Delete», «F2» или «F8».
После того, как был осуществлён успешный вход в BIOS, пользователь должен перейти в Video Ram или Shared Memory. Там на строке DRAM Read Timing следует уменьшить количество циклов (таймингов). Специалисты утверждают, что чем меньше таймингов, тем производительность ПК лучше. Однако чрезмерное понижение может привести к негативным последствиям.
В завершение, чтобы настройки были успешно сохранены, следует нажать «F10», после чего компьютер перезагрузится, и изменения вступят в силу.
Итак, желая добавить оперативную память на компьютере, пользователь должен иметь не только веские основания для этого, но и необходимые комплектующие, а также изучить имеющиеся рекомендации и овладеть нужными навыками. Совершенствовать свои технические возможности похвально, но под категорическим запретом находится экспериментальная «самодеятельность» при полном отсутствии необходимых знаний.
Влияние графических карт и других устройств на ограничения памяти
Устройства должны сопоставлять память ниже 4 ГБ для совместимости с выпусками Windows, не поддерживающими PAE. Таким образом, если в системе имеется 4 ГБ ОЗУ, некоторые из них отключены или повторно сопоставлены с BIOS 4 ГБ. Если память пересопоставлена, Windows x64 может использовать эту память. Клиентские версии Windows для x86 не поддерживают физическую память свыше 4 ГБ, поэтому они не могут получить доступ к этим переназначенным регионам. Любой выпуск x64 Windows или x86 может.
Версии клиента x86 с включенным PAE имеют доступное 37-разрядное (128 ГБ) физическое адресное пространство. Ограничением, которое накладывает эти версии, является максимально допустимый физический электронный адрес, а не размер пространства операций ввода-вывода. Это означает, что драйверы, поддерживающие PAE, могут фактически использовать физическое пространство свыше 4 ГБ при необходимости. Например, драйверы могут сопоставлять «потерянные» области памяти, расположенные выше 4 ГБ, и предоставлять эту память как электронный диск.
За что отвечает оперативная память
Оперативная память и или RAM (далее «ОП» для краткости) запоминает действия, которые компьютер должен сделать по просьбе пользователя. Каждый ваш клик ставит в очередь на исполнение огромное количество команд, выполняющихся последовательно. Их реализацией занимаются процессор и видеокарта, делая это на крайне высоких скоростях. Но даже с их производительностью нельзя выполнить все команды моментально, требуется время.
Чтобы не заставлять пользователя ждать, то есть дать ему возможность совершать какие-то новые действия до того, как все имеющиеся запросы будут выполнены, необходима ОП. Она запомнит, что нужно сделать, и, когда процессор освободится, скажет ему об этом.
Также в оперативной памяти могут храниться часто используемые файлы и команды, поставленные на выполнение не вами, а программами, работающими в фоновом режиме.
Не стоит путать ОП и память жёсткого диска. Они не дополняют и не заменяют друг друга. Занимаются оба вида памяти разными делами: ОП предназначена для поддержания приложений в рабочем состоянии и хранения выдвинутых задач, а жёсткий диск стабильно хранит файлы. ОП не хранит информацию без электричества — отключение компьютера приводит к её очищению. Жёсткий диск, наоборот, сохраняет данные при любых условиях.
Что будет, если ОП перегрузится
Чем больше команд отдаётся компьютеру, тем больше ОП приходится хранить информации. Чем больше объем ОП (измеряется он обычно в мегабайтах или гигабайтах), тем больше данных она может обрабатывать одновременно.
Если команд будет так много, что все место ОП практически заполнится, то компьютер начнёт заметно подтормаживать. Произойдёт это потому, что системе будет некуда складывать новые задачи и, соответственно, она не ограничит их получение, то есть не даст пользователю сделать что-либо ещё, пока не освободит место в ОП.
Из-за перегрузки ОП чаще всего появляется ошибка «Приложение не отвечает». Также по этой же причине зависает картинка на экране, приложения произвольно закрываются, а все действия выполняются дольше обычного.
Увеличение физической памяти
Если возникла острая необходимость увеличить физическую память, то вам нужно первым делом понять, какая планка ОЗУ совместима с вашей материнской платой. Делается это так:
Запустите утилиту мониторинга типа CPU-Z или HWMonitor. Посмотрите модель материнской платы.
Перейдите на сайт производителя
Изучите спецификацию материнской платы, обратив особое внимание на характеристики памяти
В спецификации будет примерно такая картина:
Из указанной информации мы можем вынести, что материнская плата поддерживает стандарт памяти DDR3, двухканальный режим. Доступный максимальный объем –16 Гб, частота – от 800 до 1800 МГц. Следующий шаг – вскрыть системный блок и посмотреть, сколько есть свободных слотов.
На конец 2015 года анонсируется выход стандарта DDR4 – с его приобретением тоже лучше не торопиться, так как технология еще не обкатана. Что касается DDR5, сообщения о котором можно встретить на форумах, то такого стандарта вовсе не существует. Есть видеопамять GDDR5, но к ОЗУ она имеет мало отношения.

Если материнская плата имеет двухканальный режим, ставьте две планки меньшего размера, а не одну большего. Две планки по 4 Гб будут примерно на 15% производительнее, чем один модуль на 8 Гб. Приобретая модули, старайтесь выбирать максимально близкие по характеристикам планки. Если планируете купить сразу пару, лучше выбрать KIT-набор, состоящий из двух полностью идентичных модулей.
Важными параметрами (кроме объема и стандарта) являются частота и тайминг. Чем выше частота, тем быстрее оперативная память будет передавать данные на процессор для обработки и проведения вычислений. Чем ниже тайминг, тем быстрее контроллер ОЗУ будет реагировать на команды системы. Из этого делаем вывод:
- Частоту подбираем максимальную, которую поддерживает материнская плата и процессор (его частоту тоже можно узнать с помощью утилиты HWMonitor).
- Тайминг (задержка перед выполнением запроса) смотрим минимальный.
Если разброс в цене значительный, то лучше взять планку с высокой частотой и большим таймингом. Задержка не так сильно влияет на производительность, поэтому можно пожертвовать этим параметром.
Исправление утечки памяти и заполнения невыгружаемого пула при работе в сети
Наиболее распространенной ситуацией является, когда невыгружаемый пул RAM заполняется при работе в Интернете. Например, легко заметить, как он растет при скачивании большого файла и после этого не очищается.
Если описанное — ваш случай, то исправить ситуацию и очистить невыгружаемый пул памяти можно следующим образом.
- Зайдите в редактор реестра (нажмите клавиши Win+R на клавиатуре, введите regedit и нажмите Enter).
- Перейдите к разделу HKEY_LOCAL_MACHINE SYSTEM ControlSet001 Services Ndu
- Дважды нажмите по параметру с именем «Start» в правой части редактора реестра и задайте значение 4 для него, для отключения монитора использования сети.
- Закройте редактор реестра.
Добавить в заметки чтобы посмотреть позже?
По завершении, перезагрузите компьютер и проверьте, была ли исправлена проблема. Как правило, если дело действительно в драйверах сетевой карты, невыгружаемый пул больше не растет больше своих обычных значений.
Автор рекомендует прочесть:
Если шаги, описанные выше, не помогли, попробуйте следующее:
- Если драйвер сетевой карты и (или) беспроводного адаптера был установлен с официального сайта производителя, попробуйте удалить его и дать установить стандартные драйверы.
- Если драйвер был автоматически установлен Windows или был предустановлен производителем (и система после этого не менялась), попробуйте скачать и установить последнюю версию драйвера с официального сайта производителя ноутбука или материнской платы (если это ПК).
Заполняемый невыгружаемый пул оперативной памяти в не всегда бывает вызван драйверами именно сетевой карты (хотя чаще всего) и если действия с драйверами сетевых адаптеров и NDU не приносят результата, можно прибегнуть к следующим шагам:
- всех оригинальных драйверов от производителя на ваше оборудование (особенно если на данный момент времени у вас установлены драйверы, автоматически установленные ).
- Использование утилиты Poolmon из состава Microsoft WDK для определения драйвера, вызывающего утечку памяти.
Не выгружаемый пул (невыгружаемый пул) занимает слишком много памяти
http-equiv=»Content-Type» content=»text/html;charset=UTF-8″>style=»clear:both;»>
- Администратор открывает RAMMap и подтверждает, что невыгружаемый пул занимает очень большой объем памяти, превышающий 11 ГБ, и эта часть памяти обычно используется драйвером в системе.
- Найдите папку, в которой развернут Poolmon.exe, нажмите Shift + правый клик, откройте командное окно здесь, введитеPoolmon.exe –p –d Появится диагностический интерфейс Poolmon, который должен быть отсортирован по занимаемой памяти от большого к маленькому. Это использование различной памяти драйверов, собранных poolmon. Установлено, что драйверы LSbf занимают очень большую память, около 11G.
- После определения местонахождения драйверов, как определить, чей это драйвер? Вы можете использовать строку (инструмент sysinternal), чтобы найти файл% SystemRoot% \ System32 \ drivers. Конкретный метод: поместите strings.exe в папку C: \ Windows \ System32 \ drivers, Shift + щелчок правой кнопкой мыши, откройте окно командной строки здесь, введитеstrings * | findstr LSbf, Вы можете найти, кто водители!
- В случае, если это системный srvnet.sys, найдите его, сервер приложений подозревается в отравлении, и после того, как проект вылечен, проблема решена. Ссылочная ссылка:https://www.red-gate.com/simple-talk/sysadmin/general/troubleshooting-nonpaged-and-paged-pool-errors-in-windows/ Загрузить адрес с помощью инструментов: strings.exe https://docs.microsoft.com/zh-cn/sysinternals/downloads/strings RAMMap https://docs.microsoft.com/zh-cn/sysinternals/downloads/rammap Poolmon https://download.csdn.net/download/weixin_40188600/10688357
Интеллектуальная рекомендация
Глава первая: Причина В большинстве анекдотов в Интернете говорится, что программисты относительно тупые, плохие слова и в основном мужчины. Я один из тысяч программистов. Обычно я не знаю, как правил…
Всегда был спрос, надеясь увидеть в реальном времени рейтинг моего сайта в Baidu Я использовал некоторые инструменты, либо медленный ответ, либо результаты не точные или в режиме реального времени Поэ…
Алгоритм обнаружения характерных точек Обнаружение угла Харриса Обнаружение функции SIFT…
По просьбе пользователей сети напишите пример использования Selenium Grid для управления несколькими системами и несколькими браузерами для параллельного выполнения тестов. Поскольку у меня здесь две …
Эта проблема возникает, когда используется openrowset. Просто выполните следующий код: http://www.cnblogs.com/wayne-ivan/archive/2008/01/07/1028759.html…
Вам также может понравиться
В проекте .net я часто сталкиваюсь с необходимостью автоматически делать скриншот кадра после загрузки видео. Вот метод использования ffmpeg для автоматического создания скриншота Сначала загрузите фа…
Ленивая загрузка не удалась, потому что @Responsebobode JSON преобразует Getroles по умолчанию, которая заканчивается пользователем, поэтому ленивая загрузка недействительна. Если вы предоставляете TO…
virtualenv установка Основное использование Создайте виртуальную среду для проекта: virtualenv venv создаст папку в текущем каталоге, содержащую исполняемые файлы Python и копию библиотеки pip, чтобы …
Java.io.fileNotfoundException: файл: \ d: \ Code \ xml-load \ target \ xx.jar! \ Xxx (имя файла, имя каталога или синтаксис громкости неверно.) 1. При использовании Spring Boot для применения к JAR не…
Недавно я попытался установить MySQL под Windows, ссылаясь на документацию в Интернете, но я также сказал, что столкнулся с некоторыми проблемами во время реальной работы. Пожалуйста, запишите здесь д…
Используем утилиту Poolmon для поиска драйвера, вызвавшего утечку памяти
В том случае, если описанные выше способы не помогли, можно попытаться выяснить, какой конкретно драйвер вызвал утечку памяти в невыгружаемый пул.
Для этого нам понадобится консольная утилита Poolmoon.exe , входящая в комплект разработки Windows Driver Kit (WDK). С сайта MSFT скачайте и установите WDK для вашей версии Windows и запустите утилиту Poolmon.exe (в WDK для Windows 10 утилита находится в каталоге C:\Program Files (x86)\Windows Kits\10\Tools\.
После запуска утилиты нажмите клавиши P . Во втором столбце останутся теги процессы, которые используют невыгружаемую память (атрибут Nonp), затем, нажав клавишу B , выполним сортировку по столбцу Bytes.
В нашем примере видно, что больше всего RAM в невыгружаемом пуле используют драйвера с тегами Nr22, ConT и smNp.
Найти конкретные файлы драйверов, связанные с данными процессами можно командами:
findstr /m /l /s Nr22 %Systemroot%\System32\drivers\*.sysfindstr /m /l /s ConT %Systemroot%\System32\drivers\*.sysfindstr /m /l /s smNp %Systemroot%\System32\drivers\*.sys
Таким образом, мы получили список файлов драйверов, которые могут оказаться причиной проблемы. Теперь по именам файлов нужно определить, к каким драйверам и системным компонентам они относятся. Для этого можно воспользоваться утилитой sigcheck от Sysinternals.
Утилита возвращает имя, описание и версию драйвера. Теперь можно попытаться удалить/обновить/переустановить проблемный драйвер или службу. Данная инструкция применима как для Windows Server 2008 — 2016, так и для клиентских Windows 10, 8 и 7.
Как не допустить перегрузки ОП
Чтобы не допустить в будущем повторного появления проблем с ОП, придерживайтесь следующих правил:
- как только надобность в программе пропадает, закрывайте её. Чем меньше запущено приложений, тем меньше нагрузка на ОП;
- не устанавливайте лишние программы. В выключенном состоянии приложения не занимают ОП, но они могут запускать фоновые процессы, о которых вы не будете знать, но на объёме ОП это скажется;
- проверяйте хотя бы раз в месяц компьютер на вирусы;
- используйте функцию автоматической очистки ОП, предоставляемую многими сторонними программами.
Оперативная память отвечает за хранение задач и часто используемых файлов. Если она слишком загружена, компьютер начинает зависать. Освободить её можно, закрыв лишние программы, очистив автозагрузку, удалив вирусы, перезапустив проводник и прибегнув к помощи сторонних приложений.
Настройка файла подкачки
Как вы, вероятно, знаете, файл подкачки является продолжением оперативной памяти компьютера и представляет собой скрытый файл pagefile.sys на системном диске, в который Windows сбрасывает данные неиспользуемых (но запущенных) программ из оперативной памяти.
По-умолчанию размером файла подкачки в Windows 10 управляет система (и это нормально). Есть рекомендации MSFT (упрощенные), что в современных Windows рекомендует задавать начальный (минимальный) размер файла подкачки равный количеству физической памяти (RAM), установленной на компьютере. При этом максимальный размер файла подкачки ограничивается трехкратным объемом физической RAM. Однако эти рекомендации часто нарушаются самими пользователями или всяческими «оптимизаторами системы». В том случае, если размер доступного места в данном файле недостаточен для размещения новых страницы данных запущенных приложения, Windows может выдавать предупреждения о недостаточности памяти компьютера.
Файл подкачки на диске по определению работает медленнее, чем оперативная память, поэтому чем больше данных будет хранится в нем и чем активнее он будет использоваться, тем сильнее будет тормозить система с точки зрения пользователя. Естественно, решение добавить оперативную память будет лучше, чем наращивать размер файла подкачки
Чтобы избежать появления предупреждения, проверить, что файл подкачки включил и изменить минимальный и максимальный размер файла подкачки.
- Откройте свойства системы (sysdm.cpl)
- Перейдите на вкладку Дополнительно и нажмите кнопку Параметры.
- Затем перейдите на вкладку Дополнительно и нажмите кнопку Изменить
- В окне «Виртуальная память» проверьте, что установлена галку «Автоматически выбирать объем файла подкачки» и что файл подкачки не отключен (опция Без файла подкачки), если нет — включите файл подкачки, верните галку, либо увеличьте исходный и максимальный размер файла подкачки до как минимум 1xRAM и 3xRAM Мб соответственно (убедитесь, что на диске достаточно места для размещения файла подкачки).
Совет. Файл подкачки не должен быть отключен! - Нажмите кнопку Задать, Ok, Ok (скорее всего потребуется перезагрузить компьютер)






















![Файл подкачки. правильная настройка файла подкачки и его оптимальный размер. — [pc-assistent.ru]](http://tehnikaarenda.ru/wp-content/uploads/0/2/d/02d19b81891b8986f7db82082abc1365.jpeg)







![Файл подкачки. правильная настройка файла подкачки и его оптимальный размер. — [pc-assistent.ru]](http://tehnikaarenda.ru/wp-content/uploads/0/7/0/0707f09c81d45f77557f74cccbd6581c.jpeg)






















