Калибровка: кому и зачем это нужно
Профессиональным фотографам, графическим дизайнерам и другим специалистам по работе с изображениями необходима правильная цветопередача монитора. Отчасти проблему решить поможет калибровка, позволяющая настроить параметры цветов и оттенков, приблизив отображение на экране к реальному воспроизведению при печати. Целесообразность выполнения процедуры зависит от поставленных задач и возможностей устройства. Например, дисплеи с матрицами TN, отличающимися дешевизной, абсолютно не применимы для профессиональной работы с цветом и фотографиями
Откалибруй монитор хоть сотню раз, эффект будет незначителен, поэтому для воплощения художественных замыслов важно не только выжать максимум возможностей из устройства, но и проверить его на соответствие требованиям
Многие пользователи, даже непричастные к профессиональной работе с изображениями, задумываются над вопросом необходимости калибровки, если неправильная цветопередача визуально ощутима и делает времяпровождение за компьютером некомфортным для глаз, особенно это актуально по истечении нескольких лет использования устройства, что связано с износом матрицы. Также процедура поможет улучшить цветопередачу монитора со средними изначальными настройками, хотя часто результаты и не сильно визуально отличаются от заводских параметров.
Некоторые настройки доступны пользователю благодаря использованию штатных инструментов операционной системы, но достичь совершенства в этом нелёгком деле, максимально приблизив соответствие изображения на мониторе и выводимого при печати, возможно при помощи программ и специального оборудования. Аппаратный калибратор, подключаемый к компьютеру с целью калибровки и профилирования, имеет достаточно высокую стоимость. Его использование целесообразно в ряде случаев, где необходима профессиональная настройка цветопередачи с правильным построением кривых, приближающим их к эталону, но зачастую можно обойтись и специальным софтом, позволяющим изменить необходимые параметры. Доступно выполнение коррекции настроек также через драйвер видеокарты, этот способ применим для ноутбука, поскольку воздействовать на цветопередачу в данном случае можно только программным путём.
Калибровка выполняется:
- Средствами операционной системы;
- Программой для калибровки монитора;
- При помощи ПО, интегрированного в драйвер видеокарты;
- С использованием специального прибора калибратора (спектрофотометра или колориметра).
Несмотря на тот факт, что при помощи программ достичь идеального результата, как при автоматической калибровке прибором, не удастся, всё же профессиональный софт способен приблизить цветопередачу к натуральной, устранив явные недостатки. Работая с программами, все измерения придётся проводить, что называется «на глаз», именно поэтому такой способ калибровки не будет максимально эффективным. В силу природных особенностей строения человеческого глаза, а конкретно адаптации к различным условиям освещения, произвести идеально точные настройки, используя зрительный орган как индикатор, невозможно. Тот факт, что зрение подстраивается под любое значение цветовой температуры (не говоря даже об отличиях восприятия цветов и оттенков каждым человеком), уже противоречит возможности поиска оптимального баланса отображения, в т. ч. пропорций контраста, изменение которых может привести к цветовым искажениям.
Тем не менее применение хорошего ПО в совокупности с соблюдением правил подготовки и проведения процесса калибровки может вполне порадовать результатами, во всяком случае, эффект будет ощутим при видимых искажениях на момент планирования процедуры. При этом не стоит забывать, что самостоятельное внесение изменений в параметры может привести и к ухудшению качества изображения, поэтому если нет уверенности в правильном осуществлении задуманного, лучше доверить дело профессионалам. Перед тем как начинать калибровку монитор должен поработать около получаса для гарантированного достижения рабочей температуры, влияющей непосредственно на цветопередачу.
Free Monitor Manager
Программа для настройки экрана компьютера:
Интерфейс довольно приятный и позволяет выбирать из разных мониторов, чтобы применить настройки дисплея. Это не может быть специально сказано о калибровочном программном обеспечении, поскольку оно на самом деле не ведет через какой-либо процесс калибровки.
Однако можно настроить яркость дисплея, контрастность и цвета, такие как красный, зеленый и синий каналы. Нужно откалибровать монитор вручную в соответствии с удобством. Можно использовать те же калибровочные диаграммы, которые были сказаны выше, чтобы помочь в калибровке.
После того, как все настройки будут сделаны, сохранить профиль и применить его к текущему экрану. Кроме того, он позволяет определить горячие клавиши для всех вариантов.
Это не совсем правильное программное обеспечение для калибровки, но отлично справляется с регулировкой цветов дисплея. Лучше всего то, что можно сохранить цветовые профили для различных условий освещения и применять их соответственно.
Встроенный инструмент Калибровка цветов экрана
Запускается утилита через командный интерпретатор, Параметры и Панель управления, в Пуске ее ярлык отсутствует.
Для старта утилиты нужны права администратора.
Первый вариант значительно быстрее второго.
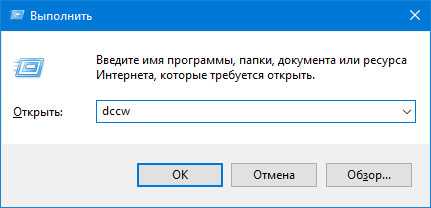
Если любите все делать через графический интерфейс, выполните следующие действия.
1. Откройте Панель управления, и посетите апплет «Управление цветом».
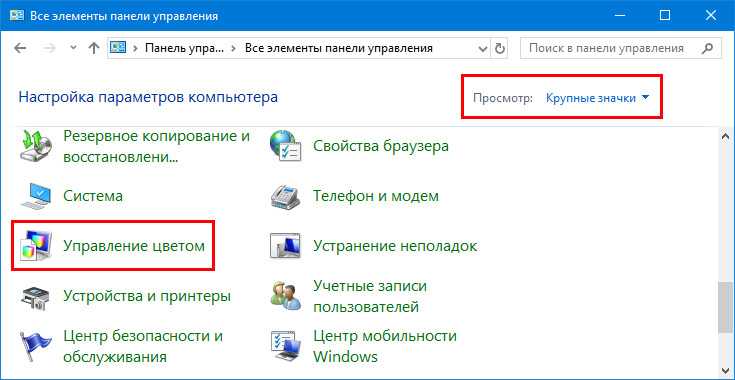
2. Во вновь открывшемся окне перейдите на вкладку «Подробно», и кликните «Откалибровать…».
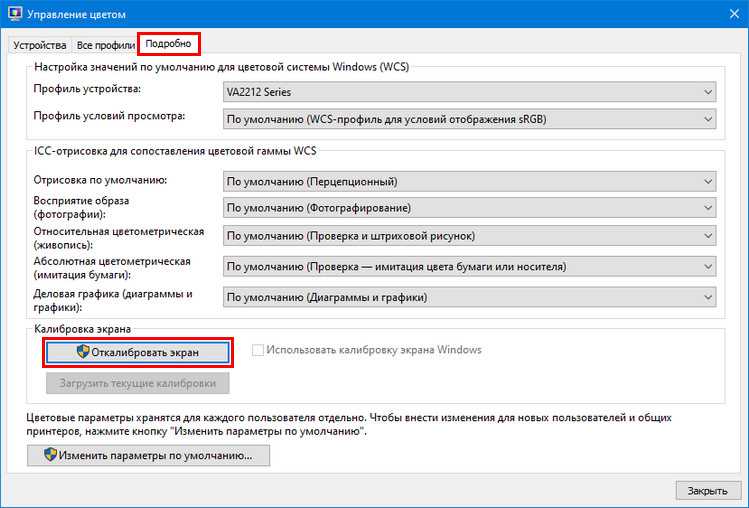
2. В открывшемся окне опуститесь вниз и активируйте ссылку «Дополнительные параметры дисплея».
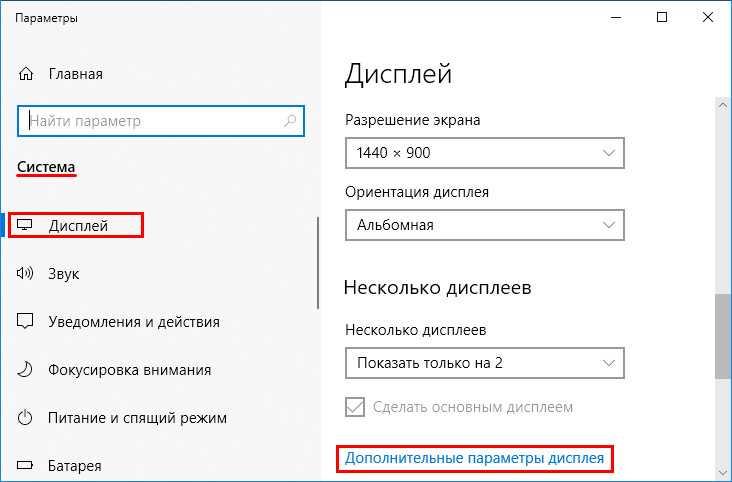
3. Выберите, тот дисплей, который хотите откалибровать, если их несколько.
4. Нажмите на «Свойства видеоадаптера…».
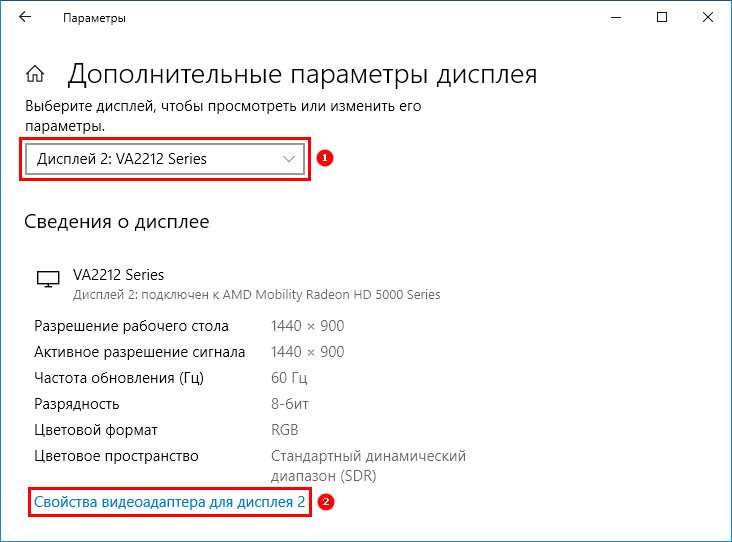
5. Во вкладке «Управление цветом» кликните по одноименной кнопке.
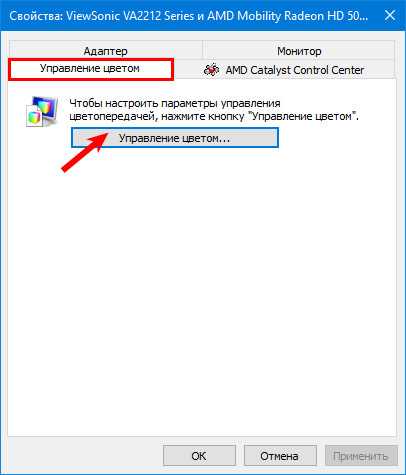
6. Посетите вкладку «Подробно», где внизу выполните клик по элементу «Откалибровать экран».
1. Откройте контекстное меню Рабочего стола и выберите «Параметры экрана».

2. Щелкните «Дополнительные параметры…».
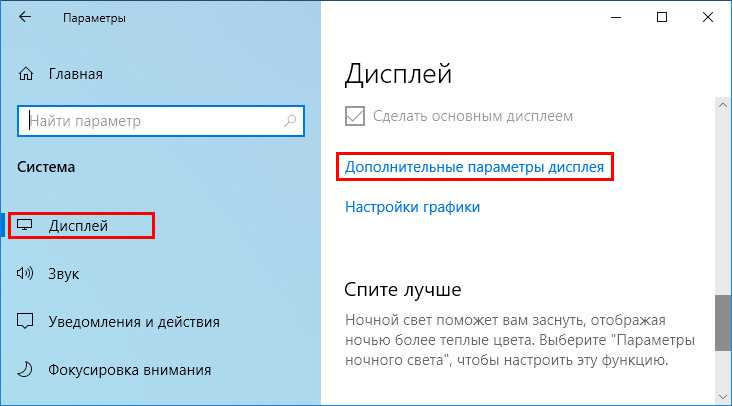
3. Перейдите к пункту 3 описанного выше метода.
Оценка качества калибровки с помощью веб — сервисов
Чтобы проверить результаты калибровки, обратитесь к расположенным в свободном доступе ресурсам. Ниже рассмотрены два сайта, на которых возможно проверить качество проведенной калибровки.
Monteon ru
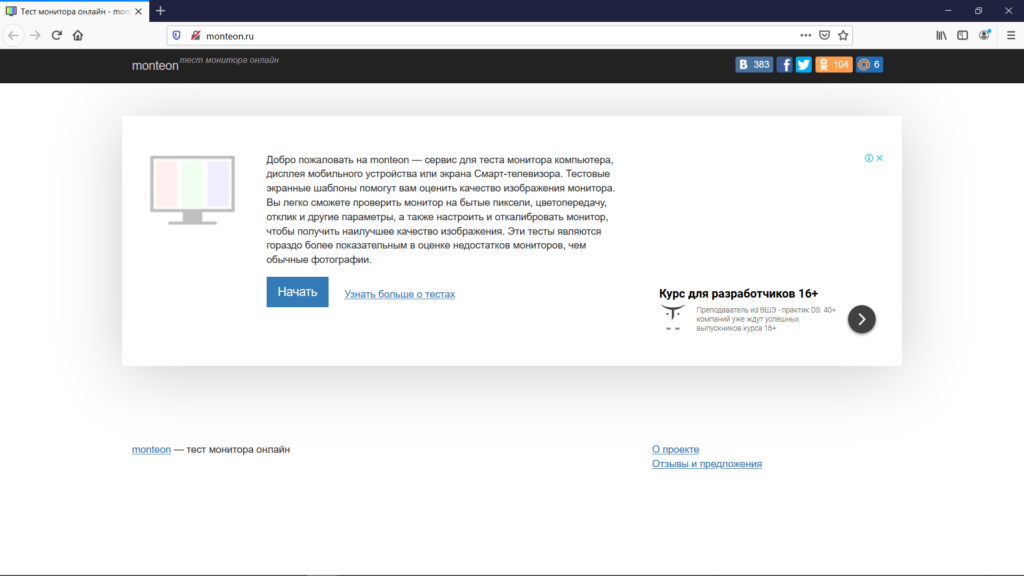
На сайте Monteon.ru возможно проверить не только качество передачи цвета, яркость и другие важные параметры. На нем можно также протестировать монитор на наличие битых пикселей и других возможных неполадок. К каждому из тестов прилагается подробное описание.
Online Monitor Test
Второй сайт полностью на английском языке, что компенсируется богатым функционалом. Помимо широкого спектра тестов, есть возможность установить приложение, в котором все необходимые тесты будут за пределами браузера.
Способы настройки экрана
Варианты настройки могут различаться в зависимости от цели, которую преследует пользователь. Например, если ярлыки на рабочем столе кажутся слишком большими, но текст в приложениях и браузерах не растягивается, выходя за пределы экрана, можно обойтись без изменения разрешения: нужно просто кликнуть правой клавишей мыши на свободном участке десктопа, выбрать меню «Вид» и установить отметку возле пункта «Мелкие значки».
Этим же способом регулируют значки для папок в Windows 7, 8 и 10, предварительно выведя на экран содержимое любого жёсткого диска.
Для изменения масштаба в браузерах используют соответствующую кнопку, которую легко найти в главном меню. Чтобы текст и изображение уменьшились, нажимают на минус, чтобы растянулись — соответственно, на плюс. Кроме того, в поисковиках, текстовых документах и графических редакторах можно отрегулировать размеры шрифта, панелей и значков специальными сочетаниями клавиш:
- Зажать кнопку Ctrl и варьировать масштаб элементов с помощью колесика мыши. При прокрутке вперёд размеры увеличатся, при движении назад — уменьшатся.
- Удерживая Ctrl, нажимать кнопки и — на цифровом блоке в правой части клавиатуры.
Чтобы отменить изменения и вернуть масштаб в первоначальное состояние, необходимо нажать комбинацию Ctrl 0.
Если же элементы рабочего стола, изображения и тексты в приложениях увеличиваются непропорционально, затрудняя работу пользователя, следует настроить правильное расширение экрана. Существует несколько вариантов выполнения этой задачи.
Как настроить цвета с помощью инструмента калибровки цвета
Чтобы отрегулировать цвета и откалибровать монитор в windows 10, нужно использовать кнопки монитора для регулировки определенного цвета аспектов. Перетащите окно приветствия на калибровочный монитор. Даже если у вас несколько мониторов одинаковой марки и модели, то их нужно настраивать по отдельности каждый. Нажмите “Далее”.
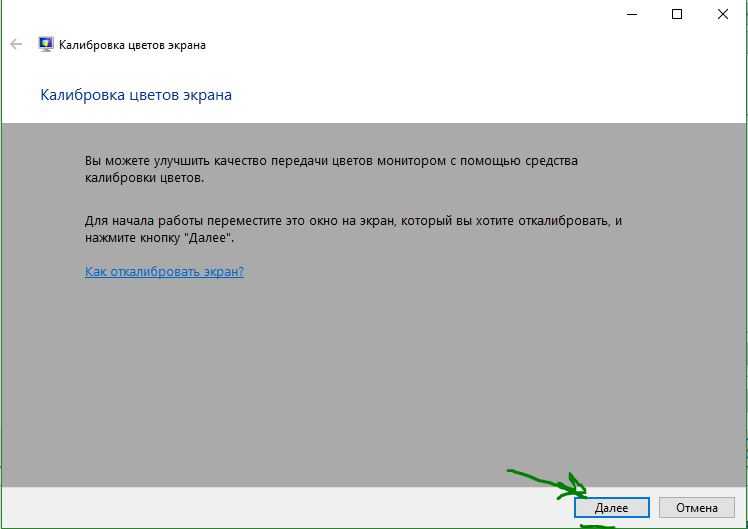
Мастер показывает, что гамма контролирует количество света испускаемого из определенного цвета. Нажав “далее” вы сможете использовать ползунок для регулировки.

Добейтесь минимальной видимости небольших точек в центре каждого круга, как говорит нам мастер.
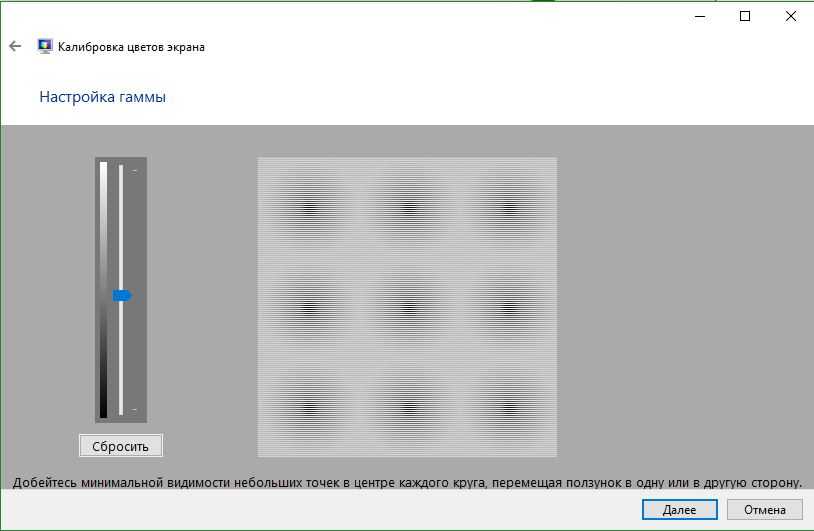
Яркость и контрастность будут скорректированы с ваших кнопок на мониторе. На некоторых мониторах есть кнопки которые сразу регулируют яркость и контрастность, в то время как на других нужно будет войти в меню на мониторе и выбрать там этих два параметра. Чтобы приступить к настройке, нажмите далее.
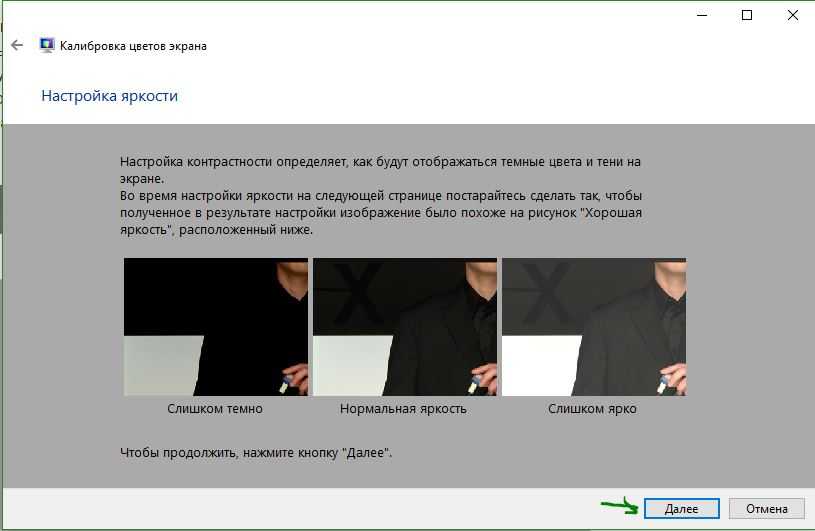
Отрегулируйте уровень яркость, чтобы рубашка не сливалась с костюмом, а X был еле виден, как предлагает вам мастер.
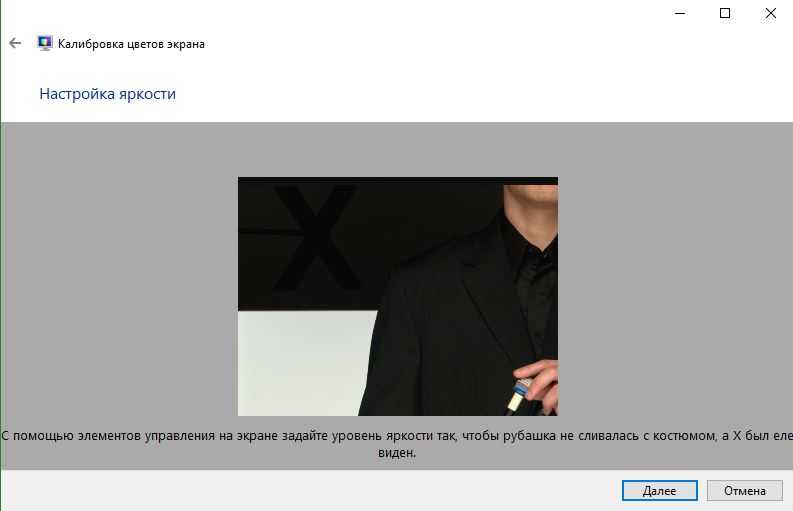
Отрегулируйте контрастность по среднему рисунку по рекомендации.

С цветовым балансом, цвета не должны “течь” в серых тонах. Нажмите далее для регулировки.
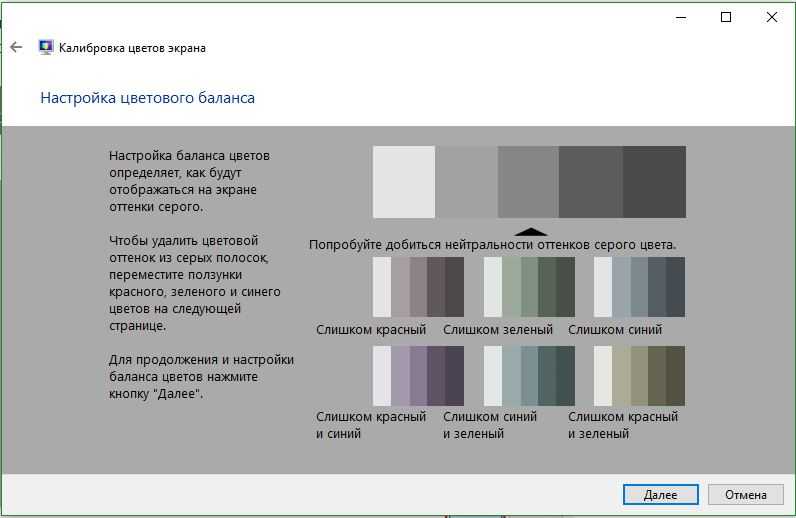
Перетаскивая ползунки откалибруйте цвета.

Теперь можете переключаться между предыдущей калибровкой и ткущей. Если все устраивает, нажмите готово, в противном случае нажмите отмена, что бы отменить.
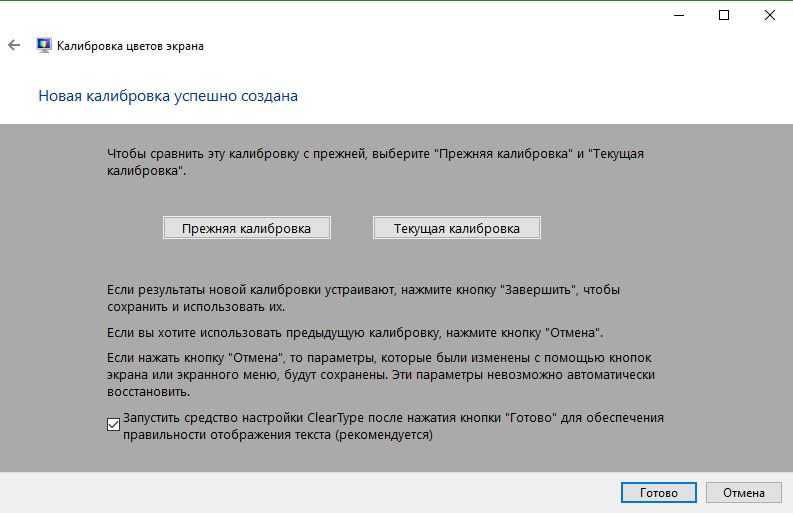
Устранение неполадок которые могут возникнуть
Если цвета по-прежнему не смотрятся как нужно, то скорее всего у вас вышла из строя видео карта или монитор нуждается в замене. Попробуйте подключить другой монитор к компьютеру и проверить. Если проблема не устранилась, то нужно будет заменить видеокарту или проверить ее заменой на другую. Правильно откалибровав монитор в windows 10 поможет значительно улучшить качество работы для фотографов, видео операторов, графических дизайнеров и творческих личностей. Улучшит качество изображений и компьютерных игр.
Какая процедура калибровки подходит вам
Я уже говорил, что если вы профессионал, чей уровень жизни зависит от точности и качества вашей работы, вам следует выбрать один из нескольких вариантов колориметрического оборудования. Вот ещё одна причина: когда я попытался запустить калибратор Windows на 30-дюймовом графическом мониторе, сразу после нажатия первой кнопки «Далее» я получил предупреждение о том, что дисплей уже имеет цветовой профиль «с широкой гаммой» и что использование на нём калибровки цвета создаст обычную гамму, которая будет плохо соответствовать дисплею и приведет к искажению цвета.
Это не звучит многообещающе, не так ли? Моя точка зрения, хотя это может показаться очевидным, заключается в том, что если вы уже потратили деньги на высококлассное оборудование, разработанное для того, чтобы помочь вам добиться успеха в своих творческих начинаниях, потратьте немного больше на калибровочное оборудование, чтобы обеспечить точное отображение и печать цветов. Это мудро!
Системные инструменты калибровки, особенно в Windows, больше предназначены для дисплеев начального уровня, среднего уровня и ноутбуков, как и некоторые сторонние программные решения.
Хорошей новостью является то, что настройка параметров вашего монитора ничего не испортит; всё можно вернуть к заводским настройкам. Ещё одна хорошая новость заключается в том, что производители графических и фотографических мониторов, а также эксперты по настольным публикациям рекомендуют калибровать монитор каждые две-четыре недели, а в критически важных средах – еженедельно и даже ежедневно.
Яркость и контрастность
Следующие два элемента управления дисплеем фокусируются на яркости и контрастности. Для этого раздела мастера калибровки цвета рекомендуется выполнить калибровку в условиях естественного освещения для достижения наилучших результатов. Если у вас нет возможности отрегулировать яркость, что может быть в случае, если вы используете ноутбук, вы можете нажать Пропустить регулировку яркости и контрастности. В противном случае нажмите Далее .
Мастер предоставляет пример того, что вы должны попытаться достичь. Нажмите Далее.
Нажмите Next, когда закончите.
Повторите тот же процесс для контраста, используя образец изображения в качестве эталона.
Нажмите Next, когда закончите.
Калибровка монитора или дисплея в Windows 10
Вы можете сразу перейти в интерфейс калибровки монитора или дисплея в Windows 10 путем ввода команды в окно Выполнить. Нажмите Win + R и введите dccw.
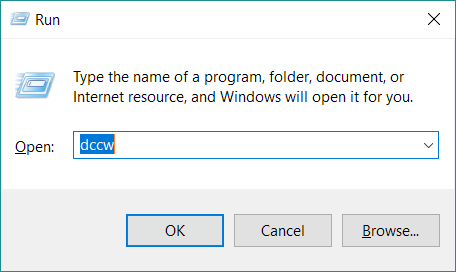
Если вы не ищите легких путей, тогда найти меню калибровки экрана можно по следующему пути:
- Откройте Параметры – Система – Экран. Опуститесь немного ниже и найдите пункт Свойства графического адаптера.
- На открывшемся окне найдите вкладку Управление цветом.
-
Откроется окно побольше. На нем вам нужна вкладка Подробно. Откройте ее, а затем нажмите кнопку Откалибровать экран в нижней части окна.
- После этого откроется мастер калибровки цветов экрана.
- Первый шаг – настройка гаммы. Перед непосредственно настройкой Windows покажет вам примеры неправильной и правильной калибровки.
- Постарайтесь настроить так, чтобы картинка соответствовала стандарту, но при этом вам никто не запрещает установить параметры, которые подходят вам.
- Если настройка вам не нравится, воспользуйтесь кнопкой Сбросить.
- Следующий шаг – настройка яркости и контрастности. Если эти параметры вам не надо настраивать, нажмите Пропустить настройки яркости и контрастности.
- На этом этапе надо будет задействовать элементы управления изображением непосредственно самого монитора. У каждого производителя меню и кнопки управления сделаны по-своему. Как изменить яркость и контраст вашего монитора должно быть указано в инструкции к экрану – обратитесь к ней за помощью, либо нагуглите. На этом шагу Windows лишь покажет образцы изображений для точной калибровки.
- Нажмите Далее и приступайте к экспериментам.
- Настройка контраста поможет установить значения для правильного отображения яркости светлых тонов. Опять же, ориентируйтесь по подсказкам на экране и изображениях-образцах, а затем настройте картинку в меню самого монитора.
- Далее идет настройка цветового баланса. Тут уже калибровка происходит средствами системы (хотя почти у каждого монитора в меню есть возможность изменить цветовой баланс – попробуйте поиграться с этими параметрами тоже.
- Вам надо следить за тем, чтобы большие полосы на экране оставались максимально серыми. Если заметите примеси других цветов, устраните их ползунками красного, зеленого или синего цвета.
- На завершающем этапе вы можете сравнить созданные вами настройки цвета с предыдущим пресетом. Для этого нажмите на Прежняя калибровка. Кнопка Текущая калибровка отобразит созданные вами параметры.
- Чтобы сохранить новые настройки, нажмите Готово. Кнопка Отмена вернет все в прежнее состояние.
Особенности калибровки Pantone huey
Программное обеспечение Huey в пошаговом режиме предлагает проделать ряд операций по настройке яркости и контраста при данном освещении, далее промеряются 26 различных цветовых полей, после чего информация о проделанных измерениях записывается в профиль.
В случае с Huey, для которого приоритет при калибровке отдан не «стандартным рабочим условиям», а «восприятию», настройка яркости и контраста выполняется «на глаз».
При калибровке и профилировании, в зависимости от того, какого рода работы Вы собираетесь проводить на Вашем компьютере, выбирается определенный набор настроек для цветовой температуры и параметра гамма.
Специальный сенсор, установленный на приборе, может реагировать на изменение внешнего освещения и автоматически изменять яркость на мониторе через видеокарту. Таким образом достигается оптимальное изображение на экране монитора при данном освещении.
QuickGamma
Лучшая программа для калибровки монитора Windows 7:
Программное обеспечение для калибровки монитора, которое работает только для Windows 7 или более поздних версий.
Причина, по которой он не работает с предыдущими версиями, заключается в том, что он использует загрузчик Windows LUT для создания профиля монитора ICC. Это немного отличается от других калибровочных программ в списке.
Чтобы работать с QuickGamma, нужно убедиться, что есть права администратора, потому что она имеет широкий системный охват.
Если есть ЭЛТ-монитор, то установить цветовой контраст на полный, а для ЖК-мониторов — на 50%.
Основной интерфейс имеет две панели масштабирования с отметками масштабирования слева. Один из них-гамма-шкала, а другой-черная шкала уровня экрана дисплея.
Теперь отрегулировать уровень яркости так, чтобы темно-серая линия на черном уровне Б была хорошо видна, а темно-серая линия на Черном уровне A была видна до отметки 2,2 гаммы шкалы. Нужно убедиться, что серая линия вообще не видна на отметке 1,8 черного уровня Б.
Настройка гаммы для каждого цвета (то есть красного, зеленого и синего) — это немного сложная задача.
Панель гамма-шкалы имеет две линии, называемые внешними полосами. Можно легко различить линии на шкале, так как они не совпадают с их сплошным серым фоном.
Использовать знаки + и – для регулировки гаммы и делать это до тех пор, пока центр линии не достигнет отметки 2.2. Это означает, что ниже отметки 2.2 гамма-линии А и Б являются темно-серыми, а выше этой отметки-светло-серыми. Можно настроить гамму для каждого цвета индивидуально, если хочется получить лучшие результаты.
sRGB и EDID — это оба цветовых пространства. Если знать цветовое пространство монитора, можно выбрать его соответствующим образом.
Если нажать кнопку ОК это приведет к тому, что QuickGamma создаст цветовой профиль ICC с использованием выбранного цветового пространства. Он также немедленно применяется и устанавливает цветовой профиль в качестве профиля по умолчанию.
Работа с QuickGamma на самом деле не так проста. Поэтому рекомендуется использовать встроенное справочное руководство, чтобы правильно использовать это программное обеспечение для калибровки дисплея ПК.
Одним из его ограничений является то, что он несколько зависит от Windows, чтобы иметь возможность создавать профиль.
Дополнительные программы для калибровки цвета экрана
Иногда из соображений удобства, необходимости настройки экрана под свои задачи или экономии времени некоторые пользователи прибегают к использованию сторонних программ. Главное условие их применения – в одно время должна работать лишь одна подобная программа, т.к. существует вероятность возникновения конфликта.
Atrise Software Lutcurve
Без лишней скромности, это самая популярная программа для калибровки монитора. К её сильным сторонам можно отнести:
Atrise Software Lutcurve позволяет добиться впечатляющих результатов как на матрицах IPS и PVA, так и на бюджетных TN.
CLTest
Ещё один «динозавр» представителей данной категории софта. Несмотря на английский язык в интерфейсе, работа в данной программе не составляет труда. Интуитивно понятное оформление позволяет с лёгкостью использовать весь богатый набор функций для настройки монитора. Неоспоримым плюсом CLTest является загрузка получившегося профиля при запуске ОС.
Natural Color Pro
Прекрасная программа от корпорации Samsung. Её скромный функционал позволяет изменить параметры:
Natural Color Pro – отличный выбор для тех, кто не желает вникать в тонкости профессиональной настройки.
Adobe Gamma
Программа предназначена для предварительной коррекции цветопередачи теми, кто использует Photoshop. Простота утилиты, а также совместимость профилей с графическим редактором компании Adobe, позволяет без труда:
Несмотря на позиционирование программы, как предшествующей работе в Photoshop, Adobe Gamma может быть скачана и использована для настройки экрана и теми пользователями, которые не работают в указанном графическом редакторе.
Способ 3: встроенное в windows средство
Выше мы уже упоминали о существовании специального встроенного в Windows средства, которое позволяет создать подходящую для монитора конфигурацию передачи цветов. Сейчас предлагаем более детально остановиться на ней, максимально подробно разобрав сам процесс настройки, чтобы даже у начинающих пользователей не осталось вопросов по этой теме.
- Для начала потребуется запустить этот инструмент. Откройте «Пуск», через поиск отыщите приложение «Панель управления» и запустите его.
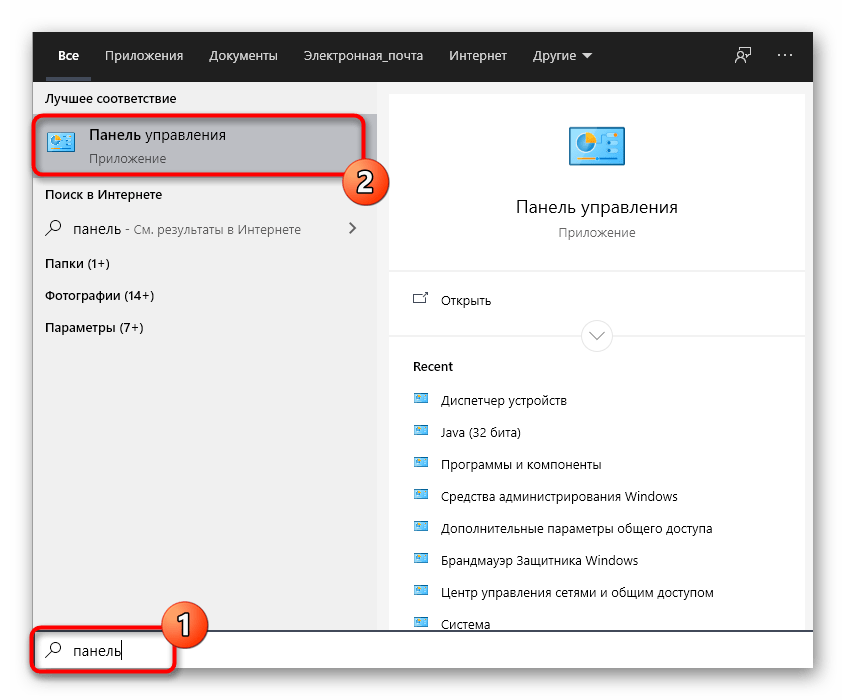
Переместитесь в раздел «Управление цветом».
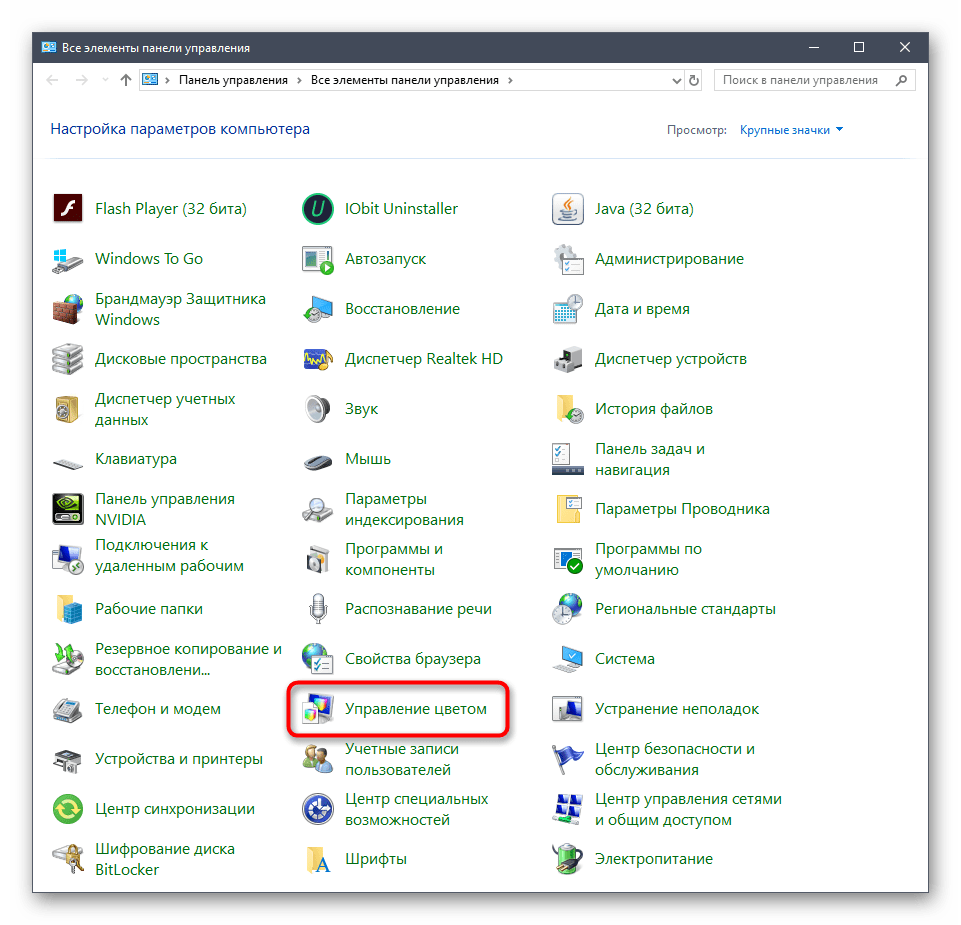
Здесь вас интересует вкладка «Подробно».
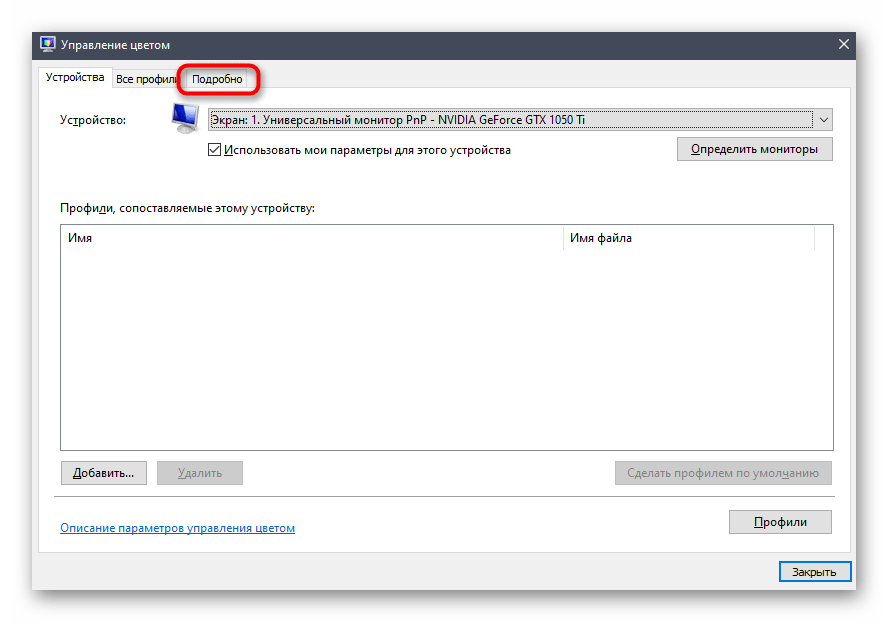
Оказавшись на ней, щелкните по отведенной кнопке «Откалибровать экран».
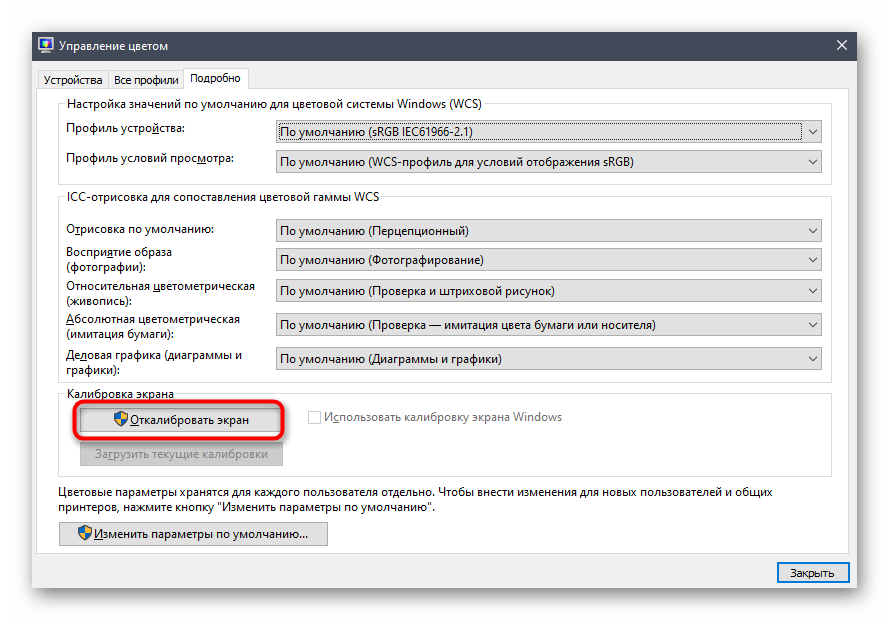
Отобразится окно Мастера настройки. Здесь Microsoft рекомендуют прочесть собственное руководство по реализации этого редактирования. При готовности приступить нажмите на «Далее».
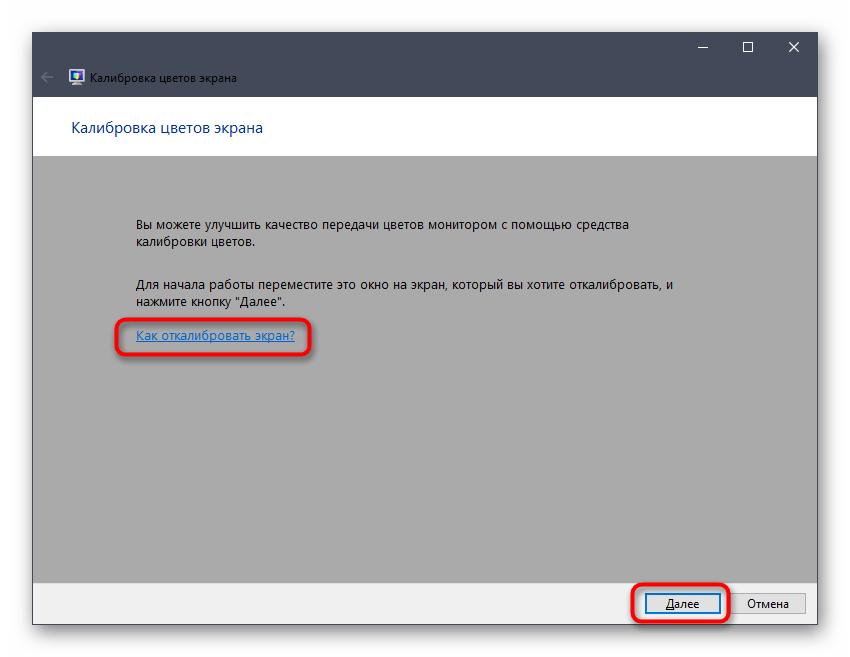
Изучите первую рекомендацию, которая заключается в установке параметров по умолчанию во встроенном меню настройки монитора. Сделайте это только в том случае, если модель поддерживает такое меню.
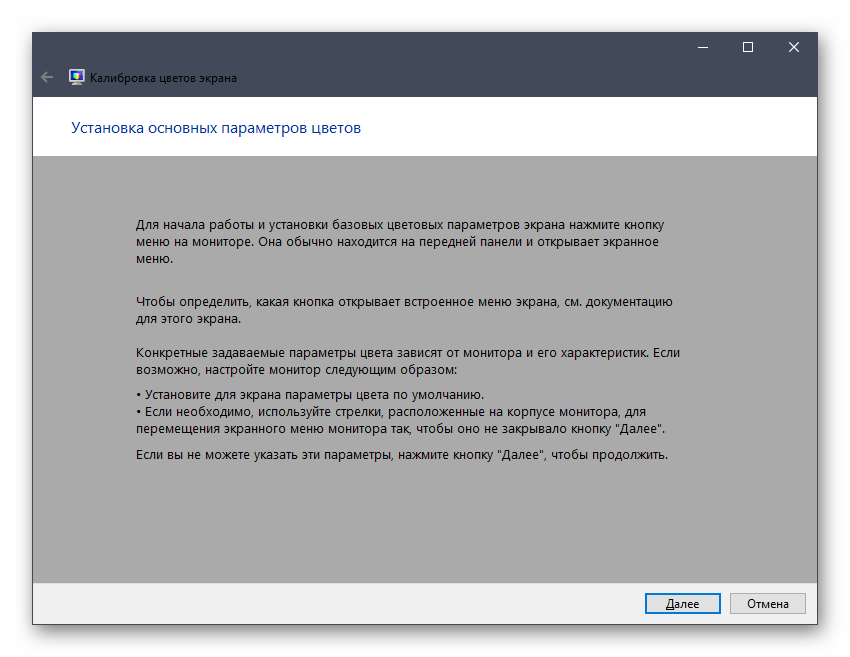
Первый этап заключается в настройки гаммы. В окне вы видите примеры отображения. По центру находится идеальный вариант, к которому и нужно стремиться. Запомните его вид и переходите далее.

Регулируйте положение ползунка пока не добьетесь нужного результата.
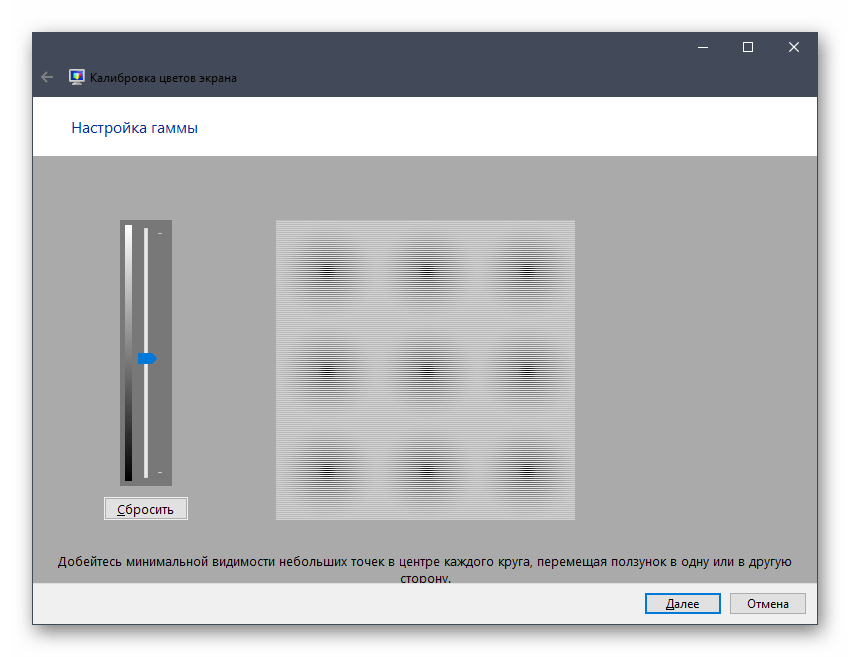
После этого начинается операция регулировки яркости и контрастности экрана. Заняться этой операцией лучше только тем пользователям, у кого монитор наделен встроенным меню или специально отведенными кнопками, отвечающими за настройку этих параметров. Если это сделать невозможно, придется пропустить данный шаг.
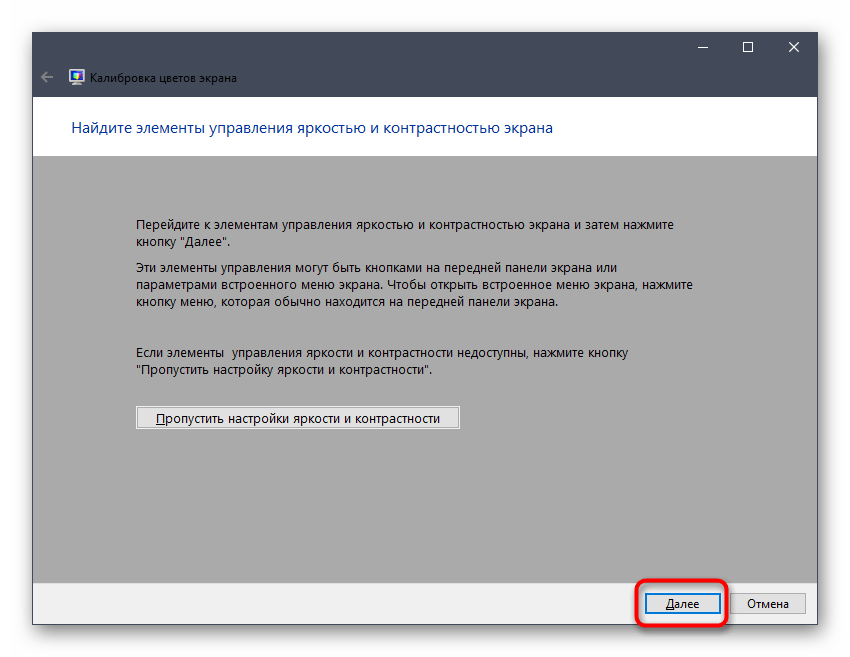
При настройке яркости так же придется запомнить нормальное отображение картинки.
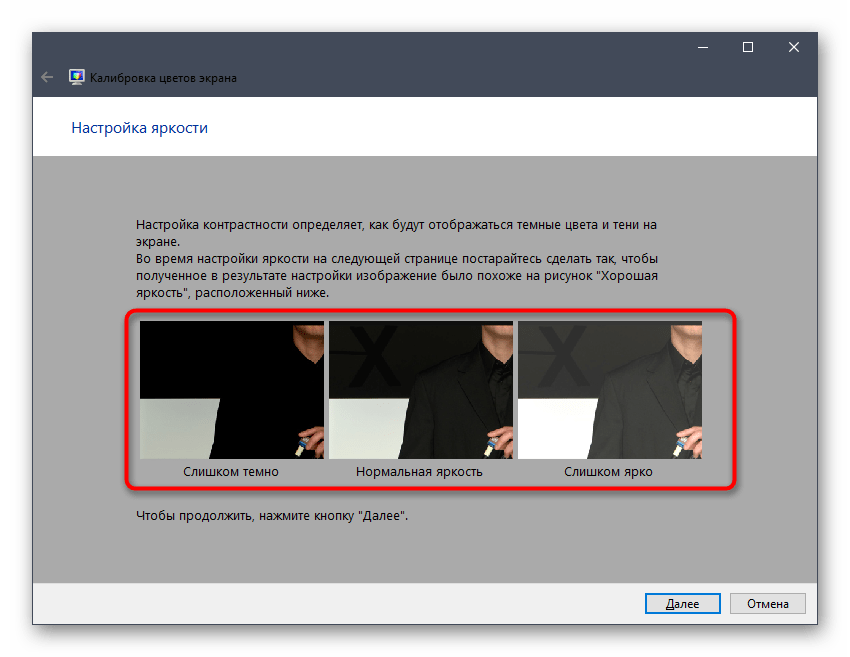
Затем само изображение отобразится в более крупном формате. Используйте кнопки или встроенное меню для регулировки цвета.

То же самое предстоит проделать и с контрастностью. Для начала посмотрите на три представленных картинки.
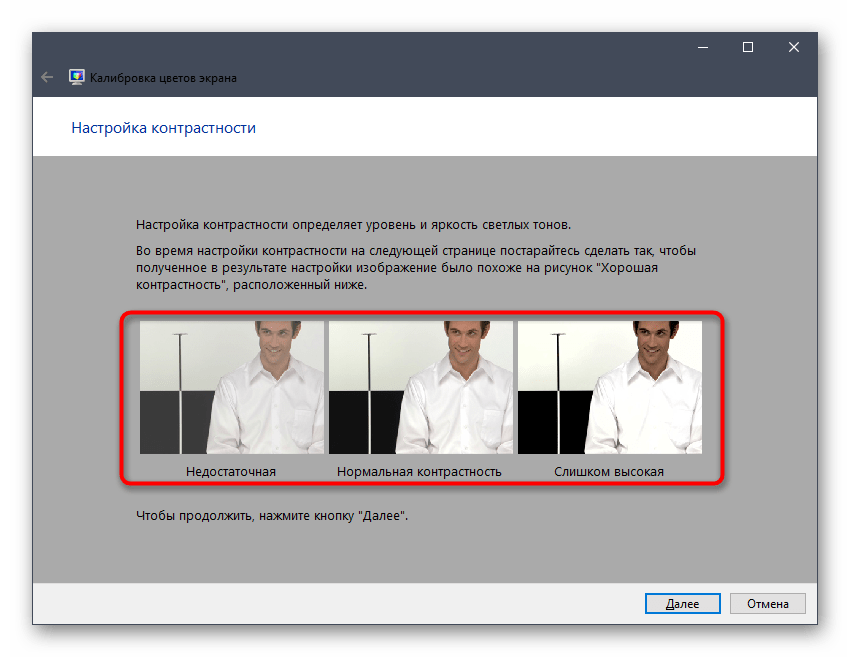
После этого осуществите регулирование и переходите к следующему этапу только тогда, когда итоговый результат будет вас устраивать.
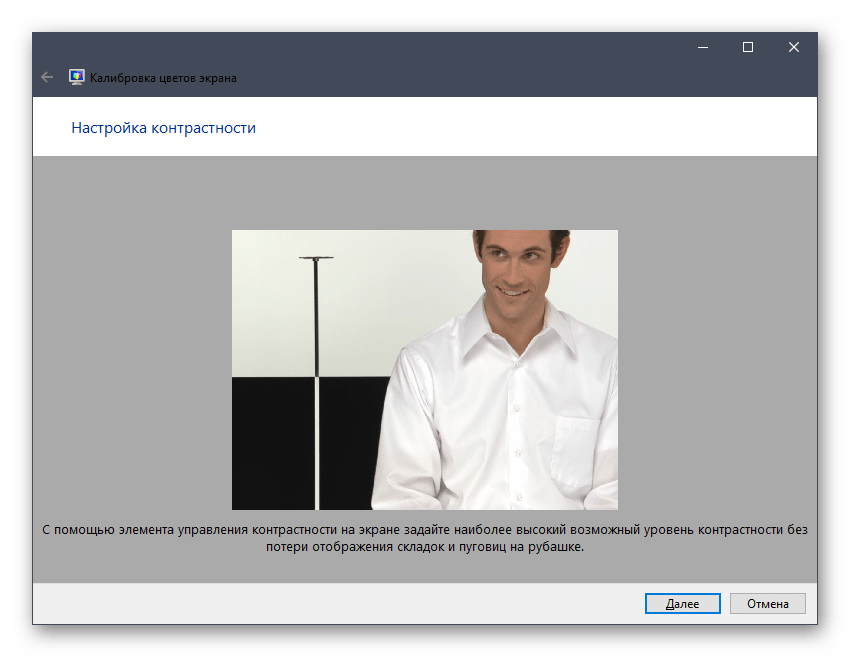
Ознакомьтесь с инструкцией по конфигурации баланса цветов. Описанные здесь критерии придется применить на следующем шаге, поэтому запомните основные рекомендации.
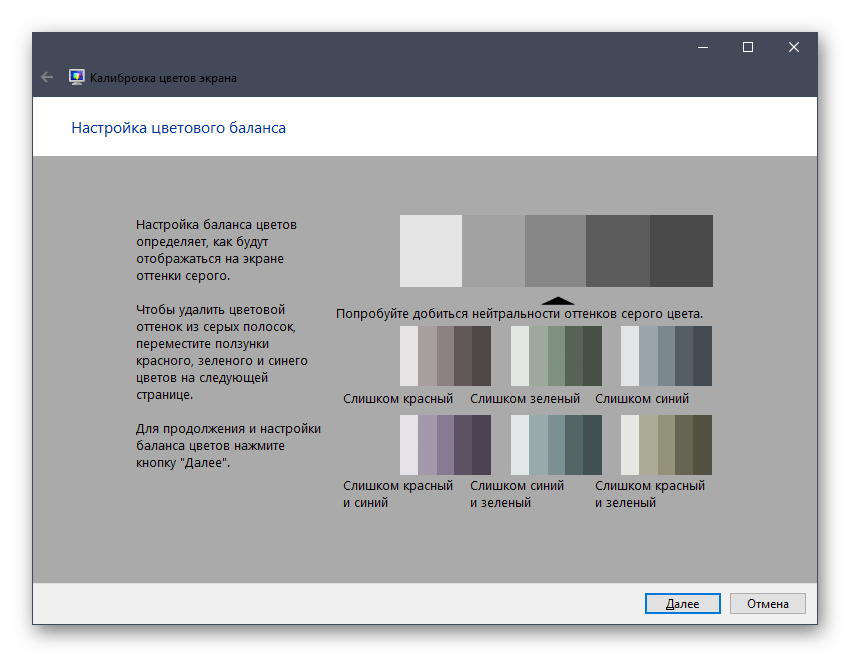
Регулируйте горизонтальные ползунки для достижения должного эффекта.
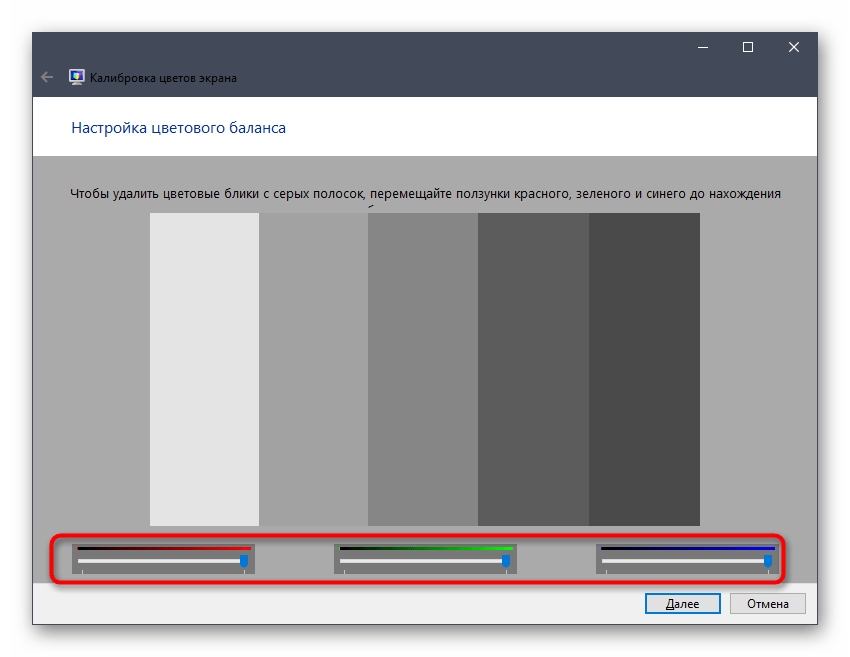
На этом конфигурация экрана завершена. Вы можете выбрать текущую калибровку или вернуть прежнюю, а также запустить средство ClearType сразу после выхода из данного окна, чтобы поработать и над отображением цветов.
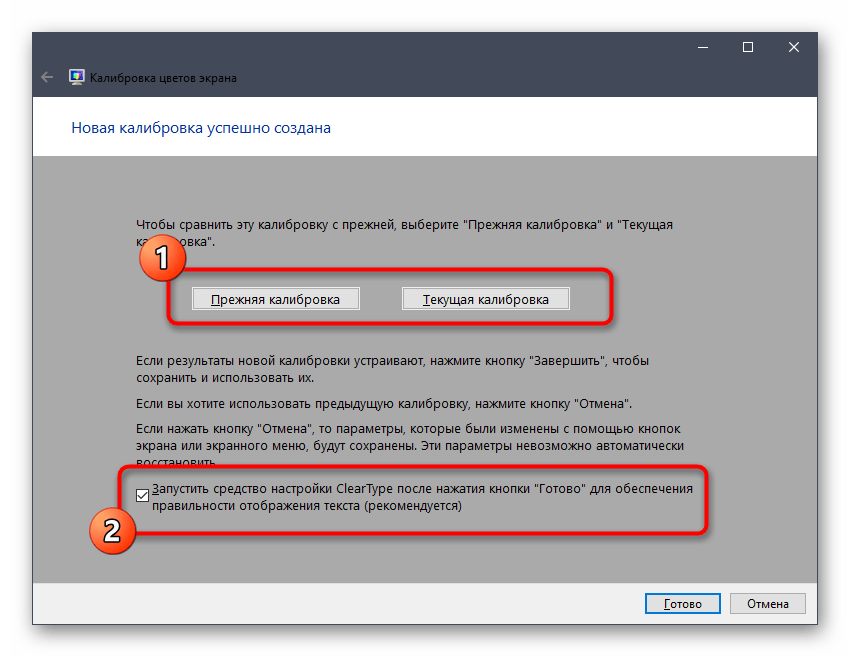
Как видно, ничего сложного в настройке экрана через штатное средство Windows нет. Вам остается лишь внимательно изучать инструкции и не пренебрегать рекомендациями, чтобы в итоге получить желаемый результат отображения цветов.
В рамках этой статьи вы были ознакомлены с тремя вариантами калибровки цветов монитора. Осталось только выбрать оптимальный, чтобы реализовать его и получить максимально корректную передачу изображения на дисплее. Однако это еще не все действия, которые желательно выполнить для обеспечения полного комфорта взаимодействия с монитором. Развернуто о других манипуляциях читайте в другой статье на нашем сайте, кликнув по расположенной далее ссылке.
Подробнее: Настройка монитора для комфортной и безопасной работы
Инженерное меню
Калибровку экрана на Андроиде можно выполнить через инженерное меню. Это специальная среда, в которой можно тестировать все компоненты устройства и настраивать параметры, недоступные в стандартном режиме.
Чтобы воспользоваться инженерным меню, нужно узнать код его открытия. Для разных устройств комбинации будут отличаться. Приведём примеры для самых распространённых брендов:
- Samsung — *#*#4636#*#*, *#*#197328640#*#* или #*#*8225#*#*;
- Sony — *#*#3424#*#*, *#*#4636#*#* или *#*#8255#*#*;
- Huawei – *#*#2846579#*#* или *#*#2846579159#*#*;
- HTC — *#*#3424#*#*, *#*#4636#*#* или *#*#8255#*#*;
- Большинство устройств, работающих на процессорах MTK – *#*#54298#*#* или *#*#3646633#*#*;
- LG – *#*#4636#*#*;
- Fly, Alcatel, Prestigio – *#*#3646633#*#*;
- ZTE – *#*#83781#*#*;
- Philips = *#*#333861#*#* или *#*#13411#*#*;
- Xiaomi – *#*#6484#*#*;
- Texet — *#*#3646633#*#*;
- Другие – *#15963#* или *#*#364663#*#*.
Итак, чтобы откалибровать экран и его чувствительность (повысить или понизить в зависимости от степени отклонения) через инженерное меню, нужно:
- Открыть приложение, через которое осуществляются звонки.
- Набрать при помощи клавиатуры ту комбинацию символов, которая подходит для вашего устройства (мы будем рассматривать на примере смартфона Xiaomi на Android 1.2).
- Перейти в раздел «Single Item Test», «Hardware Test» или иную подобную вкладку, предназначенную для тестирования.
- Выбрать пункт, отвечающий за тачпад, сенсор или непосредственно саму калибровку. В нашем случае нужно перейти в «Touchpal».
- Запустить процесс калибровки и выполнить действия, которые требует система. В нашем случае нужно было несколько раз провести пальцем от заданной точки до противоположного конца экрана, не касаясь при этом границ красного цвета.
- На некоторых устройствах никаких дополнительных действий делать не придётся – достаточно будет перейти в раздел калибровки сенсора, нажать на «Clear calibration», а затем на «Do calibration». Все действия будут выполнены автоматически.
Как самостоятельно провести калибровку монитора
Опытные фотографы полагают, что для корректной калибровки мониторов следует использовать специальные программы, поскольку возможности ОС Windows в этом вопросе ограничены. Тем не менее, большинство фотолюбителей используют именно этот способ.
Калибровка в Windows 7
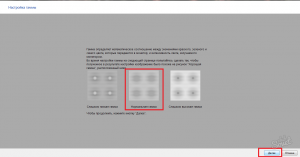 Откалибровать матрицу монитора средствами Windows 7 можно следующим образом:
Откалибровать матрицу монитора средствами Windows 7 можно следующим образом:
- Последовательно нажимаются кнопки «Пуск» → «Панель управления» → «Экран»;
- Далее на экране выбирается режим «Калибровка цветов». Весь процесс занимает несколько шагов. Перед началом процесса желательно установить заводские установки и после этого приступать к калибровке. Далее всё действия выполняются по простым подсказкам;
- Сначала настраивается гамма. Это очень важный параметр фотографии. Зрение человека устроено так, что оно сильнее воспринимает именно тёмные участки изображения. Правильная настройка гаммы обеспечивает максимальное число градаций, как в тенях, так и в светах;
- Далее, по тестовой картинке, устанавливается оптимальная яркость. Для её настройки используется соответствующий регулятор монитора, который можно открыть в меню настроек;
- Таким же образом, по картинке, устанавливается контраст изображения. Регулировка цветового баланса позволяет избавиться от оттенков цветов, которые могут присутствовать на белых и серых тестовых полосах;
- Посторонние оттенки убираются ползунковыми регуляторами цветности;
- В последнем окне можно сравнить результат с предыдущим видом;
- Далее нажимается кнопка «Готово» и процесс можно считать законченным.
В Windows 10 процесс ничем не отличается, только запуск задачи происходит таким образом: «Параметры»→ «Система»→ «Экран»→ «Свойства графического редактора».
Дополнительные утилиты
Более точно откалибровать монитор можно, используя следующие утилиты:
- ATRISE LUTCURVE;
- Adobe Gamma;
- CLTest;
- Natural Color Pro.
Первый продукт из списка предназначен для профессионального использования. Он обеспечивает самое большое число параметров настройки и точек калибровки. Работает с любыми мониторами, корректирует нелинейность экрана и подходит для всех версий Windows, начиная с XP и выше.
Adobe Gamma несколько устаревшая программа, и ориентирована на ЭЛТ-мониторы.
CLTest лучше других программ позволяет настроить гамму.
Natural Color Pro наименее продвинутая программа со скромным функционалом, тем не менее, любая утилита предпочтительнее при обработке фотографий, чем встроенные средства ПК.
Calibrize
Программа для калибровки монитора компьютера и ноутбука:
Хорошее программное обеспечение для легкой калибровки экрана монитора.
Как и в первом ПО используется пошаговый подход от регулировки яркости и контрастности до цветокоррекции.
Часть цветокоррекции совсем не такая сложная, как мастер калибровки монитора. Можно установить напоминание для выполнения калибровки.
Он имеет очень простой интерфейс и обещает откалибровать экран дисплея всего за три простых шага:
- Будет предложено настроить яркость и контрастность. Интерфейс отображает два квадратных черно-белого прямоугольника на интерфейсе с кругами в них. Теперь нужно установить контрастность дисплея на максимальный уровень. Затем настроить яркость так, чтобы черный круг был едва виден, а темный фон казался одним сплошным цветом. Отрегулировать контраст так, чтобы световой круг снова был виден в белом квадрате.
- Настройка гаммы. Три цветные коробки с кругами в них, красного, синего и зеленого цвета появятся вместе с их ползунками. Отрегулировать все три из них так, чтобы круги не были ни слишком темными и ни слишком светлыми, чтобы их можно было увидеть. Это может немного нарушить яркость, и если это произойдет, то придется сделать один шаг назад и скорректировать уровень яркости.
- После того, как все будет сделано, можно просто сохранить цветовой профиль, и он будет автоматически загружен на экран и запустится каждый раз, когда компьютер включится.
Calibrize имеет легко выполняемые шаги для калибровки экрана монитора.
Мне нравится8Не нравится1






















































