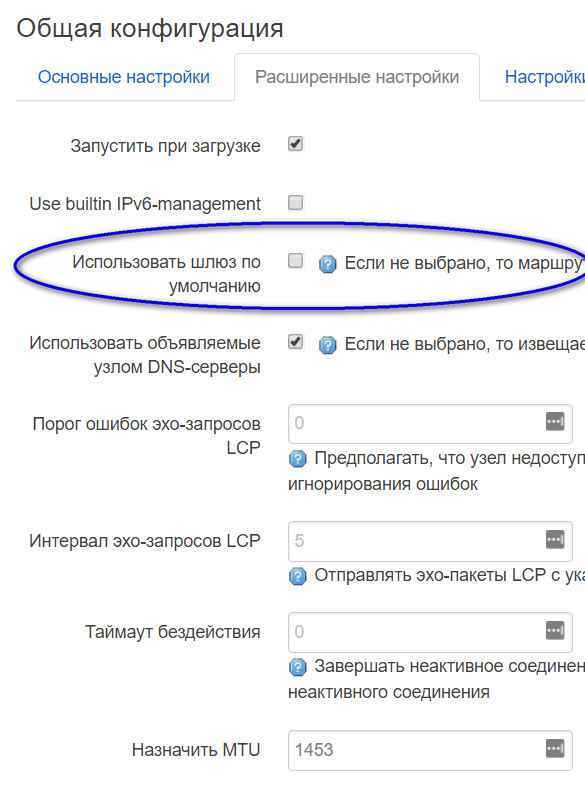Настройка VPN на роутере
Чтобы оборудование работало без сбоев, а скорость не слишком уменьшалась после настройки VPN на роутере, необходимо настроить оборудование без ошибок. Для идеальной настройки лучше разбить весь объем работ на отдельные сегменты, которые следует выполнять в строгой последовательности.
Задача №1. Выбрать VPN-сервис

После регистрации на одном из сайтов необходимо получить логин и пароль, которые будут использоваться для подключения роутера к системе перенаправления трафика.
Задача №2. Определиться с типом протокола
Маршрутизаторы могут поддерживать несколько протоколов передачи информации. Например:
- OpenVPN.
- PPTP.
- L2TP.
Open VPN находится в числе приоритетных подключений, ведь использование этого протока позволит существенно повысить безопасность интернет-соединения. К сожалению, обратная сторона медали высокой надежности — замедленная работа слабых маршрутизаторов. Если используется старое оборудование с малопроизводительным процессором, то, скорее всего, потребуется подключиться к VPN по протоколу PPTP или L2TP.
Задача №3. Выбор между TCP и UDP
Протоколы транспортного уровня TCP и UDP несколько отличаются друг от друга по своему назначению, поэтому в зависимости от поставленных задач, которые будет решать VPN-соединение, следует отдать предпочтение той или иной настройке. Если Интернет нужен для стандартного серфинга, то вполне достаточно TCP-соединения. В ситуации, когда компьютер или мобильное устройство будет использоваться для стриминга или компьютерных игр, рекомендуется подключиться, используя протокол UDP.
Задача №4. Непосредственная настройка маршрутизатора
Когда все подготовительные этапы будут выполнены, можно приступить к непосредственной настройке оборудования. Пошагово весь процесс можно описать следующим образом:
- Установка DNS и DHCP, и IP-адреса.
- Выбрать величину пропускной способности.
- Установить тип шифрования.
Проделав эту последовательность действий, можно на любом маршрутизаторе, поддерживающем подключение по VPN, настроить перенаправление интернет-трафика.
Некоторые современные модели позволяют настроить собственный VPN-сервер. Например, на устройствах TP-Link такую операцию можно выполнить следующим образом:
- Зайти в веб-интерфейс маршрутизатора.
- Нажать «Дополнительные настройки».
- Открыть раздел «VPN сервер».
- Нажать «PPTP VPN».
- Поставить галочку напротив «Запустить VPN сервер».
Следует убедиться, что провайдер предоставляет для допуска в Интернет статический IP-адрес. В противном случае VPN-сервер может не работать. Если АйПи адрес динамический, то следует приобрести у поставщика Интернета дополнительную услугу, чтобы можно было в любой момент времени иметь доступ к собственной системе перенаправления интернет-трафика.
Протоколы и тип подключения
Существует две ситуации, когда может потребоваться настройка ВПН на tp-link:
- Настройка доступа в интернет через PPTP или L2TP. Большинство интернет провайдеров в многоквартирных домах подключают пользователей именно таким способом. Предоставляется минимальная безопасность, но очевидно, что никакой речи об анонимности не идет. Для настройки такого подключения достаточно убедиться, что роутер поддерживает PPTP через VPN.
- Подключение к платному ВПН провайдеру для обхода блокировок и обеспечения анонимности и безопасности. Подключение обычно настраивается через OpenVPN протокол, который поддерживается не всеми роутерами. Можно подключиться и через PPTP, но в таком случае теряется смысл всей затеи. Большинство ВПН провайдеров работают с кастомными прошивками DD-WRT или Tomato.
Как настроить PPTP соединение
Расширенные инструкции по настройке можно найти на сайте интернет провайдера. Если роутер tp-link поддерживает PPTP через VPN, настроить его не составит труда:
- Зайти в веб-интерфейс устройства. Для этого в адресной строке нужно ввести tplinklogin.net, 192.168.0.1 или 192.168.1.1 (зависит от модели).
- Имя пользователя и пароль по умолчанию – admin/admin.
- В меню Network зайти в категорию WANWAN Connection type: L2TP или PPTP, в зависимости от провайдера.
- Ввести Логин, пароль.
- Выбрать Dynamic IP, если используется динамический айпи.
- Ввести IP адрес сервера VPN.
- IP Address, Subnet Mask, gateway заполняются, если выбран статический айпи адрес.
- DNS: При защищенном подключении следует заполнить публичный DNS адрес серверов google или yandex.
- Кнопка «Save» сохраняет изменения.
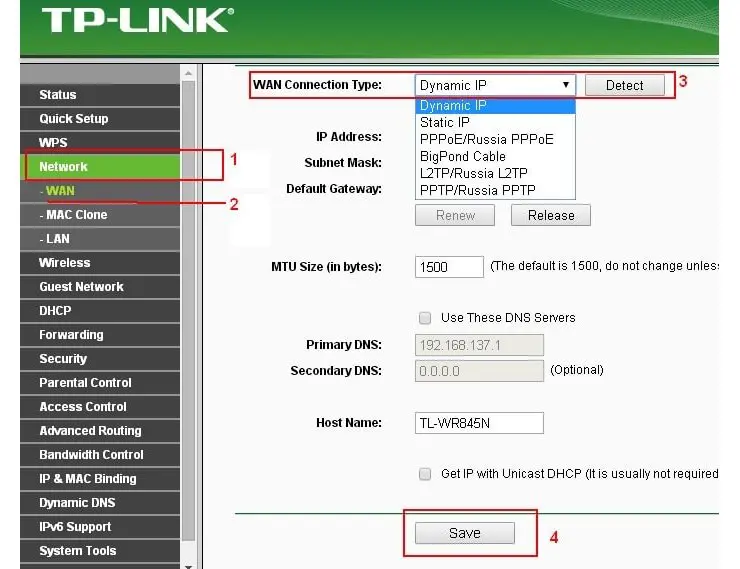
Настроить VPN на роутере
Следующим шагом настраивается W-iFi сеть во вкладке Wireless, чтобы маршрутизатор смог раздавать интернет по беспроводной сети.
Настройка OpenVPN на роутере
Поддержки протокола openvpn в оригинальной прошивке tp-link нет. Для подключения к впн сети, необходимо использовать кастомные прошивки DD-WRT или Tomato. Проверить совместимость устройства с openvpn протоколом и прошивкой DD-WRT, а также скачать прошивку и прочитать инструкцию по прошивке, можно на сайте DDWRT.
Перед тем, как поменять прошивку, нужно убедиться, что устройство полностью с ней совместимо. Не нужно пытаться установить прошивки других ревизий или модификаций – это превратит маршрутизатор в «кирпич». Полное название модели устройства и его ревизия должны полностью совпадать с таблицей на сайте DD-WRT.
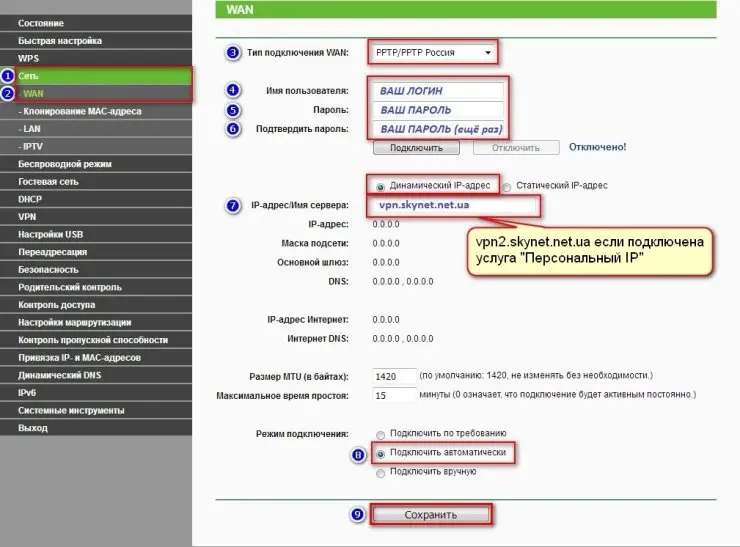
VPN в роутере TP-link
Как поднять собственный сервер
В кастомных прошивках от Andy Padavan или DD-WRT на роутере Tp-link можно поднять собственный сервер. Для этого нужно сгенерировать ключи и сертификаты openvpn, а также профиль сети. Сделать это можно либо через программу OpenVPN для ПК либо через веб-интерфейс маршрутизатора.
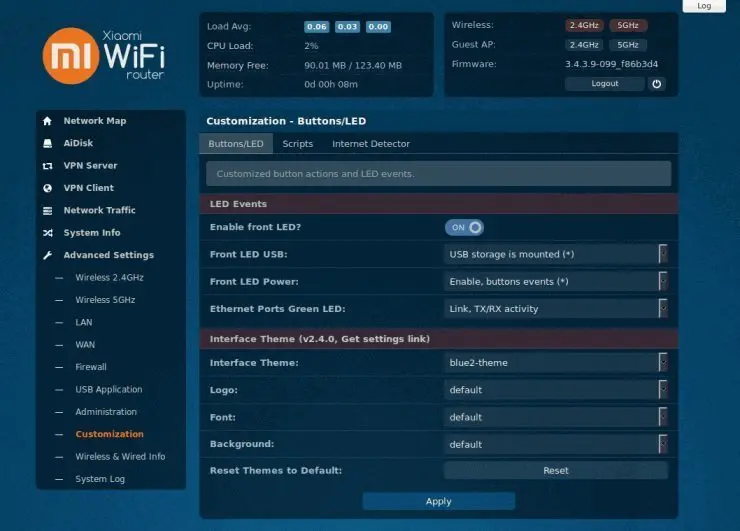
Прошивка от Padavan
Недостатки и вывод
Маршрутизаторы tp-link – это, в основном, бюджетные устройства для массового сегмента. Во многих протокол VPN поддерживается в урезанном виде, а при использовании роутера в качестве VPN сервера, соединение может быть нестабильным.
Исправить ситуацию поможет дополнительное самодельное охлаждение на процессор, в виде термопасты, теплоотводного материала и куллера. Однако даже такие меры не способны заставить устройство за 1500 рублей работать, как маршрутизаторы Cisco. Если нужен максимальный аптайм и надежность, лучше купить устройство более высокого класса. Например, маршрутизаторы asus гораздо лучше приспособлены к работе с openvpn а в модельном ряду у компании гораздо больше совместимых устройств.
ExpressVPN
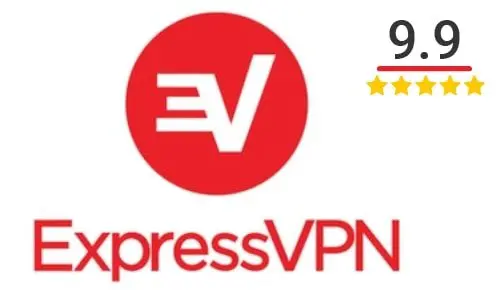
1 место. Лучшее предложение на рынке VPN Сервисов
- Скидка 49%
- 30 дней бесплатного периода
- Поддержка всех устройств и платформ

2 место в рейтинге VPNside
- Скидка 41%
- 30 дней бесплатного периода
- Поддержка всех устройств и платформ

3 место в рейтинге VPNside
- Скидка 70%
- 30 дней бесплатного периода
- Поддержка всех устройств и платформ
Соединение по протоколу PPTP
1. Проверить наличие пакета ppp-mod-pptp и в случае его отсутствия установить из репозитория
2. Выполнить настройки согласно скриншоту ниже. Логин и пароль для туннеля необходимо получить на персональной странице пользователя vpnki
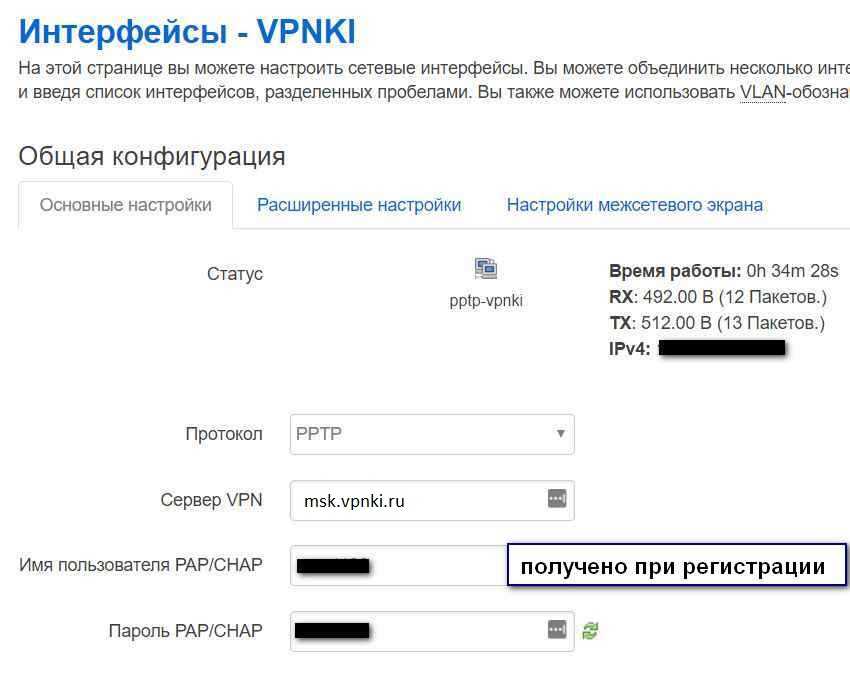
3. Снять галочку «Использовать шлюз по умолчанию»
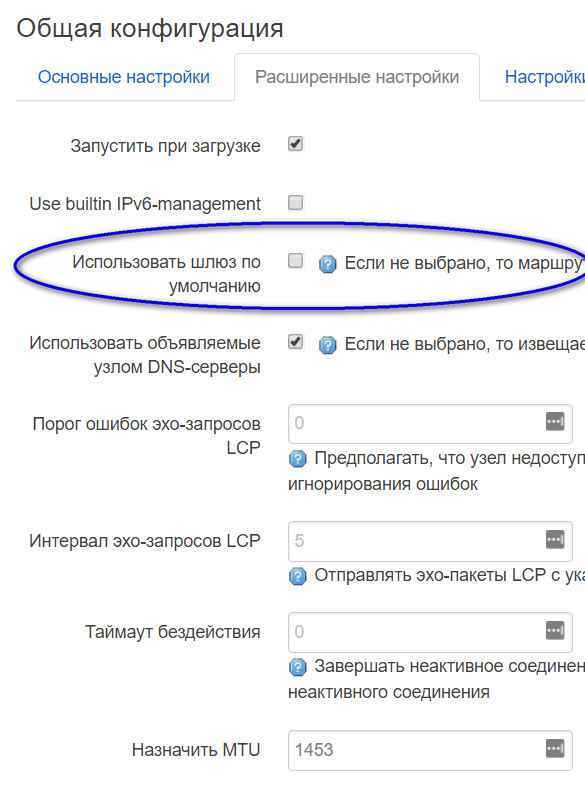
4. В случае соединения VPN туннеля через уже существующий туннель к провайдеру для выхода в Интернет (например по технологии PPPoE) имеет смысл изменить размер пакета MTU на 1453 (см. скриншот выше)
5. В файле /etc/ppp/options.pptp
необходимо отключить строку: mppe required,no40,no56,stateless.
Содержание рабочего файла options.pptp ниже:
noipdefault
noauth
nobsdcomp
nodeflate
idle 0
#mppe required,no40,no56,stateless
nomppe
maxfail 0
#refuse-eap
6. Статус подключенного соединения
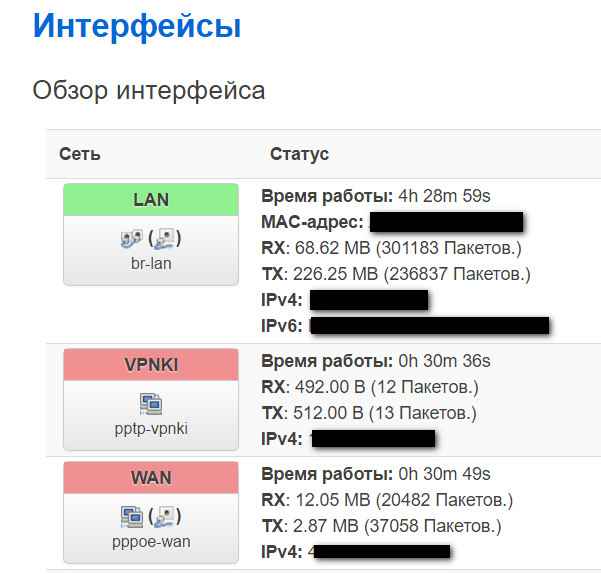
7. В заключение настройте маршруты устройства таким образом, чтобы маршрут к сети 172.16.0.0/16 вел во вновь созданный интерфейс pptp. Более подробно понять использование маршрутов можно на этом примере.
Что делать, если роутер не поддерживает функцию VPN
Если на роутере нельзя настроить VPN, то не обязательно приобретать новую модель с возможностью настройки этой функции. Многие устройства можно перепрошить, используя специальное программное обеспечение. Чтобы убедиться в возможности использовать маршрутизатор с модернизированной операционной системой, необходимо перейти на официальные сайты прошивок и попытаться найти свое устройство в списке допустимых моделей. Например, эти сайты: https://wiki.dd-wrt.com/wiki/index.php/Supported_Devices и https://advancedtomato.com/downloads.
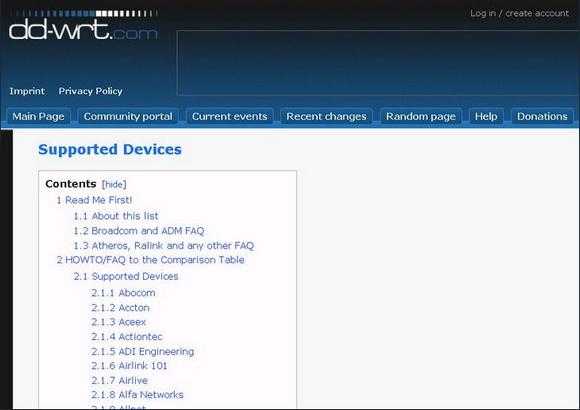
Если прошивка с VPN может быть установлена на роутер, то дальнейшие действия следует осуществлять в такой последовательности:
- Скачать прошивку с официального сайта компании.
- Сделать сброс настроек на роутере до заводского состояния.
- Войти в панель управления роутера через любой браузер. Адрес и информация для входа указывается на наклейке маршрутизатора снизу.
- В панели управления следует выбрать опцию обновления «Upgrade» или «Upload Firmware».
- Открыв эту вкладку, необходимо загрузить файл установки — ранее загруженный с сайта поизводителя файл прошивки.
- Когда файл будет загружен, следует подождать 5 минут и нажать «Продолжить».
- Снова сделать полный сброс настроек на роутере.
Если все было сделано правильно, то после следующего входа в панель управления функционал маршрутизатора будет расширен опцией VPN.
Эта инструкция подходит практически для всех моделей, на которые можно установить модернизированную прошивку. Если же роутер не поддерживает такую возможность, то для того чтобы воспользоваться функцией перенаправления трафика, потребуется приобрести новое устройство.
Как настроить OpenVPN на DD-WRT?
Прежде всего, перейдите на веб-сайт поставщика VPN и загрузите файлы конфигурации OpenVPN — у них будет расширение ovpn — для всех серверов, к которым вы хотите подключиться. Вам также понадобятся имя пользователя и пароль для VPN.
При подключении к роутеру, предпочтительно через локальную сеть, перейдите в панель управления роутером в веб-браузере. Как правило, для этого нужно ввести в строке браузера 192.168.1.1, если это не сработает, попробуйте 192.168.0.1.
- войдите в свою панель управления, используя учетные данные, которые вы установили при первой установке DD-WRT;
- перейдите на вкладку Services;
- затем выберите VPN;
- под OpenVPN Client включите Enable, появится панель конфигурации.
То, что вы делаете дальше, зависит от вашей версии DD-WRT. Если ваша прошивка имеет аутентификацию пользователя, вам необходимо открыть файл конфигурации для сервера, к которому вы хотите подключиться, с текстовым редактором, таким как Блокнот. Скопируйте настройки из файла конфигурации, включая адрес сервера (IP-адрес или доменное имя), имя пользователя и пароль. В зависимости от вашего провайдера вам также может потребоваться установить порт, туннельный протокол, шифрование или алгоритм хеширования.
настройки openvpn client
Если ваша прошивка не имеет аутентификации пользователя, найдите текстовое поле «Дополнительная конфигурация» и введите следующую команду:
auth-user-pass /tmp/auth.txt
Вы увидите несколько полей, которые соответствуют файлам в вашем конфигурационном файле OpenVPN. Откройте файл config (.ovpn) в текстовом редакторе, таком как «Блокнот». Вам нужно будет скопировать по адресу сервера (IP-адрес или доменное имя) и номер порта, которые отображаются после «удаленной» строки в файле конфигурации.
Чтобы настроить ключи и сертификаты, вам нужно проконсультироваться со службой поддержки или базой знаний поставщика VPN, чтобы получить правильные команды для входа в поле «Дополнительная настройка». Скопируйте и вставьте ключ аутентификации TLS, сертификат CA, сертификат открытого клиента, ключ частного клиента в каждое из соответствующих полей в панели мониторинга DD-WRT.
По завершении нажмите «Применить настройки», чтобы запустить VPN-соединение.
настройки openvpn client
Настройка DNS на маршрутизаторе
Если вы не хотите, чтобы ваш интернет-провайдер получал запросы DNS, которые могут передавать ваше местоположение и активность в браузере, вам также следует рассмотреть возможность установки DNS-серверов в DD-WRT. Хотя вы можете обычно указывать их на отдельных устройствах, вы можете позаботиться обо всех них сразу в DD-WRT.
В административной панели DD-WRT перейдите в раздел «Настройка» — «Базовая настройка». В разделе DHCP и введите DNS-адреса рядом со статическим DNS 1, 2 и 3. Вы можете использовать DNS-серверы Google, OpenNIC или DNS, предоставляемые вашим провайдером VPN.
настройка DNS в ddwrt
Нажмите «Сохранить» и «Применить настройки».
Мы еще не все сделали. Перейдите в раздел Службы — Услуги. В разделе DNSMasq в дополнительных параметрах DNSMasq введите эту команду, заменив «dns.ip.1.here» DNS-серверами, которые вы использовали выше:
dhcp-option=6, dns.ip.1.here, dns.ip.1.here, dns.ip.1.here, dns.ip.1.here
Включить DNSMasq. Это обеспечит отправку всех DNS-запросов через туннель VPN.
включение DNSMasq в DDWRT
Сплит-туннелирование в DD-WRT
В некоторых случаях необходимо чтобы определенные устройства имели доступ к интернет-трафику через VPN. Некоторые сборки DD-WRT позволяют разделить туннелирование, которое позволяет вам выбирать, какие устройства проходят туннелирование через VPN, а какие могут используют незашифрованную сеть провайдера.
Чтобы настроить сплит-туннелирование, в административной панели DD-WRT перейдите в раздел Сервис — VPN. Найдите поле маршрутизации на основе политик и введите IP-адреса для каждого из устройств, которые вы хотите пускать через VPN.
Если вы хотите включить раздельное туннелирование для определенных веб-сайтов, приложений, серверов или других назначений трафика, это нужно будет настроить в брандмауэре с помощью iptables. Откройте «Администрирование»> «Команды». В разделе «Межсетевой экран» нажмите «Изменить» и введите необходимые команды.
Создание сертификатов и ключей
Теперь, когда на вашем компьютере установлен OpenVPN, мы должны начать создавать сертификаты и ключи для аутентификации устройств. Нажмите кнопку «Пуск» и перейдите в раздел «Аксессуары». Вы увидите программу командной строки. Щелкните правой кнопкой мыши и выберите «Запуск от имени администратора».
В командной строке введите cd c: \ Program Files (x86) \ OpenVPN \ easy-rsa, если вы используете 64-разрядную версию Windows 7, как показано ниже. Введите cd c: \ Program Files \ OpenVPN \ easy-rsa, если вы используете 32-битную Windows 7. Затем нажмите Enter.
Теперь введите init-config и нажмите Enter, чтобы скопировать два файла с именами vars.bat и openssl.cnf в папку easy-rsa. Держите вашу командную строку, так как мы скоро вернемся к ней.
Перейдите в C: \ Program Files (x86) \ OpenVPN \ easy-rsa (или C: \ Program Files \ OpenVPN \ easy-rsa в 32-разрядной Windows 7) и щелкните правой кнопкой мыши файл с именем vars.bat . Нажмите Редактировать, чтобы открыть его в Блокноте. В качестве альтернативы, мы рекомендуем открыть этот файл с помощью Notepad +, поскольку он лучше форматирует текст в файле. Вы можете скачать Notepad + с их домашней страницы.
Нижняя часть файла — это то, что нас интересует. Начиная со строки 31, измените значение KEY_COUNTRY, значение KEY_PROVINCE и т. Д. На вашу страну, провинцию и т. Д. Например, мы изменили нашу провинцию на «IL», город на «Чикаго», org на «HowToGeek» и отправьте электронное письмо на наш собственный адрес электронной почты. Кроме того, если вы используете 64-разрядную версию Windows 7, измените значение HOME в строке 6 на % ProgramFiles (x86)% \ OpenVPN \ easy-rsa . Не изменяйте это значение, если вы используете 32-битную Windows 7. Ваш файл должен выглядеть примерно так, как показано ниже (с вашими соответствующими значениями, конечно). Сохраните файл, переписав его, как только вы закончите редактирование.
Вернитесь в командную строку, введите vars и нажмите Enter. Затем введите clean-all и нажмите Enter. Наконец, введите build-ca и нажмите Enter.
После выполнения команды build-ca вам будет предложено ввести имя вашей страны, штат, местность и т. Д
Так как мы уже установили эти параметры в нашем файле vars.bat, мы можем пропустить эти параметры, нажав Enter, но ! Перед тем, как начать нажимать клавишу Enter, обратите внимание на параметр Common Name. Вы можете ввести что-нибудь в этот параметр (например, ваше имя)
Просто убедитесь, что вы что-то вводите. Эта команда выведет два файла (сертификат корневого центра сертификации и ключ корневого центра сертификации) в папку easy-rsa / keys.
Теперь мы собираемся построить ключ для клиента. В той же командной строке введите build-key client1 . Вы можете изменить «client1» на что угодно (например, Acer-Laptop). Просто обязательно введите то же имя, что и общее имя, когда будет предложено. Выполните все настройки по умолчанию, как на последнем шаге, который мы сделали (за исключением Common Name, конечно). Тем не менее, в конце вам будет предложено подписать сертификат и совершить. Введите «у» для обоих и нажмите Enter.
Кроме того, не беспокойтесь, если вы получили ошибку «невозможно написать« случайное состояние »». Мы заметили, что ваши сертификаты по-прежнему оформляются без проблем. Эта команда выведет два файла (ключ Client1 и сертификат Client1) в папку easy-rsa / keys. Если вы хотите создать другой ключ для другого клиента, повторите предыдущий шаг, но обязательно измените Общее имя.
Последний сертификат, который мы будем генерировать, — это ключ сервера. В той же командной строке введите build-key-server server . Вы можете заменить «сервер» в конце команды на что угодно (например, «Сервер»). Как всегда, обязательно введите то же имя, что и Общее имя, когда будет предложено. Нажмите Enter и выполните все настройки по умолчанию, кроме Common Name. В конце введите «y», чтобы подписать сертификат и зафиксировать. Эта команда выведет два файла (ключ сервера и сертификат сервера) в папку easy-rsa / keys.
Теперь мы должны сгенерировать параметры Диффи-Хеллмана. Протокол Диффи-Хеллмана «позволяет двум пользователям обмениваться секретным ключом по небезопасной среде без каких-либо предварительных секретов». Вы можете прочитать больше о Diffie Hellman на сайте RSA.
В той же командной строке введите build-dh . Эта команда выведет один файл (dh1024.pem) в папку easy-rsa / keys.
Гигабитный роутер HiWiFi 5861 на прошивке Padavan, в этот раз наконец-то идеал? Учим китайский язык.
купальник
︎ ФОТОГРАФИИ ОТ МАГАЗИНА
На мой взгляд, внешний вид глаз радует.
Теперь несколько слайдов с описанием возможностей:
Дополнительная информация
︎ ВЗЛОМ
Поэтому мы попытаемся включить режим разработчика, режим, в котором доступен ssh на роутер.
Заходим в роутер, регистрируем себе hiwifi-аккаунт, пытаемся включить режим разработчика.
Но чтобы его включить, надо иметь…
Дополнительная информация
КИТАЙСКУЮ СИМКУ!!!
Далее идём, куда нас послали:
Урааа! Пол дела сделано.
Надеюсь, после моих обзоров, все уже умеют пользоваться ssh?!
Заходим по ssh в роутер, порт 1022, айпи 192.168.199.1, admin/admin:
Мы в системе! Далее готовим usb-флешку с двумя файлами — breed и прошивкой от падавана, которую я подготовил.
Кстати, ребята, я всё-таки решил попробовать запилить сайт по роутерам, назвал его ни много ни мало — Router Club
Обсудить я предлагаю практически все модели роутеров, прошивки от Padavan, OpenWRT, Zyxel, InvizBox(прошивка для nexx 3020 из коробки умеющая tor, эдакий интернет-презерватив).
Так же там всегда можно найти еженочные свежие сборки прошивок от Padavan, на данный момент поддерживаются следующие роутеры:
Итак, мы зашли по ssh, по логин-паролю admin/admin, смотрим как определилась наша флешка:
Ок, sda1.
Создаем директорию для маунт-пойнта:
Монтируем флешку, смотрим, что за файлы на флешке:
Прошиваем загрузчик, вводим буква-в-букву, иначе будет мучительно больно.
Прошиваем прошивку от падавана:
Собственно, всё. Отключаем питание, вынимаем флешку, ждем загрузки. И вот:
︎ ОБЛОМ, ОТКУДА НЕ ЖДАЛИ
Двум оставшимся категориям я предлагаю использовать свои прошивки — HC5861-0NN.trx — с гигабитным WAN, HC5681L — с гигабитным LAN. Прошивки можно найти на роутерклабе.
︎ ВЫВОДЫ
На этом всё, желаю всем хорошего, стабильного интернета и жду всех заинтересованных на роутерклабе До новых встреч, друзья!
И да, если Вам помог данный обзор, смело ставьте плюс обзору, это лучшая благодарность.
︎ ДРУГИЕ МОИ ОБЗОРЫ
Другие мои обзоры
Товар предоставлен для написания обзора магазином. Обзор опубликован в соответствии с п.18 Правил сайта.
Установка OpenVPN на прошивку OpenWRT
Смотрите обновленную инструкцию https://vpnmonster.ru/blog/?p=2855
Если прошивка OpenWRT уже установлена, значит основная работа уже выполнена.
Заходим в роутер через PuTTY терминал введя адрес 192.168.1.1, логин root и ваш пароль.
Выполняем команду
Далее
Последнюю команду можно выполнить через веб интерфейс роутера. Для этого зайдем в веб интерфейс далее в раздел “System” и подраздел “Software”.
Нажимаем кнопку «update lists»
В Filter указываем openvpn нажимаем «найти пакет» переходим в раздел Available packages (openvpn). Возможно немного придется подождать, пока пакеты обновятся. Из всех пакетов выбираем openvpn-openssl и устанавливаем его. Если будете работать с VPN через веб интерфейс, понадобится еще luci-app-openvpn, тоже можно его установить.
Далее приобретаем лицензию , скачиваем файлы конфигурации в разделе «для других устройств» по своему секретному коду активации. Распаковываем архив и выбираем тот сервер который вам нужно, можно выбрать сервер с окончанием UDP, если уверены, что ваш провайдер не запрещает этот трафик.
Теперь понадобится еще одна программа для доступа к роутеру по протоколу SCP для этого хорошо подойдет программа WinSCP.
С помощью WinSCP заходим на роутер по адресу 192.168.1.1 введя логин root и свой пароль. Не забудьте, что необходимо выставить протокол подключения SCP.
В раздел root копируем файл конфигурации с выбранным сервером. Для удобства можно переименовать его, например на vpn.ovpn
Далее через терминал PuTTY выполняем команду , ждем подключения и если все в порядке в конце увидим такое сообщение «nitialization Sequence Completed «.
Если не получается, убедитесь, что имя файла ovpn соответствует указанному, а также попробуйте выбрать сервер с протоколом TCP или другой сервер.
На этом этапе OpenVPN подключен и работает.
Далее вам необходимо настроить фаервол, чтобы VPN смотрел в интернет.
Сделать это можно из командной строки по iptables, но я расскажу как это сделать через веб-интерфейс.
Заходим в браузере на 192.168.1.1
Далее Network -> Interfaces -> Add
Name of new interface: VPN
Protocol of new interface: Unmanaged
Cover of following interface: tun0
Submit.
Добавить в Firewall зону VPN c интерфейсом tun0 и разрешить с него доступ на LAN, разрешить доступ с LAN на VPN.
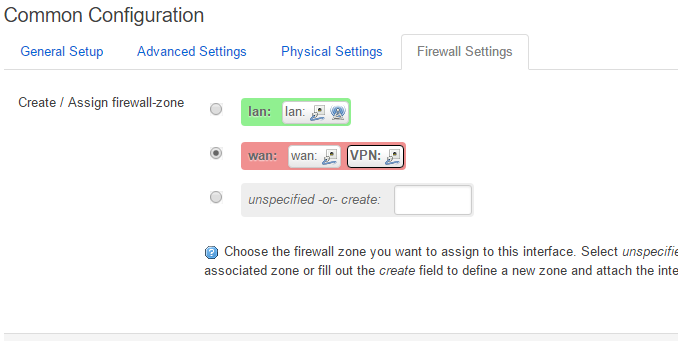
Пробуем зайти на сайт vpnmonster.ru и проверить свой IP адрес.
Если Вы видите IP VPN сервера, значит вы настроили фаервол правильно. Если не удалось зайти на сайт, значит фаервол настроен неправильно но VPN работает.
Добавляем OpenVPN и автоподключение к серверу в автозагрузку.
Для этого заходим на роутер по протоколу SCP через программу WinSCP находим файл /etc/rc.local и вписываем в него такие строки:
exit 0
Перезагружаем роутер, после загрузки и подключению к интернету проверяем IP.
Если необходимо выбрать другой сервер, просто заменяем файл /root/vpn.ovpn на другой с таким же именем.
Не лишним будет сразу же поменять DNS сервер.
Для этого переходим в Network > Interfaces > WAN > Advanced Settings.
Снимаем галочку Use DNS servers advertised by peer.
В поле Use custom DNS servers указываем адрес DNS сервера, можно два.
Если все это сложно, можно просто купить готовый роутер с прошивкой OpenWRT и лицензией VPN Monster, для этого обратитесь в поддержку.
Настройка IPTV на прошивке от Падавана для роутеров Asus и Xiaomi
Альтернативные заводским прошивки для роутеров были, есть и будут популярны всегда. Особенно когда фирменное программное обеспечение от производителя имеет изъяны и недоработки.Один из ярких примеров прошивка от Падавана для Asus и Xiaomi. Она более функциональна, чем фирменный софт, более стабильна и надежна, за что и имеет тысячи поклонников по всему миру.В этой инструкции я хочу подробно остановиться на том, как настроить телевидение IPTV на ппрошивке от Падавана.Тем более, что этот вопрос становиться всё более и более актуальным, так как услуга цифрового телевидения от различных провайдеров всё больше и больше отвоевывает позиции у классического эфирвого ТВ.
Для того, чтобы настроить цифровое ТВ на прошивке Padavan, надо открыть в веб-интерфейс своего роутера и зайти в раздел «WAN», где уже сделаны настройки Интернет-соединения:
Прокручиваем страничку до самого последнего подраздела «Изоляция портов и VLAN фильтрация». У большинства операторов цифрового телевидения (Ростелеком, Билайн, Дом.ру, ТТК) для работы ТВ-приставки надо выделить для неё один из LAN-портов. Он отсоединяется от общей группы и настраивается как-бы параллельно WAN-порту. Делается это просто. Надо в поле «Порт IPTV STB (WAN-мост)» выбрать тот LAN-порт, в который будет включена ТВ-приставка.
В некоторых случаях (такая схема настроена изначально на оборудовании оператора связи) для работы ТВ необходимо указать VLAN ID. Тогда надо сдвинуть переключатель «Фильтрация тегированного VLAN трафика» в положение «Вкл.»
Ниже появятся дополнительные поля для ввода VLAN на Интернет или цифровое ТВ. Как правило, чаще всего на Интернет указывать VLANID не нужно. А вот для ТВ в поле «VID» вводим идентификатор, который предварительно узнали в технической поддержке. В поле «PRIO» желательно указать приоритет 4 или 5.
На этом обычно настройки IPTV на прошивке Падаван у роутеров ASUS и Xiaomi завершены и можно подключать ТВ-приставку. Если вдруг меню загружается, список каналов загружается, но каналы не показывают, попробуйте включить дополнительно «IGMP Snooping». Делается это в разделе LAN >> IPTV:
Находим строчку «Включить Multicast маршрутизацию» и сдвигаем ползунок в положение «Вкл.» Ниже есть ещё раздел «Multicast трафик — Ethernet свитч», а в нём строчка «Включить IGMP Snooping». В ней тоже надо сдвинуть ползунок в положение «Вкл.» Нажимаем кнопку «Применить».
Если ТВ-приставка не может получить IP-адрес- попробуйте зайти в раздел LAN >> Маршруты:
Сдвиньте в положение «Вкл.» ползунок «Использовать маршруты DHCP». Нажмите кнопку «Применить».
Возможные проблемы и способы их устранения
В процессе настройки и эксплуатации маршрутизатора в режиме перенаправления трафика могут возникнуть непредвиденные сложности. Далее будут перечислены наиболее распространенные ошибки при настройке:
- При отсутствии функции Passthrough могут возникать серьезные проблемы при подключении к VPN.
- Если используются одновременно 2 маршрутизатора с VPN, то могут наблюдаться проблемы в работе устройств, связанные с двойной настройкой NAT.
- Если необходимо настроить VPN для роутера модели TP-Link, то следует знать о том, что на таких устройствах особенно сильно проявляется падение скорости при использовании протокола OpenVPN.
- Фильтр IP-пакетов на роутере может стать причиной некачественного соединения между клиентом и сервером.
- При организации локальной VPN-службы могут возникать серьезные технические проблемы при подключении устройства к некоторым поставщикам Интернета. Например, серьезные сложности могут наблюдаться у Ростелекома. Для осуществления правильной настройки рекомендуется обращаться в службу поддержки компании. Только таким образом можно избежать напрасной траты большого количества времени на попытки подключиться к системе самостоятельно.