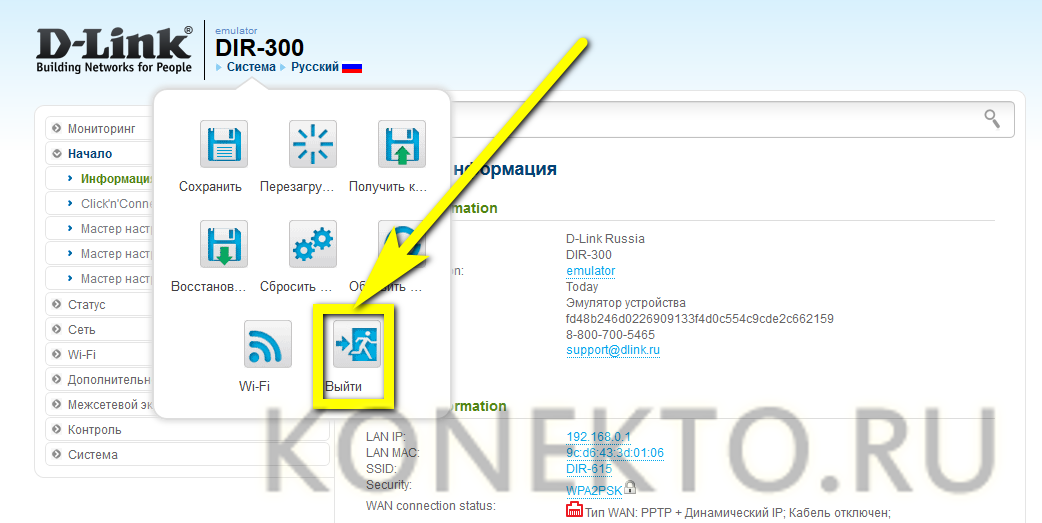Обзор некоторых настроек
На главной странице, слева находится три вкладки: «Управление устройствами» – где можно посмотреть какие устройства подключены к роутеру, ограничить для них скорость, или заблокировать/разблокировать их. «Сеть» – где можно сменить основные настройки подключения к интернету (провайдеру). «Беспроводной режим» – где можно отключить Wi-Fi сеть, сменить имя сети и пароль.
Все остальные, более расширенные настройки находятся в разделе «Дополнительные настройки«.
Там, например, на вкладке «Сеть» – «Настройки WAN» можно посмотреть, подключен ли роутер к интернету и при необходимости сменить параметры подключения.
Опускаемся ниже к разделу Вторичное подключение
- Ставим галочку на «Динамический IP-адрес»
- Нажимаем на кнопку «Сохранить»
Опускаемся в самый низ к разделу Настроить DNS-сервер вручную и ставим галочку.
Прописываем DNS-сервер:
- <label>Предпочитаемый DNS-сервер : 10.0.0.19</label>
- <label>Альтернативный DNS-сервер : 10.0.0.5</label>
Настройка DHCP.
- Слева выбираем меню Настройки DHCP-сервер;
- Вбиваем Первичный DNS: 10.0.0.19
- Вбиваем Вторичный DNS: 10.0.0.5
Ставим пароль на интерфейс роутера
Честно, не советовал бы ставить пароль на веб интерфейс маршрутизатор Tp-Link, то есть на страницу настроек. Многие забывают данные входа и не могут попасть на роутер, чтобы проверить настройки или перенастроить его, и появляется необходимость сбрасывать до заводских параметров. Если все таки задумали это, запишите эти данные на бумажку. Замечу что некоторые ищут информацию, как и вовсе отключить пароль при входе, сделать это невозможно.
Возвращаемся в меню, жмем на «System tools» или «Системные инструменты» на русском, переходим во вкладку «Password» или «Пароль».
В правой стороне окна вначале заполняем прошлые учетные данные для входа в полях «Old User Name:» или «Предыдущее имя пользователя:» и «Old Password:» или «Предыдущий пароль:»
Ниже пишем новые данные в строках «New User Name:» или «Новое имя пользователя:» и «New Password:» или «Новый пароль:» повторяем «Confirm New Password:» или «Повторите Новый пароль:», жмем «Сохранить». Учетная запись изменена и при входе нужно будет указывать новые.
На этом у меня все, надеюсь статья была максимально полезна. Вы всегда можете поддержать наш проект: https://inrouters.ru/donation/
Технические параметры
Обзор и настройка модема D-Link Dir-320
Подробно все технические характеристики роутера указаны в его инструкции по эксплуатации. Самыми главными являются:
- Скорость: достигает 300 Мбит/секунду — этого хватает на просмотр фильмов в большом разрешении и на онлайн-игры;
- Частота: составляет 2,4ГГц;
- Защита сети: безопасное соединение осуществляется при помощи WPA- и WPA2-шифрования, которые генерируют ключи во время соединения, а не заранее. Также безопасность поддерживается фильтрацией по IP и MAC-адресам, технологиями NAT и Firewall, подключен VPN;
- Маршрутизация: имеются поддержка DHCP, Dynamic DNS и статическая маршрутизация;
- Репитер: роутер может работать в режиме усилителя другого маршрутизатора, соединяться с ним по беспроводному мосту WDS;
- Дополнительные функции: можно настроить гостевую вай-фай сеть, установить IP-телевидение или «родительский контроль».
К сожалению, пользователи отмечают, что несмотря на большое количество функциональных возможностей, сам роутер большую нагрузку не потянет. Лучше использовать его для дома или в качестве усилителя основного.
Логин и пароль не подходят
Случается, что после ввода адреса http://192.168.0.1 слова «admin»/«admin» не актуальны как логин или пароль, потому что ранее были кем-то изменены на персональные. Решить проблему можно сбросом техники до заводских установок.
Сброс на заводские настройки
Сбросить роутер до заводских установок можно, нажав на приборе на «Reset» и зафиксировав ее в таком положении в течение 10 секунд. Светодиоды на передней панели моргнут, а устройство вернется к параметрам, установленным на заводе-производителе. Теперь можно снова выполнить вход в личный кабинет.
Как поменять пароль
После авторизации рекомендуется поменять логин и пароль, установленные на заводе, на собственные. Это защитит технику от доступа со стороны посторонних и внесения изменений в ее настройки. На различных маршрутизаторах процедура отличается, но общий принцип одинаков.
В настройках найти раздел «Система» или «Системные инструменты», а в нем – «Пароль» или «Пароль администратора». Здесь нужно ввести старые учетные данные, затем новые и сохранить изменения. Подробные сведения по замене пароля можно посмотреть в руководстве для своего устройства.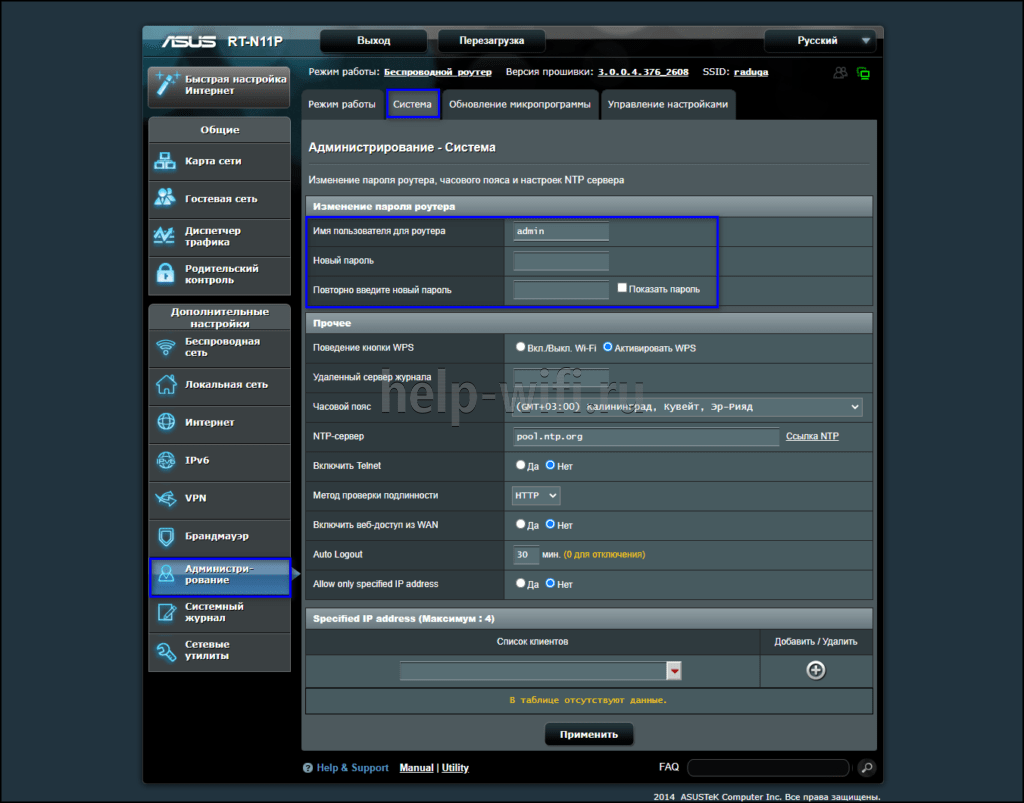
Причины, по которым не удается зайти
Иногда зайти в веб-интерфейс, чтобы настроить подключение к Интернету, не удается. Разберем основные причины затруднений, возникающих у пользователя с открытием параметров роутера.
Не подходит адрес для входа
Частая причина сбоя при открытии веб-интерфейса – неверный IP-адрес, введенный пользователем в адресной строке. Нужно:
- Нажать на кнопку поиска на Панели Задач или в меню «Пуск», набрать «Панель управления» и перейти в появившийся в результатах раздел Windows.
- Открыть «Центр управления сетями и общим доступом».
- Кликнуть на рабочее интернет-соединение, в информационном окне перейти во вкладку «Сведения».
- В строке «Шлюз по умолчанию IP» находится IP-адрес.
Увиденный IP-адрес дает возможность зайти в веб-конфигуратор ТП-Линк.
Пароль для входа не подходит
Пароль по умолчанию не подходит, если был изменен. Если его менял пользователь, нужно постараться вспомнить, какую комбинацию он установил. Если подключение выполнено специалистами провайдера, можно позвонить в техническую поддержку и попробовать узнать учетные данные.
Еще одним способом является использование программы быстрой настройки ««Easy Setup Assistant» с прилагающегося к устройству диска. В конце своей работы она предлагает войти в настройки роутера ТП Линк через браузер.
Сброс на заводские настройки
Если вспомнить пароль не удалось, маршрутизатор сбрасывают до заводских установок. На задней панели роутера находится кнопка Reset. Она выступает или утоплена в корпус. Ее зажимают (во втором случае с помощью скрепки или тонкого предмета) и удерживают не менее 10 секунд. Роутер перезагрузится, об этом сообщит моргание всех индикаторов. Нужно отпустить кнопку и подождать, пока устройство не запустится.
При сбросе ТП-Линк до начальных параметров все пользовательские установки будут удалены, а маршрутизатор настраивают заново.
IP роутера находится в другой подсети
Часто зайти в веб-конфигуратор не удается, потому что маршрутизатор и ПК находятся в различных подсетях. Инструкция:
- Вызвать «Центр управления сетями и общим доступом».
- Кликнуть на действующее интернет-соединение.
- В информационном окне выбрать вкладку «Свойства».
- Найти свойства протокола TCP/IP.
- Выбрать получение IP в автоматическом режиме.
- Нажать «Сохранить».
ПК получит IP-адрес от роутера ТП-Линк и будет с ним в одной подсети.
Нестандартный порт для входа
Проблема старых маршрутизаторов. Данные на вход в роутер tp link прописываются в заводских условиях. IP или буквенный адрес, и 80 порт. Обычный HTTP. По нему открывается настройка роутера, страницы в интернете, или в локальной сети. Изменить порт штатными средствами нельзя. Но в некоторых моделях можно настроить порт для управления роутером из внешней сети. Для отдельных программ открывают порты на компьютерах домашней сети.
Решение тут одно: попробовать сбросить все к заводским настройкам нажатием кнопки на задней панели — это может восстановить доступ.
Сетевой интерфейс отключен
Проблема проявляется на стороне маршрутизатора или компьютера.
Если сетевой интерфейс отключен на роутере, кабель LAN подключают в другой разъем. На технике ТП-Линк их от 1 до 4 штук.
Если проблема на стороне пользователя, в первую очередь стоит отключить брандмауэр и антивирус. Иногда они распознают подключения как угрозу и блокируют их.
Иногда зайти в веб-конфигуратор не удается, если драйвера для сетевой карты отсутствуют или устарели. Нажатием на «Пуск» правой кнопкой мышки вызвать список команд и выбрать «Диспетчер устройств».
Отыскать сетевой адаптер и убедиться, что он определяется системой и на нем нет красных крестиков или желтых восклицательных знаков.
Самый простой способ решение проблемы, если они есть, — удалить все устройства, помеченные проблемными, и запустить «Поиск устройств» (на картинке крайняя справа кнопка). Найдя новое оборудование, ОС попытается его настроить и сделает это верно. Лишний значок исчезнет, на компьютере появится интернет, а вместе с ним и доступ к роутеру.
Проблемы с роутером
Если зайти по-прежнему не удается, это говорит о поломке роутера. Звонок в службу поддержки ТП-Линк возможен по телефонам + 7-495-228-55-60 (Москва и Московская область) и 8-800-250-55-60 (для всех субъектов РФ). Можно написать письмо на электронную почту support.ru@tp-link.com.
Роутер может сгореть от перепадов напряжения в сети или от работы в грозу. Иногда он перестанет функционировать и после неудачного обновления прошивки. Но для Tp-Link есть специальная утилита, которая позволяет вернуть старую прошивку при неудачном обновлении, да и сброс к заводским установкам позволяет решить её проблемы.
LANIP-адрес
Мне нравится1Не нравится
Возможные проблемы
При входе в настройки проблем бывает не так и много. Основная их часть связана с тем, чтобы вспомнить данные для входа.
Не открывается админка
Здесь бывает всего несколько вариантов проблем.
- Самая простая – это неверный адрес. Возможно, вы изменили его и стандартный адрес теперь не подходит. Попробуйте перебрать другие варианты. Попробуйте посмотреть адрес, который выдан компьютеру или телефону, у маршрутизатора он отличается только последней цифрой, там обычно стоит единица.
- Возможно установлены неправильные настройки в Windows. Для проверки нужно попасть в «Центр управления сетями». В Windows 7 для этого щелкните ПКМ по значку компа рядом с часами и найдите нужный пункт. В десятке после клика по значку интернета в трее выбираем «Параметры сети и интернет» и далее переходим в нужный раздел. Отсюда перейдите в изменение параметров адаптера и щелкните правой кнопкой по активному подключению. В выпавшем меню выберите свойства. Дальше два раза кликните по пункту «Протокол TCP/IPv4».После этого перед вами откроется меню с параметрами. На автоматическом получении IP адреса и DNS сервера должны стоять галочки.
Если вы уверены в правильности введенных данных и используются правильные настройки, то остается всего пара вариантов. Дело может быть в нерабочем порте или кабеле. Воткните кабель в следующий по номеру порт и снова зайдите через минуту. Если страница не открвывается, попробуйте заменить кабель.
Последний вариант – сбой оборудования. Для начала попробуйте вытащить маршрутизатор из розетки и оставить его в выключенном положении на 2-3 минуты. Потом включите снова и зайдите на страницу маршурутизатора. Если это не помогло, сбросьте его до заводских настроек.
Не подходит логин или пароль
Здесь нет особых вариантов. Если не подходят стандартные логин и пароль, значит вы сами их заменили. Попробуйте ввести стандартные варианты ваших паролей, а также их сочетания. Если ничего не подошло, то остается только сбросить все до нуля и провести настройку заново.
Сброс на заводские настройки
В случае, когда происходит какой-то затык и нет возможности его обойти, придется сбросить маршрутизатор до нулевых настроек. Тогда начнут подходить стандартные данные для входа, которые записаны на этикетке. Чтобы сделать это, нужно нажать длинным и тонким, но не острым предметом на кнопку «Reset». Нажмите и подержите секунд 15. В некоторых случаях кнопка не находиться в углублении и на неё можно нажать пальцем.
После этого маршрутизатор перезагрузится. Это займет до 30 секунд. Когда снова начнут мигать огоньки, заходите в настройки маршрутизатора. Теперь должны подойти стандартные данные для входа, которые написаны на этикетке. Но придется заново настраивать устройство. Если решите снова сменить данные для входа, то запишите их себе куда-нибудь, чтобы не прилось опять сбрасывать маршрутизатор до заводских настроек.
Дальше уже потребуется инструкция для каждой конкретной модели, хотя они и несильно отличаются для разных устройств одного производителя. Читайте подробную статью как настроить роутер.
Мне нравитсяНе нравится
Настраиваем роутер
Процесс наладки прибора через телефон такой же, как и в случае с эксплуатацией компьютера или ноутбука. Для настройки откройте любой web-браузер, установленный на телефоне, например, google chrome, и в адресной строке введите стандартный для всех гаджетов адрес 192.168.0.1 либо 192.168.1.1, нажмите на кнопку «Перейти». В открывшемся окошке появится 2 пустых поля, где нам надо будет указать логин и код для доступа к админке роутера. Так как все установки мы скинули на стандартные, то и эти данные будут стандартными, чаще всего указанное имя юзера admin и пароль admin. Если эти данные не подходят, посмотрите на нижнюю часть самого прибора либо в инструкцию, там всё это должно быть написано. Когда вы введёте эти сведения, вы должны перейти к самому веб-интерфейсу маршрутизатора.
Собственно, сама настройка роутера состоит из трёх шагов.
Настраиваем подключение к интернету
Главный шаг — это указание параметров вашего провайдера, в админ-панели маршрутизатора эти настройки чаще всего выполняются во вкладке WAN. Здесь надо указать тип подключения к всемирной паутине (например, самый часто используемый в России PPPoE), а также имя юзера и пароль провайдера. Эта пара логина с паролем выдавалась вам при подключении. Попробуйте найти свой договор, который выдавался вам при подключении к интернету, в нём всё должно быть написано. После указания этих настроек сохраняем их. Можно также попробовать выполнить автоматическую пошаговую настройку прибора, некоторые девайсы умеют выполнять всё на автомате, а также определять тип сети, через которую ваш маршрутизатор подключается к провайдеру. В данном случае вам останется указать исключительно свои логин и пароль.
Настраиваем Wi-Fi
Если вы не хотите, чтобы вашей беспроводной сетью пользовались посторонние люди, тем самым урезая вашу скорость подключения к интернету, то можно настроить Wi-Fi, установив для него пароль. Тогда доступ к глобальной сети через ваш роутер смогут получить только те, кому вы этот пароль скажете.
Переходим в раздел админ-панели Wireless, и в строке Wireless Network Name указываем название для вашей беспроводной сети. Указав имя сети Wi-Fi, вам будет легче ориентироваться при подключении других устройств. Далее переходим во вкладку Wireless Security и указываем настройки безопасности. В качестве типа защиты выберите рекомендуемый WPA/WPA2, а в поле Password введите свой код доступа, состоящий минимум из восьми символов. Не придумывайте слишком сложный пароль, потому что в дальнейшем, возможно, вам придётся его вводить на других своих гаджетах, и это создаст вам лишние трудности при подключении.
Изменяем пароль к админ-панели
Чтобы ваши опции никто не смог изменить, даже имея доступ к Wi-Fi, можно защитить свою админ-панель, изменив стандартную пару логина и пароля на свои, более сложные. В зависимости от производителя роутера, эти настройки могут храниться в разных вкладках, например, System tools, найдя нужную вкладку, ищите параметр password. Тут необходимо установить свои имя и пароль. После вышеперечисленного устройство обязательно нужно перезагрузить, чтобы оно включилось с новыми опциями. После перезагрузки откройте список Wi-Fi-сетей на своём телефоне и найдите то название сети, которое вы указывали при настройке, также надо будет ввести свои новые данные. Если всё сделано правильно, то телефон автоматически подключится к интернету, чтобы это проверить, можно попробовать зайти на любой ресурс глобальной сети.
Вот мы и узнали, как можно легко настроить маршрутизатор, даже не имея под рукой компьютера или ноутбука. В общем-то, процедура наладки почти такая же, как и при эксплуатации ПК. Если вы до этого пробовали настраивать роутер с ПК или ноутбука, то с телефона это сделать вас нисколько не затруднит.
Что делать, если не получается зайти в меню роутера?
Невозможность войти в «Настройки» роутера может быть вызвана несколькими причинами; ниже будут рассмотрены способы решения наиболее часто встречающихся проблем с авторизацией.
Неправильно указаны логин и/или пароль
В этом случае при попытке зайти в «Настройки» роутера пользователь видит сообщение о невозможности авторизации, ошибке 401, недопустимости вводимых данных и так далее.
Исправить положение можно, ещё раз указав в полях окошка логин и пароль; если это не помогает или стандартные значения (обычно admin/admin, admin/12345 или просто 12345) были изменены, а новые успешно забыты, не стоит отчаиваться. Открыть меню роутера можно, сбросив настройки до заводских — правда, в результате пользователю придётся заново пройтись по всем пунктам меню и выставить параметры.
Для сброса настроек роутера до исходных достаточно найти на задней панели устройства кнопку или отверстие с подписью Reset; иногда она эта опция может быть совмещена с другими, например WPS.
Кнопку, как несложно догадаться, нужно зажать и подержать не менее 10–15 секунд; в отверстие с той же целью следует вставить конец разогнутой канцелярской скрепки и надавить, не слишком усердствуя, в течение того же времени. В результате настройки обнулятся, и пользователь сможет зайти в главное меню роутера со стандартными логином и паролем — где их найти, было рассказано выше.
Неправильно задан IP-адрес
Владелец роутера, неверно указавший адрес для входа в «Настройки» и не имеющий возможности найти стандартный IP на заводской коробке, в инструкции или на наклейке, с большой долей вероятности просто не сможет открыть страницу.
Самое простое решение проблемы — найти ссылку для своего устройства в Интернете; для этого достаточно ввести в поисковой строке соответствующий запрос.
Есть и альтернативный способ: посмотреть используемый устройством адрес в «Параметрах Windows». В абсолютном большинстве случаев он работает, только если компьютер уже был подключён к сети вай-фай; впрочем, иногда посмотреть IP получается и в ходе первичной настройки. Пользователю понадобится:
Открыть меню «Пуск» и кликнуть по «шестерёнке» в самом левом столбце.
Перейти в раздел «Сеть и Интернет».
Переключиться на вкладку «Состояние».
И найти на следующей странице IP-адрес своего роутера.
Другой способ узнать правильный адрес и зайти в «Настройки» прибора — с использованием командной строки или утилиты PowerShell:
Кликнуть правой клавишей мыши по флажку Windows, выбрать в открывшемся меню пункт Windows PowerShell.
Ввести команду systeminfo и применить её, нажав на клавишу Enter.
И, пролистав страницу с результатами вниз.
Найти в пункте «Сетевые адаптеры» необходимую информацию.
Сбой сетевых настроек
Если логин, пароль и адрес введены верно, а открыть главное меню роутера и получить доступ к настройкам вай-фай по-прежнему не удаётся, стоит проверить, те ли параметры заданы в «Панели управления» — зачастую исходные настройки изменяются в результате работы программного обеспечения, имеющего доступ к фильтрации интернет-трафика, или действия вирусов. Чтобы исправить ситуацию, юзеру понадобится:
Открыть «Панель управления», найти утилиту с помощью стандартного поиска Windows.
Войти в раздел «Сеть и Интернет».
Перейти в «Центр управления сетями…».
Найти в открывшемся списке используемую сетевую карту, кликнуть по заголовку правой клавишей мыши и выбрать в контекстном меню опцию «Свойства».
Выделить левой клавишей пункт «IP версии 4» и нажать на кнопку с тем же названием.
Посмотреть, какие адреса указаны в полях IP и DNS нового окна.
И, если они не внушают доверия, включить для обоих пунктов опцию «Получить автоматически» и нажать на «ОК».
По желанию — проделать те же манипуляции для «IP версии 6».
Неполадки у провайдера или проблемы с роутером
Ещё одна причина невозможности зайти в «Настройки» оборудования — отказ в выполнении запроса в связи с настройками провайдера (случается крайне редко) или сбой роутера. В первом случае пользователь должен связаться со своей компанией-поставщиком Интернета и уточнить причину возникновения проблемы и способ её устранения. Во втором — позвонить в техподдержку, отправить электронное письмо или отнести прибор в сервисный центр.
Питание
Выбирая место для роутера, пользователь иногда забывает, что его новое устройство требует подключения к сети 220В – обычной розетке.
И в практике встречались случаи, когда выбрано идеальное место, сделаны крепления на стене, все готово, только вот подключить роутер в выбранном месте нельзя. До ближайшей розетки 3 метра. И столько же до места расположения ПК, который ранее подключался к провайдеру. И кабель провайдера лежит возле него.
Иногда вопрос решают всевозможными удлинителями. Но если эти провода лежат в коридоре, по которому постоянно ходят жильцы, какова вероятность, что их никто не заденет?
Ответ очевиден. Ладно, если такая «авария» просто отключит роутер от розетки, а если девайс хорошо подсоединён? Рухнет он сам. И если после этого не заработает, гарантийным случаем это не признают.
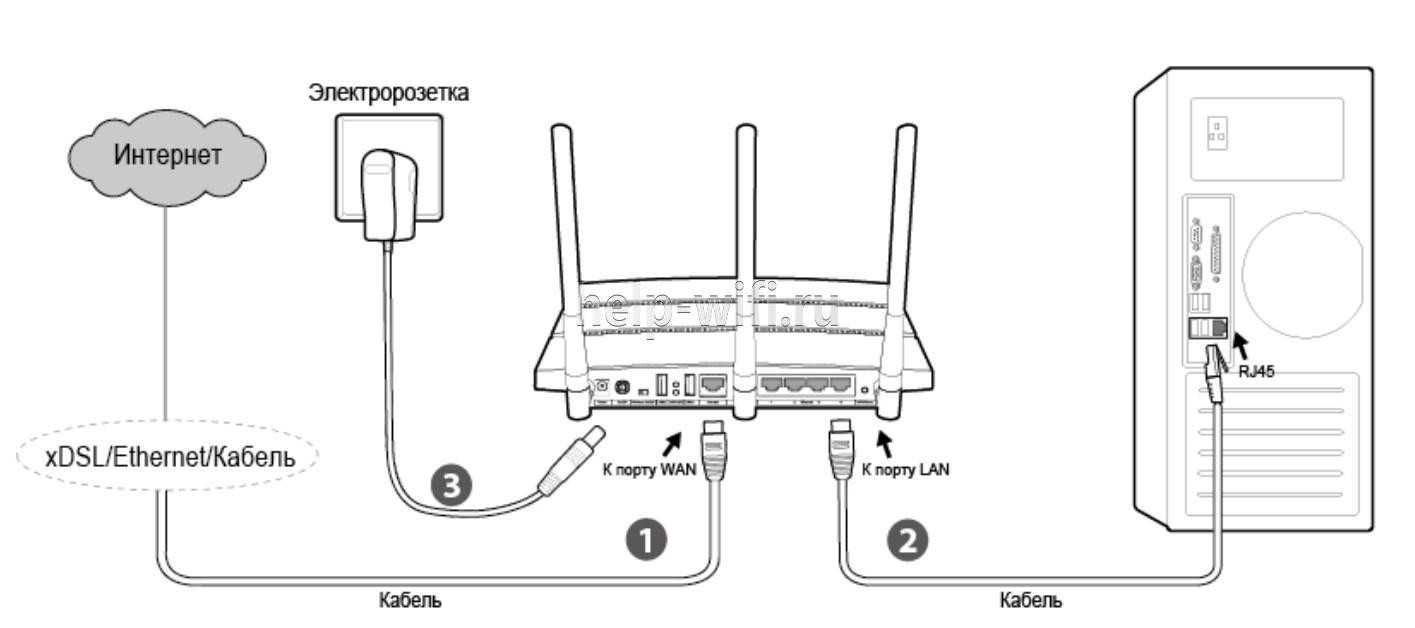
Не подходит стандартный IP адрес
Если стандартный адрес роутера не подходит, то скорее всего его поменяли ранее. Как-то у меня такое было – я поменял стандартный адрес и забыл на какой. Но не переживайте узнать его достаточно просто.
- Запускам консоль. Для этого нажимаем пуск и в поисковой строке вводим «CMD». Двойной щелчок по приложению.
- Вводим – ipconfig и нажимаем Enter.
- Пролистываем немного вверх и в строке «Основной шлюз» вы и увидите IP для входа в настройки.
Если строка пустая, значит есть проблемка в коннекте между двумя устройствами. Нужно подключиться напрямую в ЛАН порт. Если вы уже подключены на прямую, то проверьте целостность кабеля. Один из индикаторов на роутере должен мигать. Также должна мигать сетевая карта на ПК или ноутбуке.
Параметры Wi-Fi
Чтобы настроить беспроводную сеть маршрутизатора, нужно:
- В меню «Wi-Fi» выбрать пункт «Основные настройки». Если у вас два рабочих частотных диапазона 2,4 и 5 ГГц, выберите нужный. В открывшемся окне нужно поставить галочку в строке «Включить беспроводное соединение», задать SSID имя сети, выбрать страну. Можно также задать максимальное количество подключаемых клиентов и ограничить скорость соединения.
- Зайдите в «Настройки безопасности», выберите тип сетевой идентификации (рекомендуется использовать WPA2-PSK как самый надежный на данный момент) и задать пароль.
- В окне «WPS» можно настроить работу данной функции, здесь нужно поставить галочку в строке «Включить WPS» нажать кнопку «Применить».
Подключение и параметры Wi-Fi
Создание беспроводной сети на маршрутизаторах TP-Link выполняется в процессе быстрой настройки, но если пользователь ее не сделал, настройку Wi-Fi сети он может выполнить позднее в WEB-интерфейсе роутера.
Роутеры TP-Link могут работать в одном или двух диапазонах, а значит, создать на них можно одну или две вай-фай сети.
Руководство на примере двухдиапазонного маршрутизатора Archer C20:
- Кликнуть «Выбор рабочей частоты», указать обе частоты или выбрать одну.
- Нажать «Беспроводной режим 2,4 ГГц». Установить метку в поле «Включить», ввести название сети, включить широковещание SSID, чтобы созданная Wi-Fi сеть была видна в поиске на подключаемых устройствах. Если убрать метку, сеть не будут видеть посторонние, но на своей технике вводить ее название и пароль потребуется вручную.
- Кликнуть «Защита беспроводного режима». Выбрать тип «WPA/WPA2-Personal», придумать и ввести пароль.
- Выбрать беспроводной режим 5 ГГц, повторить действия по созданию и защите сети, описанные в шагах 2-3.
Для маршрутизаторов с одним диапазоном не нужно выбирать рабочую частоту. В их веб-интерфейсе необходимо кликнуть «Беспроводной режим», включить сеть, ввести имя и пароль, выбрать, скрывать SSID или нет.
mwlogin.net: заходим в веб-интерфейс маршрутизатора Mercusys
Рекомендую заходить с компьютера, или ноутбука. С этих устройств удобнее, по сравнению с мобильными устройствами. Как я уже писал выше, наше устройство должно быть подключено к маршрутизатору. Можно с помощью сетевого кабеля.
Или подключитесь к Wi-Fi сети. Если роутер еще не настроен (на заводских настройках), то сеть не защищена. А ее имя (SSID) указано на наклейке снизу роутера (можете посмотреть первое фото в этой статье).
После подключения откройте интернет браузер. Можно использовать какой угодно, но лучше стандартный (как правило, там меньше всяких настроек и дополнений). В браузере, в адресной строке (а не в строке поиска) перейдите по адресу http://mwlogin.net.
Если роутер еще не был настроен, то сразу откроется мастер быстрой настройки. Где нужно указать пароль для защиты настроек, параметры Wi-Fi сети и подключения к интернету.
Мастер быстрой настройки при необходимости можно пропустить и сразу перейти в веб-интерфейс.
Настройки у вас скорее всего будут на русском языке. У меня просто такая модель (EU). Весь процесс настройки можете посмотреть в статье инструкция по настройке роутера Mercusys AC12, или как подключить и настроить роутер Mercusys MW325R.
После установки пароля на web-интерфейс, или в том случае, если пароль уже установлен, будет появляться страница авторизации.
После того, как вы укажете правильный пароль – откроется страница с настройками. Если вы забыли пароль от роутера Mercusys, то необходимо сделать сброс настроек и выполнить повторную настройку (придумать и указать новый пароль). Не путайте этот пароль с паролем от Wi-Fi сети.
Вот так выглядит сам веб-интерфейс:
Все настройки находятся в разделе «Дополнительные настройки» (Advanced).
Если настройки не открываются, страница mwlogin.net недоступна
Если вместо панели управления маршрутизатора открывается страница поисковой системы, то проверьте, в той ли строке браузера вы вводите адрес. Используйте другой браузер.
Самая распространенная проблема, это наверное когда мы пытаемся открыть страницу mwlogin.net и получить доступ к настройкам Mercusys, но появляется сообщение «Страница недоступна», «Не удалось отобразить страницу», «Не удается открыть эту страницу», или что-то типа этого.
Причины и решения могут быть самые разные:
- Обязательно проверьте подключение к роутеру. Сам статус подключения может быть «без доступа к интернету», но настройки все ровно должны открываться. Убедитесь, что ваш компьютер, ноутбук, или другое устройство подключено только к роутеру Mercusys. Других активных подключений нет.
- Попробуйте подключится к роутеру другим способом и желательно с другого устройства. Попробуйте зайти на http://mwlogin.net через другой браузер.
- Если настройки роутера Mercusys не открываются ни с одного устройства – сделайте сброс настроек.
- Попробуйте зайти по адресу http://192.168.1.1 (подробнее читайте здесь).
- Смотрите больше решений в статье не заходит в настройки роутера на 192.168.0.1 или 192.168.1.1.
Лично я ни разу не столкнулся с какими-то проблемами, связанными с доступом к веб-интерфейсу маршрутизаторов Mercusys. Все открывается и работает стабильно. Мне очень нравится, как в этих маршрутизаторах сделали настройки по умолчанию и процесс первой настройки. Нет заводских логинов и паролей (admin/admin), как это обычно бывает на других роутерах. Многие в них часто путаются. Заходим первый раз в настройки маршрутизатора Mercusys и он предлагает на установить пароль, который в дальнейшем будет защищать панель управления. Все просто и понятно.
2
Настройка роутера «Mercusys n300» не представляет собой ничего сложного, справиться с ней может любой пользователь. Да и само устройство отлично подходит для квартиры: небольшое и недорогое, оно прекрасно справляется со всеми необходимыми функциями.
Не заходит на 192.168.0.1. Что делать?
Много решений на эту тему я писал в отдельной статье: что делать, если не заходит в настройки роутера на 192.168.0.1 или 192.168.1.1. Здесь мы рассмотрим основные и самые частые проблемы и решения.
Для начала:
- Проверьте, подключен ли ваш компьютер (если вы заходите с компьютера) к роутеру (модему). Если у вас подключение по сетевому кабелю (LAN), то иконка со статусом соединения должна быть такой (один из двух вариантов):
Если подключение по Wi-Fi: - Убедитесь, что адрес роутера 192.168.0.1 вы прописываете именно в адресной строке браузера. Многие делают это в строке поиска.
- Отключите встроенный в Windows брандмауэр.
- Отключите на время сторонний антивирус.
- Перезагрузите роутер и компьютер.
- Попробуйте зайти в настройки с другого устройства.
- Если подключение к маршрутизатору по кабелю, то попробуйте подключить сетевой кабель в другой LAN-порт.
Проверяем настройки IP, если не заходит в настройки роутера
Нам нужно открыть свойства подключения, через которое мы подключены к роутеру. Для этого зайдите в «Центр управления сетями и общим доступом», и перейдите в «Изменение параметров адаптера».
Если подключение по Wi-Fi, то нажимаем правой кнопкой мыши на «Беспроводная сеть» (Беспроводное сетевое соединение). Если же подключение по кабелю, то нажимаем на «Ethernet» (Подключение по локальной сети). Выбираем «Свойства».
Дальше выделяем строчку «IP версии 4 (TCP/IPv4)», и нажимаем на кнопку «Свойства». Выставляем автоматическое получение параметров и нажимаем «Ok».
После перезагрузки компьютера пробуем зайти на адрес 192.168.0.1. Если не поможет, то можно попробовать прописать адреса вручную. Примерно так:
После перезагрузки снова пробуем получит доступ к настройкам роутера. Если и это не помогло, то скорее всего придется делать сброс настроек роутера. Об этом подробнее ниже.
Не подходит admin и admin по адресу 192.168.0.1
Не редко бывает ситуация, когда страничка авторизации все таки открывается, но после ввода логина и пароля admin ничего не происходит. Страничка просто перезагружается, или появляется сообщение, что пароль неверный.
Для начала посмотрите на корпусе роутера, какой пароль и логин используется по умолчанию в вашем случае. Если все таки это admin и admin, то скорее всего пароль (и/или логин) был изменен в настройках роутера. Поэтому, если вы его не помните, то скорее всего придется делать сброс настроек роутера, и настраивать его заново. Если это проблема не аппаратная, и после сброса настроек вы сможете зайти в панель управления.
Важно! Вполне возможно, что после сброса настроек, интернет через роутер перестанет работать (если он до этого работал). И я не могу гарантировать, что это решит проблему со входом в настройки роутера
Если все таки удастся зайти на 192.168.0.1, то вы сможете настроить свой роутер заново.
Сброс настроек сделать не сложно. Достаточно найти на роутере кнопку Reset (Сброс), нажать на нее, и подержать примерно 10-15 секунд. Как правило, эта кнопка утоплена в корпус, так что ее нужно нажимать чем-то острым.
После сброса настроек, для доступа к панели управления нужно использовать заводской адрес, имя пользователя и пароль, которые указаны на самом устройстве, или в инструкции.
124
Сергей
Советы по настройке роутеров (общие)
Технические параметры
Обзор и настройка модема D-Link Dir-320
Подробно все технические характеристики роутера указаны в его инструкции по эксплуатации. Самыми главными являются:
- Скорость: достигает 300 Мбит/секунду — этого хватает на просмотр фильмов в большом разрешении и на онлайн-игры;
- Частота: составляет 2,4ГГц;
- Защита сети: безопасное соединение осуществляется при помощи WPA- и WPA2-шифрования, которые генерируют ключи во время соединения, а не заранее. Также безопасность поддерживается фильтрацией по IP и MAC-адресам, технологиями NAT и Firewall, подключен VPN;
- Маршрутизация: имеются поддержка DHCP, Dynamic DNS и статическая маршрутизация;
- Репитер: роутер может работать в режиме усилителя другого маршрутизатора, соединяться с ним по беспроводному мосту WDS;
- Дополнительные функции: можно настроить гостевую вай-фай сеть, установить IP-телевидение или «родительский контроль».
К сожалению, пользователи отмечают, что несмотря на большое количество функциональных возможностей, сам роутер большую нагрузку не потянет. Лучше использовать его для дома или в качестве усилителя основного.
Как подключить роутер Ростелеком
Если устройство уже на руках, можно приступать к его подключению. Для этого предусмотрено два способа. Рассмотрим инструкцию для каждого из них более подробно.
Проводное подключение
- Подключите кабель питания к роутеру и к розетке.
- Теперь нужно подключить к роутеру кабель, идущий из подъезда или улицы. Он проводится техническим специалистом при подключении вашей квартиры или дома. Обычно порт для этого размещается на задней панели устройства и в зависимости от технологии и модели роутера может называться DSL, Ethernet, WAN, PON и так далее.
- На следующем этапе протягивается интернет-кабель от роутера до компьютера. На материнской плате должна быть установлена сетевая карта. Подключите провод к одному из портов LAN на задней панели устройства и к такому же разъему на задней панели ПК. Рекомендуется сделать это так, как показано на изображениях ниже.
Подключение по Wi-Fi
- С Wi-Fi подключением проще, поскольку не требуются провода. Однако роутер все равно нужно подключить к интернет-сети, как это было сделано во 2 пункте предыдущей инструкции.
- Найдите на роутере заводскую наклейку со штрих-кодами и другой информацией. В поле SSID вы найдете название Wi-Fi сети. Пароль печатается напротив слова Pass, Password или Key. Удостоверьтесь, что индикатор беспроводной сети горит на передней панели устройства.
- Если все сделано правильно, подключение от компьютера до роутера будет установлено. Теперь можно переходить к настройке.
Вход в настройки роутера
Чтобы войти в «Настройки» прибора, следует:
Открыть любой удобный браузер, ввести в верхней строке адрес, указанный на наклейке устройства, в инструкции или на заводской упаковке, и перейти по нему. Чаще всего это 192.168.0.1, 192.168.1.1 или 192.168.2.1; возможны и другие варианты — производители сами решают, использовать ли стандартные или необычные IP.
В окошке приветствия ввести логин и пароль — их можно найти там же, где IP-адрес.
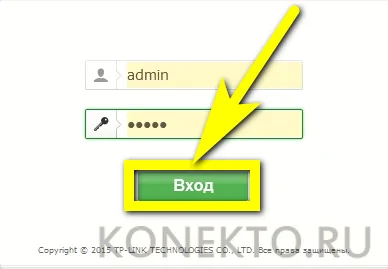
Или просто пароль — и нажать на кнопку «Войти/Enter/Login» или аналогичную.
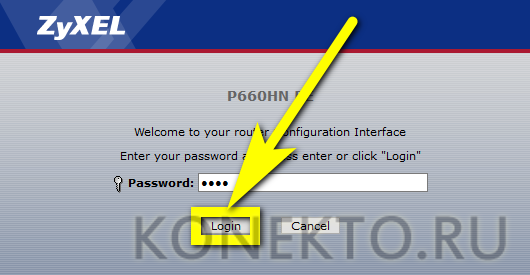
Вот и всё — пользователь сумел зайти в главное меню роутера и может приступить к настройкам оборудования под себя.