Введение
Любая работа с сервером после установки чаще всего начинается со стандартных обязательных действий, без которых либо не получится продвинуться дальше, либо будет неудобно работать. Например, вам в любом случае необходимо выполнить сетевые настройки, желательно обновить систему и установить часовой пояс. Рекомендуется сразу настроить автообновление времени, подрихтовать параметры sshd, установить midnight commander и выполнить другие настройки.
Об этом я хочу рассказать в статье. Я буду делиться своим реальным опытом работы. Это не значит, что нужно делать так, как я. Я могу в чем-то ошибаться, что-то делать не так удобно, как можно было бы сделать. Это просто советы, которые кому-то помогут узнать что-то новое, а кто-то возможно поделится со мной чем-то новым для меня, либо укажет на мои ошибки. Мне бы хотелось, чтобы это было так. Своими материалами я не только делюсь с вами знаниями, но и сам узнаю что-то новое в том числе и из комментариев и писем на почту.
Синтаксис команды mount
Чаще всего такую процедуру выполняют специальные сервисы, входящие в состав оболочки системы. Случаются ситуации, когда они просто-напросто недоступны. Здесь потребуется выполнить задачу ручным методом. Пользователь самостоятельно задает опции для монтирования, вводит различные параметры.
Процесс использования утилиты подразумевает обаятельное применение всевозможных опций, каждая из которых выполняет свою функцию. К примеру, опция «-t» является необязательной, но дает возможность без особого труда задать файловую систему, которая в последующем будет использоваться. Нередко это оказывается весьма полезным.
Специальная опция «-о» позволяет предварительно прописать параметры, которые будут распространяться на монтирование. В синтаксис обаятельно включен адрес файл, по которому расположено само устройство, а также папка назначения.
Перед тем, как приступить к полноценному использованию утилиты «mount», рекомендуется максимально подробно изучить список опций. На самом деле их огромное множество, но чаще всего применяются:
- «-v». Отображение максимально подробного режима.
- «-a». Монтируются все требуемые устройства, которые предварительно прописаны в fstab
- «-F». Создается отдельный экземпляр утилиты для каждого из исследуемых разделов.
- «-n». Исключается вероятность записи информации о выполняемом монтировании в /etc/mtab.
- «-f». Исключается вероятность осуществления каких-либо действий. С помощью такой опции можно посмотреть перечень процедур, которые планирует выполнить утилита.
- «-l». Добавляется специальная метка на диск, которая приравнивается к точке монтирования.
- «-c». При выполнении команды не использовать относительные пути, а руководствоваться только абсолютными путями (пример – /etc/exim4) .
- «-r». Создаваемый раздел будет доступен лишь для чтения.
- «-w». Создаваемый раздел будет доступен как для чтения, так и для записи.
- «-L». Монтируется раздел с использованием метки.
- «-U». Монтируется раздел с использованием UUID.
- «-T». Появляется возможность применения альтернативного fstab
- «-B». Монтируется раздел в локальную папку
- «-R». Перемонтируется сама локальная папка.
- «-h». Вывести справочную информацию.
- «-V». Параметр покажет текущею версию утилиты.
Представленный выше список опций является неполным. Такие функции основные, чаще всего могут потребоваться пользователю операционной системы «Линукс» во время работы с утилитой «mount».
Установим VirtualBox 6.1
Я уже описывал установку и настройку VirtualBox. Список статей можно посмотреть на странице поиска по ключевому слову — virtual. Вот пример — здесь.
А в этой статье опишу установку применительно к версии 6.1.
Добавляем в sources.list репозиторий VirtualBox
1. Открываем sources.list для редактирования
sudo nano /etc/apt/sources.list
2. Вставляем в конец файла строку
deb https://download.virtualbox.org/virtualbox/debian buster contrib
Далее в терминале выполняем комплексную команду:
wget -q https://www.virtualbox.org/download/oracle_vbox_2016.asc -O- | sudo apt-key add - && wget -q https://www.virtualbox.org/download/oracle_vbox.asc -O- | sudo apt-key add - && sudo apt update && sudo apt install virtualbox-6.1
VirtualBox 6.1 установлен.
Можно настроить пользователя, скачать VirtualBox Extension Pack и установить.
Devuan
Разработчики дистрибутива Debian Linux, несогласные с таким положением дел, недолго горевали и за полгода до выхода той самой 8-й версии уже на основе systvinit создали свой форк и назвали его Devuan, отталкиваясь от словосочетания Dev one.
Изюминкой дистрибутива и его главным отличие от материнской ОС стало то, из-за чего затеяли весь сыр-бор. Devuan Linux выбрал sysvinit в качестве СИ. В целом рождение развитие дистрибутива, было встречено с большим энтузиазмом в среде пользователей Linux, не исключая русскоязычной его части.
В июне вышла уже вторая версия дистрибутива на пакетной базе последней версии своего предка — Debian Stretch. Помимо sysvinit в качестве СИ можно также выбрать openrc.
Попробуем разобраться из-за чего произошел такой раскол в среде разработчиков Debian, да и в целом среди большого количества пользователей различных вариаций ОС Linux. Ведь и раньше бывали трудные решения и опасные повороты в истории развития GNU/Linux: GPLv3 или нет, UEFI SecureBoot и пр. Почему же в этот раз все слетели с катушек?
Добавляем источники non-free
Настройку начинаем с добавления источников , которые позволят установить проприетарное ПО.
Открываем файл содержащий список репозиториев (команда в терминале)
sudo nano /etc/apt/sources.list
другой способ:
sudo apt edit-sources
конце файла добавляем строки
deb http://ftp.debian.org/debian buster main contrib non-free deb-src http://ftp.debian.org/debian buster main contrib non-free deb http://ftp.debian.org/debian buster-updates main contrib non-free deb-src http://ftp.debian.org/debian buster-updates main contrib non-free deb http://security.debian.org/ buster/updates main contrib non-free deb-src http://security.debian.org/ buster/updates main contrib non-free deb http://ftp.debian.org/debian buster-backports main contrib non-free
Сохраняем файл и закрываем его
Другой способ добавления :
Можно в файле ко всем раскомментированным источникам добавить в конце строки .
Обновляем список пакетов
sudo apt update
Отключаем звук системного динамика
По неизвестной мне причине в Debian оставили включенным модуль ядра «pcspkr», который отвечает за срабатывания системного динамика. Таким образом, при включении или выключении компьютера, а так же в некоторых других случаях из системного блока доносится неприятный писк.
Дабы избавится от данной мелочи нужно просто отключить модуль pcspkr, а точнее — занести его в «черный список» (файл «fbdev-blacklist.conf«), который можно найти по пути /etc/modprobe.d/.
- Открываем файл:
sudo gedit /etc/modprobe.d/fbdev-blacklist.conf
- В его конец дописываем:
blacklist pcspkr
- Сохраняем изменения.
Тройное голосование по systemd
За несколько месяцев до выхода Debian Jessie лидеры проекта встали перед необходимостью определиться с системой инициализации. В то время systemd уже набирал популярность и был одним из главных претендентов. Всего в забеге участвовали четыре СИ.
- systemd;
- upstart;
- openrc;
- sysvinit.
В голосовании также имелся выбор «требуется дальнейшее обсуждение».
Результаты первого тура показали равновесие между upstart и systemd, каждый из них получил по 4 голоса. Для принятия решения необходимо было соотношение голосов 2:1.
Через 2 недели после этого в начале февраля 2014 г. прошел второй тур, в котором ничего нового по сути не произошло. Голоса разделились в той же пропорции и было принято решение о дальнейших дебатах.
В пользу systemd проголосовали:
- Bdale Garbee — председатель Технического Комитета;
- Don Armstrong;
- Keith Packard — гуру иксов, в данный момент работает в Valve;
- Russ Albery.
За upstart проголосовали:
- Colin Watson;
- Steve Langasek;
- Ian Jackson;
- Andreas Barth.
И в третий раз проголосовал ТК, значительно упростив регламент и постановку вопроса. Исключив из повестки все вторичные вопросы и снизив порог принятия решения до простого большинства, комитет с третьего захода проголосовал в пользу systemd
Нет, никто из сторонников upstart не переметнулся в противоположный лагерь, итог голосования решил дополнительный голос председателя Технического Комитета Бидейла Гарби, и с перевесом всего в один голос вопрос СИ для Debian Linux был решен при прежнем балансе мнений 4:4.
Линус бреет Бидейла Гарби на LinuxConf 2009 г.
Итог голосования вызвал резкое чувство горечи, разочарования и несправедливости у противников systemd. В списках рассылки Debian страсти разыгрались не на шутку.
Ian Jackson призвал Бидейла Гарби подать в отставку с поста председателя ТК. Затем выпустив пар, решил на время отойти от участия в делах ТК.
Через пару дней 11 февраля стало ясно, что решение для Debian Linux окончательно принято и в обозримым будущем основной системой инициализации дистрибутива будет systemd.
Установка и настройка sudo
Если вы хоть в какой-то степени знакомы с Linux, вы наверняка знаете, что в нем довольно строгая система разграничения прав пользователей. Так, для большинства действий связанных с установкой/удалением ПО, настройкой ОС и т.д вам нужно обладать правами суперпользователя. В предыдущем шаге, чтобы обновить систему мы заходили под учетную запись рута, но это не самый лучший и безопасный вариант. Обычному пользователю будет гораздо удобнее воспользоваться утилитой sudo, которая позволяет выполнять действия, требующие прав администратора обычному пользователю.
В Debian по-умолчанию sudo не всегда есть, поэтому устанавливаем его (снова залогинившись под рутом):
apt-get install sudo
Но это еще не все. Чтобы пользоваться sudo, вам нужно дать себе права на это. Для этого необходимо либо вносить изменения в файл «sudoers» либо, что проще, добавить себя в группу sudo:
adduser имя_пользователя sudo
После пререзайдите в систему.
С этого момента, если вам, например, нужно установить какую-либо программу или выполнить обновление системы, не нужно заходить в учетную запись рута, просто перед нужной командой добавьте sudo, например: apt-get update под рутом, будет sudo apt-get update под обычным пользователем.
Resetter: самый простой способ сбросить ваш Linux
Сегодня, укрыватель преступника идет на Версия 3.0.0, хотя эта текущая стабильная версия была выпущена более года назад (1 января 2019 г.). А среди его новинок можно отметить следующие:
Что нового в Resetter 3.0.0
Официальная поддержка следующих дистрибутивов:
- Элементарная ОС 5.0
- ОС Deepin 15.8, 15.9, 15.10
- Debian Gnome 9.6, 9.7, 9.9, 10.0
- Debian KDE 10.0
- Linux Mint Cinnamon 18.3, 19, 19.1, 19.2.
- Linux Mint 18.3 Mate
- Ubuntu Gnome 18.04, 18.10, 19.04
- Ubuntu Unity 16.04
- Parrot OS Mate 4.7
- Код обновлен: Полностью переписан на Python3 y PyQt5 с новыми книжными магазинами. Что также исправляет многие проблемы, которые были в предыдущей версии.
- Новые возможности (функции): Среди тех, которые действительно включают следующее:
- Программа обновления списков пользователей и манифестов: Параметры, которые в основном позволяют создавать и / или обновлять список текущих пользователей операционной системы и установленных приложений (пакетов), которые можно использовать для массовой установки после перезагрузки или новой установки. Его также можно использовать в любое время для установки пакета, помимо прочего.
- Легкий PPA: Возможность поиска в launchpad.net приложения, содержащие PPA прямо из сброса и установите их в систему. Также потребуется ключ от PPA автоматически. Это избавляет от необходимости использовать терминал для добавления PPA из LaunchPad упрощение использования Distros.
- Редактор исходного кода пакета: Это обычный редактор, который может отключать, включать или удалять источники PPA из операционной системы пользователя, но его отличает от других редакторов исходного кода то, что он позволяет вам искать PPA, который вы хотите отредактировать.
Установка в MX Linux 19.1 с XFCE
Для установки на мой настроенный и оптимизированный дистрибутив на основе MX Linux 19.1 называть Чудеса 2.0, Я выполнил описанную официальную процедуру, то есть загрузку двух файлов .deb и их установку с команда apt или dpkg, с помощью следующих командных команд:
Или просто:
И, наконец, следующая командная команда для решения любых проблем с зависимостями в случае, если сообщение было отображено в терминале:
Использование в MX Linux 19.1 с XFCE
Когда приложение запущено, оно не может правильно определить файл манифеста правильно ни пользовательский архив. Они сохраняются в пути y . Следовательно, можно создать новые пользовательские, которые затем можно будет загрузить вручную с помощью параметра Файл (Файл) / Открытый манифест (Открытый манифест) y Открыть список пользователей. Для их создания можно использовать следующие командные команды:
Как только это будет сделано, его можно будет почти полностью использовать для Сброс 3.0.0. Как показано на следующих изображениях:
Рекомендуется запустить опцию Пользовательский сброс в дистрибутивах GNU / Linux официально не поддерживаются, и опция Автоматический сброс с уверенностью в поддерживаемых дистрибутивах.
Настраиваем сглаживание шрифтов
Из коробки в Debian довольно плохое сглаживание шрифтов во всей системе. Чтобы решить данную проблему достаточно в /etc/fonts/ создать файл «local.conf» со следующим содержанием:
<?xml version='1.0'?> <!DOCTYPE fontconfig SYSTEM 'fonts.dtd'> <fontconfig> <match target="font"> <edit mode="assign" name="rgba"> <const>rgb</const> </edit> </match> <match target="font"> <edit mode="assign" name="hinting"> <bool>true</bool> </edit> </match> <match target="font"> <edit mode="assign" name="hintstyle"> <const>hintslight</const> </edit> </match> <match target="font"> <edit mode="assign" name="lcdfilter"> <const>lcddefault</const> </edit> </match> <match target="font"> <edit mode="assign" name="autohint"> <bool>false</bool> </edit> </match> <dir>~/.fonts</dir> </fontconfig>
Сохраните файл и перелогинтесь — шрифты станут нормальными.
Как остановить, запустить и перезапустить определенный сервис
Есть два способа остановить и запустить определенный сервис. Я перечислю здесь оба метода.
Запуск и остановка службы с помощью init.d
Позвольте мне начать с остановки уже работающей сетевой службы, чтобы показать вам, как остановить любую службу с помощью init.d. Выполните следующую команду с правами суперпользователя,
/etc/init.d/networking stop
Полный синтаксис команды должен выглядеть следующим образом:
/etc/init.d/{servicename} stop
Чтобы подтвердить состояние сетевой службы, давайте выполним уже описанную команду.
/etc/init.d/networking status
На скриншоте выше четко видно, что сетевой сервис не работает, а интерфейсы неактивны.
После того, как сетевой сервис был остановлен, давайте запустим его, чтобы показать вам способ запуска любого сервиса. Команда должна выглядеть следующим образом:
/etc/init.d/networking start
Поэтому синтаксис команды должен быть следующим.
/etc/init.d/{servicename} start
Давайте подтвердим, что сетевой сервис успешно запущен. Поэтому бери статус.
/etc/init.d/networking status
Мы успешно запустили сетевой сервис, как показано на скриншоте выше.
Запуск и остановка службы с помощью systemctl
Службы можно запускать и останавливать с помощью systemctl.Давайте остановим уже работающий сетевой сервис. Выполните следующую команду с правами суперпользователя,
Systemctl networking stop
Команда не выдаст никаких результатов на экране. Для подтверждения выполните следующую команду,
Systemctl networking status
Выше на скриншоте четко видно, что сетевая служба остановлена и сетевые интерфейсы неактивны.
После запуска службы позвольте мне запустить ее, чтобы показать вам способ запуска любой службы. Синтаксис команды следующий:
Systemctl networking start
Как только вышеуказанная команда выполнена успешно, она ничего не показывает на терминале. Чтобы убедиться, что служба успешно запущена, проверьте ее состояние с помощью уже описанной команды.
Systemctl networking status
Вывод команды показывает, что сетевой сервис успешно запущен и его интерфейсы работают.
Перезапустите сервис, используя init.d и systemctl
Вы можете напрямую перезапустить любой сервис с помощью init.d и systemctl. Синтаксис обеих команд должен быть следующим:
/etc/init.d/{servicename} restart
systemctl {servicename} restart
Чтобы перезапустить сетевой сервис, приведенные выше команды должны выглядеть следующим образом.
/etc/init.d/networking restart systemctl networking restart
Когда эти команды успешно выполнены, они ничего не возвращают на терминале. Вы можете подтвердить их статус после поиска активной и временной отметки в выходных данных команды.
Надеюсь, вам понравилась эта статья. Если у вас есть какие-либо проблемы или предложения, пожалуйста, дайте мне знать, написав в разделе комментариев.
Настройка Debian 10 Buster после установки
Шаг 1. Установка sudo
Если вы использовали новый установщик для установки операционной системы, то утилита sudo у вас уже установлена и настроена. Этот шаг можно пропустить. Но при использовании старого установщика система будет без sudo и для комфортной работы эту утилиту надо установить:
Перейдите в консоль суперпользователя командой:
Затем установите утилиту:
Далее надо добавить вашего текущего пользователя в группу sudo:
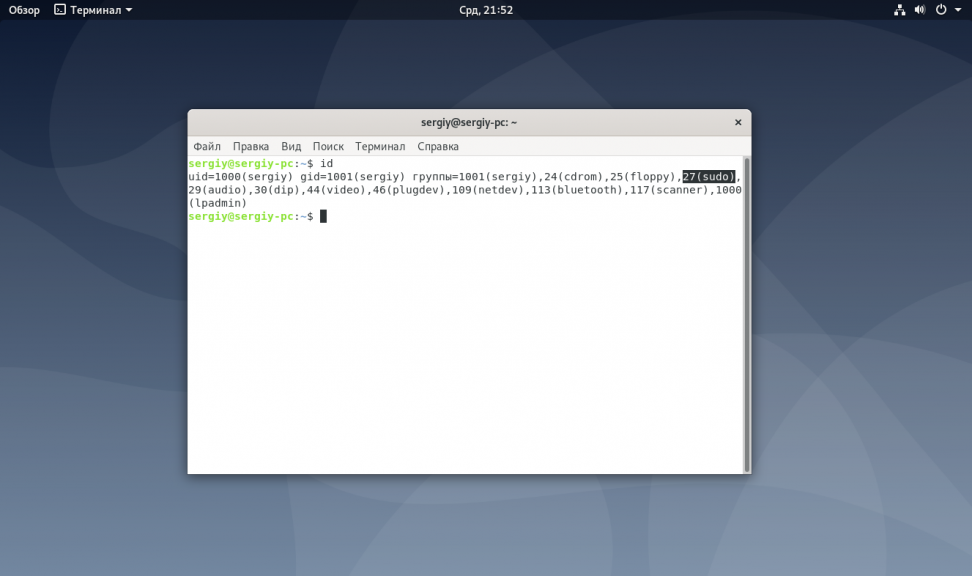
Чтобы изменения вступили в силу вам нужно перелогиниться, далее можно пользоваться sudo.
Шаг 2. Обновление системы
Утилита sudo есть, следующий шаг, который следует сделать — это обновить систему чтобы получить все исправления багов и проблем с безопасностью. Для этого обновите список пакетов и скачайте обновления:
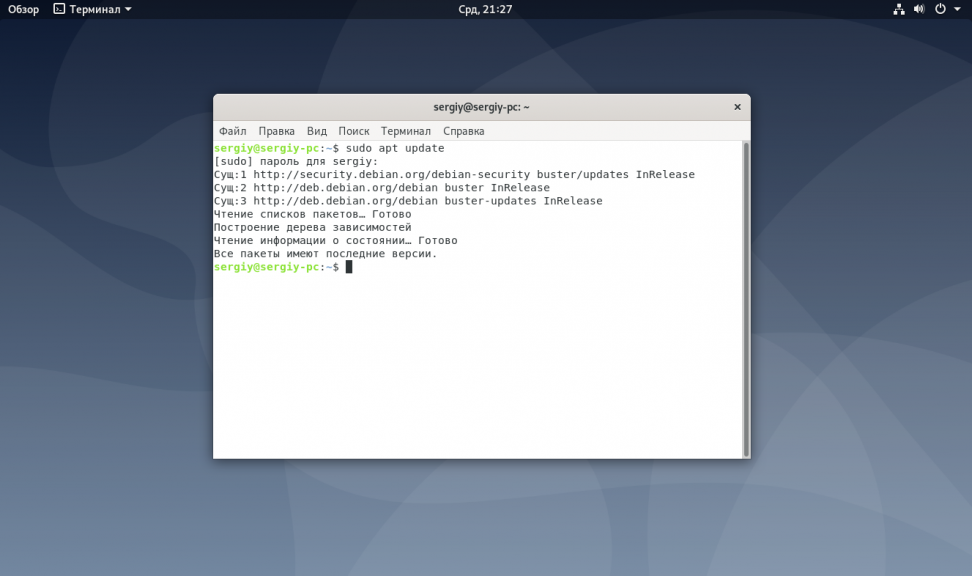
После обновления перезагрузите компьютер.
Шаг 3. Установка vim
Во всех инструкциях я рекомендую использовать редактор vim. Он удобный и позволяет редактировать файлы очень быстро когда вы к нему привыкните. По умолчанию Debian поставляется с vi, нужно установить vim:
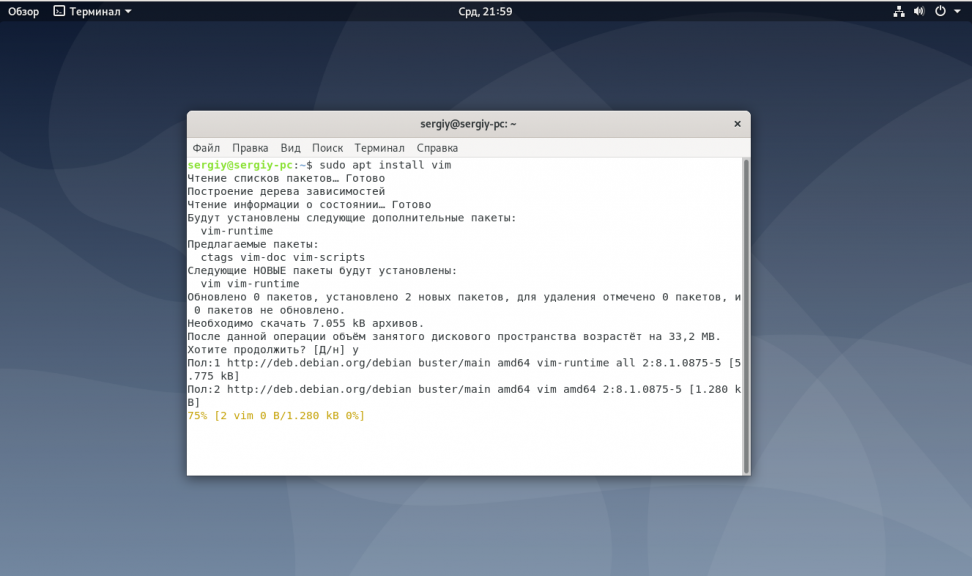
Чтобы иметь возможность более тонко настраивать окружение Gnome необходимо установить утилиту Gnome Tweak Tool:
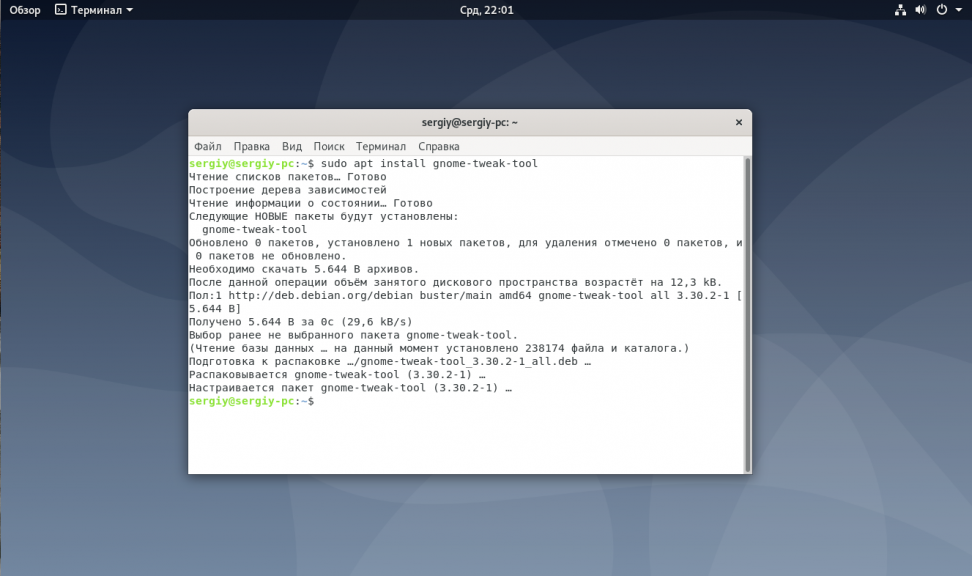
Шаг 5. Фон рабочего стола
Изменить фон рабочего стола вы можете кликнув правой кнопкой мышки по произвольной области рабочего стола и выбрав Изменить фон:
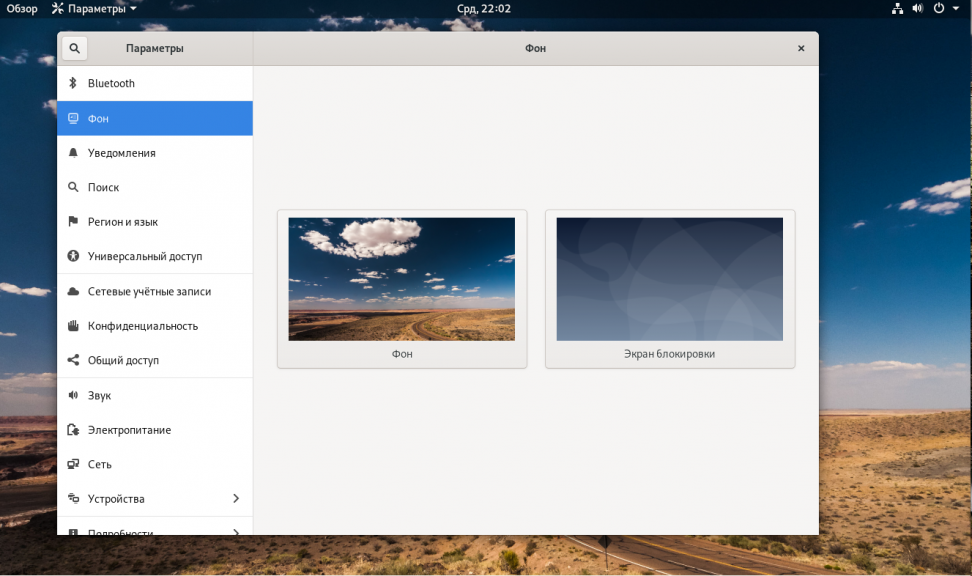
В открывшемся окне выберите Фон, а потом найдите понравившуюся картинку из стандартных или загрузите свою на вкладку Изображения.
Шаг 6. Тема оформления
Далее можем изменить тему оформления. Сначала надо установить саму тему, например Numix:
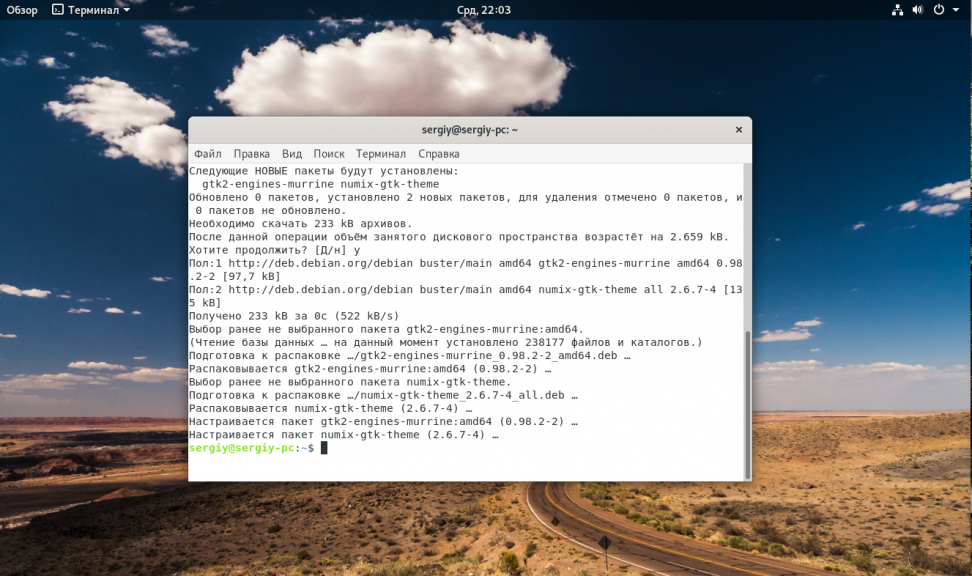
И если хотите, набор иконок от Numix:
Затем откройте Gnome Tweak Tool из главного меню и перейдите на вкладку Внешний вид и выберите в разделе Темы -> Приложения нужную тему, например, только что установленную:
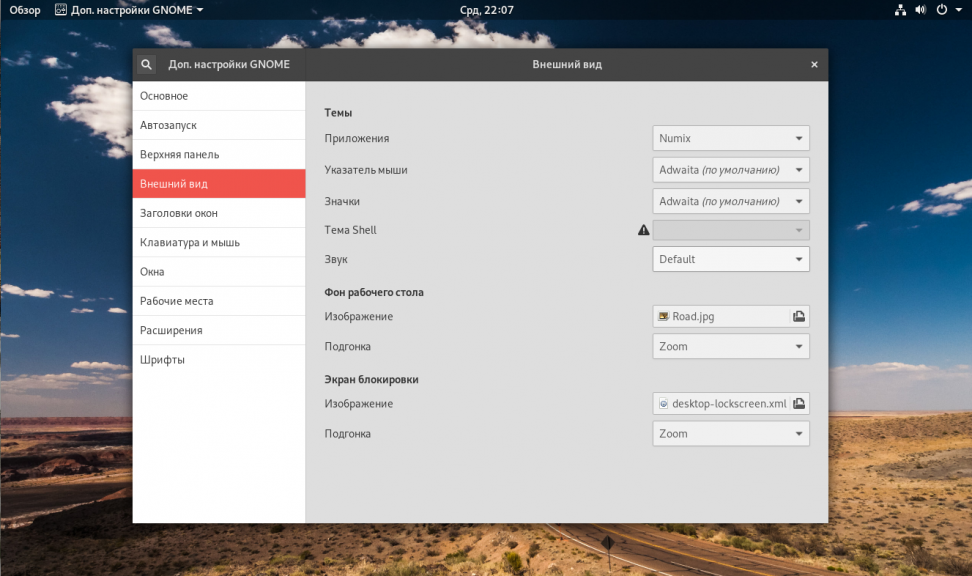
Чтобы изменить не только тему приложений, но и тему оболочки нужно сначала открыть пункт Расширения и активировать расширение User themes:
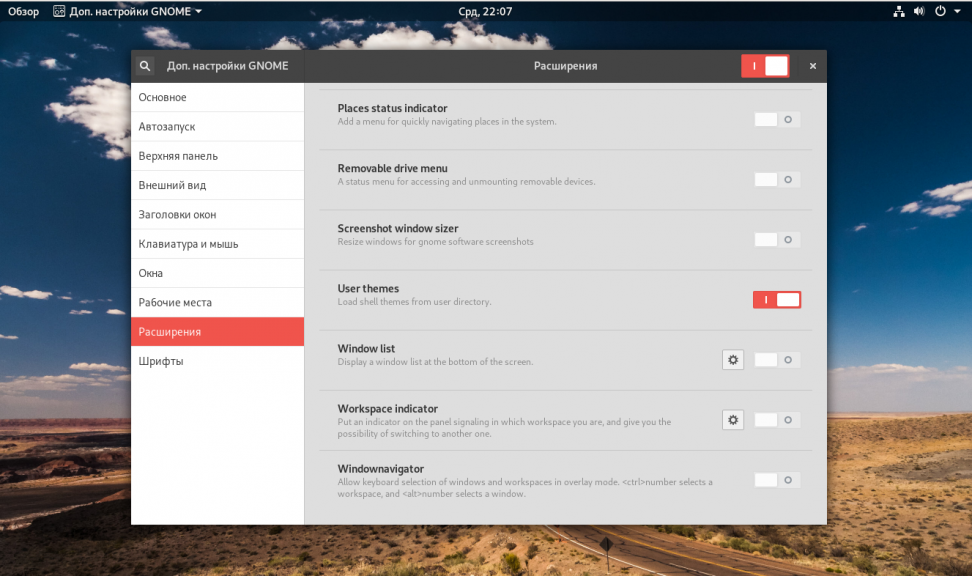
После перезапуска программы вы сможете выбрать тему оболочки, но её тоже надо установить.
Шаг 7. Размер шрифта
Размер шрифта в Debian можно настроить тоже через Gnome Tweak Tool. Для этого перейдите на вкладку Шрифты:
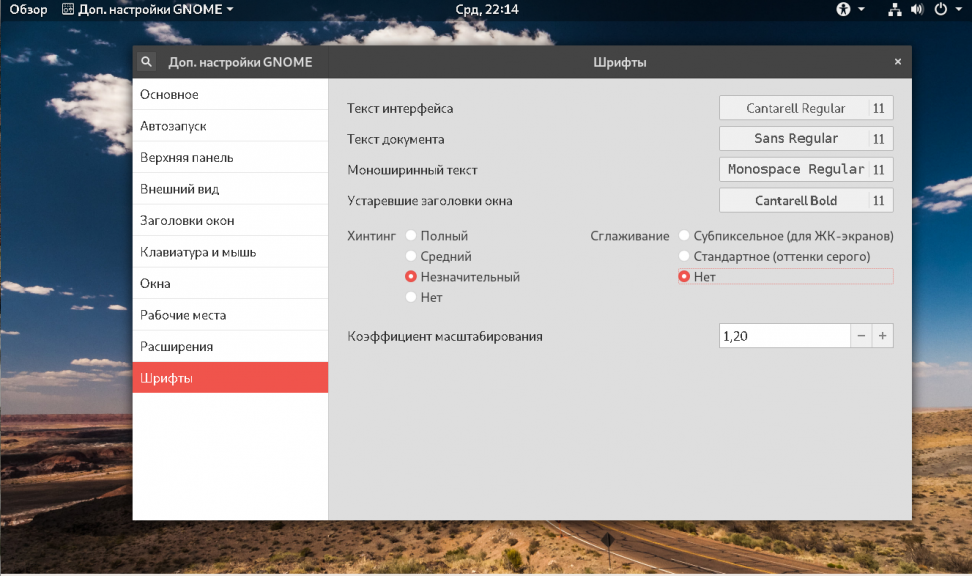
Затем выберите нужный коэффициент масштабирования, например 1,2. Изменения сразу применяться, вы можете поэксприментировать с коэффициентом чтобы подобрать удобный размер. Здесь же можно изменить семейство шрифтов для системы.
Шаг 8. Раскладка клавиатуры
Если во время установки вы выбрали английскую раскладку, то сейчас в системе у вас будет только она. Чтобы добавить русскую откройте Параметры и перейдите на вкладку Регион и язык:
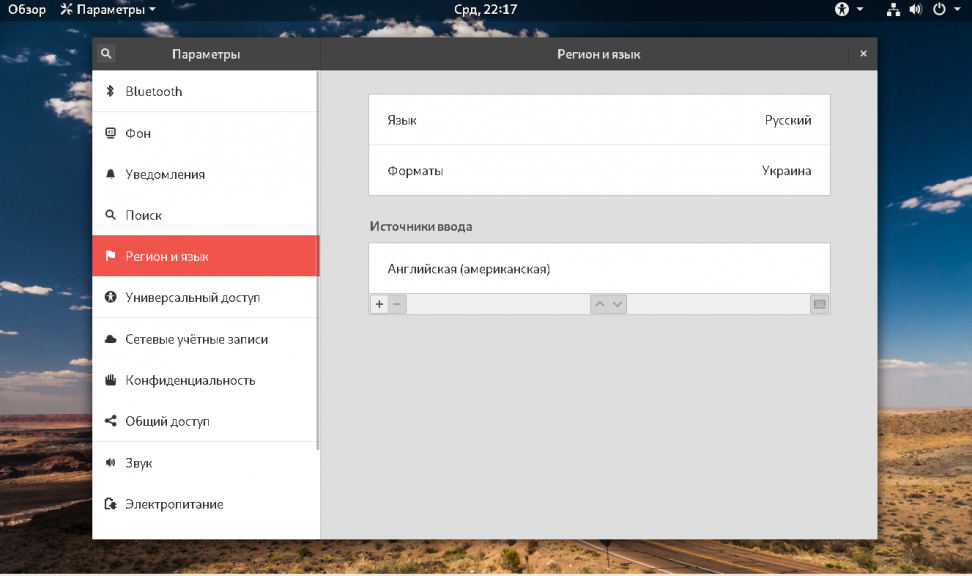
Здесь в разделе Источники ввода нажмите кнопку + и выберите Русская:
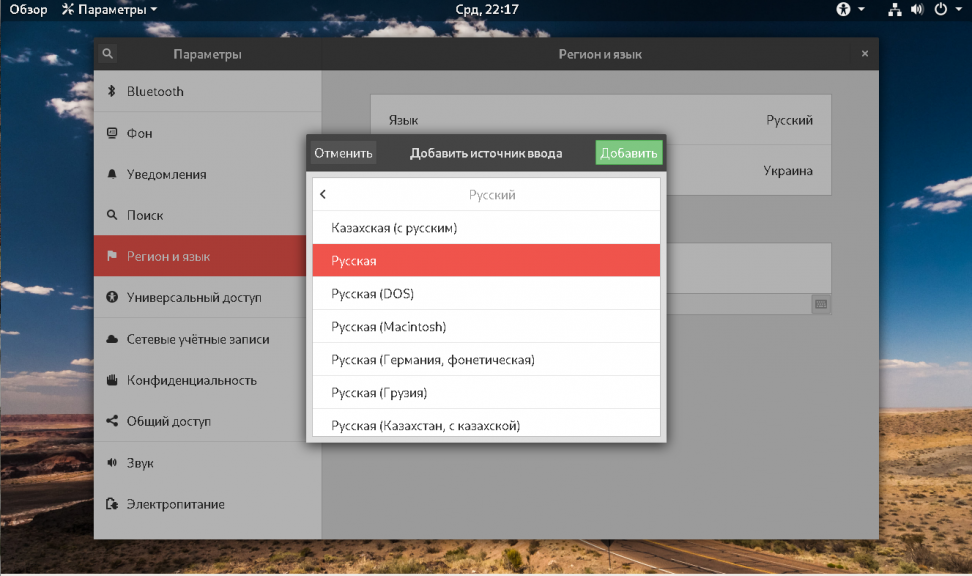
Дальше надо настроить клавишу для смены раскладки. По умолчанию используется Win+пробел, но многие привыкли к Alt+Shift. Откройте Gnome Tweak Tool, перейдите на вкладку Клавиатура и мышь, нажмите на кнопку Дополнительные параметры раскладки и раскройте меню Переключение на другую раскладку:
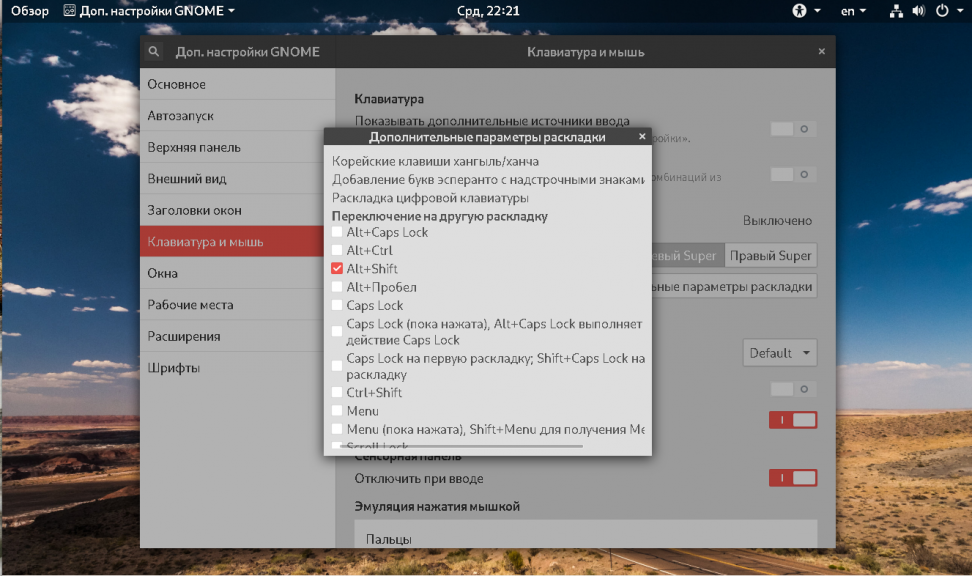
Здесь выберите нужную клавишу переключения.
Шаг 9. Дополнительные репозитории
Репозитории Debian делятся на две части — это свободные — free и проприетарные — nonfree. По умолчанию вторые репозитории отключены, хотя добавлены в систему. Там находится много полезного программного обеспечения, в том числе и драйвера. Чтобы включить этот репозиторий откройте Software & updates из главного меню и на первой же вкладке отметьте галочками DFSG совместимое ПО и Не DFSG совместимое ПО.
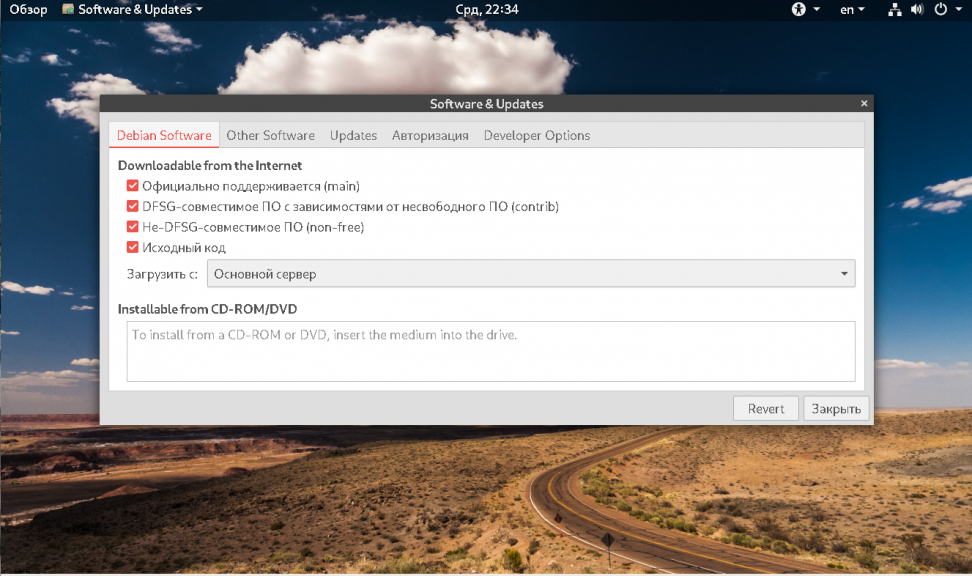
Далее система запросит пароль чтобы сохранить изменения.
Шаг 10. Установка программ
На последнем шаге инструкции по настройке Debian 10 после установки давайте рассмотрим список программ, которые стоит установить. Большинство из них очень популярны и используются многими пользователями в повседневной жизни. Некоторые из программ есть в официальных репозиториях, а другие можно найти в сторонних:
- vlc — лучший медиаплеер;
- gimp — лучший графический редактор для Linux;
- openshot-qt — видео редактор;
- avidemux-qt — видео конвертер;
- synaptic — мощный пакетный менеджер с графическим интерфейсом;
- chromium — свободная версия популярного браузера Google Chrome;
- filezilla — FTP клиент;
- timeshift — программа для резервного копирования системы;
- keepassxc — менеджер паролей;
- remmina — клиент удаленного рабочего стола;
- htop — диспетчер задач в терминале;
- stacer — утилита для очистки системы;
- shutter — утилита для создания снимков экрана;
- wine — прослойка для запуска программ Windows.
Если вам все ещё нужен Flash Player Debian, вы можете установить его выполнив такие команды:
Добавляем репозиторий с несвободными пакетами
Debian известен своей политикой в отношении лицензирования ПО. В состав дистрибутива и основного репозитория входят только свободные (по мнению разработчиков) программы. Все не подходищее под это понятие попадает в non-free репозиторий, который по-умолчанию отключен. В нем находится большое количество нужного ПО, такого как: несвободные драйвера, Microsoft шрифты, Flash и т.п. Используя Debian как домашнюю десктопную ОС, данный репозиторий вам понадобится с вероятностью 99,9%.
Подключим его в систему:
- Открываем файл «sources.list«, в котором находится список всех онлайн источников пакетов:
sudo nano /etc/apt/sources.list
- В открывшемся файле находим основной репозиторий. Для Stretch он выглядит примерно так:
deb http://ftp.us.debian.org/debian/ stretch main
- Теперь добавляем в конец строчки
contrib non-free
Должно получится:
deb http://ftp.us.debian.org/debian/ stretch main contrib non-free
- Сохраняем изменения и выходим из редактора.
Поскольку мы добавили новый источник пакетов, нужно обновить индексные файлы:
sudo apt-get update
DnD совместно работают над sysvinit
И теперь наконец-то хорошие новости! В последнее время наметились подвижки между группами разработчиков СИ Debian и Devuan. Решено объединить усилия по нескольким направлениям.
- Поддерживать на плаву sysvinit для тех, кто готов использовать Debian Linux со всеми ограничениями, в т. ч. без графического окружения. Требуется помощь Devuan-цев в подготовке 10-й версии Debian, получившей название Buster.
- В результате подобного «перекрестного опыления» Debian-щики помогли коллегам из Devuan в подготовке выпуска sysvinit 2.92. Благодаря этому сроки сократились и выпуск состоялся до НГ, как было сказано в начале поста.
Если здравый смысл возобладает то обе группы разработчиков смогут поставить и реализовать более актуальные для всех пользователей Debian/Devuan цели — добиться полноценной поддержки нескольких СИ для Devuan Linux: , , , и т. д. Так же и Debian Linux полноценная поддержка хотя бы одной отличной от systemd СИ несомненно пошла бы на пользу.
P. S. В Амсдердаме 5-7 апреля 2019 г. пройдет первая конференция Devuan Linux.
Debian 10 XFCE — автоматический вход в систему
В Debian, по умолчанию, автоматический вход в систему не настроен. Вернее, настроена ручная авторизация пользователя.
Для автоматической авторизации сделаем следующее, внесём изменения в файл .
Открываем файл в редакторе , с правами суперпользователя:
sudo nano /etc/lightdm/lightdm.conf
Находим строки:
#autologin-user= #autologin-user-timeout=0
Раскомментируем их и подставим своё значение имени пользователя:
autologin-user=user autologin-user-timeout=0
Где — имя пользователя для автовхода.
23 марта 2020, 22:33
Александр
Linux
7997
Из этой категории
- Opera не показывает некоторые видео в linuxАвтоматическая смена MAC-адреса в LinuxНастройка принтера HP LaserJet 1018 в Debian 10Установка LAMP-сервера и phpMyAdmin в Debian 10Установка XAMPP в Debian 10 (Ubuntu) LinuxОтключить пароль SUDO в LinuxBash-команды для экономии времениУстанавливаем Brackets в Debian 10Работа с пакетами при помощи dpkgСкачиваем сайты целиком — утилита wget
Заключение
Мы надеемся на это полезный небольшой пост на , инструмент, предназначенный для создания установочные файлы заявок по формату AppImage с помощью двоичные файлы (tar.gz, .deb или .ppa) существующие и файл описания .yml добиться конверсии; быть много интерес и полезность, В целом и большой вклад в распространение замечательной, гигантской и растущей экосистемы приложений .
Или просто посетите нашу домашнюю страницу по адресу FromLinux или присоединяйтесь к официальному каналу Телеграмма от FromLinux читать и голосовать за ту или иную интересную публикацию на , , и другие темы, связанные с И .















![Как восстановить доступ к debian linux в случае проблем с sudo или утратой root-пароля [вики it-kb]](http://tehnikaarenda.ru/wp-content/uploads/a/8/f/a8fbdffa60f876163c1dde07f113e92c.jpeg)























![Как восстановить доступ к debian linux в случае проблем с sudo или утратой root-пароля [вики it-kb]](http://tehnikaarenda.ru/wp-content/uploads/6/0/1/601ceaa9197b8e3c3ade275af2bfa1d0.jpeg)














