CentOS 7 minimal
Если вы используете диск centos minimal iso, то увидите следующий экран:
Здесь вам предлагают указать параметры установки. Восклицательным знаком помечен раздел, без настройки которого продолжение невозможно. Для настройки доступны следующие параметры установки:
- Выбор часового пояса centos.
- Выбор раскладки клавиатуры.
- Поддержка каких языков будет осуществляться на сервере.
- Откуда будет происходить установка. Так как у нас дистрибутив centos minimal, установка будет с локального iso.
- Выбор пакетов для установки. В образе minimal доступен только минимальный набор софта.
- Разбивка жесткого диска. Подробнее коснемся этого пункта, когда будем разбирать установку на raid.
- Настройка сетевых интерфейсов.
Для продолжения установки необходимо выполнить как минимум разбивку жесткого диска. Без этого продолжение установки невозможно. Но мы пройдемся по всем параметрам и установим необходимые для нас значения.
Итак, нажимаем на DATE & TIME и настраиваем параметры времени:
- Указываем регион.
- Выбираем город.
- Включаем при необходимости службу времени для синхронизации часов centos с внешними серверами.
Это возможно сделать только если вы уже настроили сетевые параметры. Если нет, то вернитесь к этой настройке позже. - Выбираем список внешних серверов для синхронизации времени:
- Указываем формат, в котором будет отображаться текущее время.
- При необходимости изменяем дату сервера.
После завершения настроек жмем сверху синюю кнопку Done.
Идем в следующую настройку — KEYBOARD LAYOUT:
- Добавляем необходимые раскладки. Я добавил Russian.
- Нажимаем Options и выбираем, как будет происходить переключение раскладок.
- Тестируем раскладки и переключение. Если все в порядке, идем дальше.
Нажимаем LANGUAGE SUPPORT:
Выбираем дополнительные языки, которые будет поддерживать система. Чаще всего мне это не нужно, но для примера добавим поддержку русского языка. Это может пригодиться, например, при создании файлового архива с русскими названиями в файлах. С поддержкой русского языка можно работать в консоли с русскими названиями папок и файлов. Если у вас, к примеру, сервер настраивается для работы в качестве шлюза, поддержка дополнительных языков скорее всего не пригодится. После выбора снова жмем Done.
Теперь выполним сетевые настройки. Идем в раздел NETWORK & HOSTNAME. Подробно о я указывал в одной из своих статей, поэтому останавливаться на этом вопросе не буду. Включаем ползунок в положение ON и получаем автоматически настройки по dhcp:
- Включение ползунка в положение ON активирует интерфейс, он получает настройки по dhcp.
- Если вы хотите изменить эти настройки, нажимаете Configure.
- Указываете hostname. Если забудете, то после установки этот параметр можно изменить.
Завершаем настройку нажатием на Done. Теперь можно вернуться в настройки часов и активировать Network Time.
Теперь перейдем в раздел INSTALLATION SOURCE. При установке centos minimal менять этот параметр нет необходимости. Там по-умолчанию установлен локальный источник, нам это подходит. Можно ничего не трогать:
В разделе SOFTWARE SELECTION при minimal установке тоже нечего выбрать, уже указан единственно возможный вариант:
Нам осталось рассмотреть последнюю обязательную настройку, без которой установка centos не начнется — INSTALLATION DESTINATION. Зайдя в нее вы увидите список подключенных к серверу дисков. В моем случае это один жесткий диск.
Если ваш диск определился правильно, выбираете его и нажимаете Done. Выскакивает окошко с предупреждением, что для установки системе понадобится примерно 1 Гб места на жестком диске, а на вашем жестком диске нет необходимого свободного места. Это происходит потому, что раньше на этом диске была установлена другая система и она занимала весь жесткий диск. Нам нужно удалить всю старую информацию для установки новой системы. Делаем это, нажимая Reclaim space:
Выбираем диск и удаляем все существующие разделы на нем — жмем сначала Delete all, а потом Reclaim space:
После этого установщик выберет весь диск в качестве диска для установки. После этого можно начать непосредственно установку centos, нажав кнопку Begin Installation.
Дальше рассмотрим вариант, когда вы выполняете установку с образа netinstall.
Базовая настройка сети
Смотрим все установленные сетевые адаптеры в системе:
ip a
В результате получаем что-то подобное:
1: lo: <LOOPBACK,UP,LOWER_UP> mtu 65536 qdisc noqueue state UNKNOWN
link/loopback 00:00:00:00:00:00 brd 00:00:00:00:00:00
inet 127.0.0.1/8 scope host lo
valid_lft forever preferred_lft forever
2: ens32: <BROADCAST,MULTICAST,UP,LOWER_UP> mtu 1500 qdisc pfifo_fast state UP qlen 1000
link/ether 00:50:56:81:28:3c brd ff:ff:ff:ff:ff:ff
inet 192.168.156.22/22 brd 192.168.159.255 scope global ens32
valid_lft forever preferred_lft forever
3: ens34: <BROADCAST,MULTICAST,UP,LOWER_UP> mtu 1500 qdisc pfifo_fast state UP qlen 1000
link/ether 00:50:56:81:3f:22 brd ff:ff:ff:ff:ff:ff
inet 10.243.254.68/26 brd 10.243.254.127 scope global ens34
valid_lft forever preferred_lft forever
* Из примера видно, что в моем CentOS есть 3 сетевых карты — lo (локальная петля), ens32 и ens34 — сетевые Ethernet адаптеры.
Если нужно настроить сеть для адаптера ens32, открываем на редактирование следующий конфигурационный файл:
vi /etc/sysconfig/network-scripts/ifcfg-ens32
И приводим его к следующему виду:
DEVICE=ens32
BOOTPROTO=static
IPADDR=192.168.0.155
NETMASK=255.255.255.0
GATEWAY=192.168.0.1
DNS1=192.168.0.54
DNS2=192.168.0.11
ONBOOT=yes
… а также для CentOS 8 добавим:
NM_CONTROLLED=yes
Основные опции
| Опция | Описание | Возможные значения |
|---|---|---|
| DEVICE | Имя сетевого адаптера | Должно совпадать с именем в системе. В данном примере ens32 |
| BOOTPROTO | способ назначения IP-адреса | static: ручное назначение IP, dhcp: автоматическое получение IP |
| IPADDR | IP-адрес | адрес, соответствующий вашей сети |
| NETMASK | Сетевая маска | должна соответствовать вашей сети |
| GATEWAY | Шлюз по умолчанию | IP-адрес сетевого шлюза |
| DNS1 | Основной DNS-сервер | IP-адрес сервера имен |
| DNS2 | Альтернативный DNS-сервер | IP-адрес сервера имен |
| ONBOOT | Способ запуска сетевого интерфейса | yes: автоматически при старте сервера, no: запускать вручную командой |
| NM_CONTROLLED | Указываем, должен ли интерфейс управляться с помощью NetworkManager | yes: управляется NetworkManager, no: не может управляться NetworkManager |
Чтобы настройки применились, перезапускаем сетевую службу.
а) для CentOS 7:
systemctl restart network
б) для CentOS 8 вводим 2 команды:
systemctl restart NetworkManager
nmcli networking off; nmcli networking on
* в большей степени, это основное отличие версий 7 и 8. Чтобы команды смогли поменять настройки, для интерфейсов необходима настройка NM_CONTROLLED=yes.
Дополнительные опции (не обязательны для работы сети)
| Опция | Описание | Возможные значения |
|---|---|---|
| IPV4_FAILURE_FATAL | Отключение сетевого интерфейса, если IP-адрес (v4) имеет неверную конфигурацию | yes: отключать, no: не отключать |
| IPV6_FAILURE_FATAL | Отключение сетевого интерфейса, если IP-адрес (v6) имеет неверную конфигурацию | yes: отключать, no: не отключать |
| IPV6_AUTOCONF | Разрешает или запрещает автоконфигурирование IPv6 с помощью протокола Neighbor Discovery | yes: разрешить автоконфигурирование, no: запретить |
| IPV6INIT | Говорит о возможности использовать сетевой интерфейс для адресации IPv6 | yes: адресация может использоваться, no: не используется |
| PEERROUTES | Задает приоритет настройки шлюза по умолчанию, полученного от DHCP | yes: маршрут от DHCP важнее, чем назначенный вручную, no: важнее маршрут, заданный вручную |
| IPV6_PEERROUTES | Задает приоритет настройки шлюза по умолчанию, полученного от DHCP (для IPv6) | |
| UUID | Уникальный идентификатор сетевого интерфейса. Его можно сгенерировать самостоятельно командой uuidgen | Строка из 32-х символов в формате 8-4-4-4-12. Например: fca8cc84-6f21-4bac-9ccb-36f281321ba4 |
Типы iso образов CentOS 7
Релиз CentOS содержал в себе несколько видов iso образов. Подробное описание каждого из них представлено в таблице:
| CentOS-7-x86_64-DVD | Этот DVD образ содержит все пакеты, которые могут быть установлены с помощью инсталлера. Рекомендуется для большинства пользователей. |
| CentOS-7-x86_64-NetInstall | Этот NetInstall образ для установки по сети и для восстановления. Инсталлятор спросит, откуда будет производиться установка пакетов. Удобно использовать, если у вас есть локальный репозиторий пакетов. |
| CentOS-7-x86_64-Everything | В этом Everything образе содержится полный набор пакетов CentOS 7. Он может быть использован для установки, либо обновления локального зеркала. Для этого образа требуется двухсторонний DVD, либо флешка на 8 Гб. |
| CentOS-7-x86_64-LiveGNOME CentOS-7-x86_64-LiveKDE |
Эти два образа являются LiveCD CenOS 7. В зависимости от названия используется та или иная графическая оболочка. Они разработаны для тестирования окружения CentOS 7. Они не устанавливаются на жесткий диск, если вы не собираетесь этого делать принудительно. Набор установленного программного обеспечения поменять нельзя, это можно сделать только на установленной операционной системе с помощью yum. |
| CentOS-7-x86_64-Minimal | С помощью этого Minimal образа можно установить базовую систему CentOS с минимальным набором пакетов, необходимых для работоспособности системы. Все остальное можно доустановить позже с помощью yum. Набор пакетов в этом образе будет такой же, как и на DVD при выборе установки minimal. |
Я обычно использую для установки либо minimal образ, либо netinstall.
Настройка аутентификации с помощью открытого ключа SSH в CentOS 7
Чтобы защитить SSH-сервер и настроить аутентификацию с открытым ключом, чтобы повысить безопасность вашего сервера с помощью закрытого ключа SSH для входа в систему, сначала сгенерируйте пару ключей SSH с помощью следующей команды.
Кстати, помимо указанных настроек, после установки сервера, Вы можете проводить мониторинг сайта и проверки uptime через специальный сервис https://www.host-tracker.com/.
Не вводите ключевую фразу, если вы хотите автоматизировать управление сервером через SSH.
После генерации пар ключей SSH скопируйте ключ на сервер, к которому вы хотите подключиться, введя команду ниже. Первоначально введите удаленный пароль пользователя SSH, чтобы скопировать открытый ключ.
После того, как открытый ключ SSH был скопирован на удаленный сервер, войдите в систему на удаленном сервере SSH с помощью следующей команды.
Наконец, чтобы защитить сервер SSH, убедитесь, что вы запрещаете удаленный доступ SSH к учетной записи root, открыв файл конфигурации SSH / etc / ssh / sshd_config с вашим текстовым редактором в качестве пользователя root и изменив его с Да на Нет.
Чтобы применить настройку, необходимо перезапустить службу SSH, чтобы она использовала новую конфигурацию.
Часто встречающиеся ошибки 1С и общие способы их решения Промо
Статья рассчитана в первую очередь на тех, кто недостаточно много работал с 1С и не успел набить шишек при встрече с часто встречающимися ошибками. Обычно можно определить для себя несколько действий благодаря которым можно определить решится ли проблема за несколько минут или же потребует дополнительного анализа. В первое время сталкиваясь с простыми ошибками тратил уйму времени на то, чтобы с ними разобраться. Конечно, интернет сильно помогает в таких вопросах, но не всегда есть возможность им воспользоваться. Поэтому надеюсь, что эта статья поможет кому-нибудь сэкономить время.
Настройка и подключение клиента
Клиентские компьютеры должны быть настроены на использование DNS-сервера, который мы сконфигурировали на сервере FreeIPA во время его установки. В сетевых настройках указываем использовать наш сервер ipa для разрешения имен и перезапускаем сетевую службу:
systemctl restart network || systemctl restart networking
Устанавливаем клиента.
а) на компьютеры с Red Hat / CentOS:
yum install freeipa-client
б) на компьютеры с Debian / Ubuntu:
apt-get install freeipa-client
Выполним конфигурирование клиента:
ipa-client-install —mkhomedir
… система на основе данных из DNS попробует определить настройки и отобразить их в консоли, например:
Discovery was successful!
Client hostname: freeipa-client.dmosk.local
Realm: DMOSK.LOCAL
DNS Domain: DMOSK.LOCAL
IPA Server: ipa-server.dmosk.local
BaseDN: dc=dmosk,dc=local
Если эти настройки верны, отвечаем положительно на запрос Continue to configure the system with these values?
Continue to configure the system with these values? : yes
Система спросит, от какого пользователя производить настройку — вводим admin:
User authorized to enroll computers: admin
… и пароль:
Password for admin@DMOSK.LOCAL:
Начнется процесс конфигурации — после его завершения:
…
Configured /etc/openldap/ldap.conf
NTP enabled
Configured /etc/ssh/ssh_config
Configured /etc/ssh/sshd_config
Configuring DMOSK.LOCAL as NIS domain.
Client configuration complete.
… сразу проверим, что клиент может получать билет от сервера:
kinit admin
… и вводим пароль от пользователя admin.
Проверяем, что билет получен:
klist
Ответ должен быть, примерно, следующим:
Ticket cache: KEYRING:persistent:0:0
Default principal: admin@DMOSK.LOCAL
Valid starting Expires Service principal
25.07.2019 23:39:56 26.07.2019 23:39:52 krbtgt/DMOSK.LOCAL@DMOSK.LOCAL
Клиент настроен.
Web сервер на CentOS 8
Итак, наш веб сервер centos будет состоять из трех основных компонентов — http сервера apache, интерпретатора языка программирования php и сервера баз данных mysql. Познакомимся немного с каждым из них:
- Apache — http сервер или просто веб сервер апач. Является кросплатформенным ПО, поддерживающим практически все популярные операционные системы, в том числе и Windows. Ценится прежде всего за свою надежность и гибкость конфигурации, которую можно существенно расширить благодаря подключаемым модулям, которых существует великое множество. Из недостатков отмечают большую требовательность к ресурсам, по сравнению с другими серверами. Держать такую же нагрузку, как, к примеру, nginx, apache не сможет при схожих параметрах железа.
- PHP — язык программирования общего назначения, который чаще всего применяется в веб разработке. На сегодняшний день это самый популярный язык в этой области применения. Поддерживается практически всеми хостинг-провайдерами.
- Mysql — система управления базами данных. Завоевала свою популярность в среде малых и средних приложений, которых очень много в вебе. Так что, как и php, на сегодняшний день является самой популярной бд, использующейся на веб сайтах. Поддерживается большинством хостингов. В CentOS вместо mysql устанавливается mariadb — ответвление mysql. Они полностью совместимы, возможен в любой момент переход с одной субд на другую и обратно. Я встречал информацию, что mariadb пошустрее работает mysql и люди потихоньку перебираются на нее. На практике мне не довелось это наблюдать, так как никогда не работал с нагруженными базами данных. А в обычных условиях разница не заметна.
Подопытным сервером будет выступать виртуальная машина от ihor, характеристики следующие:
| Процессор | 2 ядра |
| Память | 3 Gb |
| Диск | 30 Gb SSD |
Хочу сразу уточнить, что разбираю базовую дефолтную настройку. Для улучшения быстродействия, повышения надежности и удобства пользования нужно установить еще несколько инструментов, о чем я расскажу отдельно. В общем случае для организации веб сервера будет достаточно того, что есть в этой статье.
Chrony
Была еще одна попытка заменить старый NTP более безопасный аналог. Chrony в отличие от NTPSec написан с нуля и предназначен для надежной работы в широком диапазоне условий, включая нестабильные сетевые соединения, частичная доступность или перегрузки сети и изменения температуры. Кроме того chrony обладает и другими преимуществами:
- chrony может быстрее синхронизировать системные часы с большей точностью;
- chrony меньше, потребляет меньше памяти и обращается к процессору только тогда, когда это необходимо. Для экономии ресурсов и энергии это большой плюc;
- chrony поддерживает метки времени на аппаратном уровне в Linux, что обеспечивает чрезвычайно точную синхронизацию в локальных сетях.
Впрочем, в chrony отсутствуют некоторые возможности старого NTP такие, как широковещательный и многоадресный (multicast) клиент / сервер. В добавок классический NTP поддерживает большее число ОС и платформ.
Для отключения функциональности сервера и NTP запросов к процессу chronyd достаточно прописать port 0 в файл chrony.conf. Это делается в тех случаях, когда нет нужды обслуживать время для NTP клиентов или одноранговых узлов. Начиная с версии 2.0, порт сервера NTP открыт только в тех случаях, когда доступ разрешен директивой allow или соответствующей командой, либо же настроен одноранговый узел NTP, или используется директива broadcast.
Программа состоит из двух модулей.
- chronyd — сервис, работающий в фоновом режиме. Он получает информацию о разнице системных часов с внешним сервером времени и корректирует локальное время. Он также реализует протокол NTP и может выступать в качестве клиента или сервера.
- chronyc — утилита командной строки для мониторинга и контроля программы. Используется для тонкой настройки различных параметров сервиса, например позволяет добавлять или удалять серверы NTP в то время, как chronyd продолжает работать.
Начиная с 7-й версии RedHat Linux использует chrony в качестве службы синхронизации времени. Пакет также доступен для остальных дистрибутивов Linux. Последняя стабильная версия 3.5, готовится к выходу v4.0.
Как настроить собственный удаленный сервер chrony в интернете для синхронизации времени в офисной сети. Далее пример настройки на VPS.
Пример настройки Chrony на RHEL / CentOS на VPS
Давайте теперь немного потренируемся и поднимем свой собственный NTP сервер на VPS. Это очень просто, достаточно выбрать подходящий тариф на сайте RuVDS, получить готовый сервер и набрать с десяток несложных команд. Для наших целей вполне подойдет такой вариант.
Переходим к настройке сервиса и первым делом ставим пакет chrony.
RHEL 8 / CentOS 8 используют другой пакетный менеджер.
После установки chrony нужно запустить и активировать сервис.
При желании можно внести правки в /etc/chrony.conf, заменив сервера NPT на ближайшие локальные для сокращения времени отклика.
Далее настраиваем синхронизацию NTP сервера с узлами из указанного пула.
Необходимо также открыть наружу NTP порт, иначе межсетевой экран будет блокировать входящие соединения от клиентских узлов.
На стороне клиента достаточно правильно выставить часовой пояс.
В файле /etc/chrony.conf указывает IP или название хоста нашего VPS сервера, на котором запущен NTP server chrony.
И наконец запуск синхронизации времени на клиенте.
В следующий раз расскажу, какие есть варианты синхронизации времени без интернета.
Источник
Установка и настройка chrony в качестве сервера
Установка проста и пакет chrony версии 3.4 доступен из базового репозитория:
Конфигурационный файл располагается по пути /etc/chrony.conf. Минимально рабочий конфиг
- В поле server указываются вышестоящие серверы времени, с которыми необходимо производить синхронизацию. Здесь предпочтительнее указать близлежащие серверы. Например, серверы провайдера или же публичные серверы проекта pool.ntp.org более близкого региона. Последний вариант как раз и используется в данном случае – серверы расположены в РФ.
- директива allow указывает подсети, которые могут запрашивать время для синхронизации
- директива driftfile задает путь до файла, в котором располагаются данные с историей изменения времени. Это необходимо на тот случай, если вышестоящие серверы времени станут недоступны. Тогда системные часы будут брать значения как раз-таки из driftfile.
- local stratum 10. Серверы NTP работают на основе иерархии. Это и есть stratum. Уровень stratum 0 – это максимально точные часы (атомные или GPS, например). Серверы stratum 1 – это серверы, синхронизирующие своё время с серверами stratum 0. А серверы stratum 2 синхронизируются с серверами со stratum 2. Ну, и так далее до 15. Обычно указывается значение stratum 10.
- makestep 1.0 3. Метод корректировки системных часов, когда разница разница очень большая и время корректировки может быть достаточно долгим. Для этого данная директива позволяет изменять часы, если превышено пороговое значение в 1 секунду. Но только в том случае, если с момента запуска демона не было больше обновлений времени, чем указанный предел, т.е. синхронизация была выполнена всего 3 раза.
- директива rtcsync информирует ядро ОС о том, что системные часы синхронизированы, и ядро будет обновлять часы реального времени (RTC) каждые 11 минут.
- logdir /var/log/chrony – путь до логов, можно не указывать. Все логи будут попадать в /var/log/messages.
Теперь, когда минимально рабочий конфиг подготовлен, можно запускать демона chronyd. Так же отключается ntpd, если используется:
На сервере должен быть настроен firewall, чтобы пропускать UDP-трафик от клиентов.
Установка CentOS 7
Первое, что вы увидите после перезагрузки, это меню установки CentOS, выберите первый вариант:
Дождитесь завершения загрузки образа в память:
Выберите язык, на котором будет работать установщик и в будущем будет установлена система:
Шаг 7. Главное меню
На этом шаге мастер сильно отличается от других дистрибутивов. Мы имеем главное меню, в котором нужно настроить все параметры, отмеченные треугольником:
Сначала выберите ваш часовой пояс:
Кнопка готово находится в верхнем левом углу.
Шаг 9. Выбор программ
На этом экране вы можете выбрать программное обеспечение и окружение рабочего стола, которое нужно устанавливать. Например, мы будем устанавливать CentOS с Gnome:
Шаг 10. Выбор диска
Дальше выберите в главном меню место для установки. Здесь выберите диск, на который будете устанавливать систему. Затем поставьте галочку Я настрою разделы:
Шаг 11. Настройка разделов
После нажатия кнопки готово появится экран, на котором мы можем создавать разделы с помощью кнопки плюс. Систему разметки LVM оставляем как есть, тогда будет удобнее изменять разделы. Но если хотите, можете переключить на обычный раздел.
Шаг 12. Раздел корня
Нажмите + чтобы создать новый раздел. Введите точку монтирования / в поле Mount point. В поле Desired Capasity введите размер, например, 10G (10 гигабайт):
Проделайте все те же действия для загрузочного раздела. Точка монтирования — /boot, размер 300M.
Шаг 14. Домашний раздел
Точно так же создайте домашний раздел. Точка монтирования /home. Размер указывать не нужно. Будет занято все доступное пространство.
Шаг 15. Завершение разметки
Должно получиться что-то похожее на это:
Вы можете настроить каждый из разделов, задать для него файловую систему, метку и так далее. Можно еще создать раздел подкачки. Система будет писать об этом предупреждение. Но можно просто нажать два раза готово. После этого подтвердите действие и вы вернетесь в главное меню.
Шаг 16. Настройка сети
В разделе Network & Hostname вы можете настроить сеть. Для выключения сети по DHCP достаточно включить переключатель:
Все настроено и установка CentOS 7 может быть начата. Нажмите кнопку начать установку. Затем подтвердите действие:
Шаг 18. Пароль суперпользователя
Установка началась. А пока нам нужно указать пароль суперпользователя. Кликните по этому пункту:
Затем введите пароль два раза:
Если пароль недостаточно сложный, система предупредит об этом. Но вы можете проигнорировать это предупреждение и нажать готово два раза.
Шаг 19. Пользователь
В том же самом меню можно выбрать настройку пароля пользователя. Здесь нужно ввести имя, логин и пароль:
Не забудьте установить галочку сделать пользователя администратором.
После того как установка CentOS будет завершена нажмите готово и подождите пока компьютер перезагрузится.
Выберите первый пункт в меню Grub:
Выберите имя пользователя, которого вы создали при установке:
Введите пароль этого пользователя.
Ответьте на несколько вопросов мастера начальной настройки Gnome:
Возможные проблемы
Если ваш клиент не может установить работающее соединение VNC, вам необходимо проверить следующее:
1. Проблемы с соединением — Конфигурация брандмауэра: если вы видите всплывающие ошибки о том, что клиент не может подключиться к удаленному хосту, вам необходимо проверить конфигурацию вашей сети и брандмауэра, чтобы убедиться, что нет проблем с блокировкой, которые могут помешать клиенту подключиться к порту сервера TCP 5901.
2. Черный экран с мышью — обновление YUM или переустановка графического интерфейса: если вы видите черный экран с работающим указателем мыши, это, вероятно, означает, что ваше VNC-соединение работает нормально, но есть что-то, что мешает правильному запуску графического интерфейса рабочего стола. Для исправления:
- Выполните yum update, чтобы установить новейшие версии TigerVNC и самого графического интерфейса. Обязательно следите за любыми возникающими проблемами на этапе установки.
- Удалите и переустановите графический интерфейс, используя команду yum remove / yum group remove и yum groupinstall снова. Если по-прежнему ничего не работает, вы можете попробовать установить другой графический интерфейс.















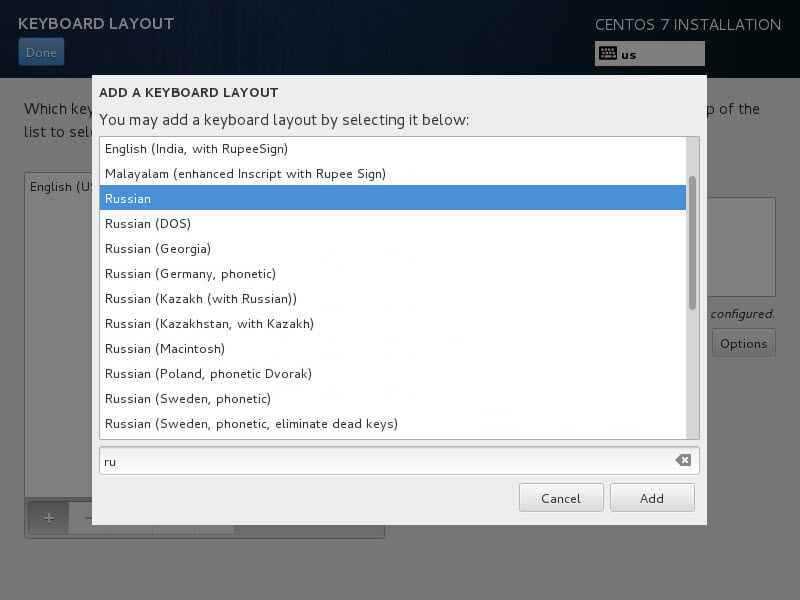



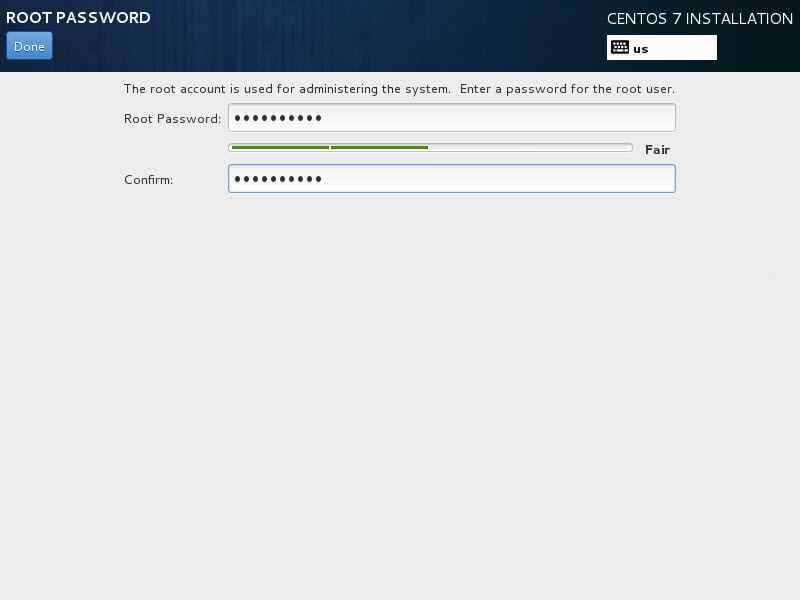







![Установка и настройка сервера и клиента nfs в centos linux 7.2 [вики it-kb]](http://tehnikaarenda.ru/wp-content/uploads/1/1/3/113b6ca51ada86b4a5d46c04ababa4d2.jpeg)












![Установка и настройка сервера и клиента nfs в centos linux 7.2 [вики it-kb]](http://tehnikaarenda.ru/wp-content/uploads/7/d/8/7d8e18f3a985ddeb65fda3f558a99a85.jpeg)










