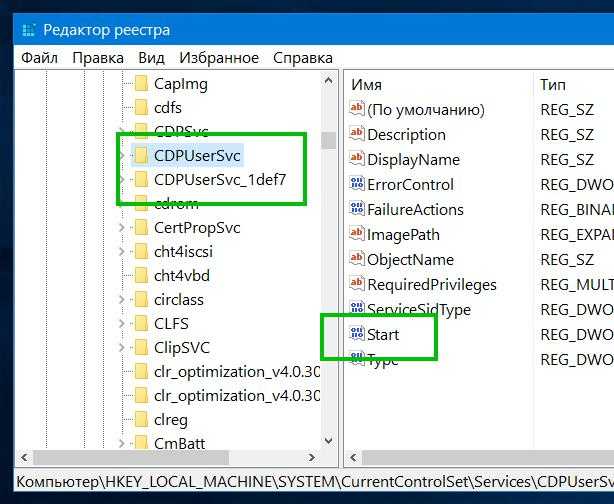Многооконный режим top (как в top включить несколько вкладок)
Программа top поддерживает работу с несколькими окнами — до четырёх. Причём в каждом из них можно сделать совершенно разные настройки и наблюдать за различными характеристиками системы.
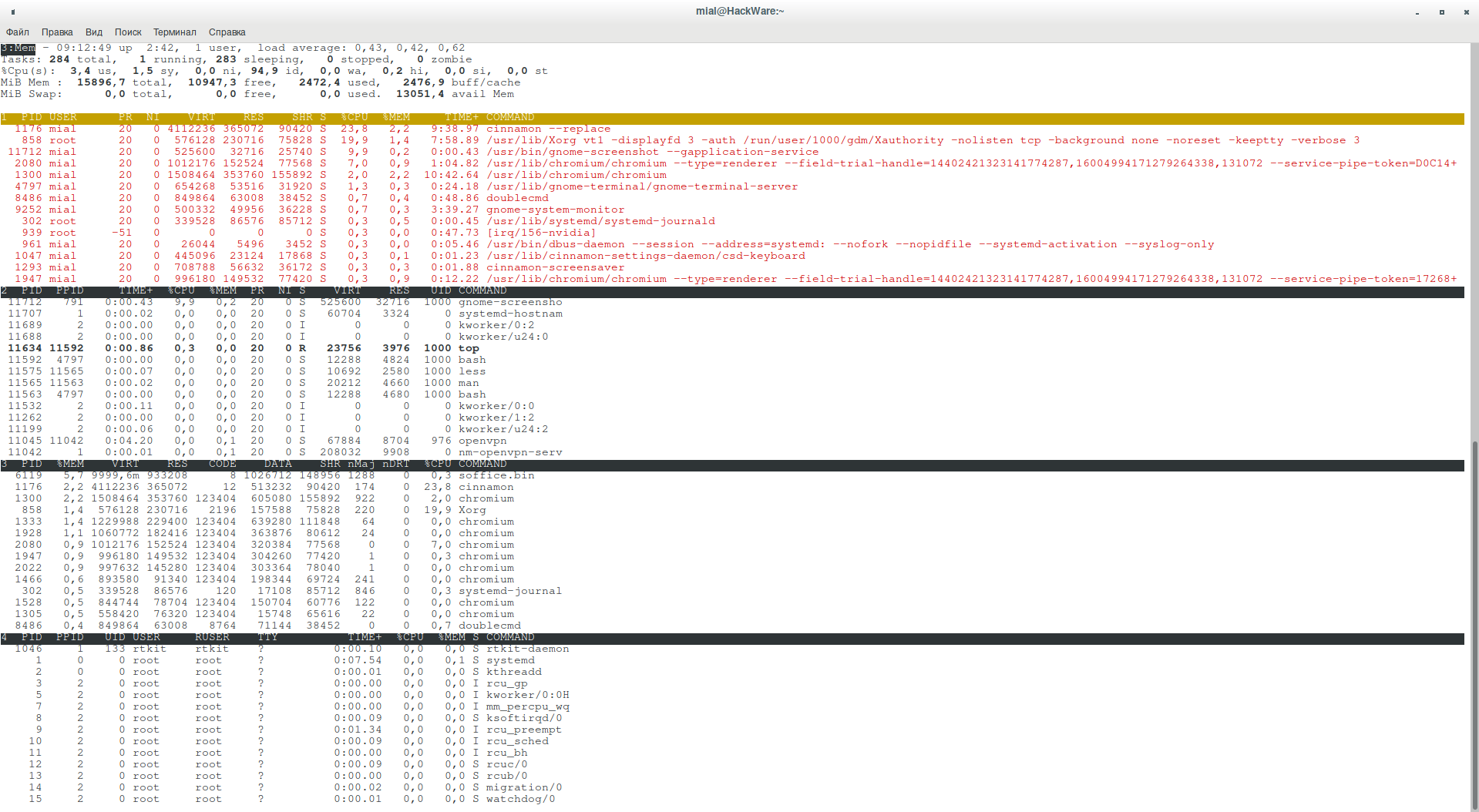
Многооконный вид top называется альтернативным режимом отображения. Для его включения нажмите A. Чтобы последовательно переключаться между окнами нажимайте a (переход к следующему) или w (возврат к предыдущему). Чтобы узнать, какое именно окно является открытым в данный момент, посмотрите на самую верхнюю строчку (если вы не отключили её кнопкой l) — там будет содержаться номер и название активного окна.
С помощью интерактивной команды g можно быстро переключаться между окнами. После её нажатия нужно будет ввести цифры от 1 до 4. Кстати, команда g работает как в многооконном режиме, так и в режиме одного окра. В последнем случае также происходит переключение на другое окно.
Вы можете установить имя окна (которое отображается в самом верху, для этого используйте команду G. После её отправки вам нужно будет ввести новое имя текущего окна.
Для каждого окна можно установить свой собственный набор полей, независимый от других окон, настроить сортировку и отображение.
30. Linux Dash – Мониторинг производительности сервера Linux
Linux Dash представляет собой веб-панель, которая показывает вам самую важную информацию о ваших системах Linux, к этой информации относится RAM, CPU, файловая система, запущенные процессы, пользователи, использование канала сети в реальном времени, имеется приятный графический интерфейс, программа бесплатна, у неё открытый исходный код.
31. Cacti – Мониторинг сети и системы
Cacti – это веб-интерфейс для RRDtool, он часто используется для контроля использования сети, используя SNMP (Simple Network Management Protocol), также может использоваться для контроля использования центрального процессора.
Особенности Cacti
- Бесплатен, открыт, лицензия GPL.
- Написан на PHP в PL/SQL.
- Инструмент является кроссплатформенным, работает на Windows и Linux.
- Управление пользователями; вы можете создать различные пользовательские аккаунты для Cacti.
Столбцы Process Monitor
Столбцы, которые присутствуют по умолчанию в интерфейсе Process Monitor, содержат массу полезной информации, но вам определённо понадобится некоторый контекст, чтобы понять, какие данные на самом деле содержит каждый, потому что некоторые из них могут выглядеть так, как будто произошло что-то плохое, когда они действительно невинные события, которые происходят все время когда работает операционная система. Вот для чего используется каждый из столбцов по умолчанию:
- Time — Время — этот столбец не требует пояснений, он показывает точное время, когда произошло событие.
- Process Name — Имя процесса — процесс, создавшый событие. По умолчанию здесь не отображается полный путь к файлу, но если вы наведёте курсор на поле, вы сможете точно увидеть, какой это был процесс.
- PID — ИД процесса — идентификатор процесса, создавшего событие. Это очень полезно, если вы пытаетесь понять, какой процесс svchost.exe сгенерировал событие. Это также отличный способ изолировать один процесс для мониторинга, если он не запускается повторно.
- Operation — Операция — это имя операции, которая регистрируется, и есть значок, который соответствует одному из типов событий (реестр, файл, сеть, процесс). Названия RegQueryKey или WriteFile могут немного сбить с толку, но мы постараемся помочь вам разобраться.
- Path — Путь — это не путь процесса, это путь к тому, над чем работало это событие. Например, если произошло событие WriteFile, в этом поле будет отображаться имя файла или папки с которыми был обмен данных. Если бы это было событие реестра, он бы показал полный доступ к ключу.
- Result — Результат — показывает результат операции, который имеет код SUCCESS (успех) или ACCESS DENIED (доступ запрещён). Хотя у вас может возникнуть соблазн интуитивно предположить, что BUFFER TOO SMALL (СЛИШКОМ МАЛЕНЬКИЙ БУФЕР) означает, что произошло что-то действительно плохое, в большинстве случаев это не так.
- Detail — Подробности — дополнительная информация, которая часто не используется в обычном мире устранения неполадок.
Вы также можете добавить несколько дополнительных столбцов к отображению по умолчанию, выбрав Options → Select Columns. Это не является первостепенной необходимостью при знакомстве с программой, но, поскольку мы объясняем столбцы, об этом стоит упомянуть.
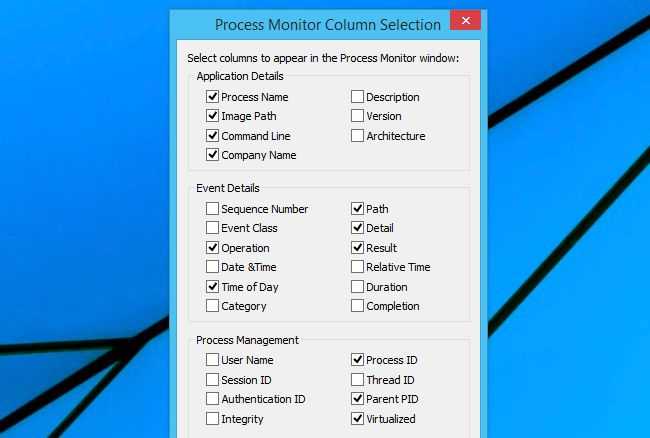
Одна из причин для добавления дополнительных столбцов к отображению заключается в том, что вы можете очень быстро отфильтровать эти события, не перегружаясь данными. Вот несколько дополнительных столбцов, которые мы используем, но в зависимости от ситуации вы можете найти применение и другим столбцам в списке.
- Command Line — Строка команды — хотя вы можете дважды щёлкнуть любое событие, чтобы увидеть аргументы командной строки для процесса, который сгенерировал каждое событие, может быть полезно быстро просмотреть все параметры.
- Company Name — Название компании — основная причина, по которой этот столбец полезен, заключается в том, что вы можете просто быстро исключить все события Microsoft и сузить свой мониторинг до всего остального, что не является частью Windows. (Вы должны убедиться, что у вас нет каких-либо странных процессов rundll32.exe, запущенных с помощью Process Explorer, поскольку они могут скрывать вредоносные программы).
- Parent PID — Родительский PID — это может быть очень полезно при устранении неполадок в процессе, который содержит множество дочерних процессов, таких как веб-браузер или приложение, которое продолжает запускать отрывочные вещи как другой процесс. Затем вы можете отфильтровать по родительскому PID, чтобы убедиться, что вы захватываете их всех.
Стоит отметить, что вы можете фильтровать данные столбца, даже если столбец не отображается, но гораздо проще щёлкнуть правой кнопкой мыши и отфильтровать, чем делать это вручную. И да, мы снова упомянули фильтры, хотя ещё не объяснили их.
Как искать в top
Вы можете выполнять поиск процессов и строк, содержащих определённое значение.
Для этого нажмите L (Shift+l), появится приглашение ввести слово для поиска. Поиск чувствителен к регистру. Нет ограничений на содержимое поисковой строки.
Поиски не ограничены значениями из единичного столбца или колонки. Все величины, показываемые в строках задач, разрешены для поиска по ним. Вы можете включать пробелы, цифры, символы.
Для перехода к следующему совпадению поиска отправьте символ &.
Если активен поиск, top отключит подсветку столбцов, чтобы предотвратить смешение с результатами поиска. То есть x потеряет своё действие. Подсветка столбцов будет восстановлена при прекращении поиска. Для этого можно указать в качестве поисковой строки пустое значение.
vmstat
vmstat – утилита для определения производительности системы. Она является эффективным средством для оценки необходимого объема ресурсов, предоставляя информацию о загруженности процессора, интенсивности операций дискового ввода-вывода и использовании оперативной памяти.
Устанавливается командой (если утилита не установлена):
для РЕД ОС версии 7.1 или 7.2:
sudo yum install sysstat
для РЕД ОС версии 7.3 и старше:
sudo dnf install sysstat
Простой запуск без ключей будет выглядеть так:
vmstat
Значения каждой колонки:Procsr: количество запущенных процессов (работающих или ожидающих выполнения).b: количество спящих процессов.Memoryswpd: объем используемой виртуальной памяти.free: объем свободной памяти.buff: количество памяти, используемой в качестве буферов.cache: объем памяти, используемой в качестве кеша.inact: количество неактивной памяти (опция -a).active: количество активной памяти. (опция -a)Swapsi: объем памяти, выгруженный с диска (/s).so: объем памяти, перенесенный на диск (/s).IObi: блоки, полученные от блочного устройства (blocks/s).bo: блоки, отправленные на блочное устройство (blocks/s).Systemin: количество прерываний в секунду, включая часы.cs: количество переключений контекста в секунду.CPU
Здесь проценты от общего времени процессора.us: время, потраченное на запуск кода, не относящегося к ядру (время пользователя).sy: время, потраченное на выполнение кода ядра (системное время).id: время бездействия. До версии Linux 2.5.41 это включает время ожидания ввода-вывода.wa: время, проведенное в ожидании ввода/выводаst: время, украденное из виртуальной машины.
Опции vmstat
-a — переключение колонки memory в active/inactive значение вместо buff/cache (active — память, реально используемая в данный момент определённым процессом, inactive — память, выделенная ранее какому-то процессу, которого уже нет);-f — информация о количестве системных вызовов fork, vfork и rfork, выполненных с момента старта системы, и количество страниц виртуальной памяти, задействованных каждым из них;-m — использование динамической памяти ядра, выделенной с использованием malloc;-n — задаёт интервал выполнения в секундах;-s — изменение вида отображение результатов (в две колонки);-d — статистика использования дисков;-w — увеличивает визуальный размер поля для больших объемов;-p — с указанием имени раздела, информация по конкретном разделу (read/writes);-t – добавляление временной метки к каждой выходной строке;-d – отображение статистики диска-D – сделать отчет об активности диска;-S — с указанием в чем выводить информацию (килобиты, килобайты, мегабиты, мегабайты соответственно);-V — версия vmstat.
Кроме того, после указания опций можно задать две цифры — интервал между выполнением, и количество повторов:
vmstat 2 5 -t
vmstat выполнен 5 раз с интервалом в 2 секунды.
Подробная информация о процессе
Для каждого процесса создается каталог по пути /proc/<PID>, в котором создаются папки и файлы с описанием процесса.
Примеры использования /proc/<PID>
Подробный вывод статуса:
cat /proc/<PID>/status
Адрес в ячейках оперативной памяти, которые занял процесс:
cat /proc/<PID>/syscall
Команда, которой был запущен процесс:
cat /proc/<PID>/cmdline
Символьная ссылка на рабочий каталог процесса:
ll /proc/<PID>/cwd
Символьная ссылка на исполняемый файл, запустивший процесс:
ll /proc/<PID>/exe
Увидеть ссылки на дескрипторы открытых файлов, которые затрагивает процесс:
ll /proc/<PID>/fd/
Подробное описание на сайте man7.org.
Расшифровка столбцов
- PID
- USER
- PR
- NI
- VIRT — (kb — килобайты). Общее количество виртуальной памяти, используемой программой. VIRT = SWAP + RES.
- RES — (kb). Количество резидентной (не перемещаемой в swap) памяти. RES = CODE + DATA.
- SHR — (kb). Количество разделяемой (shared) памяти программы.
- S — статус процесса.
- %CPU
- %MEM
- TIME+
- COMMAND
htop

Homepage: htop
Htop – основанный на ncurses просмотрщик процессов подобный top, htop, atop интерактивные просмоторщики процессов, но позволяющий прокручивать список процессов вертикально и горизонтально, чтобы видеть их полные параметры запуска. Управление процессами (остановка, изменение приоритета) может выполняться без ручного ввода их идентификаторов.
Htop экономит одну колонку и показывает в колонке PID(процесс) то, что Использование ps для мониторинга процессов (ps -eLf) показывает в колонке LWP(поток; процесс — контейнер для потоков)
htop в CentOS теперь CentOS Stream установка из репозитория см. rpm# wget http://download.fedora.redhat.com/pub/epel/5/x86_64/htop-0.8.3-1.el5.x86_64.rpm
# rpm -i htop-0.8.3-1.el5.x86_64.rpm
Замечания к BSD системам, при использовании htop
При установки htop на FreeBSD требует смонтированную систему linprocfs, для совместимости с Linux. linprocfs — the Linux process file system, or linprocfs, emulates a subset of Linux’ process file system and is required for the complete operation of some Linux binaries.
> man linprocfs ... > mount -t linprocfs linproc /compat/linux/proc > df -h ... linprocfs 4.0K 4.0K 0B 100% /usr/compat/linux/proc > cd /usr/ports/sysutils/htop > make install clean
Скрипт для монтирования linprocfs при загрузки FreeBSD:
> ee usrlocaletcrc.d0start.sh #! /bin/sh #for htop sbinmount -t linprocfs linproc compatlinuxproc
Или прописать в fstab строку и для проверки примонтировать командой mount linproc
linproc /usr/compat/linux/proc linprocfs rw 0 0
Как открыть монитор ресурсов на Windows 10 и других версиях ОС
Для запуска установленной программы не нужны знания в области программирования и устройства ПК, достаточно элементарных навыков.
Через строку поиска
В строке «Поиск» прописывают «монитор ресурсов» или «perfmon». Далее нажимают «Ввод» и дожидаются открытия программы.
Через окно «Выполнить»
Для открытия окна «Выполнить» на клавиатуре нажимают две клавиши одновременно «Win + R». Далее вводят «perfmon» и подтверждают операцию. После этого перед пользователем разворачивается окно ресурсов.
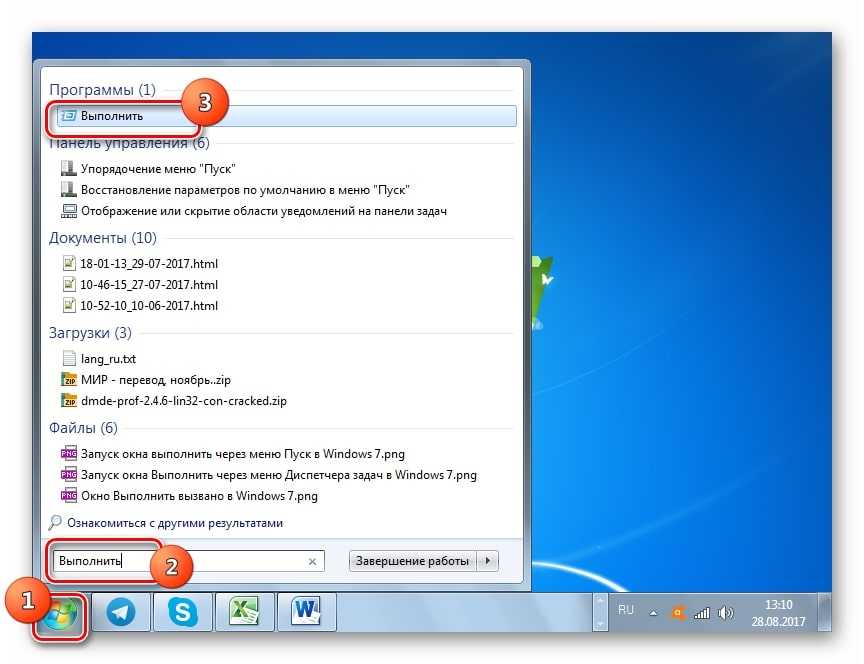
Запуск окна «Выполнить» в виндовс 7
Запуск через управление компьютером
Для открытия функции «Управление компьютером»:
- Заходят в меню «Пуск».
- Находят среди расположенных там программ и функций нужную.
- Нажимают на нее ЛКМ.
- В открывшейся колонке слева выбирают «Производительность».
Обратите внимание! Если пошагово выполнить действия не получается, например, если пользователь не видит у себя в меню раздела «Управление компьютером», можно в строку поиска ввести команду «compmgmt.msc». После ее подтверждения при помощи щелчка по клавише «Enter» открывается необходимое меню
Открыть монитор ресурсов в панели управления
В меню «Пуск» с правой стороны, если речь идет о виндовс 7, ищут надпись «Панель управления». В остальных версиях ОС используют поиск, введя в свободное поле фразу «панель управления». После открытия нового окна находят в нем раздел «Система и безопасность». Далее:
- Щелкают по этому разделу ЛКМ.
- Выбирают пункт «Администрирование».
- В новом окне находят «Монитор производительности».
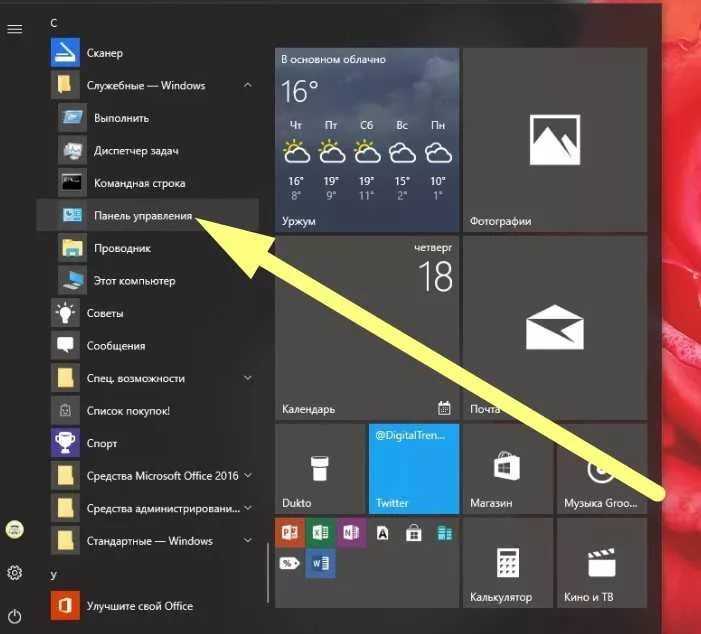
Панель управления в виндовс 10
Важно! После запуска программа начинает показывать пользователю все процессы, которые сейчас происходят на ПК
Открыть монитор ресурсов в PowerShell
Программа открывается из строки поиска, в свободное поле которой вводят команду «powershell». Далее пользователю необходимо нажать ПКМ на надпись «Windows PowerShell» и запустить программу от имени администратора, выбрав соответствующий пункт из списка. В командную строку вводят «perfmon.msc». После ее подтверждения пользователь может приступать к работе с монитором ресурсов.
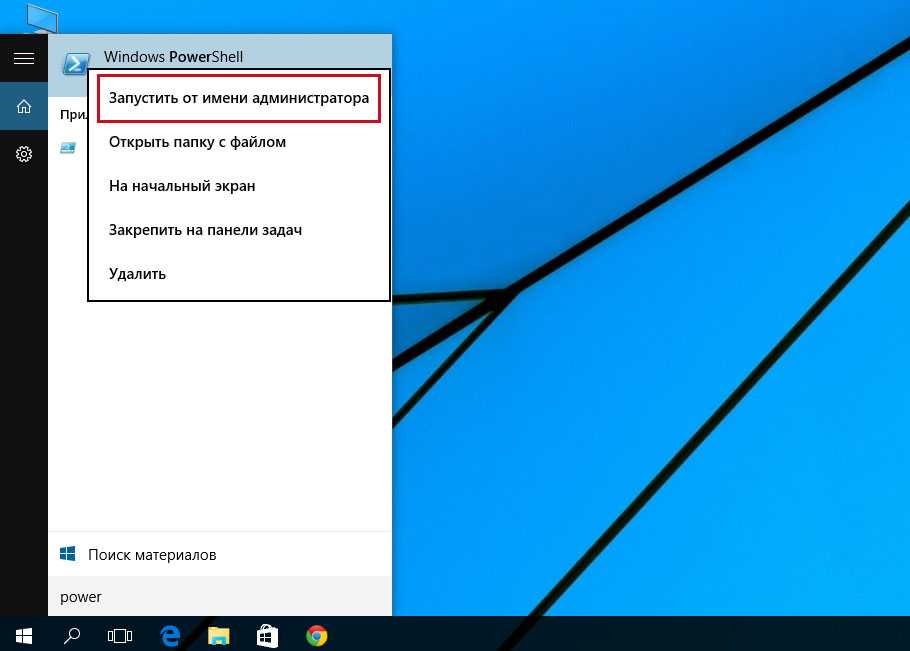
Запуск PowerShell в виндовс 10
Обратите внимание! Монитор ресурсов также открывается через проводник посредством нажатия на ПК «Win + E» и введения команды «perfmon». Подтвердив команду, пользователь может приступать к работе
Список процессов
Вывести на экран список текущих процессов, запущенных пользователем, можно командой:
ps
Чтобы посмотреть список всех процессов с дополнительной информацией, вводим:
ps aux
Мы увидим, примерно, следующее:
USER PID %CPU %MEM VSZ RSS TTY STAT START TIME COMMAND
root 661 0.0 0.0 4072 8 tty1 Ss+ Jul03 0:00 /sbin/mingetty
root 662 0.0 0.0 4072 8 tty2 Ss+ Jul03 0:00 /sbin/mingetty
root 16355 0.0 0.0 171636 3308 pts/0 S 15:46 0:00 sudo su
root 16366 0.0 0.0 140896 1556 pts/0 S 15:46 0:00 su
root 16368 0.0 0.0 108316 1944 pts/0 S 15:46 0:00 bash
root 18830 0.0 0.0 110244 1172 pts/0 R+ 16:20 0:00 ps u
* где:
- USER — учетная запись пользователя, от которой запущен процесс.
- PID — идентификатор процесса.
- %CPU — потребление процессорного времени в процентном эквиваленте.
- %MEM — использование памяти в процентах.
- VSZ — Virtual Set Size. Виртуальный размер процесса (в килобайтах).
- RSS — Resident Set Size. Размер резидентного набора (количество 1K-страниц в памяти).
- TTY — терминал, из под которого был запущен процесс.
-
STAT — текущее состояние процесса. Могут принимать значения:
- R — выполнимый процесс;
- S — спящий;
- D — в состоянии подкачки на диске;
- T — остановлен;
- Z — зомби.
- W — не имеет резидентных страниц;
- < — высоко-приоритетный;
- N — низко-приоритетный;
- L — имеет страницы, заблокированные в памяти.
- START — дата запуска процесса.
- TIME — время запуска процесса.
- COMMAND — команда, запустившая процесс.
Ключи
| Ключ | Описание |
|---|---|
| -A | Все процессы. |
| -a | Запущенные в текущем терминале, кроме главных системных. |
| -d | Все, кроме главных системных процессов сеанса. |
| -e | Все процессы. |
| f | Показать дерево процессов с родителями. |
| T | Все на конкретном терминале. |
| a | Все, связанные с текущим терминалом и терминалами других пользователей. |
| r | Список только работающих процессов. |
| x | Отсоединённые от терминала. |
| u | Показать пользователей, запустивших процесс. |
9. TeamViewer
Если вы хоть раз оказывали помощь удаленно, то знаете, какое это утомительное занятие для обеих сторон. Для дистанционной диагностики программа TeamViewer просто незаменима, поскольку экономит массу времени и нервов. Вашему подопечному нужно лишь скачать клиентскую программу, после чего доступ к системе у вас в кармане.
Конечно, сама по себе программа неполадки не устраняет, но она позволяет вам проводить быструю диагностику удаленного компьютера своими руками, что как раз и является темой сегодняшнего разговора. Время экономится невероятно!
Клиент TeamViewer установлен у всех друзей и родственников, которые обращаются ко мне или брату за поддержкой. Последовав моему примеру, вы быстро забудете о длинных письменных инструкциях и утомительных указаниях по телефону.
Альтернативы
Удаленный помощник Windows входит в состав операционной системы, что во многих случаях позволяет обходиться без сторонних программ. Однако он не всегда успешно пробивается через сложные настройки маршрутизаторов и файерволов.
Вообще, программ для управления удаленным компьютером существует великое множество. Из бесплатных приложений я бы отметил Ammyy Admin за крошечный размер клиента и простоту использования, хотя TeamViewer, на мой взгляд, быстрее. Другие бесплатные программы этого класса вы найдете в каталоге программ на OSZone.
Возможности[править]
htop по умолчанию сортирует список процессов по величине, позволяющей оценить продолжительность времени выполнения процесса на ЦПУ (клавиша P) («CPU%»). Также сортировка возможна по размеру занятой процессом памяти (клавиша M) («MEM%»), по времени выполнения процесса в пространстве ядра и пространстве пользователя (клавиша T) («TIME+») и по любому отображаемому параметру процесса (клавиши и >).
htop показывает:
- время, прошедшее с момента запуска ОС (англ. uptime);
- загруженность ОС (англ. load average);
- размеры страниц памяти, размещённых в ОЗУ («Mem»);
- размеры страниц памяти, сохранённых в файл или на раздел подкачки («Swp»);
- нагруженность всех процессоров («CPU») или каждого процессора/ядра по отдельности.
В отличие от утилиты top, htop:
- по умолчанию показывает список всех процессов, запущенных в ОС;
- позволяет выполнять вертикальную и горизонтальную прокрутку списка процессов (клавиши стрелок);
- реализует диалог (клавиша S), позволяющий менять настройки без перезапуска программы, например, выбрать параметры процессов для показа, поменять цветовую схему;
- позволяет отправлять сигнал одному или нескольким выбранным процессам без ввода pid (клавиша k) (аналог функциональности утилиты kill);
- также без ввода pid позволяет:
- менять процесса для планировщика процессов (клавиши и ) (аналог функциональности утилит nice и renice);
- выбирать процессоры/ядра, на которых процесс может выполняться (клавиша a) (см. affinity mask) (аналог функциональности утилиты taskset из пакета util-linux);
- менять приоритет операций ввода-вывода для планировщика ввода-вывода (клавиша i) (аналог функциональности утилиты ionice);
- просматривать значения переменных окружения (клавиша e);
- поддерживает мышь.
Также htop:
- позволяет выбирать несколько процессов из списка:
- клавиша пробел — выделение одного процесса;
- клавиша c — выделение процесса и всех его дочерних процессов;
- клавиша U — отменить выделение;
- позволяет выполнять поиск по pid (клавиши цифр) или по имени процесса (клавиши и \);
- позволяет просматривать открытые процессом файлы (клавиша l) (аналог функциональности утилиты lsof);
- позволяет следить за системными вызовами процесса (клавиша s) (аналог функциональности утилиты strace (англ.));
- позволяет следить за вызовами процессом библиотечных функций (клавиша s) (аналог функциональности утилиты ltrace (англ.));
- позволяет просматривать процессы, запущенные от имени одного пользователя (клавиша u);
- может выводить процессы в виде дерева (клавиша t) (аналог функциональности утилиты pstree (англ.));
- может показывать потоки процессов пользователя (клавиша H) и потоки ядра (клавиша K);
- использует CSI коды для разукрашивания выводимого текста.
- Значения цветов
| Цвет по умолчанию | Время ЦПУ тратится на выполнение … | ||
|---|---|---|---|
| Синий | low | … потоков пользователя, у которых больше 0 (низкие приоритеты) | |
| Зелёный | normal | … потоков пользователя, у которых меньше или равен 0 (нормальный и высокие приоритеты) | |
| Красный | kernel | … потоков ядра ОС | |
| Жёлтый | irq | … обработчиков аппаратных прерываний | |
| Маджента | soft-irq | … обработчиков прерываний | |
| Сине-зелёный | steal и guest | … виртуальных машин | |
| Чёрный | io-wait | … ожидания завершения операций ввода-вывода |
| Цвет по умолчанию | Назначение | |
|---|---|---|
| Зелёный | used = physical – kernel_binary – reserved – buffers – cache – free | |
| Синий | buffers | |
| Жёлтый | cache |
-
used — размер страниц памяти, находящихся в ОЗУ.
-
physical — размер памяти, доступной на ОЗУ.
-
kernel_binary — размер памяти, занятой исполняемым кодом ядра.
-
reserved — размер зарезервированной памяти.
-
↑
buffers — размер памяти ядра, используемой для временного хранения raw данных, прочитанных с диска или предназначенных для записи на диск. -
↑
cache — память ядра, находящаяся в ОЗУ и используемая для хранения содержимого файлов, прочитанных с диска. -
free — размер свободной памяти; сумма свободной памяти, размещёной по малым адресам (англ. lowmem) и используемой ядром, и свободной памяти, размещённой по большим адресам (англ. highmem) и доступной процессам пространства пользователя.
Изучение отдельного события
Просмотр объектов в списке — отличный способ быстро увидеть множество разных точек данных одновременно, но это определённо не самый простой способ изучить отдельный фрагмент данных, а в списке так много информации. К счастью, вы можете дважды щёлкнуть любое событие, чтобы получить доступ к сокровищнице дополнительной информации.
Вкладка Event («Событие») по умолчанию даёт вам информацию, которая во многом похожа на то, что вы видели в списке, но добавит немного больше информации о вечеринке. Если вы просматриваете событие файловой системы, вы сможете увидеть определённую информацию, такую как атрибуты, время создания файла, попытки доступа во время операции записи, количество записанных байтов и продолжительность.

Переключение на вкладку Process («Процесс») даёт вам много полезной информации о процессе, создавшем событие. Хотя обычно Process Explorer используется для работы с процессами, может быть очень полезно иметь много информации о конкретном процессе, который сгенерировал конкретное событие, особенно если это что-то, что произошло очень быстро, а затем исчезло из списка процессов. Таким образом и собираются данные.
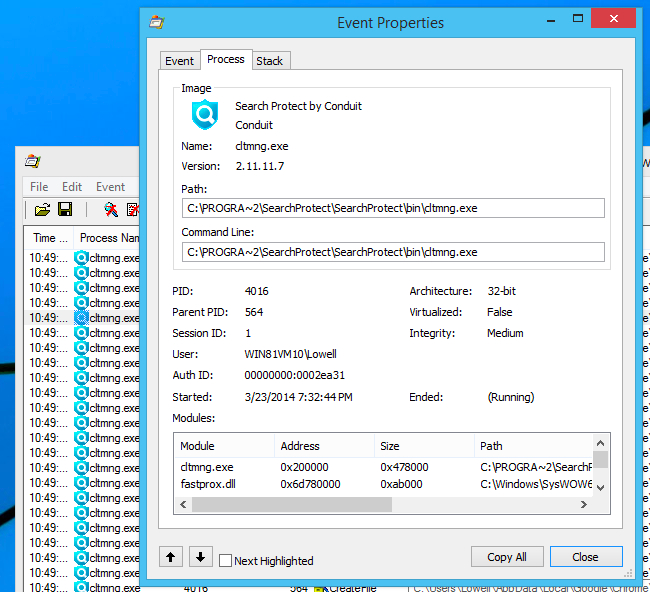
Вкладка Stack («Стек») иногда бывает чрезвычайно нужной, но часто бывает совсем неполезной. Причина, по которой вам следует взглянуть на стек, заключается в том, что для устранения неполадок вы работаете со вкладкой Module («Модуль») на предмет чего-либо, что выглядит не совсем правильно.
В качестве примера представьте, что процесс постоянно пытается запросить или получить доступ к файлу, которого не существует, но вы не знаете почему. Вы можете просмотреть вкладку Stack и посмотреть, есть ли какие-либо модули, которые выглядят некорректно, а затем изучить их. Вы можете обнаружить, что проблема связана с устаревшим компонентом или даже вредоносным ПО.
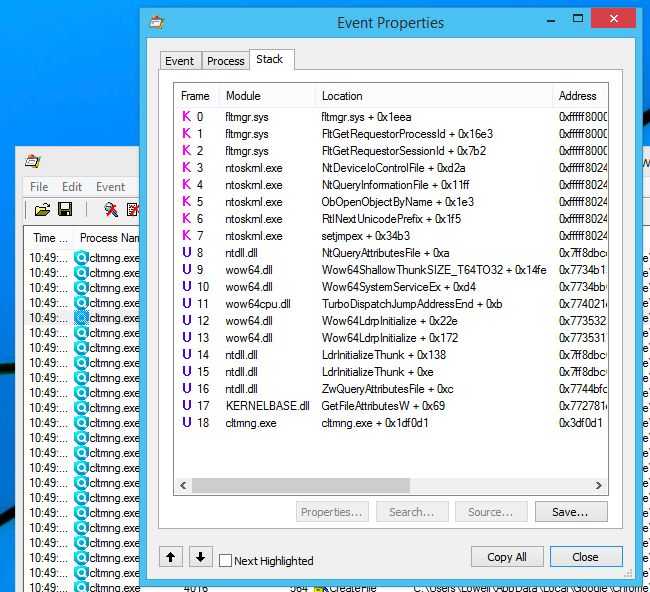
Или вы можете обнаружить, что здесь нет ничего полезного для вас, и это тоже нормально
Есть много других данных, на которые стоит обратить внимание.
Загрузка системы
Загрузка системы
top - 10:12:16 up 1 day, 57 min, 3 users, load average: 0.48, 0.94, 1.19
- текущее время;
- up time — время работы системы после включения питания;
- user — количество пользователей, которые в данный момент работают в системе;
-
load average — общая средняя загрузка системы (измеряется каждые 1, 5 и 15 минут). Общей средней загрузкой системы называется среднее число процессов, находящихся в состоянии выполнения (R) или в состоянии ожидания (D), эту информацию можно увидеть в колонке S вывода команды top, она может принимать 5 значений:
'D' = uninterruptible sleep (состояние ожидания) 'R' = running (состояние выполнения) 'S' = sleeping 'T' = traced or stopped 'Z' = zombie
Переход к пути к данным события
Вся эта информация действительно хороша, но никто не хочет исследовать, вручную просматривая каждое место в списке. К счастью, вы можете щёлкнуть правой кнопкой мыши поле Path («Путь») для элемента и использовать опцию Jump To («Перейти к»), чтобы быстро получить доступ к этим данным, чтобы увидеть, что они содержат, и попытаться выяснить, почему приложение вообще запрашивает эти данные.
Примечание. Вы также можете использовать функцию Search Online (поиск в Интернете), чтобы быстро найти имя процесса, путь в реестре или любое другое поле, что может быть действительно полезно, когда вы не понимаете, для чего что-то используется.
В приведённом выше примере вы можете видеть, что приложение, которое мы отслеживали, пыталось просмотреть значение реестра, поэтому мы использовали функцию Jump To, и Process Monitor сразу же открыл редактор реестра, в котором уже найден этот ключ.
Итак, теперь мы знаем, что приложение пытается выяснить, где находится моя папка appdata, и мы знаем, какая это была папка… что помогает объяснить, что происходит.
В данном случае приложение представляло собой поисковую вредоносную программу Conduit, которая искала мою пользовательскую папку, запрашивая регистрацию, чтобы начать возиться с файлами и папками в моем профиле Google Chrome.
22. Netdata
Netdata – это чрезвычайно оптимизированная утилита Linux, которая в реальном времени (посекундно) обеспечивает мониторинг производительности систем Linux, приложений, SNMP устройств и т.д. и показывает полностью интерактивные графики, которые через веб-браузер показывают абсолютно все собранные значения для их анализа.
Программа была создана чтобы быть установленной на систему Linux без прерывания на ней текущих запущенных приложений. Вы можете использовать этот инструмент для контроля и обзора в реальном времени того, что происходит или только что произошло в ваших системах Linux и приложениях.
Что мониторит Netdata:
- Общее использование и использование каждого ядра ЦПУ, прерывания (interrupts), отложенные прерывания (softirqs) и частоту.
- Общую память, оперативную память, использование раздела подкачки (Swap) и Kernel
- Операции ввода/вывода на диск (по каждому диску: скорость, операции, backlog, utilization и пр.)
- Мониторинг сетевых интерфейсов, включая: скорость пропускания, пакеты, ошибки, отброшенное и пр.)
- Мониторы подключений, события, ошибки и пр. файервола Linux Netfilter / iptables
- Процессы (запущенные, заблокированные, форки, активные и пр.)
- Системные приложения с деревом процессов (ЦПУ, память, swap, чтение/запись на диск, потоки и т.д.)
- Мониторинг статуса Apache и Nginx с mod_status.
- Мониторинг баз данных MySQL: запросы, обновления, блокировки, проблемы, потоки и т.д.
- Очередь сообщений почтового сервера
- Мониторинг пропускной способности и запросов Squid прокси
- Сенсоры железа (температура, вольтаж, вентиляторы, напряжение, влажность и т.д.)
- SNMP устройства
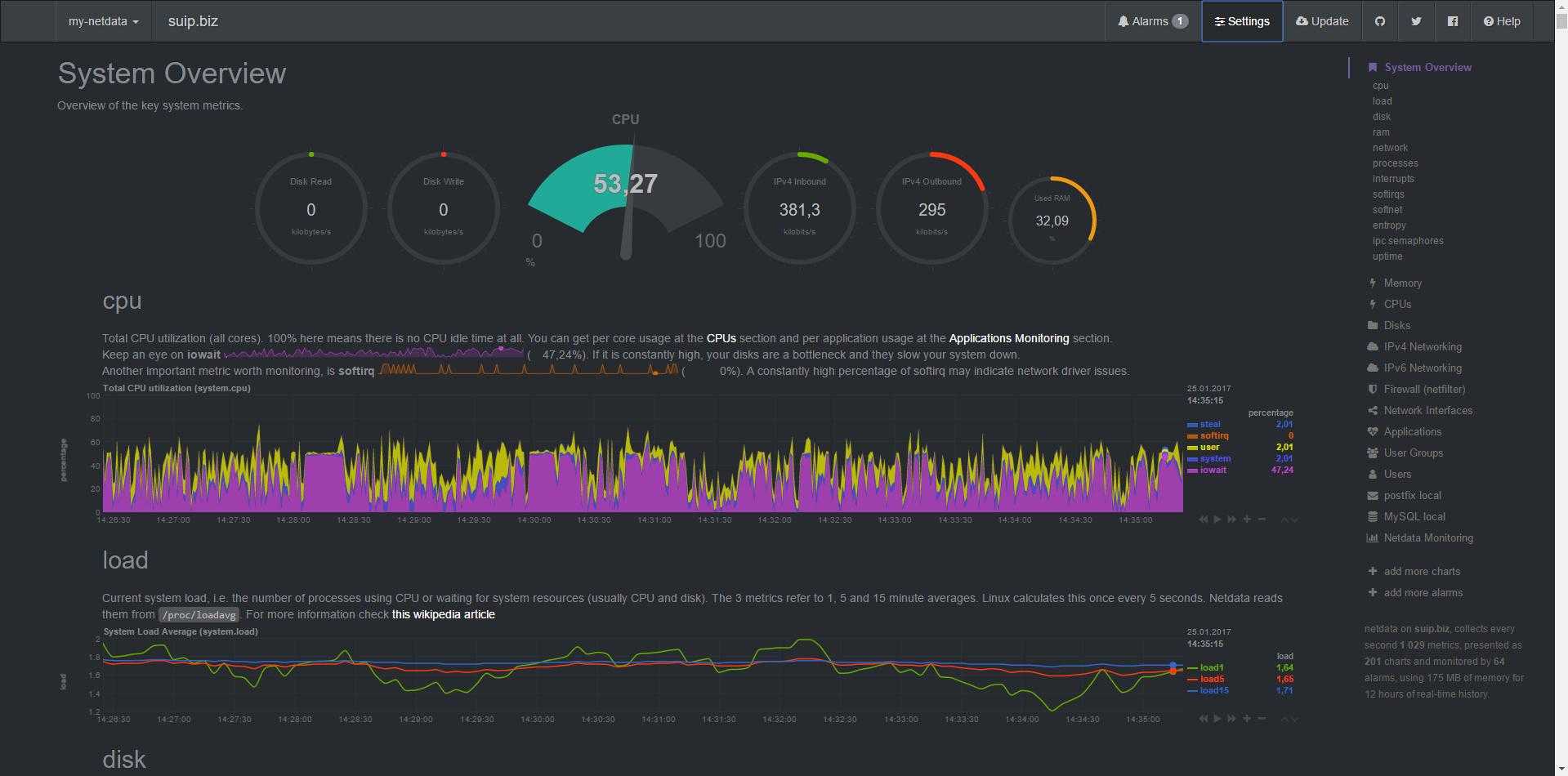
Об установке и описание работы с Netdata смотрите «Как настроить мониторинг производительности реального времени с Netdata на Ubuntu 16.10».
Как изменить сортировку процессов / Как отсортировать по используемой памяти
По умолчанию сортировка выполняется по количеству использования центрального процессора — чем больше задача потребляет ресурсов CPU, тем она выше в списке. Если переключиться в режим древовидного просмотра, то это правило не действует. Также можно выполнить сортировку по другим характеристикам процессов. Например, по количеству используемой оперативной памяти.
Для переключения между разными колонками (выбора другой характеристики для сортировки) используйте клавиши < и >. Это не символы курсорных клавишей. Это символы на английской раскладке, которые на русской раскладке находятся на буквах «б» и «ю». Чтобы отправить этот символ, нужно нажать Shift.
Как уже говорилось выше, чтобы увидеть, какой именно столбец используется для сортировки, нажмите x.
Больше столбцов в выводе ps
Чтобы добавить дополнительные столбцы к выводу, используйте параметр -f (полный формат).
ps -ef | less
Дополнительный набор столбцов включён в вывод ps.
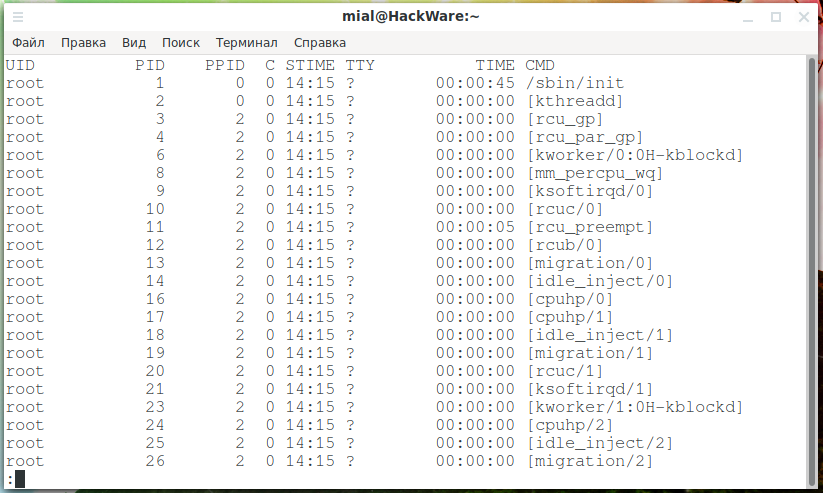
Из новых столбов появились:
- UID: идентификатор пользователя владельца этого процесса.
- PPID: идентификатор родительского процесса.
- C: Количество детей, которые есть у процесса.
- STIME: Время начала. Время, когда процесс был запущен.
Используя опцию -F (дополнительный полный формат), мы можем получить ещё больше столбцов:
ps -eF | less
Если у вас маленькое окно терминала, то столбцы, которые мы получаем в этот раз, требуют прокрутки экрана в сторону, чтобы показать их все. Нажатие клавиши «Стрелка вправо» смещает дисплей влево.
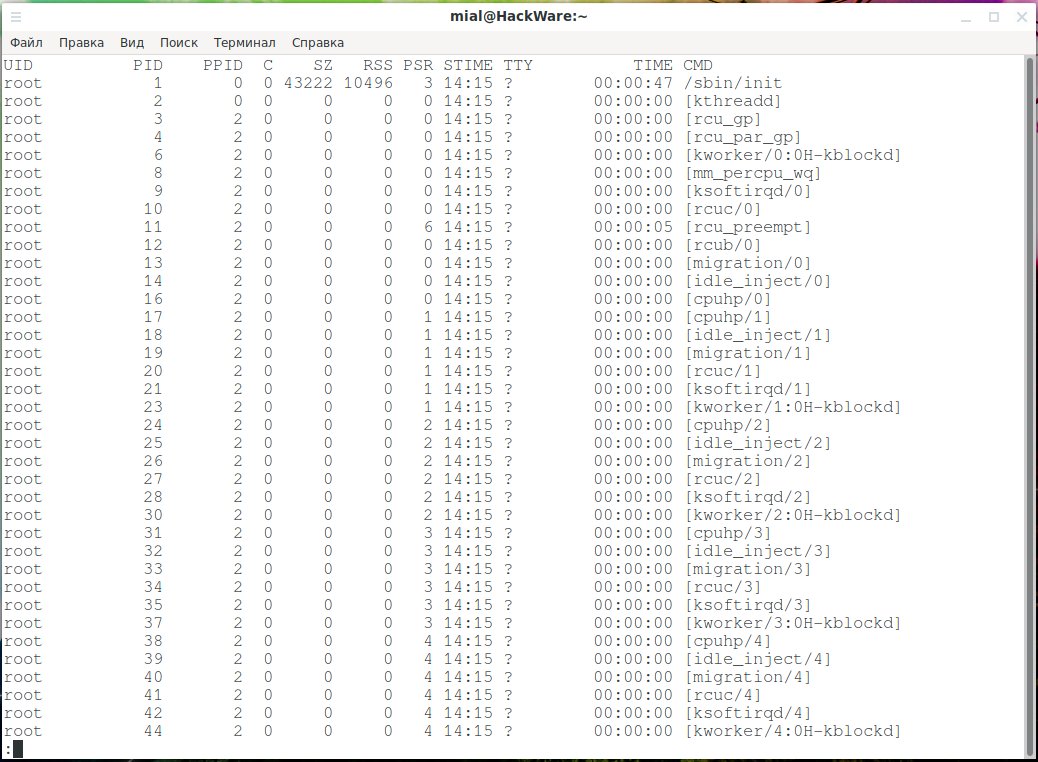
Теперь добавились следующие столбцы:
- SZ: размер страниц ОЗУ образа процесса.
- RSS: резидентный размер набора. Это не подкачанная физическая память, используемая процессом.
- PSR: процессор, которому назначен процесс.
Сортировка вывода по столбцам
Вы можете отсортировать вывод, используя опцию —sort. Давайте отсортируем вывод по столбцу CPU:
ps -e -o pcpu,pmem,args --sort -pcpu | less
Дефис «-» означает сортировку от большего к меньшему.
Чтобы увидеть десять самых ресурсоемких процессов, передайте вывод через команду head:
ps -e -o pcpu,args,args --sort -pcpu | head -10
Мы получаем отсортированный, усечённый список.
Если мы добавим больше столбцов для вывода, мы сможем отсортировать по большему количеству столбцов.
Без дефиса или со знаком «+» сортировка выполняется от меньшего к большему.
Добавим в сортировку столбец pmem:
ps -e -o pcpu,pmem,args --sort -pcpu,pmem
Сортировка по-прежнему выполняется по значению pcpu, но если для каких-то записей эти значения одинаковые, то выполняется сортировка по pmem для этих значений.
Давайте сделаем вывод результатов немного более полезным и добавим столбец идентификатора процесса (pid), чтобы мы могли видеть номер процесса каждого процесса в нашем листинге.
ps -e -o pid,pcpu,pmem,args --sort -pcpu,pmem | head -10
Теперь мы можем идентифицировать процессы.























![Top, htop, atop интерактивные просмоторщики процессов [айти бубен]](http://tehnikaarenda.ru/wp-content/uploads/f/8/a/f8aea45ebac49623a3f40324a20d6f7a.jpeg)


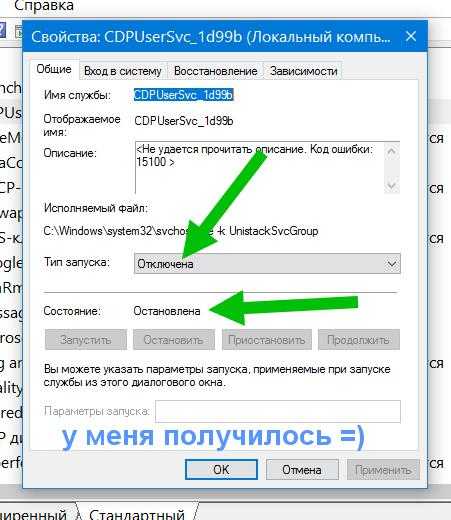





![Top, htop, atop интерактивные просмоторщики процессов [айти бубен]](http://tehnikaarenda.ru/wp-content/uploads/6/4/b/64bec59cbc1fe3deedc099994e57e139.jpeg)