Как сохранить несколько выбранных писем в виде файлов MSG в Outlook?
В Outlook легко сохранить электронное письмо как файл MSG. Как вы можете сохранить несколько выбранных писем как отдельные файлы MSG в Outlook? Эта статья покажет вам способ ее достижения.
Сохранение нескольких выбранных писем в виде файлов MSG с кодом VBA
Следующий код VBA может помочь вам сохранить несколько выбранных писем в виде отдельных файлов MSG в Outlook. Пожалуйста, сделайте следующее.
1. Выберите электронные письма, которые вы хотите сохранить как файлы MSG. Затем одновременно нажмите клавиши Alt + F11, чтобы открыть окно Microsoft Visual Basic для приложений.
2. В окне Microsoft Visual Basic для приложений щелкните Вставить> Модуль, а затем скопируйте приведенный ниже код VBA в окно модуля.
Код VBA: сохранить несколько выбранных писем как отдельные файлы MSG в Outlook
Public Sub SaveMessageAsMsg()
'Update by Extendoffice 2018/3/5
Dim xMail As Outlook.MailItem
Dim xObjItem As Object
Dim xPath As String
Dim xDtDate As Date
Dim xName, xFileName As String
On Error Resume Next
Set xShell = CreateObject("Shell.Application")
Set xFolder = xShell.BrowseForFolder(0, "Select a folder:", 0, strStartingFolder)
If Not TypeName(xFolder) = "Nothing" Then
Set xFolderItem = xFolder.self
xFileName = xFolderItem.Path & "\"
Else
xFileName = ""
Exit Sub
End If
For Each xObjItem In Outlook.ActiveExplorer.Selection
If xObjItem.Class = olMail Then
Set xMail = xObjItem
xName = xMail.Subject
xDtDate = xMail.ReceivedTime
xName = Format(xDtDate, "yyyymmdd", vbUseSystemDayOfWeek, _
vbUseSystem) & Format(xDtDate, "-hhnnss", _
vbUseSystemDayOfWeek, vbUseSystem) & "-" & xName & ".msg"
xPath = xFileName + xName
xMail.SaveAs xPath, olMSG
End If
Next
End Sub
3. Нажмите клавишу F5, чтобы запустить код.
4. В диалоговом окне «Обзор папки» укажите папку для сохранения файлов MSG и нажмите кнопку «ОК». Смотрите скриншот:
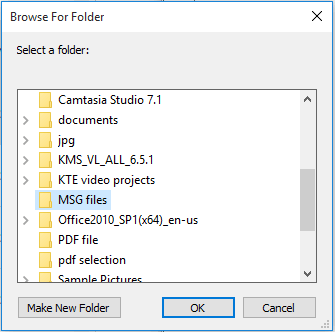
Теперь все выбранные электронные письма сохраняются как отдельные файлы MSG, как показано на скриншоте ниже.
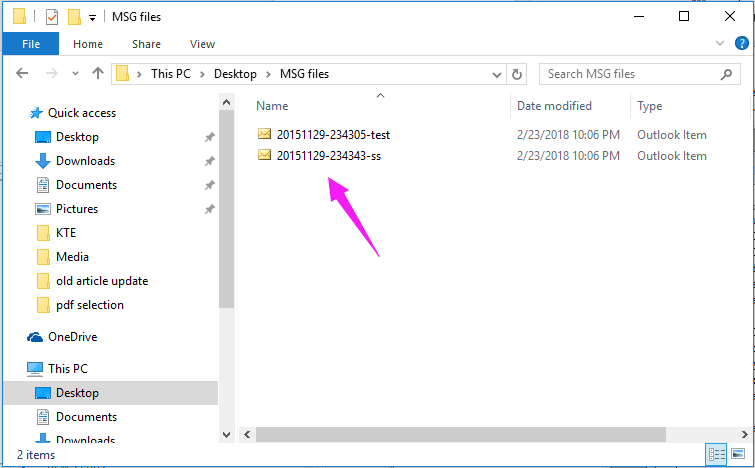
С легкостью сохраняйте выбранные электронные письма как файлы разных форматов в Outlook:
Для Массовое сохранение полезности Kutools для Outlook, вы можете легко сохранить несколько выбранных писем как отдельный файл формата HTML, файл формата TXT, документ Word, файл CSV, а также файл PDF в Outlook, как показано ниже. Скачайте и попробуйте прямо сейчас! (60-дневная бесплатная трасса)
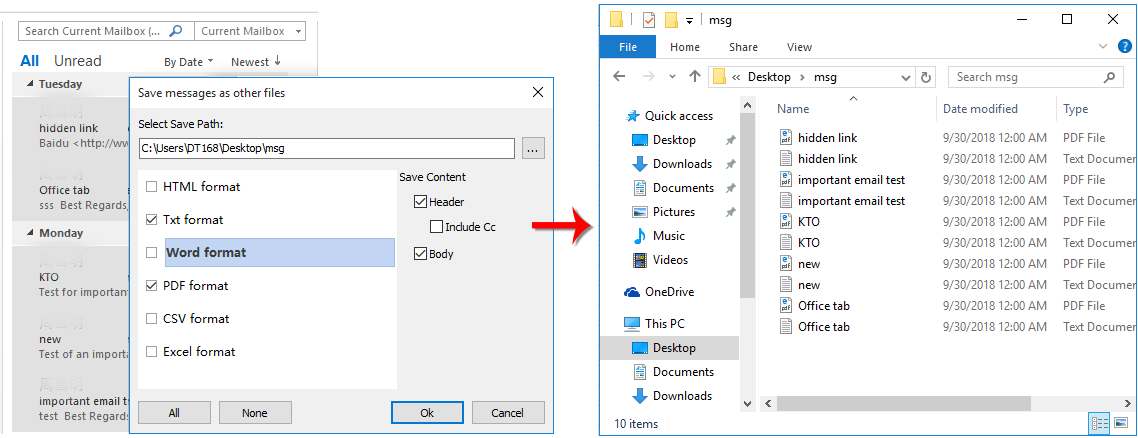


Больше информации… Скачать сейчас…
Как исправить ошибку 2009 при прошивке Айфона в iTunes?
Вы можете использовать следующие советы, чтобы узнать, есть ли проблема с вашим USB-кабелем, USB-портом или компьютером. Повторите попытку после каждого шага:

1. Подключите свой iPhone, iPad или iPod, используя оригинальный USB-кабель, поставляемый вместе с устройством. Если у вас его нет, попробуйте использовать другой USB-кабель от Apple.
2. Переключитесь на другой порт USB на компьютере. Возможно, вам придется отключить клавиатуру.
3. Попробуйте использовать другой компьютер, если это возможно.

Обычно, если ошибка вызвана соединением USB, вы должны решить свою проблему, однако, если ошибка еще появилась, продолжайте пробовать следующие советы.
Видео: Архивация данных Outlook

Чем чаще вы принимаете и отправляете письма, тем больше корреспонденции хранится на вашем компьютере. И, конечно же, это приводит к тому, что на диске заканчивается место. Также, это может привести к тому, что Outlook просто перестанет принимать письма. В таких случаях следует следить за размером своего ящика и при необходимости удалять лишние письма.
Всего же в Outlook предусмотрено два способа архивации почты. Первый это автоматический и второй – ручной.
Автоматическая архивация писем
Начнем с самого удобного способа – это автоматическая архивация почты.
Плюсы этого способа заключаются в том, что Outlook будет сам архивировать письма без вашего участия.
К минусам же можно отнести то, что архивироваться будут все письма и нужные, и не нужные.
Для того, чтобы настроить автоматическую архивацию необходимо в меню «Файл» кликнуть по кнопке «Параметры».
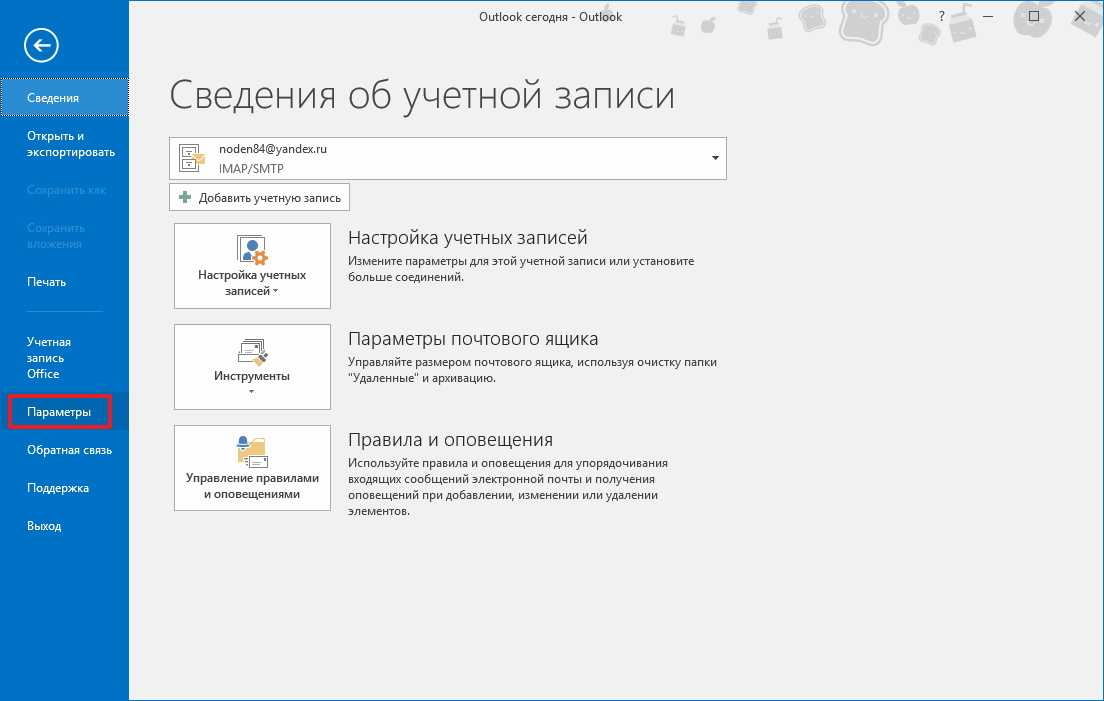
Далее перейти на вкладку «Дополнительно» и в группе «Автоархивация» нажать кнопку «Настройка автоархивации».
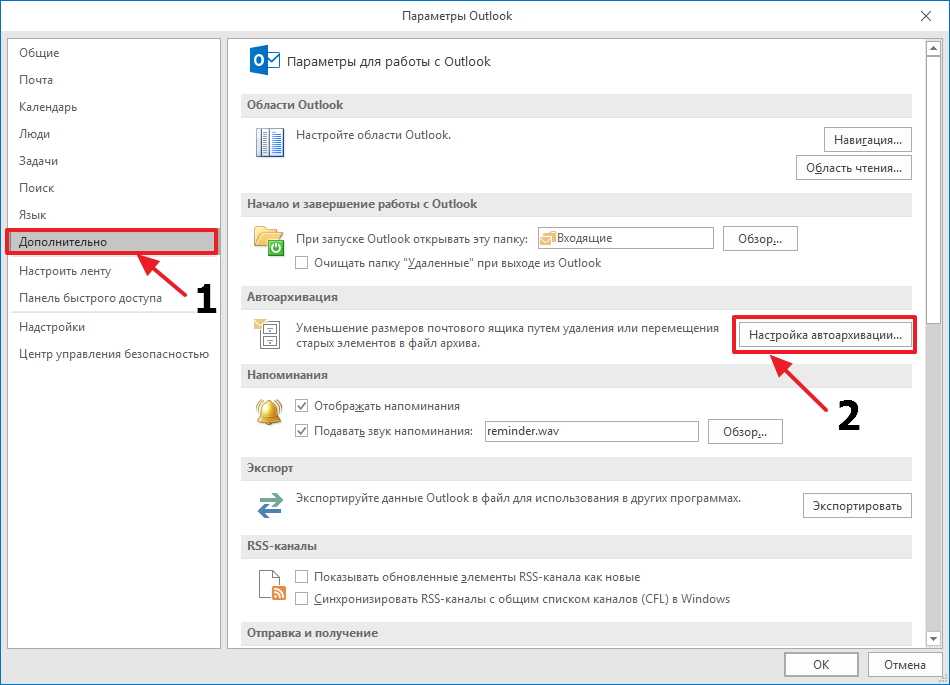
Теперь остается задать необходимые настройки. Для этого, устанавливаем флажок «Автоархивация каждые … дней» и здесь же устанавливаем период архивации в днях.

Далее настраиваем параметры по своему усмотрению. Если вы хотите, чтобы Outlook запрашивал подтверждение перед стартом архивации, то установите флажок «Запрос перед автоархивацией», если этого не требуется, тогда снимите флажок и программа будет все делать самостоятельно.
Ниже можно настроить автоматическое удаление старых писем, где вы также можете задать максимальный «возраст» письма. А также определить, что делать со старыми письмами – перемещать их в отдельную папку или же просто удалять их.
Как только вы сделали нужные настройки, то можно кликнуть по кнопке «Применить настройки ко всем папкам».
Если же вы хотите сами выбрать папки, которые требуется архивировать, то в этом случае придется заходить в свойства каждой папки и там настраивать автоархивацию.
И наконец, нажимаем кнопку «ОК», чтобы подтвердить сделанные настройки.
Для того, чтобы отменить автоархивацию, достаточно будет снять флажок «Автоархивация каждый … дней».
Ручная архивация писем
Теперь разберем ручной способ архивации.
Этот способ достаточно прост и не требует от пользователей каких-либо дополнительных настроек.
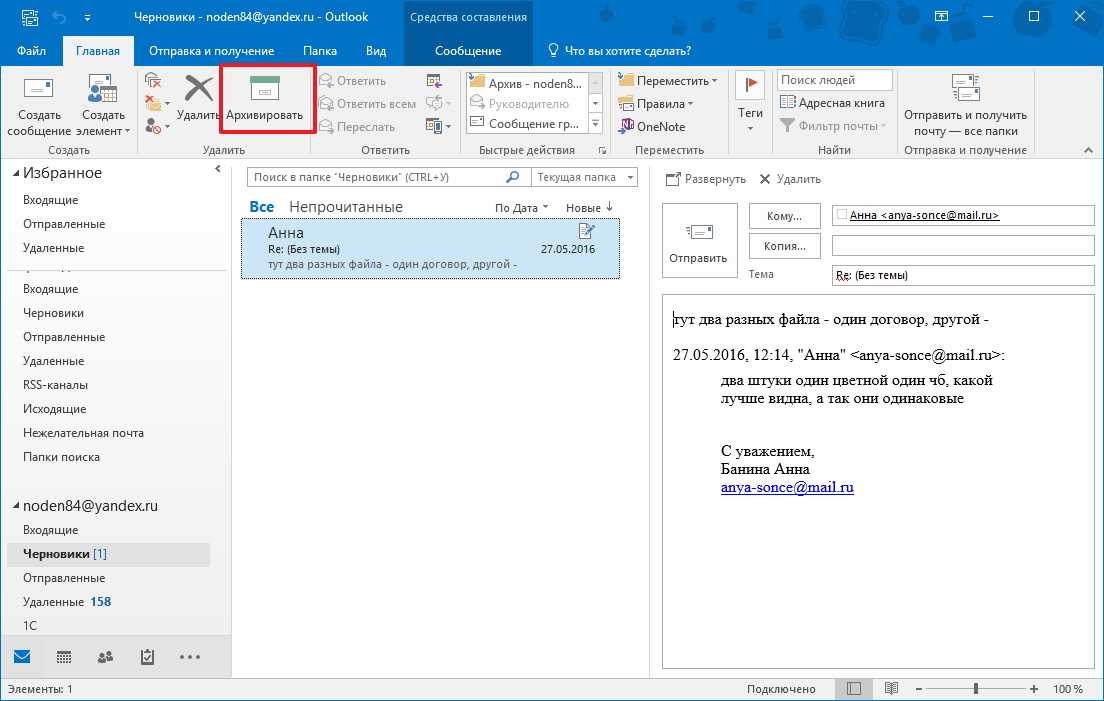
Для того, чтобы отправить письмо в архив, его необходимо выделить в списке писем и нажать на кнопку «Архивировать». Для архивирования группы писем достаточно лишь выделить нужные письма и потом нажать эту же кнопку.
В данном способе также есть свои плюсы и минусы.
К плюсам можно отнести то, что вы сами выбираете какие письма требуют архивации. Ну а минус – это ручное выполнение архивации.
Таким образом, почтовый клиент Outlook предоставляет своим пользователям несколько вариантов создания архива писем. Для больше надежности можно использовать оба. То есть, для начала настроить автоархивацию и затем, по мере надобности отправлять письма в архив самому, а лишние удалять.
Мы рады, что смогли помочь Вам в решении проблемы.
Опишите, что у вас не получилось. Наши специалисты постараются ответить максимально быстро.
Помогла ли вам эта статья?
- http://composs.ru/kak-zaarxivirovat-pochtu-v-outlook/
- https://besthard.ru/faq/kak-arkhivirovat-pochtu-outlook/
- https://lumpics.ru/how-to-archive-outlook-email/
Как автоматически обрабатывать файл vCalendar
В Outlook вы можете автоматически преобразовать файл vCalendar, полученный из внешнего источника, в запись встречи Outlook. Если файл vCalendar поступает в виде вложения к электронному письму, вы можете дважды щелкнуть файл vCalendar, а затем выбрать Сохранить и закрыть, чтобы добавить эту встречу в папку календаря по умолчанию.
Если вы получили vCalendar в виде файла, например, на диске, вы можете импортировать его в папку «Календарь» по умолчанию с помощью мастера импорта и экспорта Outlook. Выполните следующие действия:
Outlook 2007 и более ранние версии
- В меню Файл выберите пункт Импорт и экспорт.
- Выберите Импорт файла iCalendar или vCalendar (*.vcs), а затем выберите Далее.
- Выберите файл vCalendar, затем выберите Открыть.
В программе Outlook 2010
- В меню Файл выберите команду Открыть, а затем выберите Импорт.
- Выберите Импорт файла iCalendar (.ics) или vCalendar (.vcs), а затем нажмите кнопку Далее.
- Выберите файл vCalendar и нажмите кнопку ОК.
В Outlook 2013
- На вкладке Файл выберите Открыть и экспортировать, а затем выберите Импорт/Экспорт.
- Выберите Импорт файла iCalendar (.ics) или vCalendar (.vcs), а затем нажмите кнопку Далее.
- Выберите файл vCalendar и нажмите кнопку ОК.
Как импортировать файлы msg из файловой системы в папку Outlook?
Обычно вы можете импортировать файлы msg из файловой системы в папку Outlook, перетаскивая их. В этой статье мы покажем вам простой способ подробно импортировать все файлы msg из файловой системы в указанную папку Outlook.
Импортировать файлы msg из файловой системы в папку Outlook с кодом VBA
Пожалуйста, сделайте следующее, чтобы импортировать файлы msg из файловой системы в указанную папку в Outlook.
1. нажмите другой + F11 , чтобы открыть Microsoft Visual Basic для приложений окно.
2. в Microsoft Visual Basic для приложений окна, нажмите Вставить > модуль. Затем скопируйте ниже код VBA в окно модуля.
Код VBA: импортировать файлы msg из файловой системы в папку Outlook
Sub ImportMessagesInFolder()
Dim xFSO As Scripting.FileSystemObject
Dim xSourceFld As Scripting.Folder
Dim xSourceFldPath As String
Dim xFileItem As Scripting.File
Dim xMSG As Object
Dim xMailItem As MailItem
Dim xSaveFld As Outlook.Folder
On Error Resume Next
Set xFSO = New Scripting.FileSystemObject
Set xSelFolder = CreateObject("Shell.Application").BrowseForFolder(0, "Select a folder:", 0, 0)
If Not TypeName(xSelFolder) = "Nothing" Then
xSourceFldPath = xSelFolder.self.Path + "\"
Else
xSourceFldPath = ""
Exit Sub
End If
Set xSourceFld = xFSO.GetFolder(xSourceFldPath)
Set xSaveFld = GetObject("", "Outlook.Application").GetNamespace("MAPI").PickFolder
If TypeName(xSaveFld) = "Nothing" Then
Exit Sub
End If
For Each xFileItem In xSourceFld.Files
Set xMSG = Session.OpenSharedItem(xFileItem.Path)
Set xMailItem = xMSG.Copy
xMailItem.Move xSaveFld
Set xMailItem = Nothing
xMSG.Delete
Set xMSG = Nothing
Next xFileItem
Set xFileItem = Nothing
Set xSourceFld = Nothing
Set xFSO = Nothing
End Sub
3. нажмите F5 ключ для запуска кода. В открытии Просмотр папки В диалоговом окне выберите папку, содержащую файлы msg, которые вы импортируете в папку Outlook, а затем щелкните значок OK кнопка. Смотрите скриншот:
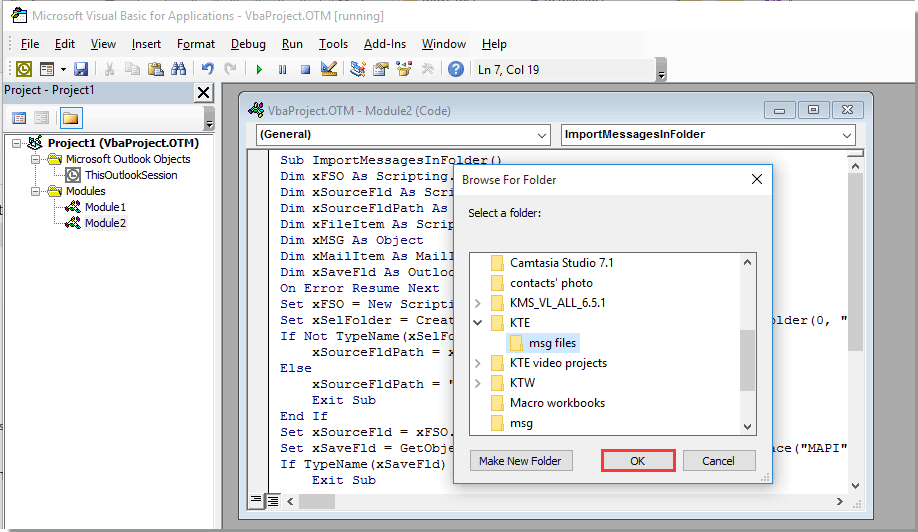
4. Теперь Выбор папки появится диалоговое окно, выберите Outlook папку для сохранения импортированных файлов msg и щелкните значок OK кнопку.
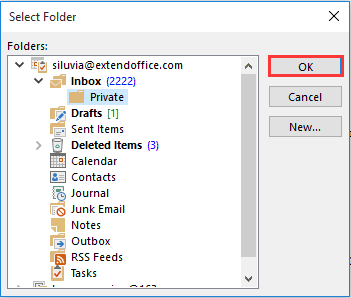
Затем все файлы msg в определенной папке в вашей файловой системе немедленно импортируются в указанную папку Outlook.
С легкостью сохраняйте выбранные электронные письма как файлы разных форматов в Outlook:
Для Массовое сохранение полезности Kutools для Outlook, вы можете легко сохранить несколько выбранных писем в виде отдельного файла формата HTML, файла формата TXT, документа Word, файла CSV, а также файла PDF в Outlook, как показано в демонстрации ниже.Скачайте и попробуйте прямо сейчас! (60-дневная бесплатная трасса)
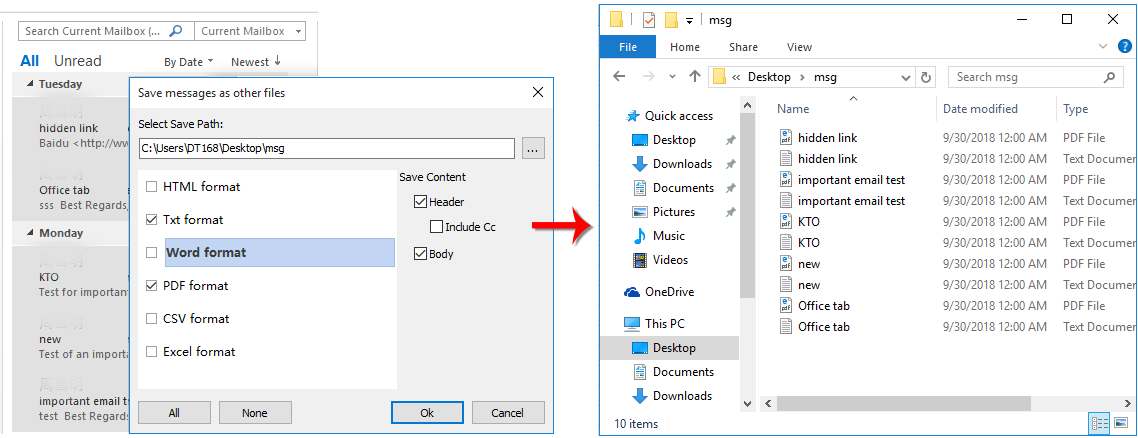
Как сохранить несколько выбранных писем в виде файлов MSG в Outlook?
Outlook мастера импорта является надежным, быстрый и крайне эффективный EML в Outlook Конвертер
По данным независимых исследований, Microsoft Outlook является лидером рынка программного обеспечения связи и корпоративной электронной почты. Хотя он в основном используется на корпоративных пользователей, Многие из них удобно, так что они установить его у себя дома а также использовать те же знакомые черты и иметь возможность остаться в синхронизации с управлением. Начиная с MS Outlook набирает популярность, все больше и больше пользователей выбрать его на альтернативные почтовые клиенты – и этот процесс обычно начинается с поиска правильный инструмент, способный передавать все существующие письма в новую систему. Так как сообщения могут содержать довольно конфиденциальной и частной информации, надежность является приоритетом номер один в этом случае. Большинство программ электронной почты может выгрузить их архивы электронной почты в папках, наполненный *.EML сообщения, Поэтому все, что вам нужно сделать и экспортировать их из исходного почтового клиента и правильно Импорт EML файлы в Outlook.
В EML формат исторически был разработан для Outlook Express, в “легче” и менее функциональная версия прогноз. Эти файлы представляют собой обычный текст в Формат MIME содержит заголовок сообщения, тело и вложения в нескольких возможных форматах. Со временем, формат был принят целый ряд других производителей программного обеспечения электронной почты и используется в нескольких программах, так EML Теперь поддерживается корпорацией Майкрософт Windows Mail,, Летучая мышь, Окружение и Mozilla Thunderbird, среди других. Однако, начиная с прогноз напрямую не поддерживает этот формат, Пользователи могут не эффективно Импорт EML в Outlook до выпуска Outlook Import Wizard . Это программное обеспечение наконец поддержкой тех, кто нуждается EML в Outlook конвертер для передачи всей их переписки, абсолютно безболезненно и не теряя один байт данных, их. Это был довольно прорыв и мост, который закрыт разрыв между прогноз и остальная часть продукции, предоставив пользователям возможность Перейти на Outlook беззаботное и оперативно.
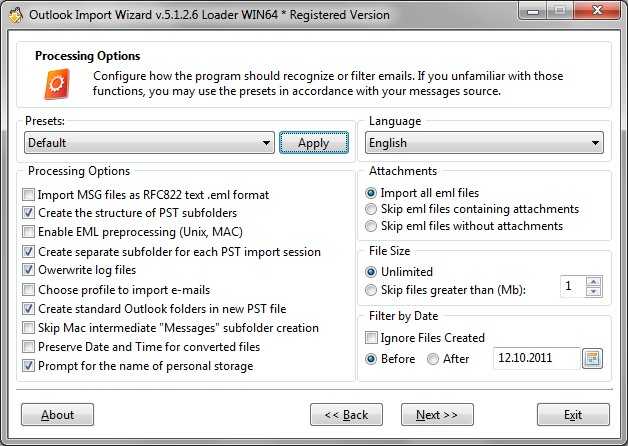
Outlook Import Wizard Это конечная данных миграции инструмент, который позволяет пользователям Импорт EML файлы в Outlook с помощью интуитивно понятный интерфейс на основе мастера и несколько мышь щелкает. Программа имеет множество вариантов преобразования, что дает опытным пользователям гибкость, которую они ищут в высокое качество программного обеспечения. Для всех остальных пользователей, процесс EML в Outlook Преобразование будет snap. Программа работает с электронной почте архивы любого размера, так что если вам нужно Импорт EML в Outlook и размера XXXL папку писем и вложений, Не переживай – Программа легко справится с ним. С помощью программы требует абсолютно никакого опыта или особых навыков – Все это очень понятны и логические, так что любой может Импорт EML в Outlook Использование Outlook Import Wizard в кратчайшие сроки. Outlook Import Wizard действительно делает процесс миграция из других почтовых клиентов Microsoft Outlook Ветер!
Как создать список рассылки в разных версиях Outlook
Для одновременной отправки сразу нескольким абонентам рекомендуем пользоваться инструментом «Группа контактов».
Создание списка рассылки в Outlook 2013
-
В Outlook 2013 пройдите через «Люди» — «Мои контакты» — «Создать группу контактов».
-
Введите название группы, добавьте участников, сохраните.
Создание списка рассылки в Outlook 2010
В главном меню рабочей программы выберите пункт «Создать группу контактов». Заполните важную информацию и сохраните.
Создать группу в Outlook 2010 можно через «Контакты» в левом нижнем углу окна
Видео: как создать группу контактов в Outlook 2010
Создание списка рассылки в Outlook 2007
В Outlook 2007 выполните путь «Файл» — «Создать» — «Список рассылки» или нажмите Ctrl+Shift+L. Заполните информацию об участниках, сохраните.
Выберите адресную книгу через «Файл» — «Создать» или воспользуйтесь командой Ctrl+Shift+L
Как восстановить письма
Под восстановлением многие понимают два совершенно разных действия: импорт из pst-файла и восстановление удалённого сообщения. Мы опишем оба эти действия.
Импорт (восстановление) писем из pst-файла
Этот способ подразумевает наличие у вас pst-файла. Как его создать, описано выше.
Откройте окно «Импорт и экспорт», как при экспортировании, и выберите «Импорт из другой программы или файла». Выберите «Импорт из другой программы или файла» в открывшемся окне
Выберите «Файл данных Outlook». Выберите из списка «Файл данных Outlook» и нажмите «Далее»
Укажите путь к файлу
Если возможно совпадение имеющихся в Oulook писем с сообщениями из pst-файла, обратите внимание на настройки и выберите нужную. Укажите путь к файлус помощью кнопки «Обзор…» и нажмите «Далее»
Выберите весь «Файл данных Outlook», выберите аккаунт, в который хотите экспортировать письма, и нажмите «Готово»
Выберите весь «Файл данных Outlook», выберите аккаунт, в который хотите экспортировать письма, и нажмите «Готово»
Видео: импорт данных в Microsoft Outlook 2010 из файла pst
- В панели папок откройте «Удалённые». Что увидеть эту панель в Outlook 2021 и 2013, нажмите «Все папки» или стрелочку разворота в левой части окна. Откройте «Удалённые» в панели папок
- Нажмите на нужном письме правой кнопкой мыши, выберите «Переместить», а затем первый предложенный вариант (это будет папка, из которой письмо удалилось). Нажмите на нужном письме правой кнопкой мыши, выберите «Переместить», а затем первый предложенный вариант
- Если у вас Outlook 2010 или 2007, такого варианта не будет. Выберите «Другая папка» и укажите путь самостоятельно. Выберите «Другая папка» и укажите путь самостоятельно
EML Передача файлов с Outlook Import Wizard
С eml Кому outlook Конвертер (скачать бесплатную пробную версию) в передача электронной почты становится легко и быстро. Outlook Утилита импорта разработан как многостраничного мастера. В eml Кому outlook Импорт могут выполняться в несколько этапов: Выбор назначения хранения. Как назначения, Он может быть выбран PST файл или ток Outlook хранения даже защищенные паролем. Следующим шагом является выбор источника папку где Outlook Import Wizard программное обеспечение должно найти структуру вложенных папок и файлов электронной почты совместимость eml или msg форматы файлов. После этого шага, программное обеспечение выполняет проверку выбранной папки и вложенные папки и отображает список eml и msg файлы. Все эти файлы выбраны для импорта по умолчанию, пользователь может изменить этот выбор. После нажатия кнопки Пуск программа предлагает выбрать папку назначения выбран Outlook хранения. Outlook Конвертер начинает создание папок и сообщений электронной почты. Во время этой операции мастера пишет полной обработки журнала и журнала ошибок. Пользователь может проверить оба журналы и выполнить дополнительные шаги для того, чтобы исправить ошибки импорта.
Выбор исходной папки
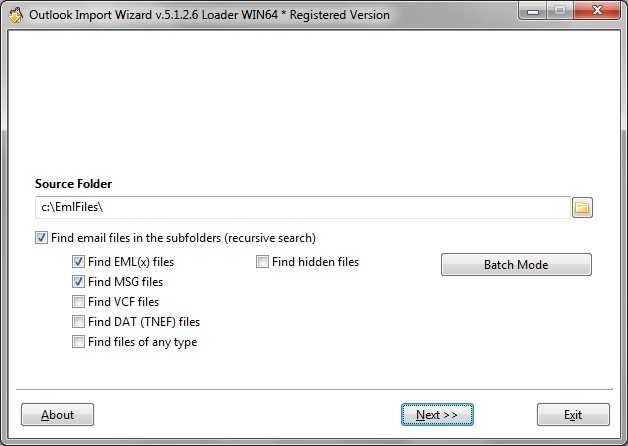 Исходная папка – Содержит папку источник EML, MSG файлы и папки.
Исходная папка – Содержит папку источник EML, MSG файлы и папки.
Поиск EML и PST файлы – анализ структуры подпапок
Outlook Import Wizard выполняет проверку подпапок структуры, Это займет некоторое время, чтобы найти все сообщения электронной почты должны быть импортированы, необходимое время зависит от количества файлов. Пользователь может прервать процесс поиска, нажав кнопку Остановить поиск. Если вы хотите, чтобы повторно запустить анализ, Вы должны вернуться на шаг обратно, нажав кнопку назад, затем снова нажмите кнопку Далее.
Выбор файлов для импорта
Программа отображает файлы электронной почты, включая полный путь и они выбираются (Проверка) по умолчанию. Некоторые файлы, которые не должны быть импортированы может быть отменен.
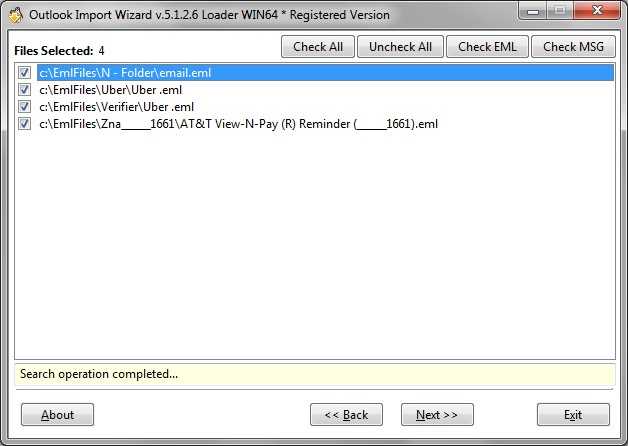
Программа выполняет проверку структуры папок и файлов электронной почты поиска.
Настройка параметров обработки
Outlook Import Wizard с широкий спектр вариантов и фильтры, которые позволяют вам настроить параметры до начала импорта сообщений или преобразования. Если вы не уверены, какой параметр необходим, вы можете использовать предопределенные параметры (пресеты). Читайте о Outlook Import Wizard опции.
Подробнее о каждом параметре.
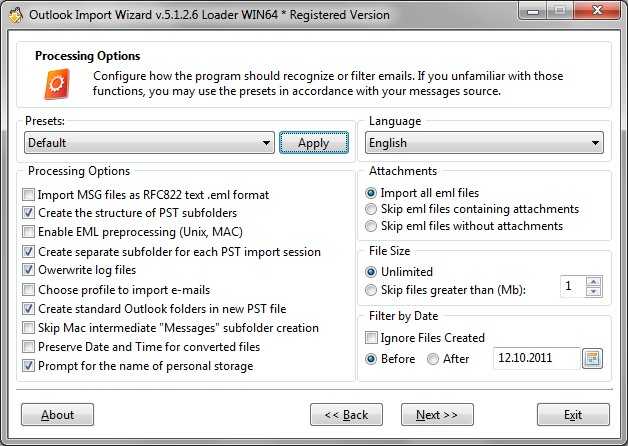
Обработка параметров и фильтров электронной почты
Выбор назначения хранения
Пользователь может выбрать назначения хранения где eml и msg файлы должны быть импортированы. Текущий Outlook хранения по умолчанию выбран. Если хранения зашифровано, пароль будет запрашиваться автоматически.
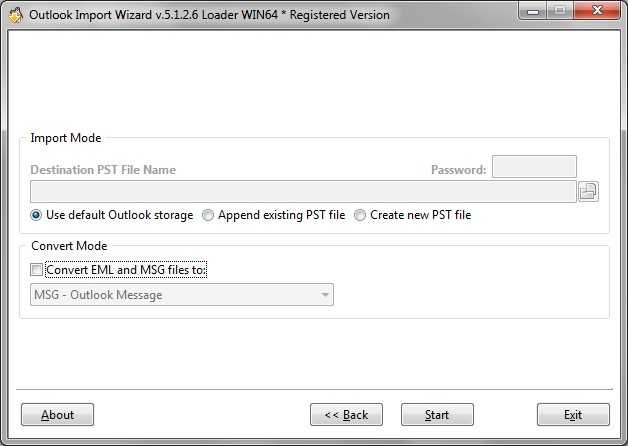
Назначения хранения – По умолчанию Outlook Выбранные для хранения.
Для выбора сирот PST файл, Вы должны включить соответствующую опцию и нажмите кнопку Обзор для выбора PST файл. Примечание: В PST файл должен быть помещен в расположение записи. В случае, если PST файл, защищенный паролем, Пожалуйста, укажите правильный пароль в специальное поле.
Импорт EML и MSG файлы в Microsoft Outlook
На последнем этапе программа выполняет импорт. Пользователю будет предложено ввести правильный пароль в случае, если по умолчанию Outlook был выбран для хранения и защищен паролем. Outlook Import Wizard откроет соединение Outlook и просить, чтобы выбрать папку назначения в Outlook Структура папок. Когда начнется процесс пользователя подтвердить выбрать корневой папке. Примечание: «Входящие» будет выбран по умолчанию, если папка не будет выбран пользователем.
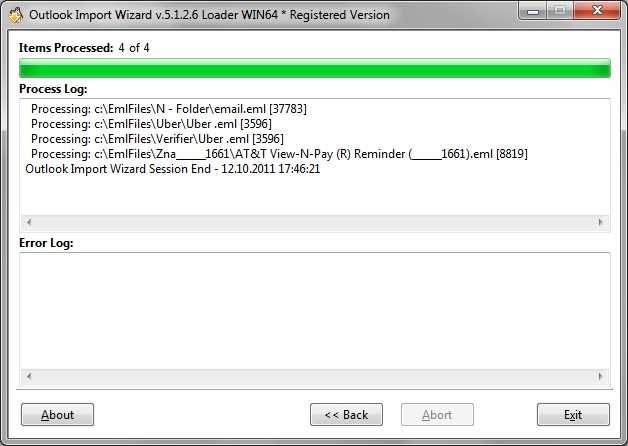
Обработка журнала – Пользователь может проверить журналы обработки и ошибок.
В конце обработки пользователь может проверить ошибку и обработки журналов, чтобы выполнить дополнительные шаги, если некоторые сообщения не были импортированы. В Outlook Import Wizard инструкция описывает работу зарегистрированной версии. Пробная версия ограничена по количеству сообщений и содержит некоторые суда напоминания и другие функции демо. Чтобы удалить все ограничения программа должна быть зарегистрирована в приобрести лицензию код.
Другие опции
Вы также можете импортировать в учетную запись Gmail. Это дает вам дополнительный источник резервного копирования, а также возможность доступа к данным с любого подключенного устройства. В этом случае, перейти к вашей обои для рабочего Перспективы и добавить учетную запись электронной почты Google. Следующая, скопировать необходимые папки и вставить их.
В конце концов, Вы можете использовать Excel. Вот, то, что генерируется представляет собой электронную таблицу с определенными соответствующими столбцами (например, Тема, тело, и т.д.). С компьютера Mac, Вы можете легко скопировать контакты в файл CSV.
Экспорт в один файл
*.VCF
Пользователи 2007 версия (или любое старое издание) нужно несколько простых действий. Запустите Outlook и выберите контакты для сохранения, получить доступ к меню Файл и использовать Сохранить как… пункт. Предлагает несколько вариантов экспорта. Выбрать “Виртуальный Контакт файл” и завершить с “Экспорт контактов”. На этом заканчивается экспорт vCard из Outlook. Легко как 1-2-3!
В любой более поздней версии, пользователи увидят специальное меню для экспорта VCF из Outlook. Бар содержит треугольный символ. При нажатии, он открывает те же необходимые параметры для экспорта.
Как настроить архивацию outlook
Теперь переходим от теории к практике, я рассмотрю на примере Microsoft Office 2016, но все действия будут в полной мере применимы и для других версий. Открываем программу и переходим в пункт «Файл»
Переходим в параметры
Далее в открывшемся окне вы находите вкладку «Дополнительно», на ней будет кнопка «Настройка архивации»
Вот основные настройки, позволяющие организовать автоматическую архивацию outlook:
- Архивировать каждые > количество дней по истечении которых будет запускаться новое задание
- Архивировать или удалять старые элементы > ниже задаете срок, я поставил 12 месяцев
- Куда перемещать, по умолчанию это будет файл archive1.pst и будет он лежать рядом с основным файлом почты, но есть возможность и навсегда удалять элементы, для этого выберите соответствующую опцию.
Если зайти в инструменты аутлука в «Параметры почтового ящика», то там вы сможете обнаружить два интересных пункта:
- Очистить почтовый ящик
- Удалять старые элементы
Выбрав пункт «Очистить почтовый ящик» вам будет дана возможность произвести автоархивацию в ручном режиме, не дожидаясь следующего автоматического запуска.
Если выбрать пункт «Удалять старые элементы», то вы сможете выбрать дату на момент которой сможете запустить процесс архивации папки или папок.
Как видите все настройки очень простые, главное знать и помнить, где они находятся, не забывайте выполнять данную процедуру и держать ваш почтовый ящик в чистоте и рабочем состоянии.
Июл 30, 2017 09:00
Чем чаще вы принимаете и отправляете письма, тем больше корреспонденции хранится на вашем компьютере. И, конечно же, это приводит к тому, что на диске заканчивается место. Также, это может привести к тому, что Outlook просто перестанет принимать письма. В таких случаях следует следить за размером своего ящика и при необходимости удалять лишние письма.
Всего же в Outlook предусмотрено два способа архивации почты. Первый это автоматический и второй – ручной.
Автоматическая архивация писем
Начнем с самого удобного способа – это автоматическая архивация почты.
Плюсы этого способа заключаются в том, что Outlook будет сам архивировать письма без вашего участия.
К минусам же можно отнести то, что архивироваться будут все письма и нужные, и не нужные.
Для того, чтобы настроить автоматическую архивацию необходимо в меню «Файл» кликнуть по кнопке «Параметры».
Далее перейти на вкладку «Дополнительно» и в группе «Автоархивация» нажать кнопку «Настройка автоархивации».
Теперь остается задать необходимые настройки. Для этого, устанавливаем флажок «Автоархивация каждые … дней» и здесь же устанавливаем период архивации в днях.
Далее настраиваем параметры по своему усмотрению. Если вы хотите, чтобы Outlook запрашивал подтверждение перед стартом архивации, то установите флажок «Запрос перед автоархивацией», если этого не требуется, тогда снимите флажок и программа будет все делать самостоятельно.
Ниже можно настроить автоматическое удаление старых писем, где вы также можете задать максимальный «возраст» письма. А также определить, что делать со старыми письмами – перемещать их в отдельную папку или же просто удалять их.
Как только вы сделали нужные настройки, то можно кликнуть по кнопке «Применить настройки ко всем папкам».
Если же вы хотите сами выбрать папки, которые требуется архивировать, то в этом случае придется заходить в свойства каждой папки и там настраивать автоархивацию.
И наконец, нажимаем кнопку «ОК», чтобы подтвердить сделанные настройки.
Для того, чтобы отменить автоархивацию, достаточно будет снять флажок «Автоархивация каждый … дней».
Ручная архивация писем
Теперь разберем ручной способ архивации.
Этот способ достаточно прост и не требует от пользователей каких-либо дополнительных настроек.
Для того, чтобы отправить письмо в архив, его необходимо выделить в списке писем и нажать на кнопку «Архивировать». Для архивирования группы писем достаточно лишь выделить нужные письма и потом нажать эту же кнопку.
В данном способе также есть свои плюсы и минусы.
К плюсам можно отнести то, что вы сами выбираете какие письма требуют архивации. Ну а минус – это ручное выполнение архивации.
Таким образом, почтовый клиент Outlook предоставляет своим пользователям несколько вариантов создания архива писем. Для больше надежности можно использовать оба. То есть, для начала настроить автоархивацию и затем, по мере надобности отправлять письма в архив самому, а лишние удалять.
Мы рады, что смогли помочь Вам в решении проблемы.
Опишите, что у вас не получилось.
Помогла ли вам эта статья?
- http://composs.ru/kak-zaarxivirovat-pochtu-v-outlook/
- http://pyatilistnik.org/configuring-outlook-archiving/
- https://lumpics.ru/how-to-archive-outlook-email/
Что такое MSG файл?
Формат файлов MSG используется для хранения элементов Outlook: сообщений, событий календаря, контактов, задач, заметок, записей журнала.
В каждом MSG файле содержатся все данные одного элемента. Например, для сообщений электронной почты это такие поля, как тема, адреса отправителя и получателей, вложения, текст и HTML, категории, флажки.
В MSG файле может быть сохранен только один элемент Outlook.
MSG файл — это надежный формат для резервного копирования и удобный промежуточный формат для миграции электронной почты, когда требуется собрать и передать данные из разных источников. При импорте данных из MSG файлов в Outlook / Exchange / Office 365 вы получите максимально точный результат с сохранением всех свойств элементов.
Экспортирование в PST
В программе есть опция экспорта для сохранения нескольких писем в отдельный файл с расширением PST.
PST – это стандартное расширение, которое может открыть любой Outlook. Это хороший способ хранить несколько сообщений и при необходимости просматривать их в самой программе. Excel и Access также могут получить доступ к документу PST.
Функции перемещения есть во многих версиях приложения. Диалоги мастера в основном похожи. Изменяются только параметры меню для доступа к мастеру импорта / экспорта.
В Outlook 2016 для Windows нужная опция находится в «Файл» | «Открыть и экспортировать» | «Импорт / Экспорт»
Далее важно выбрать «Экспорт в файл»
Далее целесообразно выбрать тип PST, затем перейти в список сообщений, чтобы выбрать письма.
Функция экспортирования не предназначена для работы с отдельными письмами, но есть два способа для обхода этого ограничения:
- использовать параметр «Фильтр», чтобы определить очень узкий набор критериев для перемещения;
- скопировать письма во временную папку, а затем экспортировать только эту папку. Это более простой вариант.
Но папки не доступны для перемещения напрямую. Для этого следует заново создать фильтр с опцией «Поиск папок».
Экспорт в CSV
Используя тот же метод, что и экспортирование в PST, можно преобразовать почту в документ с расширением CSV.
CSV – это текстовый элемент, который выглядит следующим образом. Но CSV обычно открывается в Excel, что превращает его в рабочую таблицу.
Но имеет смысл обратить внимание, что форматирование электронной почты теряется при экспорте в CSV. Сохраняется только текст и ссылки
Сохранить вложения
Microsoft Outlook включает в себя набор инструментов, которые упрощают управление вложенными элементами электронной почты. Полезно использовать эти инструменты для перемещения файловых вложений в папку, упрощая поиск файлов позже, когда нужно будет их использовать.
Также есть возможность перемещать несколько вложенных элементов одновременно, что избавляет от необходимости копировать их по одному.
Для сбережения вложений необходимо следовать инструкции:
- Создать папку.
- Запустить программу.
- Открыть письмо и щелкнуть на имя вложения или над ним.
- Нажать «Сохранить как». Если необходимо сберечь все вложенные элементы, тогда надлежит нажать «Сохранить все вложения» и нажать «ОК».
- Найти и выбрать созданную папку. Нажать «ОК», чтобы сберечь один или несколько документов и вернуться к сообщению в электронной почте.
Нажать на вложение в окне почты, если есть потребность удалить его, а затем щелкнуть «Удалить вложение». Подтвердить удаление во всплывающем окне. Можно удалить более одного элемента за раз, удерживая клавишу «Ctrl» при их выборе.
Как открыть файлы MSG
Если вы на Mac, вы также можете попробовать Klammer или MailRaider. SeaMonkey должен иметь возможность просматривать файл MSG не только для Windows, но также для Linux и macOS. Также есть приложение Klammer для iOS, которое может открывать файлы MSG на этих устройствах.
Один онлайн-просмотрщик файлов MSG, который работает в любой операционной системе, — это бесплатный инструмент MSG EML View Encryptomatic. Просто загрузите файл там, чтобы увидеть все сообщение в своем браузере. Текст выглядит так же, как в MS Outlook, и гиперссылки даже доступны для кликов.
Файлы сообщений Fallout обычно расположены в text english dialog а также text english game каталоги игры. Хотя они используются как Fallout 1, так и Fallout 2, скорее всего, вы не можете вручную открыть файл MSG в этих программах (они, вероятно, автоматически используются в игре). Тем не менее, вы можете просматривать сообщения в виде текстовых документов, используя бесплатный текстовый редактор.
Вот как MSG для переноса работ Перспективы
Работа с этой бесплатной программой (бесплатная загрузка) очень просто, даже если вы видите программное обеспечение такого рода в первый раз. Вот шаг за шагом руководство о том, как вы можете обрабатывать файлы MSG и добавить их в PST.
Запуск программы. Интерфейс инструмента довольно понятно, так просто следовать инструкциям. Выберите исходную папку, где файлы MSG расположены. Примечание: этот инструмент может работать только с файлами MSG, так что если ваш старый клиент электронной почты хранит данные в другом формате, вам нужно будет экспортировать вашу корреспонденцию в формате MSG первый.
После того, как вы установите папку, программа будет сканировать файловую систему для любых контейнеров МСГА, найденных в этом месте. Сканирование может занять некоторое время в зависимости от общего количества файлов в папке.
Тогда, MSG для передачи Outlook, отображает список обнаруженных контейнеров ГЗС. Выберите те, которые вы хотите добавить в Outlook, (Основная часть выбора поддерживается) и нажмите кнопку «Сохранить PST». Программа изменит PST так, чтобы добавить выбранные файлы MSG в него. Прогресс обновляется в режиме реального времени на экране. однажды, процесс закончен, Вы можете захватить файл PST, запустите Outlook, и откройте файл PST там.
Архивирование электронной почты
Хранение сообщений электронной почты в отдельных файлах — простое и удобное решение для резервного копирования и архивирования. Среди прочих преимуществ это позволяет:
- Управлять архивом сообщений стандартными средствами резервного копирования и архивирования Windows.
- Контролировать доступ к сообщениям, используя разрешения файловой системы.
- Искать в архивах сообщения и вложения с помощью стандартного поиска Windows.
- Просматривать электронную почту с помощью проводника Windows.
- Хранить связанную электронную переписку вместе с документами и изображениями.
- Спасти ваши архивы при повреждении PST файлов и потере почтовых ящиков.
- Легко перемещать электронную почту между разными компьютерами.
- Сохранять почту в любых местах: от внешних USB носителей и CD/DVD дисков до облачных хранилищ OneDrive, Google Drive, Dropbox и других.
Во многих случаях постановлений регуляторов или корпоративной политики требуется, чтобы вся электронная переписка хранилась в течении определенного времени. Экспорт входящих и исходящих сообщений в MSG файлы — отличная альтернатива хранению большого количества данных на дорогих серверах электронной почты.
Знаете о ручных подходах к загрузке MSG в Outlook?
Есть два метода, с помощью которых пользователь может выполнить миграцию.
Метод 1: техника перетаскивания
Пользователь должен выполнить следующие шаги, чтобы реализовать подход перетаскивания для импорта MSG в Outlook.
- Откройте MS Outlook и создайте новую папку.
- Перейдите в папку файлов MSG, выберите все файлы .msg и перейдите в новую папку, созданную ранее.
- Затем откройте MSG с Outlook со всем его содержимым, свойствами и вложениями.
Теперь вы увидите, что все сообщения успешно импортированы.
Метод 2: подход копирования и вставки
Это очень простой процесс. Выполним следующие шаги.
- Перейдите в папку с файлами MSG и скопируйте все файлы.
- Откройте Outlook и вставьте в нужную папку Outlook.
Различные форматы электронной почты, которые можно импортировать в Microsoft Outlook
Приложение Microsoft Outlook может открывать различные форматы электронной почты, такие как MSG., EML, и PST
Глутамат на глута это формат файла, используемый для хранения отдельных сообщений электронной почты, задачи, встречи, назначения, связи, и многое другое. Он совместим с любой версией Outlook..EML используется различными почтовыми клиентами. Он даже позволяет открывать с помощью текстового редактора, такого как Блокнот..
Как сохранить электронное письмо как файл msg в Outlook
Откройте приложение Microsoft Outlook., выберите одно письмо из списка сообщений. Нажмите Файл и выберите Сохранить как Опция. Выберите папку, в которую вы хотите сохранить, и измените «сохранить как тип» на формат сообщения Outlook..
Как сохранить сообщение как файл .eml
-
Откройте новое письмо в MS Outlook
В верхней строке меню приложения Microsoft Outlook., нажмите на Новый email-адрес. Появится новое окно Windows. -
Создать электронное письмо
Создайте новое сообщение, указав адрес электронной почты отправителя, предмет и тело. -
Сохраните электронную почту как файл eml
Чтобы сохранить это сообщение электронной почты как файл eml, нажмите на файл > Сохранить как и выбрать папку назначения. В раскрывающемся списке выберите Только текст и сохранить. -
Откройте сохраненный текстовый файл с помощью Блокнота
Перейдите к сохраненному текстовому файлу и откройте его с помощью Блокнота или текстового программного обеспечения по умолчанию..
Нажмите на файл > Сохранить как и сохранить с помощью расширения eml. Он будет автоматически сохранен как файл eml..





![Как импортировать eml в outlook 2019, 2016, 2013, 2010, 2007, 2003? [solved] - triu](http://tehnikaarenda.ru/wp-content/uploads/f/a/7/fa7372e55e6b3b2796155956c2a5b5a3.jpeg)





![Как импортировать [msg файлов в outlook] - инструкция по эксплуатации для массового импорта | outlooktransfer.com](http://tehnikaarenda.ru/wp-content/uploads/d/5/a/d5a4ef73ab6508c344ddd3b43d91202d.jpeg)










![Как импортировать eml в outlook 2019, 2016, 2013, 2010, 2007, 2003? [solved]](http://tehnikaarenda.ru/wp-content/uploads/a/1/0/a109769f95ceed2f833be7643ecc836f.jpeg)





















![Как импортировать [msg файлов в outlook] - инструкция по эксплуатации для массового импорта | outlooktransfer.com](http://tehnikaarenda.ru/wp-content/uploads/c/6/b/c6bb6b0c05ad15e0ca7db00dddb03efe.jpeg)









