Как открыть вложения в режиме редактирования (не только для чтения / в защищенном режиме) в Outlook?
Например, вы получили электронное письмо с вложением документа Word в Outlook. Если дважды щелкнуть вложение, чтобы открыть его, документ Word открывается в режиме защиты, а затем переходит в режим только для чтения после нажатия кнопки Разрешить Редактирование кнопка. Итак, как вы могли открывать вложения в режиме редактирования прямо в Outlook? Вам нужно сделать две вещи:
Открывать вложения в режиме редактирования в Outlook
Часть 1. Предотвращение открытия вложений в защищенном режиме / просмотре
Прежде всего, вам нужно отключить защищенное представление для вложений Outlook. Для этого вам нужно снять флажок Включить защиту просмотра для вложений Outlook опция в программах Microsoft Office.
Например, вы хотите открыть вложения документов Word непосредственно в Outlook, пожалуйста, сделайте следующее:
1. Создайте документ Word и щелкните Файл > Опции.
2. В открывшемся диалоговом окне «Параметры Word» щелкните значок Центр управления на левой панели, а затем щелкните Параметры центра кнопка. Смотрите скриншот: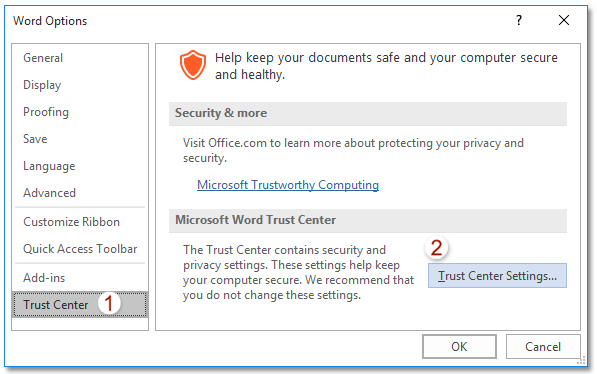
3. Теперь в диалоговом окне центра управления безопасностью щелкните значок Защищенный просмотр в левой панели и снимите флажок Включить защиту просмотра для вложений Outlook вариант. Смотрите скриншот: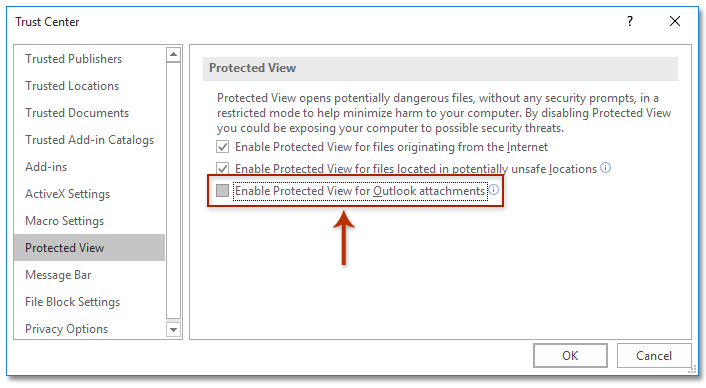
4. Нажмите OK > OK кнопки, чтобы сохранить параметры Word, а затем закрыть документ без сохранения.
С этого момента все вложения документов Word не будут открываться в режиме защиты в Outlook.
Внимание: Чтобы предотвратить другие типы вложений Outlook (говорит учебные пособия) при открытии в режиме защиты снимите флажок Включить защиту просмотра для вложений Outlook в соответствующих программах Microsoft Office (например, Excel). Запретить открытие вложений в режиме / просмотре только для чтения в Outlook
Запретить открытие вложений в режиме / просмотре только для чтения в Outlook
Во-вторых, вы можете предотвратить открытие вложения в Outlook в режиме только для чтения, выполнив следующие действия:
5. В Outlook перейдите в почта просмотра, откройте почтовую папку, содержащую электронное письмо с указанным вложением, а затем откройте электронное письмо двойным щелчком.
6. Теперь письмо откроется в окне сообщений. Пожалуйста, нажмите Сообщение > Действия > Редактировать сообщение. Смотрите скриншот: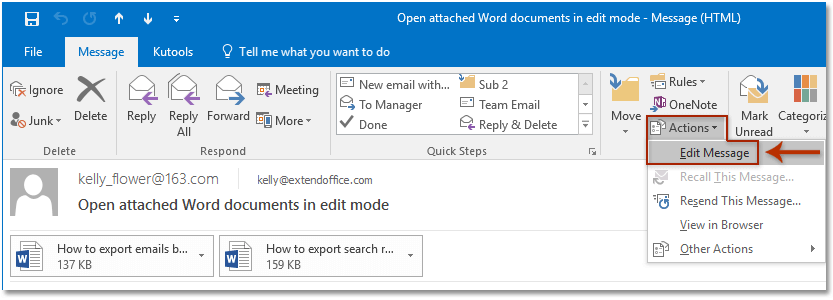
7, Перейти к Панель вложений, и дважды щелкните указанное вложение, чтобы открыть его.
8. И в диалоговом окне «Открытие почтового вложения» щелкните значок Откройте кнопку.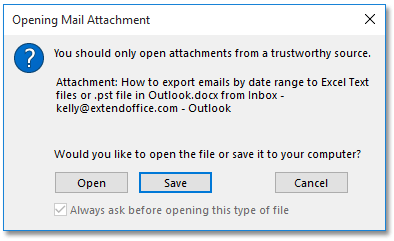
И теперь указанное вложение открывается в режиме редактирования напрямую (ни в режиме защиты, ни в режиме только для чтения).
Чаевые: В этом видео, Kutools вкладка добавлена Kutools для Outlook. Если вам это нужно, нажмите здесь получить 60-дневную бесплатную пробную версию без ограничений!


Больше информации… Скачать сейчас…
Еще способ…
Так как всеми предыдущими способами можно осуществить отключение рекламы, но не всей, вам следует позаботиться об отключении рекламы в рекламных баннерах. Для этого:
- Откройте на диске «С» папку «Users» («Пользователи»).
- Отыщите внутри папку с вашим логином, который вами используется в Скайпе. Откройте ее.
- Зайдите в папку «AppData» («Application Data»).
- Откройте папку «Roaming».
- Зайдите в директорию «Skype».
- Отыщите внутри папки Скайпа еще одну — с вашим именем и откройте ее.
- Найдите файл «config.xml» и откройте его двойным щелчком.
- Теперь вам нужно найти среди текста фразу «AdvertEastRailsEnabled». Для этой цели удобнее воспользоваться командой поиска (чтобы вызвать ее, нажмите сочетание клавиш «Ctrl» и «F» и введите в поле поиска указанную выше фразу.
- Чтобы убрать рекламные надписи, возле этой фразы в двух случаях (в первом — перед ней, во втором — после) вы увидите цифру «0». Ее нужно исправить (в обоих случаях) на цифру «1».
- Выберите в меню «Файл» команду «Сохранить» и закройте файл.
Альтернативным способом блокирования рекламы в Skype является внесение денег на счет. Дело в том, что некоторыми пользователями уже замечено, что в случае наличия денег на счету Скайпа, количество рекламы сразу убавляется. Если вы планируете пользоваться не только бесплатными, но и платными услугами этой программы, внесите некоторую сумму, тогда реклама не будет больше вам докучать. Чтобы внести деньги на счет:
- Зайдите в Скайп.
- Нажмите на меню «Skype».
- Выберите «Внести деньги на счет …».
- Укажите сумму пополнения и способ.
- Подтвердите свои действия, нажав «Продолжить».
Как убрать рекламу в Скайпе в файле hosts
Есть еще один способ, с помощью которого можно будет отключить показ рекламы в Скайпе. Это можно сделать с помощью средств операционной системы Windows, с помощью внесения изменения в файл hosts, добавив в файл некоторые записи, которые будут блокировать рекламу.
Файл hosts расположен в папке с операционной системой Windows по такому пути:
C:WindowsSystem32driversetc
Этот файл не имеет расширения, но его можно открыть в любом текстовом редакторе, например, при помощи приложения Блокнот. Если вы просто откроете этот файл при помощи текстового редактора, то вы не сможете сохранить сделанные в файле изменения, так как для сохранения файла хостс необходимы права администратора.
Поэтому этот файл необходимо будет сохранить с правами администратора. Это можно сделать при помощи программы Блокнот. Об этом способе открытия файла хостс, вы можете прочитать здесь.
Вам также может быть интересно:
- Как убрать рекламу из µTorrent
- Как убрать рекламу в KMPlayer
Для того, чтобы изменения в файле hosts сохранились, можно будет проделать такую операцию. Скопируйте (или переместите) файл хостс в другую папку на своем компьютере. Легче всего можно будет скопировать файл на Рабочий стол. Рабочий стол – это такая же папка, как любая другая папка на вашем компьютере.
Далее откройте при помощи Блокнота файл hosts. Добавьте в этот файл, ниже записей начинающихся с решетки (#), следующие строки:
127.0.0.1 rad.msn.com 127.0.0.1 apps.skype.com
Вы можете просто скопировать отсюда эти записи, а затем ставить их в файл хостс. Если вы желаете вручную добавить эти строки в файл hosts, то после завершения ввода набора цифр, не забудьте обязательно сделать хотя бы один пробел перед названием сайта.
Эти строки добавляются в данный файл для блокировки серверов Microsoft, которые транслируют рекламу в программу Skype.
После внесения изменений в файл хостс, на вашем компьютере будут заблокированы данные веб-сайты.
После этого, этот файл. Затем скопируйте сохраненный файл в папку «etc», заменив им оригинальный файл хостс. Согласитесь на применение изменений от имени администратора.
После завершения внесения изменений в файл hosts, вы можете снова запустить программу Skype. После открытия главного окна программы вы увидите, что реклама в программе Скайп была удалена.
Теперь вы можете пользоваться приложением, рекламные объявления больше не будут вас отвлекать от общения в интернете с вашими близкими или знакомыми.
Если на вашем компьютере, почему-то реклама в Скайпе все рано не будет отключена, то вы можете добавить в файл hosts такие записи:
127.0.0.1 rad.msn.com 127.0.0.1 apps.skype.com 127.0.0.1 api.skype.com 127.0.0.1 static.skypeassets.com 127.0.0.1 adriver.ru 127.0.0.1 devads.skypeassets.net 127.0.0.1 devapps.skype.net 127.0.0.1 qawww.skypeassets.net 127.0.0.1 qaapi.skype.net 127.0.0.1 preads.skypeassets.net 127.0.0.1 preapps.skype.net 127.0.0.1 serving.plexop.net 127.0.0.1 preg.bforex.com 127.0.0.1 ads1.msads.net 127.0.0.1 flex.msn.com
Надеюсь, что теперь у рекламы не будет никаких шансов на появление в программе.
Удаление небезопасных вложений
Вложенные файлы некоторых типов могут содержать вирусы. К файлам таких типов относятся файлы с расширениями EXE, BAT, SCR и JS. В целях безопасности они блокируются диспетчером сообщений Microsoft Outlook. Получатели, использующие Microsoft Outlook Office Outlook 2003, 2002 или предыдущие версии Microsoft Outlook, обновленные с помощью пакета безопасности, не могут открывать такие вложения. Удаление вложенных файлов этих типов из сообщения гарантирует, что получатели смогут сохранять и открывать вложения.
Удаление вложения из поля «Вложения»
- Щелкните правой кнопкой мыши значок вложения.
- В появившемся контекстном меню (Контекстное меню – это меню, содержащее список команд, относящихся к конкретному объекту. Для вызова контекстного меню щелкните объект правой кнопкой или нажмите клавиши Shift+F10.) выберите команду Удалить.
Удаление вложения из текста сообщения
- Щелкните значок вложения в тексте сообщения.
- Нажмите клавишу DEL.
В сообщениях в формате HTML вложения отображаются в поле «Вложения», расположенном непосредственно под полем «Тема». В сообщениях в формате RTF вложения отображаются в тексте сообщения.
Быстрые действия
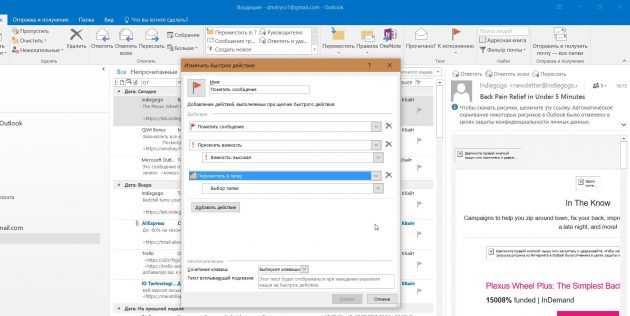
В умелых руках это невероятно мощный инструмент, который поможет справиться с большими объёмами корреспонденции. Функция «Быстрые действия» позволяет автоматизировать любую последовательность действий и выполнять их одним щелчком.
На вкладке «Главная» найдите кнопку «Быстрые действия». Здесь представлено несколько шаблонов, но вы можете сделать и собственные. Для этого нажмите на «Создать новое» в разделе «Быстрые действия» и задайте имя. Затем, нажимая на кнопку «Действия», выберите те операции, которые хотите выполнить, шаг за шагом. Быстрое действие можно будет сохранить на панели инструментов или назначить ему комбинацию горячих клавиш.
Например, можно создать быстрое действие, чтобы переместить выбранные сообщения в определённую папку и пометить их как прочитанные. Или массово ответить своим собеседникам, создав в календаре напоминания о встрече с ними. Включите фантазию.
Outlook: отключение и включение предварительного просмотра вложений в области чтения
Например, вы получили сообщение электронной почты с вложением книги в Outlook. Обычно вы можете предварительно просмотреть вложение книги прямо в области чтения, не загружая ее. Щелкните вложение под заголовком сообщения, и вы увидите вложение книги, как показано на следующем снимке экрана. Вы даже можете переключаться между листами в прикрепленной книге.
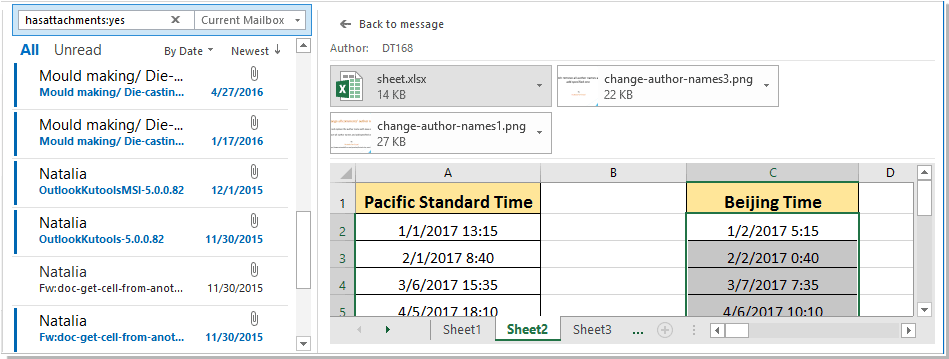
Иногда функция предварительного просмотра вложений не работает в Microsoft Outlook или вам может вообще не понадобиться эта функция. Мы научим вас включать и отключать предварительный просмотр вложений в области чтения в Microsoft Outlook.
Отключить и включить предварительный просмотр вложений в области чтения в Outlook
Шаг 1. Сначала откройте диалоговое окно центра управления безопасностью:
В Outlook 2007 щелкните значок Инструменты > Центр управления.
В Outlook 2010, 2013 и 2016:
- Нажмите Файл > Опции открыть диалоговое окно параметров Outlook;
- Нажмите Центр управления в левом баре;
- Нажмите Параметры центра в Центр управления безопасностью Microsoft Outlook раздел.
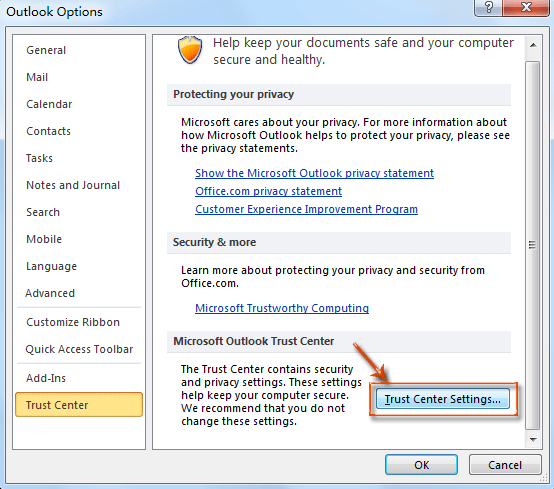
Шаг 2. В диалоговом окне центра управления безопасностью щелкните значок Вручение вложений в левой панели.
Шаг 3: перейдите к Вложение и предварительный просмотр загрузки раздел.
- Чтобы включить предварительный просмотр вложений в области чтения, снимите флажок Отключить предварительный просмотр прикрепленных файлов вариант;
- Чтобы отключить предварительный просмотр вложений в области чтения, установите флажок Отключить предварительный просмотр прикрепленных файлов вариант.
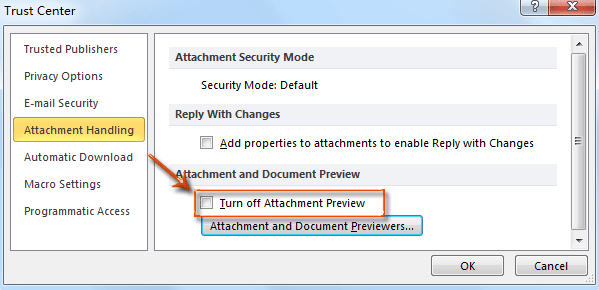
Шаг 4. Щелкать по кнопке Программы предварительного просмотра вложений и документов кнопку.
Во всплывающем диалоговом окне «Параметры предварительного просмотра файлов» вы можете устанавливать и снимать флажки для приложений, которые в настоящее время используются для предварительного просмотра файлов.
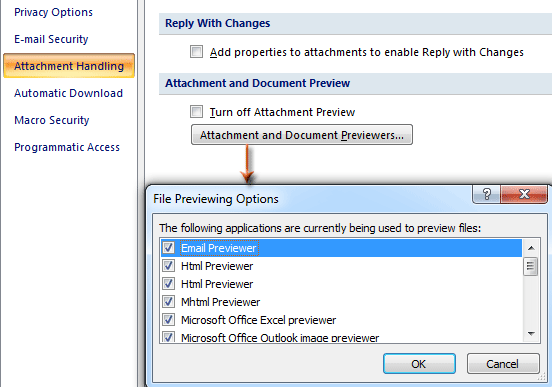
Обратите внимание, что вы не можете предварительно просмотреть вложения в области чтения, потому что соответствующие приложения не отмечены и не перечислены в диалоговом окне Параметры предварительного просмотра файлов. Например, вы не можете предварительно просмотреть вложение zip-файла в области чтения
Шаг 5: нажмите OK кнопки в каждом диалоговом окне.
Шаг 6. Перезапустите приложение Outlook, чтобы активировать функцию, которую вы настроили.


Больше информации… Скачать сейчас…
Как выполнить настройки
Характер настройки автоответов в сервисе Outlook зависит от того, с какой учетной записью вы в нем авторизированы. Если не углубляться, то есть два варианта:
- Для учетных записей Microsoft Exchange. Функция поддерживается, необходимо ее включить и настроить.
- Обычные учетные записи Microsoft. Функция не поддерживается, но создать автоответ в Outlook 2013 (и др. версиях) можно через правила для писем.
Если вы не знаете подробностей о характере вашей учетной записи, то запустите Outlook и перейдите ко вкладке “Файл”. Если изображение на экране соответствует рисунку слева, значит вы подключены к Outlook через Microsoft Exchange. Если же то, что вы видите, идентично рисунку справа — у вас обычная учетная запись Microsoft.
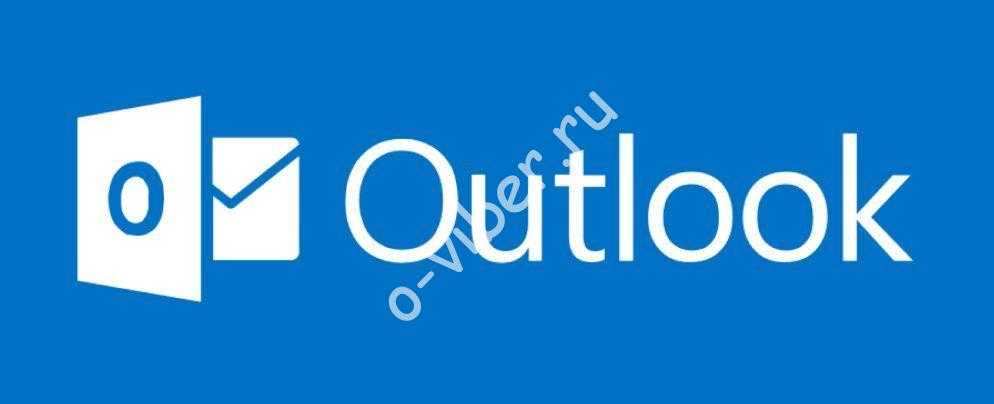
Инструкция для учетных записей на Microsoft Exchange
Как в Аутлуке сделать автоответ для версий 2007, 2010, 2013, 2016, 2019 и Office 365:
- Запустите сервис, перейдите ко вкладке “Файл”.
- Нажмите на кнопку “Автоответы”.

- Откроется диалоговое окно, где нужно выбрать “Отправлять автоответы”.
- Если нужно, укажите период (даты включения и отключения функции), в который будет работать автоответчик. Для этого поставьте отметку рядом с “Отправлять только в течение следующего периода”, а затем выставьте нужные даты.
- Ниже, в разделе “Отвечать один раз каждому отправителю следующими сообщениями:”, под вкладками “В пределах организации” и “За пределами организации” введите соответствующий (случаю и категории получателей) текст.
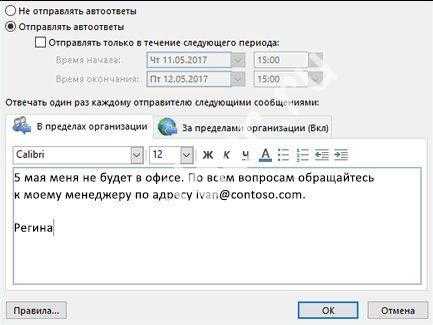
Нажмите на “Ок” для завершения операции.
Инструкция для Outlook 2007
Функционал настроек от тех, что есть в более поздних версиях, отличается только в самом начале. Как сделать в Аутлуке 2007 автоответ об отпуске:
- Запускаем программу, переходим ко вкладке “Сервис”.
- Нажимаем на “Заместитель”.
- Повторяем предыдущую инструкцию, начиная с п.2.
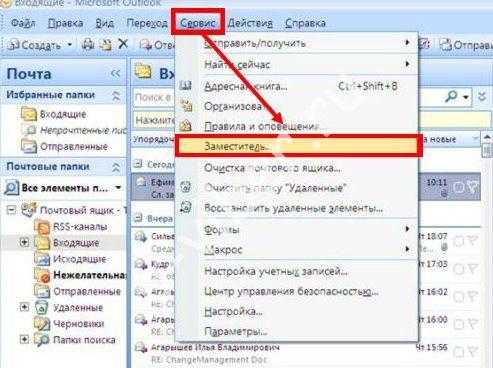
Инструкция для обычных учетных записей Microsoft
Как было сказано выше, для обычных учетных записей доступна только установка правил для автоматических ответов (сообщений об отсутствии на месте). Следующая инструкция подойдет для всех версий Outlook начиная с 2007 г., а также Office 365.
Вначале, перед тем как настроить автоответ в Аутлуке, создаем шаблон:
- Сообщения → Создать новое → указать тему (напр., “Я в отпуске с … по … месяца года”) → ввести текст сообщения для автоматического ответа → Файл → Сохранить как.
- Присваиваем шаблону имя. В окошке “Тип файла” укажите “Шаблон Outlook (*.oft)”.
- В качестве местоположения шаблона можно оставить стандартную папку (c:usersusernameappdataroamingmicrosofttemplates) или же выбрать другую на свое усмотрение.
- Нажмите на “Сохранить”.
Как в Аутлуке поставить автоответ, с помощью создания правила:
- Главное окно Outlook → Файл (в Outlook 2007 “Сервис”) → Управление правилами и оповещениями (в Outlook 2007 “Правила и оповещения”) → Правила и оповещения → Правила для электронной почты → Создать правило → Начать с пустого правила → “Применение правила к полученным мной сообщениям” → “Далее”.
- Чтобы автоответчик срабатывал на каждое входящее сообщение: поля Шаг 1 и Шаг 2 не изменяем → Далее → система предложит применить правило ко всем сообщениям → Да.
- Окно “Шаг 1. Выберите «Действия”, раздел “Что следует делать с сообщением”. Выберите “Ответить, используя указанный шаблон”.
- Окно “Шаг 2. Измените описание правила”. Нажмите на “Указанный шаблон”.
- Откроется диалоговое окно “Выберите шаблон ответа”. В поле “Искать в …” нажмите на “Шаблоны в файловой системе”.
- Выбрать ранее созданный шаблон → Открыть → Далее.
- Присвойте файлу соответствующее имя. Например “Нет на месте”, “Ушел / ушла в отпуск” и т. д. На этом настройка автоответа в Outlook завершена.
По умолчанию система выставляет отметку на “Включить правило”. Т. е. оно начнет действовать сразу после создания. Если вы хотите активировать правило позже, снимите сейчас эту отметку.
А вот как включить готовое правило: Файл → Управление файлами и оповещениями → Правила и оповещения → Правила для электронной почты → ОК.
Ошибки в процессе работы
Предположим, вы работали с почтовым клиентом, и внезапно он завис, а вскоре появилось сообщение, что процесс остановлен, и программа будет закрыта. После повторного запуска всё повторяется вновь. Ниже изложено несколько способов устранения неисправности.
Восстановление файлов
- Войдите в «Панель управления» – «Установка и удаление программ» (в Windows 10 это гораздо удобнее сделать через поиск, просто впишите туда последнюю фразу).
- Вам открылся список, выберите «Outlook 2010» (или вашу версию, или весь пакет Microsoft, если вы устанавливали всё вместе) и щёлкните по нему. В новом интерфейсе Windows непосредственно под выделенным названием появляются кнопки «Удалить» и «Изменить», в классическом они располагаются вверху списка.
- Кликните «Изменить» – система автоматически обнаружит неполадки и устранит их.
- Перезагрузите компьютер и проверьте, помог ли этот способ.
Ошибка при получении корреспонденции
Часто сбой рабочего процесса происходит при чтении полученных писем. Попробуйте поступить так:
- Закройте программу.
- Зайдите в системный диск С. Если у вас Outlook 2007, откройте папку «Program Files и найдите там файл Scanpst.exe. Иногда нужный компонент отыскать невозможно – приложение Outlook 2013 и новейших версий часто сохраняется в раздел С:\Пользователь\Имя пользователя\AppData\Local\Outlook.
- Как только найдёте вышеназванный файл, запустите его двойным щелчком.
- Здесь необходимо выбрать повреждённый элемент и восстановить его (если нет уверенности, в каком именно причина неполадки, проверьте каждый).
- Теперь перезапустите систему и взгляните, исчезла ли проблема.
Проблемы с учётной записью
При запуске «Аутлук» загрузка профиля внезапно оборвалась, и приложение закрылось? Вероятно, источник неисправности связан с потерей данных учётной записи. Можно создать новую:
- Вбейте в поисковую строку Windows «Панель управления» и откройте «Учётные записи пользователей» – «Почта» – «Добавить».
- «Имя конфигурации» пишем любое и жмём «Ок».
- Заполните форму: имя, фамилия (или псевдоним) и адрес вашей почты вместе с системным паролем.
- Подключитесь к интернету и нажмите «Проверка учётной записи».
В следующий раз, когда откроете Outlook, войдите через новый профиль.
Окна Outlook
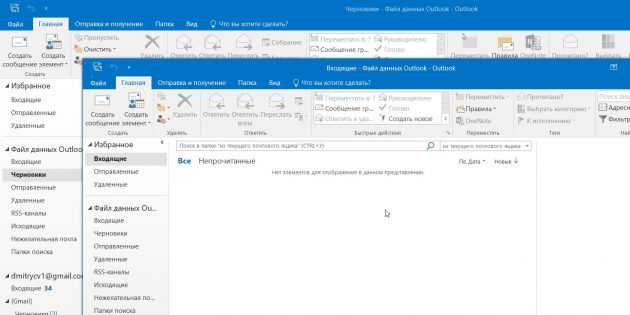
Вы можете открыть одновременно несколько окон Outlook. Это позволит просматривать электронную почту, календарь и задачи на большом мониторе, не используя кнопки навигации для переключения между почтой и календарём.
Сделать это очень просто. Щёлкните правой кнопкой мыши по значку открытого почтового клиента в панели задач и в появившемся меню выберите Outlook. Откроется второе окно. Когда будете закрывать почтовый клиент, перейдите в «Файл» → «Выход» в любом из открытых окон, не нажимая кнопку закрытия окна в верхнем правом углу. При следующем запуске Outlook откроется с тем же количеством окон.
Какие файлы доступны для предварительного просмотра?
По умолчанию для предварительного просмотра доступны файлы из большинства программ Microsoft Office и Office 365, включая Word, PowerPoint, Excel и Visio. Вы также можете просматривать в предварительном режиме вложенные сообщения электронной почты, изображения и текстовые файлы в Outlook.
Вложенные файлы можно просматривать в области чтения или в тексте сообщения, не открывая другие приложения.
Функция предварительного просмотра вложений в Outlook работает только в том случае, если у вас установлена та же версия Word, Excel или PowerPoint, что и версия Outlook, в которой вы просматриваете файл.
Вложение может отображаться в области чтения или в тексте сообщения. Для предварительного просмотра файла или элемента щелкните вложение в области чтения под строкой «Тема». Вложения в тексте сообщения недоступны для предварительного просмотра. Чтобы просмотреть их, откройте вложение.
Для перехода от просмотра вложения к тексту сообщения и наоборот щелкните элемент Показать сообщение или вложение.
В Outlook нет встроенной функции предварительного просмотра PDF-файлов. Для их просмотра выполните указанные ниже действия.
Закройте приложение Outlook.
Скачайте и установите программу Adobe Acrobat Reader.
Выберите Adobe Acrobat Reader в качестве программы по умолчанию для открытия PDF-файлов. Для просмотра подробных инструкций выберите свою операционную систему ниже.
Перезапустите Outlook. После этого PDF-файлы будут доступны для предварительного просмотра в Outlook.
Да. Включить и отключить функцию предварительного просмотра файлов можно в центре управления безопасностью.
В Outlook выберите пункты Файл > Параметры > Центр управления безопасностью > Параметры центра управления безопасностью, а затем – Обработка вложений.
Примечание: В Outlook 2007 выберите пункты Инструменты > Центр управления безопасностью > Обработка вложений.
Чтобы отключить все средства просмотра вложений, установите флажок Отключить просмотр вложений.
Чтобы отключить определенное средство просмотра, нажмите кнопку Средства просмотра документов и вложений, снимите флажок для соответствующего средства и нажмите кнопку ОК.
Поставщики стороннего программного обеспечения могут предлагать средства просмотра, поддерживающие дополнительные типы файлов вложений. Дополнительные сведения о таких средствах просмотра можно найти в Интернете. При наличии таких средств загрузите и установите их, чтобы просматривать в Outlook другие типы файлов.
Для защиты от вредоносных программ внедренное содержимое вложений (включая сценарии, макросы и элементы управления ActiveX) отключается во время предварительного просмотра. Не следует осуществлять предварительный просмотр или открывать вложения, полученные из ненадежных источников.
В последней версии Outlook доступны дополнительные средства просмотра вложений.

Для предварительного просмотра в Outlook для Mac требуется Mac OS X 10.6 Snow Leopard или более поздней версии.
Откройте сообщение или просмотрите его в области чтения.
Рядом с вложением, щелкните стрелку вниз v > Просмотреть.
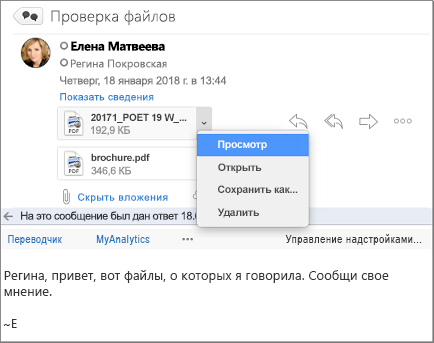
Вложение откроется в окне предварительного просмотра.
Нет, но вы можете отключить область чтения, выбрав Вид > Область чтения > Скрытая.
10 функций Microsoft Outlook, которые облегчают работу с почтой
Эти хитрости помогут справиться с любым объёмом писем.
Outlook — это мощнейший инструмент для работы с электронной почтой, который уделывает веб-версию Gmail. Вот несколько неочевидных возможностей этого монстра, которые могут вам пригодиться.

Решение
Чтобы устранить эту проблему, используйте один из следующих методов.
Важно!
Точно следуйте всем указаниям из этого раздела. Внесение неправильных изменений в реестр может привести к возникновению серьезных проблем. Прежде чем приступить к изменениям, создайте резервную копию реестра для восстановления на случай возникновения проблем.
-
Установите значение 1 под .
Чтобы обновить значение, выполните следующие действия:
-
Закройте приложение Outlook.
-
Начните редактор реестра:
- В Windows 8 или Windows 8.1 нажмите клавишу Windows+R, чтобы открыть диалоговое окно Run. Введите regedit.exe, а затем нажмите кнопку ОК.
- В Windows 7 и Windows Vista выберите Начните, введите regedit в поле Начните поиск и нажмите кнопку Ввод.
- В Windows XP выберите выполнить в меню Пуск, введите regedit и выберите ОК.
-
Найдите и выделите следующий подраздел реестра:
Примечание
Местообладатель x.0 представляет версию Outlook, которую вы используете (Outlook 2013 = 15.0, Outlook 2010 = 14.0).
-
Дважды щелкните значение DWORD.
-
Измените значение от 1 до и выберите ОК.
-
Перезапустите Outlook.
-
-
Установить до 1 под .
В этой конфигурации значение находится под ульем Политики в реестре. Поэтому системный администратор должен отключить использование защищенного представления для вложений из внутренней политики отправителей в консоли управления групповой политикой следующим образом:
-
Запустите консоль управления групповой политикой.
-
Расширь узел Microsoft Outlook 2013 или Microsoft Outlook 2010, русская версия, а затем выберите Security на следующем скриншоте:
-
Дважды нажмите кнопку Use Protected View для вложений, полученных из внутренней политики отправителей.
-
Выберите не настроено, а затем выберите ОК.
-
Симптомы
При открываемом Microsoft Office документе, прикрепленного к электронному сообщению Outlook, документ открывается в Защищенное представление. Кроме того, в верхней части документа отображается следующее уведомление.
-
Outlook 2013
Будьте осторожны — вложения электронной почты могут содержать вирусы. Если вам не потребуется изменить, безопаснее оставаться в защищенном представлении.
-
Outlook 2010
Этот файл возник как вложение электронной почты и может быть небезопасным. Щелкните для получения дополнительных сведений.
Эта проблема возникает, даже если сообщение электронной почты было отправлено вам другим пользователем в организации (Microsoft Exchange Server).
Как изменить программы по умолчанию (ассоциации файлов) для открытия вложений в Outlook?
Обычно, когда вы открываете вложение CSV-файла в Outlook, по умолчанию оно открывается в Microsoft Excel. Но теперь вы хотите открыть вложение CSV-файла в Блокноте, не могли бы вы разобраться? В этой статье я представлю два решения для изменения программ по умолчанию (или ассоциаций файлов) для открытия вложений в Outlook.
Если вы можете обнаружить на своем компьютере файлы того же типа (файл CSV в моем примере), выполните следующие действия, чтобы изменить программы по умолчанию или ассоциации файлов для открытия указанного типа вложений Outlook.
1. Перейдите в папку, содержащую указанный тип файла, щелкните этот тип файла правой кнопкой мыши и выберите Открыть с помощью > Выберите другое приложение (или Выберите программу по умолчанию) из контекстного меню. Смотрите скриншот: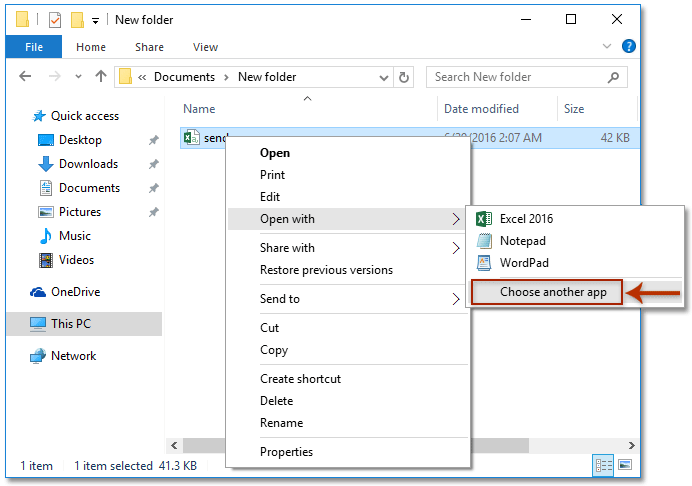
2. В открывшемся диалоговом окне: (1)Щелкните, чтобы выбрать новую программу, с которой вы будете открывать этот тип вложений; (2) Проверить Всегда используйте это приложение для открытия файлов .CSV вариант (или Всегда использовать выбранный график, чтобы открыть этот тип файла вариант); (3) Нажмите OK кнопку.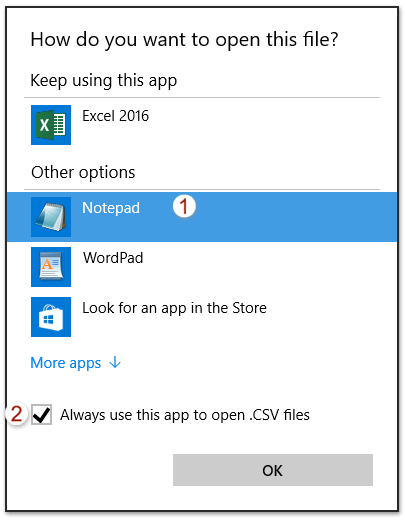
3. Теперь выбранный файл открывается указанной программой. Пожалуйста, закройте его без сохранения.
С этого момента все файлы указанного типа по умолчанию будут открываться в новой программе, включая этот тип вложений Outlook.
Быстро экспортируйте и сохраняйте все вложения из нескольких выбранных писем в Outlook
Обычно мы можем сохранить вложения из одного письма, активировав Инструменты для вложения и применение Сохранить все вложения функция в Outlook. Но что, если сохранять вложения из нескольких писем или из всей почтовой папки в Outlook? Попробуйте Kutools for Outlook Отсоединить все (вложения).
Нажмите, чтобы получить 60-дневную бесплатную пробную версию без ограничений!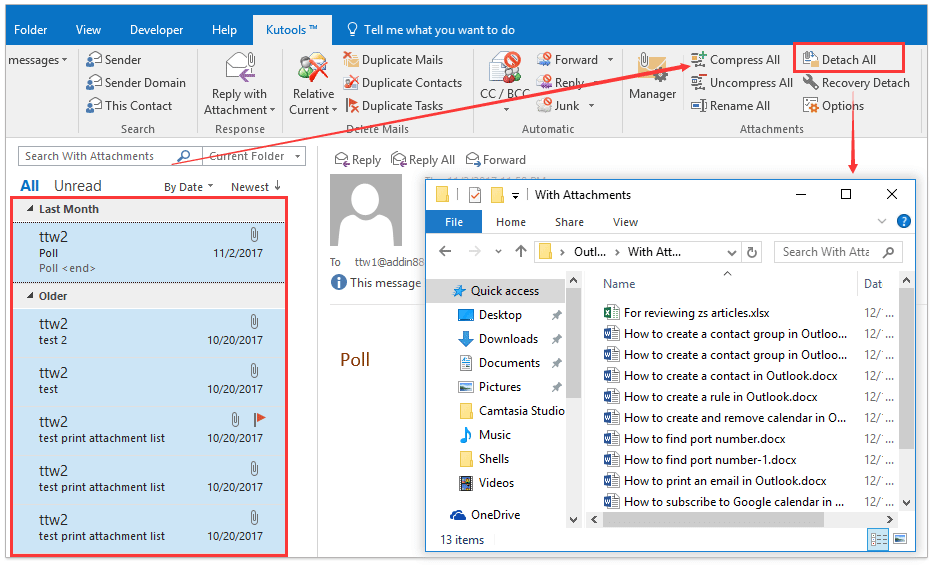
Кстати, Kutools для Outlook также предоставляет обходной путь для автоматического сохранения или экспорта всех вложений из всех входящих писем в Outlook.
Вы также можете связать указанный тип файла вложений Outlook с программой на панели управления, чтобы изменить программы по умолчанию для открытия определенных типов вложений Outlook.
1. Пожалуйста, откройте программы по умолчанию в Панель управления с открытием папки и вставкой пути ниже в адресное поле:Панель управления \ Все элементы панели управления \ Программы по умолчанию
2. Теперь вы попадаете в диалоговое окно «Программы по умолчанию», нажмите кнопку Сопоставление типов файлов или протоколов с графиком вариант. Смотрите скриншот: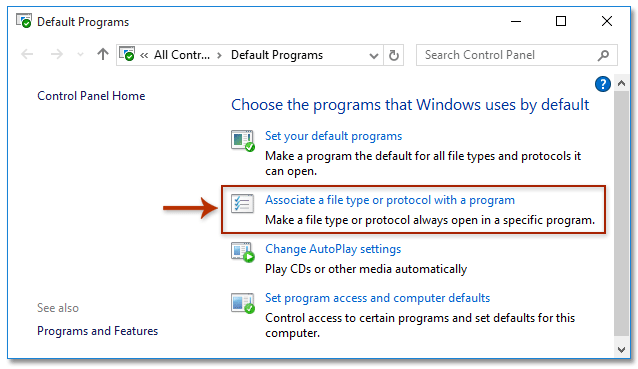
3. В диалоговом окне «Установить связи» щелкните, чтобы выбрать расширение указанного типа файла (. Csv в моем примере), а затем щелкните Изменить программу кнопка. Смотрите скриншот: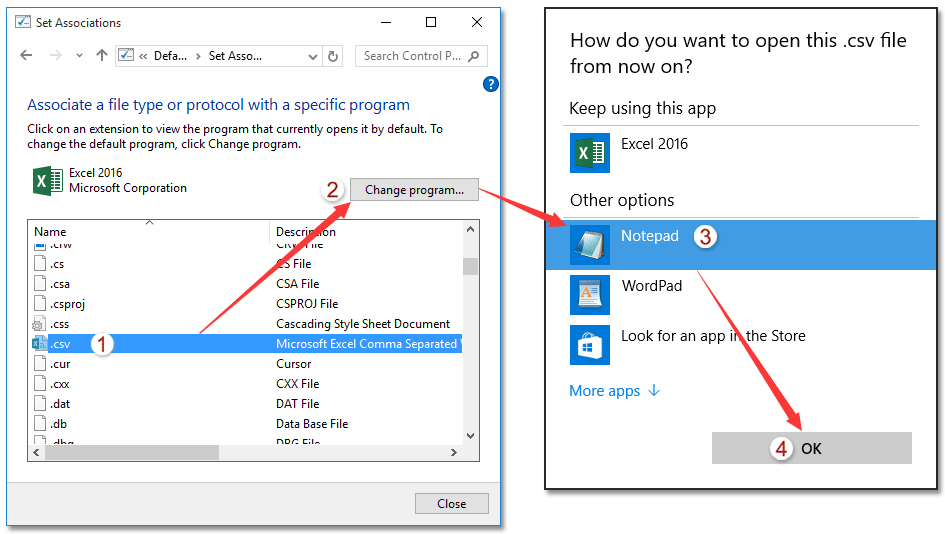
4. Теперь в появившемся диалоговом окне нажмите, чтобы выбрать новую программу, с помощью которой вы откроете файлы указанного типа, и нажмите кнопку OK кнопка. И, наконец, закройте диалоговое окно Set Association. Смотрите скриншот выше:
С этого момента все файлы указанного файла будут открываться в новой программе по умолчанию, включая этот тип вложений Outlook.
Чаевые: В этом видео, Kutools вкладка добавлена Kutools для Outlook. Если вам это нужно, нажмите здесь получить 60-дневную бесплатную пробную версию без ограничений!


Больше информации… Скачать сейчас…





















































