Настройка CAPsMAN и VLAN на коммутаторе CRS210-8G-2S+IN
Настройка VLAN
Все проделанные настройки в виде кода:
/ip address set address=192.168.88.2/24 network=192.168.88.0 /interface ethernet switch egress-vlan-tag add tagged-ports="ether1-master-local,ether2-slave-local,ether3-slave-local,ethe\ r5-slave-local,ether6-slave-local,ether7-slave-local,ether8-slave-local" \ vlan-id=47 add tagged-ports="ether1-master-local,ether2-slave-local,ether3-slave-local,ethe\ r5-slave-local,ether6-slave-local,ether7-slave-local,ether8-slave-local" \ vlan-id=101 /interface ethernet switch vlan add ports="switch1-cpu,ether1-master-local,ether2-slave-local,ether3-slave-local\ ,ether4-slave-local,ether5-slave-local,ether6-slave-local,ether7-slave-local\ ,ether8-slave-local" vlan-id=101 add ports="switch1-cpu,ether1-master-local,ether2-slave-local,ether3-slave-local\ ,ether4-slave-local,ether5-slave-local,ether6-slave-local,ether7-slave-local\ ,ether8-slave-local" vlan-id=47
Настройка CAPsMAN
Создадим профили безопасности беспроводной сети для VLAN 101 и VLAN 47
Создадим Datapath для VLAN 101 и VLAN 47
Создадим конфигурации для VLAN 101 и VLAN 47, указываем название конфигурации, имя сети (SSiD) и режим AP
На закладке Channel указываем частоту, ширину канала, протоколы и направление расширения частоты
На закладке Datapath — выбираем свой ранее созданный datapath для каждого из VLAN
На закладке Security — выбираем свой ранее созданный профиль безопасности для каждого из VLAN
На закладке Provision создаем профиль и затем включаем менеджер CAPsMAN
Все проделанные настройки в виде кода:
/caps-man datapath add local-forwarding=yes name=datapath_vlan101 vlan-id=101 vlan-mode=use-tag add local-forwarding=yes name=datapath_vlan47 vlan-id=47 vlan-mode=use-tag /caps-man security add authentication-types=wpa2-psk encryption=aes-ccm name=security_vlan101 \ passphrase=1234567890 add authentication-types=wpa2-psk encryption=aes-ccm name=security_vlan47 \ passphrase=1234567890 /caps-man configuration add channel.band=2ghz-b/g/n channel.extension-channel=Ce channel.frequency=2412 \ channel.width=20 datapath=datapath_vlan101 mode=ap name=cfg_vlan101 \ security=security_vlan101 ssid=Office add channel.band=2ghz-b/g/n channel.extension-channel=Ce channel.frequency=2412 \ channel.width=20 datapath=datapath_vlan47 mode=ap name=cfg_vlan47 \ security=security_vlan47 ssid=Guest /caps-man provisioning add action=create-dynamic-enabled master-configuration=cfg_vlan101 \ slave-configurations=cfg_vlan47 /caps-man manager set enabled=yes
Настройка точки MikroTik cAP-2nD под управлением контроллера
Теперь нужно настроить отдельную точку доступа под «руководством» CAPsMAN.
Важно: прежде чем приступать к настройке, нужно сбросить устройство до заводских настроек, обновить прошивку до последней версии, обновить загрузчик и объединить все порты в bridge1. Далее нужно активировать тот же пакет, что и в роутере — wireless-cm2
Важно, что на всех точках, сопряженных одной сетью, версии CAPsMan должны быть одинаковые
Далее нужно активировать тот же пакет, что и в роутере — wireless-cm2
Важно, что на всех точках, сопряженных одной сетью, версии CAPsMan должны быть одинаковые
В меню перейти во вкладку Wireless, нажать кнопку САР, поставить галочку напротив Enable. Все остальные параметры идентичны тем, что устанавливались в роутере, за исключением адреса. Нужно прописать Discovery Interfaces.
Чтобы настройки вступили в силу, их нужно сохранить, и по истечении нескольких секунд над интерфейсом должны поочередно появляться две красные строки. Это свидетельствует о наличии подключения к контроллеру.
Настройка контроллера MikroTik CAPsMAN
Как настроить роутер MikroTik для раздачи интернета мы останавливаться не будем. Это подробно описано в статье Простая настройка MikroTik с помощью QuickSet. Переходим к настройке CAPsMAN.
Сначала активируем CAPsMAN:
- Откройте меню CAPsMAN и перейдите на вкладку Interfaces.
- Нажмите кнопку Manager.
- В появившемся окне поставьте галочку Enable.
- Нажмите кнопку OK.
Выполняем настройку Wi-Fi канала:
- Перейдите на вкладку Channels.
- Нажмите синий плюсик.
- В появившемся окне в поле Name укажите название канала. Я назвал его channel2, поскольку он будет для частоты 2,4ГГц. Для частоты 5ГГц я буду использовать название channel5.
- В поле Width можете указать ширину канала 20Mhz. Ширина 40Mhz и 80Mhz пока не поддерживается. Мы оставили это поле пустым.
- В поле Band укажите стандарты, в которых будет работать Wi-Fi точка. Для большей совместимости ставим стандарты b/g/n.
- В поле Extension Channel указывается, в какую сторону от указанной частоты будет распределяться наш канал. Мы оставили это поле пустым.
- В поле Tx Power укажите выходную мощность Wi-Fi, например, 20 dBm (100 мВт). Оставлять это поле пустым не желательно, поскольку в этом случае устройства будут работать на максимальной мощности, а это нужно далеко не всегда.
- Нажмите кнопку OK.
У нас двухдиапазонные устройства, поэтому аналогичным образом настраиваем Wi-Fi канал для частоты 5ГГц. Если ваши устройства поддерживают только 2,4ГГц, то пропустите данный шаг.
В итоге получаем два канала: channel2 и channel5.
Настраиваем пароль для подключения к Wi-Fi сети:
- Перейдите на вкладку Security Cfg.
- Нажмите синий плюсик.
- В появившемся окне в поле Name укажите название профиля. Мы оставили без изменения security1.
- В поле Autentification Type укажите типа авторизации WPA2 PSK.
- В Encryption выберите алгоритм aes ccm.
- В списке Group Encryption выберите алгоритм aes ccm.
- В поле Passphrase введите пароль для подключения к Wi-Fi точке.
- Нажмите кнопку OK.
Настраиваем режим обработки данных Datapaths:
- Перейдите на вкладку Datapaths
- Нажмите синий плюсик.
- В поле Name оставляем имя без изменения datapath1.
- В списке Bridge выберите бридж интерфейс.
- В поле Local Forwarding ничего не указываем, чтобы наша система работала в режиме Manager Forwarding Mode. Пару слов об этих режимах.В режиме Local Forwarding Mode обработка и перенаправление данных клиентов осуществляется непосредственно на Wi-Fi точках доступа, а не на роутере.В режиме Manager Forwarding Mode все данные клиентов передаются на роутер, где производится их обработка. В этом случае CAPsMAN полностью контролирует перенаправление данных, включая обмен данными между клиентами. Мне этот режим больше понравился, но он создает больше нагрузку на сеть и роутер.
- Поставьте галочку Client To Client Forwarding, чтобы разрешить клиентам обмениваться данными друг с другом.
- Нажмите OK.
Создаем новую конфигурацию для частоты 2,4ГГц.
- Перейдите на вкладку Configurations.
- Нажмите синий плюсик.
- В появившемся окне на вкладке Wireless в поле Name укажите название конфигурации cfg2.
- В списке Mode выберите режим работы ap — точка доступа.
- В поле SSID укажите название Wi-Fi точки, например, mikrotik2.
- Поставьте все галочки напротив HT Tx Chains и HT Rx Chains.
Перейдите на вкладку Channel и в списке Channel выберите наш канал на 2,4ГГц под названием channel2.
Перейдите на вкладку Datapath и выберите datapath1.
Перейдите на вкладку Security, укажите наш профиль безопасности security1 и нажмите кнопку OK.
По аналогии создайте новую конфигурацию для частоты 5ГГц. Если ваши устройства не поддерживают 5ГГц, то пропустите этот шаг.
В итоге получаем две конфигурации для 2,4 и 5ГГц.
Теперь необходимо настроить параметры развертывания Provisioning для частоты 2,4ГГц.
- Откройте вкладку Provisioning.
- Нажмите синий плюсик.
- В списке Hw. Supported Modes выберите стандарты gn. Это означает, что указанная конфигурация будет применяться для устройств с поддержкой g и n стандартов, т.е. работающих на частоте 2,4ГГц.
- В списке Action выберите create dynamic enabled, чтобы в контроллере CAPsMAN автоматически создавались интерфейсы подключаемых точек.
- В списке Master Configuration выберите конфигурацию для 2,4ГГц, т.е. cfg2.
- Нажмите OK.
Добавьте второе правило развертывания для частоты 5ГГц.
- Нажмите синий плюсик.
- В списке Hw. Supported Modes выберите стандарты an. Это означает, что указанная конфигурация будет применяться для устройств поддерживающих a и n стандарты, т.е. работающих на 5ГГц.
- В списке Action выберите create enabled.
- В списке Master Configuration выберите конфигурацию для 5ГГц, т.е. cfg5.
- Нажмите OK.
Что такое capsman v2
Capsman — технология для организации диспетчера (CAPsMAN) управляемых точек доступа. С его помощью можно централизованно управлять множеством беспроводных точек доступа (CAPs), объединяя их в единую беспроводную wifi сеть. Контроллер обеспечивает в том числе аутентификацию клиентов сети. Для точек требуется минимальная настройка. Достаточно указать адрес контроллера сети и они все необходимые настройки получат от него. Сами же точки выполняют только транспорт и шифрование пакетов от клиента к контроллеру.
Теперь расскажу, что такое capsman v2 и чем он отличается от первой версии. Сразу стоит сказать, что совместимости между двумя версиями нет. Если у вас контроллер v2, то к нему могут подключаться только точки доступа с такой же версией. И наоборот — если у вас точки v2, подключиться к контроллеру первой версии не получится. Сейчас это не очень актуальная информация, так как версия v2 вышла несколько лет назад и везде используется именно она. Такое предостережение было актуально на момент релиза v2 и переходного периода.
В момент появления в RouterOS функционала CAPsMAN v2, он был включен в отдельный пакет wireless-cm2, для того, чтобы не пересекаться с предыдущей версией. Это случилось в RouterOS v6.22rc7. У предыдущей версии capsman было название пакета — wireless-fp, он появился в версии v6.11. Далее в версии 6.37 capsman v1 был удален из системы и остался только один пакет wireless, в котором реализован функционал капсман второй версии. С тех пор путаницы с именами пакетов больше не возникает. Так что если у вас какая-то древняя версия прошивки, ее.
Список нововведений capsman v2:
- Возможность автоматически обновлять управляемые точки доступа.
- Усовершенствован протокол обмена информацией между контроллером и точками доступа.
- Добавлены поля «Name Format» и «Name Prefix» в настройках Provision rules.
- Улучшено логирование процесса переключения клиента от точки к точке.
- Добавлен L2 Path MTU discovery.
Если у вас в сети уже настроен capsman прошлой версии, то разработчики предлагают следующий путь обновления всей вашей сети до v2:
- Настраиваете в исходной сети временный контроллер capsman v2.
- Начинаете постепенно обновлять управляемые точки доступа. Все обновленные точки доступа будут подключаться к временному контроллеру.
- После того, как все управляемые точки доступа будут обновлены до последней версии, обновляете основной контроллер capsman. После того, как это случится, выключаете временный контроллер.
Есть более простой путь, если вам не критичен простой сети на некоторое время. Одновременно запускайте обновление на всех роутерах — и на контроллере и на точках. Как только они обновятся, все заработает на новой версии.
Сразу предупреждаю, если возникнут вопросы на эту тему. Я лично не проверял обновление до версии v2, не было в этом необходимости.
Системные требования и ограничения
Для настройки контроллера Capsman не обязательно наличие wifi интерфейса на устройстве. Так что в его качестве может выступать и виртуальная машина с установленной RouterOS. Единственное условие — уровень лицензии не ниже Level4. Как я уже раннее сказал, версия системы не ниже v6.22rc7. Вряд ли у кого-то еще такая древность осталась, так что требование чисто формальное.
Ограничение технологии Capsman:
- Максимум 32 беспроводных интерфейса на управляемой точке доступа (CAP — Controlled Access Points).
- Не более 32-х виртуальных интерфейсов на основной беспроводной интерфейс.
Добавление WiFi интерфейсов в контроллер
Современные маршрутизаторы оснащены встроенным WiFi, поэтому в беспроводные интерфейсы обязательно нужно добавить контроллер CAPsMan. Для этого нужно:
- Открыть в веб-интерфейсе вкладку Wireless и в разделе InterFaces нажать кнопку САР.
- Установить галочку напротив Enable.
- В поле InterFaces выбрать канал «wlan1» на 2,4 ГГц.
- В выпадающем списке Discovery Interfaces сделать активным бридж интерфейс.
- Для сохранения внесенных изменений нажать «ОК».
После этого должна начаться автоматическая настройка и запуск интерфейсов.
Обратите внимание: в веб-интерфейсе CAPsMan в разделе Interfaces автоматически будет создано два новых интерфейса
Что такое Wi-Fi роуминг
Wi-Fi роуминг позволяет клиенту перемещаться от одной Wi-Fi точки к другой без обрыва соединения. При этом потери передаваемых данных минимальны или вообще отсутствуют (бесшовный роуминг). В оборудовании MikroTik роуминг реализуется с помощью системы CAPsMAN.
Система CAPsMAN предназначена для централизованного управления несколькими Wi-Fi точками доступа MikroTik. С ее помощью можно настроить для Wi-Fi точек одно имя сети, пароль для подключения и реализовать роуминг. После внесения изменений в настройки CAPsMAN, они автоматически применяются ко всем Wi-Fi точкам.
CAPsMAN настраивается на любом роутере MikroTik. Т.е. роутер выступает в роли контроллера, а Wi-Fi точки подключаются к нему и получают настройки. Поэтому вам не нужно дополнительно покупать аппаратный контроллер.
У каждого производителя Wi-Fi роуминг реализован по-своему. Поэтому нельзя организовать бесшовную сеть, используя Wi-Fi точки разных производителей.
Полноценный бесшовный роуминг с отсутствием потерь передаваемых данных есть только в очень дорогом оборудовании с применением аппаратных контроллеров. В дом, кафе или гостиницу такое оборудование могут позволить себе очень немногие.
В недорогих решениях, как у MikroTik, роуминг происходит с небольшими задержками и потерями данных. Например, при разговоре по Skype или Viber при переходе от точки к точке на 1-2 секунды может залагать звук. Если вы качаете файл с сайта, не поддерживающего докачку, то при переходе произойдет обрыв, и закачку придется выполнить заново. При просмотре видео с Youtube переключение будет незаметно, поскольку данные кэшируются. При серфинге в браузере переключение так же незаметно.
Еще бывают ситуации, когда клиентское устройство подключается к одной Wi-Fi точке и никак не хочет переключаться на другую, даже если стоять возле нее. В этом случае можно настроить принудительное сбрасывание клиента с точки в зависимости от уровня сигнала. Однако при таком сбросе, если вы разговариваете по Skype или Viber, произойдет завершение звонка и нужно будет перезвонить.
Поэтому для организаций, которым очень важно высокое качество VoIP телефонии c постоянным перемещением между Wi-Fi точками, роуминг от MikroTik не подойдет. Для больших складов, по территории которых активно перемещаются с Wi-Fi терминалами сбора данных (сканерами штрих-кода), роуминг от MikroTik я тоже не рекомендую
Для домашнего использования, кафе или небольшой гостиницы, описанные недостатки роуминга MikroTik не существенны. Поэтому оборудование MikroTik позволит вам создать единую Wi-Fi сеть за небольшие деньги.
В этой статье мы расскажем, как на роутере MikroTik настроить систему CAPsMAN и подключить к ней Wi-Fi точки для организации роуминга.
Настройка CAP
Здесь всё не просто, а очень просто ))
Включаем CAP
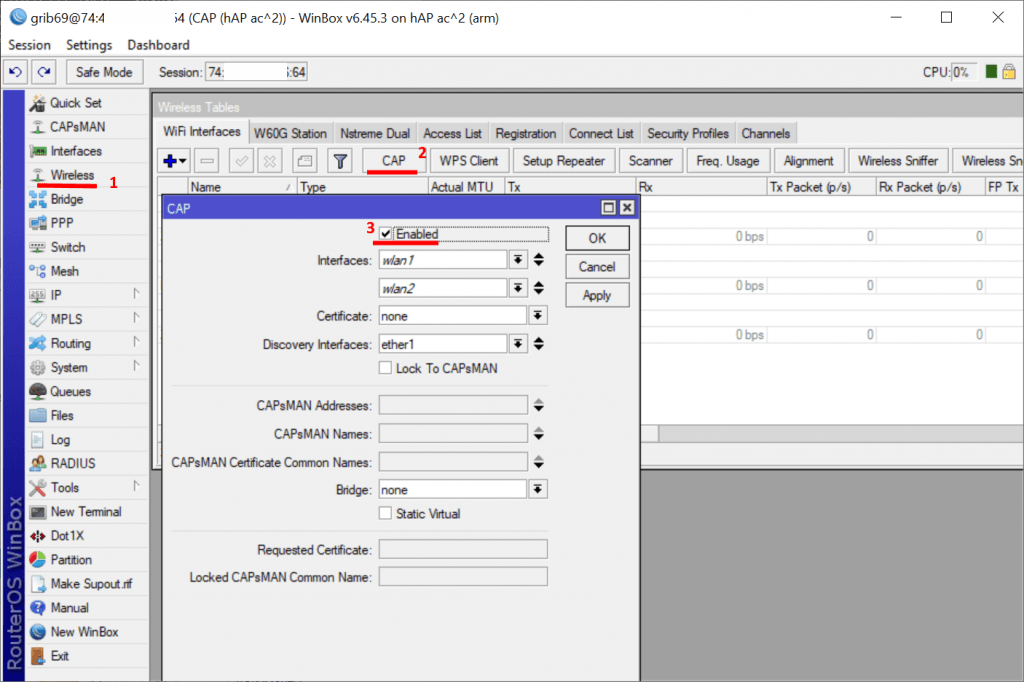 Включаем CAP
Включаем CAP
Всё, больше никаких настроек. То есть вообще никаких. Ни bridge, ни IP-адреса. Здесь мы выбираем wlan интерфейсы которые будут управляться CAPsMAN и выбираем Discovery Interfaces, то есть в моём случае это ether1 – интерфейс по которому связаны CAP и CAPsMAN на уровне L2.
Но… Всегда есть но.
Если CAP находится в другом сегменте сети то точке нужно присвоить IP-адрес, настроить маршрутизацию и всё остальное. В общем всё по взрослому ))
В таком случае в поле CAPsMAN Addresses нужно добавить адрес контроллера, или несколько если их в сети несколько, например основной и резервные.
Если на CAP настроен bridge, то управляемые wlan необходимо из него исключить, иначе образуется петля и интерфейсы работать не будут.
Если включен Local Forwarding то нужно выбрать Bridge на который будут автоматически маппится интерфейсы. Руками добавлять в бридж порты wlan ни в коем случае не нужно, они добавятся сами.
Собственно всё, работающий CAP выглядит следующим образом:
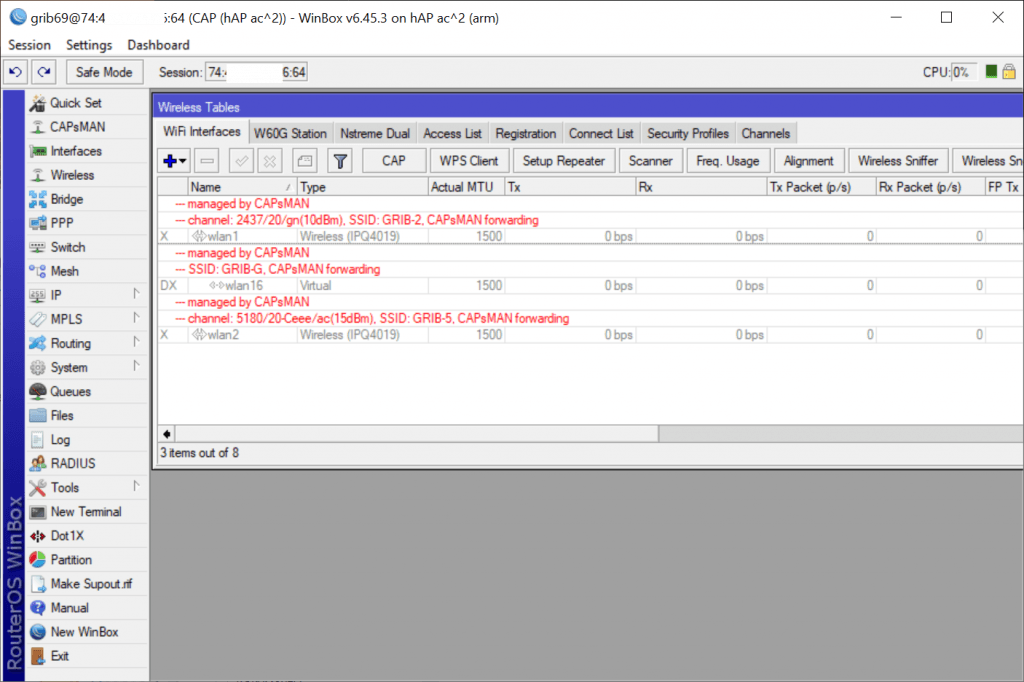 MikroTik CAP
MikroTik CAP
Полный конфиг точки выглядит следующим образом ))
Кстати, у MikroTik CAPsMAN есть ещё фишка – если зажать кнопку Reset, включить точку и подержать так в течении 10 секунд, то точка автоматом загрузится в режиме CAP.
Ограничиваем скорость в гостевой Wi-Fi сети
Чтобы гости не заняли весь канал интернета, и сотрудникам организации было комфортно работать, необходимо настроить ограничения скорости для каждого клиента гостевой сети.
Допустим у нас есть входной интернет канал 100 Мбит/с. Для внутренней сети кафе достаточно минимальной скорости 20 Мбит/с. Остальные 80 Мбит/с мы выделим для гостевой сети. Каждому гостю сделаем ограничение скорости в 2 Мбит/с.
Перед настройкой необходимо убедиться, что на роутере в фаерволе отключен fasttrack. Эта технология появилась начиная с RouterOS 6.29 и позволяет увеличить производительность путем пересылки данных без их дополнительной обработки. Однако если она включена, то ограничения скорости не сработают. Обычно это проявляется так: скорость загрузки не срабатывает, а скорость отдачи работает. Поэтому fasttrack необходимо отключить, либо применить для подсети, в которой не будут действовать ограничения скорости.
- Откройте меню IP — Firewall.
- На вкладке Filter Rules выберите правило fasttrack connection.
- Нажмите красный крестик Disable, чтобы деактивировать правило.
Но мы не будем его деактивировать, а применим для внутренней сети администрации 192.168.88.0/24, в которой не будут действовать ограничения.
- Сделайте двойной щелчок по правилу, чтобы открыть его настройки.
- В поле Src. Address укажите сеть 192.168.88.0/24
- Нажмите кнопку OK.
Теперь приступаем к настройке ограничений скорости для гостевой подсети 192.168.1.0/24.
Добавим pcq очередь на загрузку с ограничением 2 Мбит/с.
- Откройте меню Queues.
- Перейдите на вкладку Queue Types.
- Нажмите синий плюсик.
- В поле Type Name укажите название очереди на загрузку pcq-download-2M.
- В списке Kind выберите pcq.
- В поле Rate укажите ограничение скорости на загрузку 2M (2 Мбит/с).
- Проверьте, что напротив Dst. Address стоит галочка.
- Нажмите кнопку OK.
Добавим pcq очередь на отдачу с ограничением 2 Мбит/с.
- Нажмите синий плюсик.
- В поле Type Name укажите название очереди на загрузку pcq-upload-2M.
- В списке Kind выберите pcq.
- В поле Rate укажите ограничение скорости на отдачу 2M (2 Мбит/с).
- Поставьте галочку напротив Src. Address.
- Уберите галочку напротив Dst. Address.
- Нажмите кнопку OK.
Теперь добавим правило с ограничениями скоростей.
- Перейдите на вкладку Simple Queues.
- Нажмите синий плюсик.
- В поле Name укажите название правила queue-free-limit-2M.
- В поле Target укажите нашу открытую подсеть 192.168.1.0/24
- В поле Max Limit в колонке Target Upload укажите максимальную скорость отдачи 80M (80 Мбит/с), которую мы выделяем на всю открытую подсеть.
- В поле Max Limit в колонке Target Download укажите максимальную скорость загрузки 80M (80 Мбит/с), которую мы выделяем на всю открытую подсеть.
- Перейдите на вкладку Advanced.
- В списке Queue Type в колонке Target Upload выберите pcq-upload-2M.
- В списке Queue Type в колонке Target Download выберите pcq-download-2M.
- Нажмите кнопку OK.
Теперь подключитесь к открытой Wi-Fi сети mikrotik2free или mikrotik5free, и проверьте скорость с помощью сайта www.speedtest.net или аналогичного мобильного приложения.
Почему MikroTik Cap AC(RBcAPGi-5acD2nD)
С обзором точки доступа можно ознакомится в статье “Обзор MikroTik cAP ac →“, но если сжато, то точка доступа становится решением потому что:
- Это MikroTik, а значит поддержка WiFi роуминга с применение контроллера CAPsMAN;
- Поддерживает стандарт AC на частоте 5Ггц: больше скорости, лучше сигнал, больше клиентов;
- Имеет второй интерфейс Ethernet Poe, который можно использоваться по любому назначению: подключение ПК, IP видеокамеры, IP телефона и прочих устройств;
- Лидер в выборе цена\производительность в сегменте точек доступа WiFi с использованием внешних контроллеров.
Мы поможем настроить: маршрутизатор(роутер), точку доступа или коммутатор.
Заказать
Настройка WiFi в MikroTik Cap AC
Тестовый стенд по настройке точки доступа WiFi MikroTik Cap AC будет включать подготовленный заранее контроллер CAPsMAN, с настройкой которого можно ознакомиться в инструкции “Настройка MikroTik CapsMan WiFi, бесшовный WiFi роуминг →“.
Настройка находится в System→Reset Configuration
/system reset-configuration no-defaults=yes skip-backup=yes
После перезагрузки точка доступа не будет иметь конфигурации по умолчанию, т.е. она будет абсолютно пустой.
Настройка находится в Bridge→Bridge(Ports)
/interface bridge admin-mac=74:4D:28:CF:43:26 auto-mac=no add name=bridge1 /interface bridge port add bridge=bridge-1 hw=yes interface=ether1 /interface bridge port add bridge=bridge-1 interface=wlan1 /interface bridge port add bridge=bridge-1 interface=wlan2
Настройка находится в IP→DHCP client
/ip dhcp-client add add-default-route=no dhcp-options=hostname,clientid disabled=no interface=bridge1
После таких настроек точка доступа будет подключена к локальной сети: ей будет выдан IP адрес, она будет иметь выход в интернет(), а также обнаружит контроллер CAPsMAN по соответствующему запросу.
Настройка MikroTik Cap AC в качестве отдельной WiFi точки доступа
Это конфигурация актуальна, если у вас в сети отсутствуют контроллер MikroTik CAPsMAN, а в качестве роутера выступает обычный роутер типа Asus, Tp-Link, Netis. Рассматриваемая точка доступа MikroTik Cap AC имеет два модуля WiFi, работающих на частоте 2,4 и 5ГГц, поэтому со стороны WinBox нужно настроить каждый интерфейс.
Настройка находится в Wireless->Security Profiles
/interface wireless security-profiles set authentication-types=wpa2-psk eap-methods="" \ group-key-update=1h mode=dynamic-keys supplicant-identity=MikroTik \ wpa2-pre-shared-key=12345678
Роутер и WiFi точка доступа не будет блокировать настройку конфигурации WiFi если задать одно SSID имя. WiFi сигналы будут распространяться на абсолютно разные антеннах и в разных частотных диапазонах.
Настройки находятся Wireless->WiFi Interfaces
/interface wireless set band=2ghz-b/g/n channel-width=20/40mhz-Ce \ disabled=no distance=indoors frequency=auto mode=ap-bridge ssid=Mikrotik \ wireless-protocol=802.11
Настройки находятся Wireless->WiFi Interfaces
/interface wireless
set band=5ghz-a/n/ac channel-width=\
20/40/80mhz-Ceee disabled=no frequency=auto mode=ap-bridge \
security-profile=profile1 ssid=TopNet
Поддержи автора статьи, сделай клик по рекламе ↓↓↓
Подключение MikroTik Cap AC к CAPsMAN, “бесшовный роуминг”
Все настройки по конфигурированию WiFi производятся на контроллере CAPsMAN, с настройками которого можно ознакомиться в статье “Настройка MikroTik CapsMan WiFi, бесшовный WiFi роуминг →“. Со стороны MikroTik Cap AC нужно подключить её к CAPsMAN-у, указав следующие настройки:
Настройка находится в Wireless→WiFi Interfaces→CAP
/interface wireless cap set bridge=bridge1 caps-man-addresses=192.168.192.192 enabled=yes interfaces=wlan1,wlan2
Interfaces – перечень интерфейсов, на которые будут распространяться настройки CAPsMAN;
Discovery Interfaces – интерфейс, через который отправится широковещательный запрос на поиск контроллера CAPsMAN;
CAPsMAN Address – явное указание IP адреса CAPsMAN;
Bridge – бридж, в который будут добавлены новые интерфейсы WiFi в соответствии с настройками в Provisioning Action.
Есть вопросы или предложения по настройке MikroTik cAP ac? Активно предлагай свой вариант настройки! →
The End
На этом всё, надеюсь данный мой опыт кому нибудь оказался полезен.
Рассмотрим случай, когда на микротике нужно настроить CAPsMAN с двумя сетями: рабочей и гостевой. Для начала нужно настроить два бриджа на микротике с гостевой и рабочей сетью. За основу возьмём инструкцию по настройке хотспота на микротике
Для будущего удобства рекомендуем заменить часть стандартного конфига:
на следующие строки:
Это нужно для того, чтобы рабочая сеть была настроена на отдельный inet-bridge, а не просто на отдельный порт в микротике.
После настройки у Вас получится полноценный хотспот с гостевой и рабочей сетью в разных бриджах (hs-bridge и inet-bridge).
Теперь настроим CAPsMAN.
Краткая инструкция
В терминал главного микротика вставляем следующий конфиг, не забыв заменить пароль рабочей сети с 12345678 на Ваш пароль.
В дополнительные роутеры и точки вставьте следующий конфиг:
Подробная инструкция
Если вы хотите настроить вручную каждый пункт, то воспользуйтесь инструкцией ниже.
Настройка главного микротика:
в меню Bridge создадим новый бридж bridgeCAP name=bridgeCAP 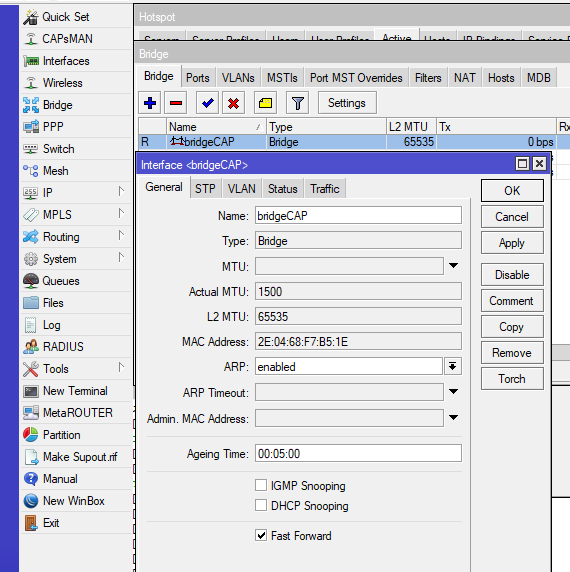
1) Включим CAPsMan.
В меню выбираем CAPsMan-CAP Interface-Manager Ставим галочку enabled=yes и нажимаем ОК
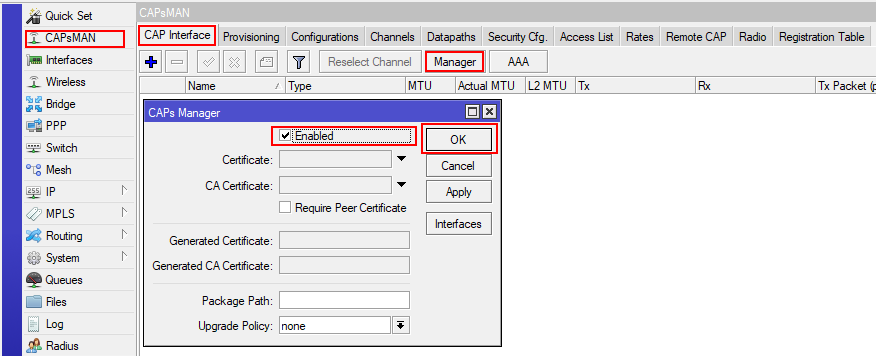
2) Добавим channel.
band=2ghz-b/g/n frequency=2457 name=hs-channel1 tx-power=20 control-channel-w >
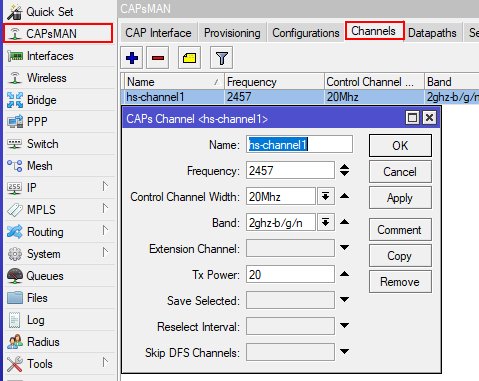
3) Добавим datapath для hs-bridge.
br > name=hs-datapath1 client-to-client-forwarding=yes
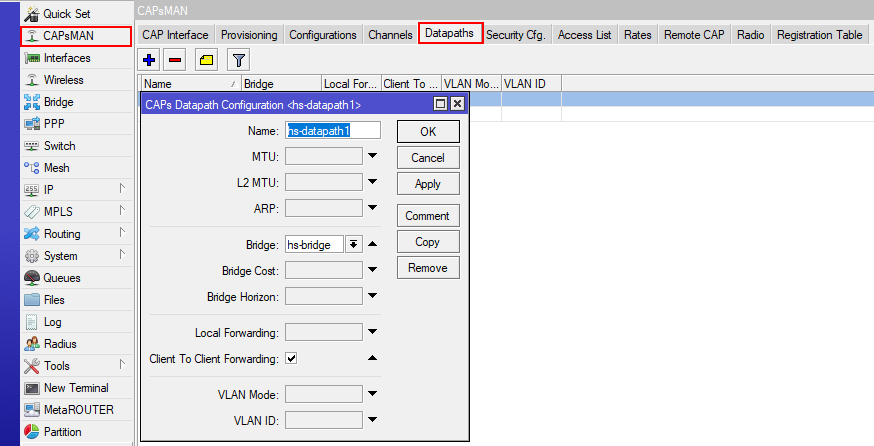
4) Добавим datapath для inet-bridge.
br > name=inet-datapath1 client-to-client-forwarding=yes
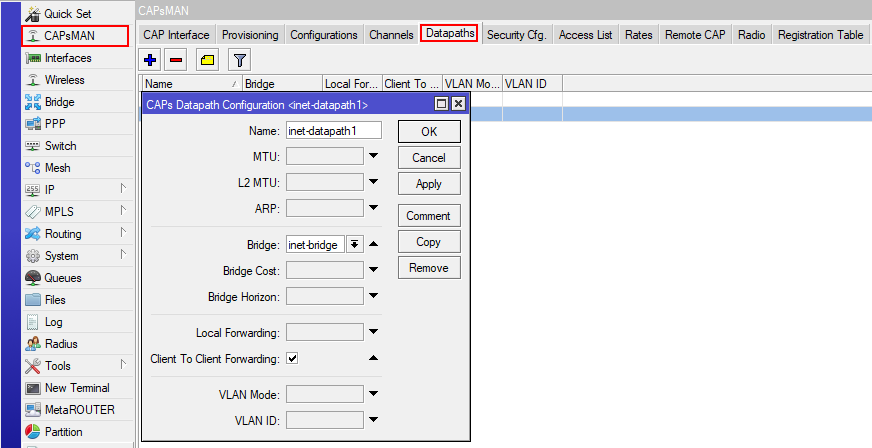
5) Добавим security профиль для рабочей сети.
authentication-types=wpa2-psk encryption=aes-ccm group-encryption=aes-ccm name=inet-security passphrase=12345678
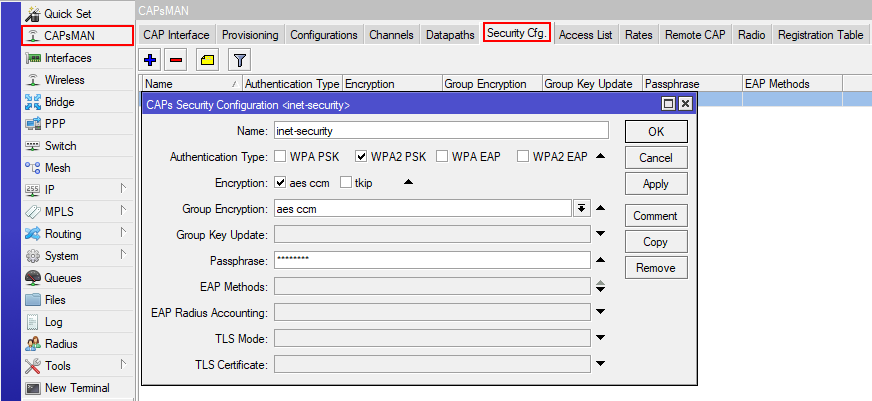
6)Добавим конфигурацию для гостевой сети.
channel=hs-channel1 datapath=hs-datapath1 mode=ap name=hs-cfg1 rx-chains=0,1,2 tx-chains=0,1,2 ss >
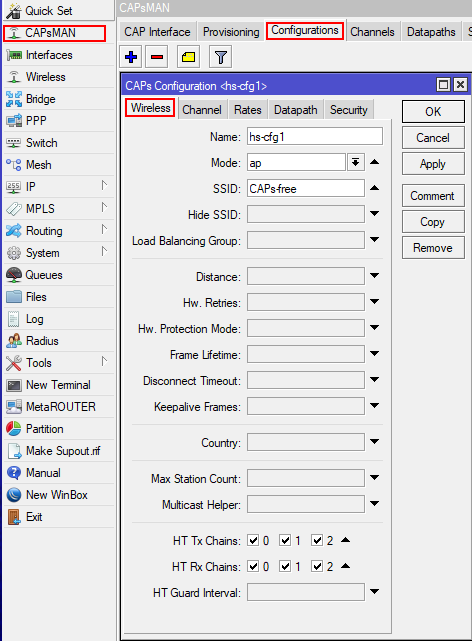
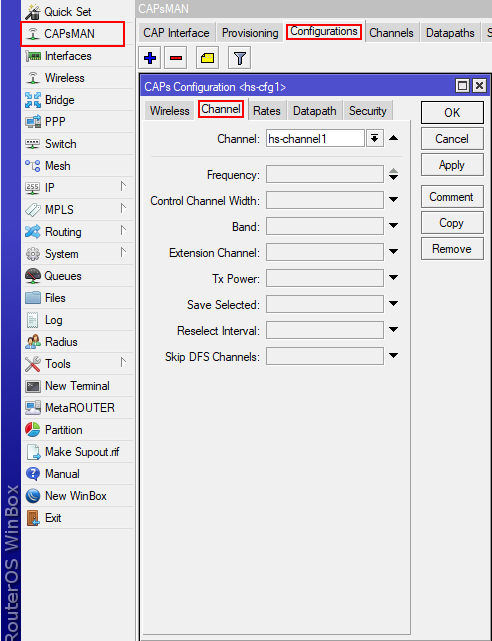
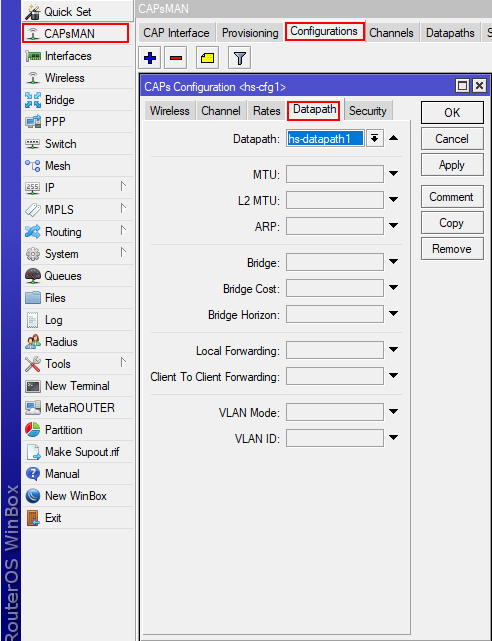
7)Добавим конфигурацию для рабочей сети.
channel=hs-channel1 datapath=inet-datapath1 mode=ap name=inet-cfg1 rx-chains=0,1,2 tx-chains=0,1,2 ss > security=inet-security
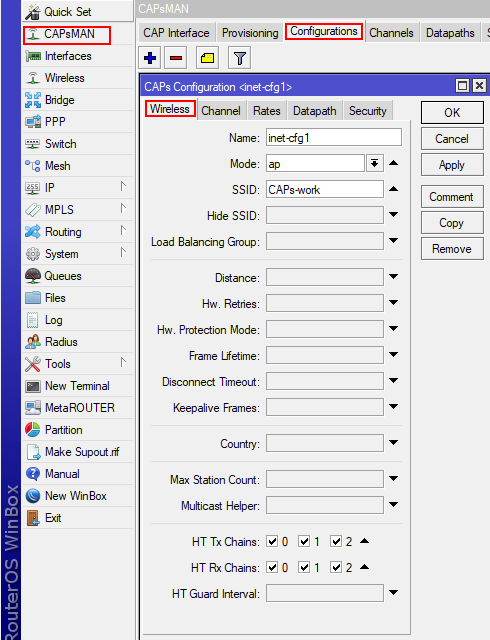
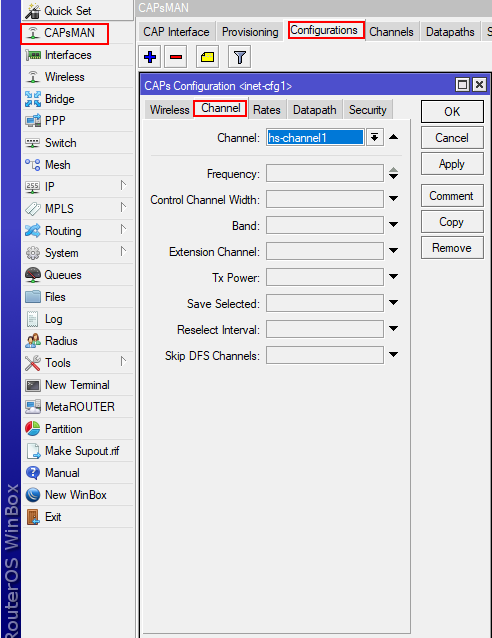
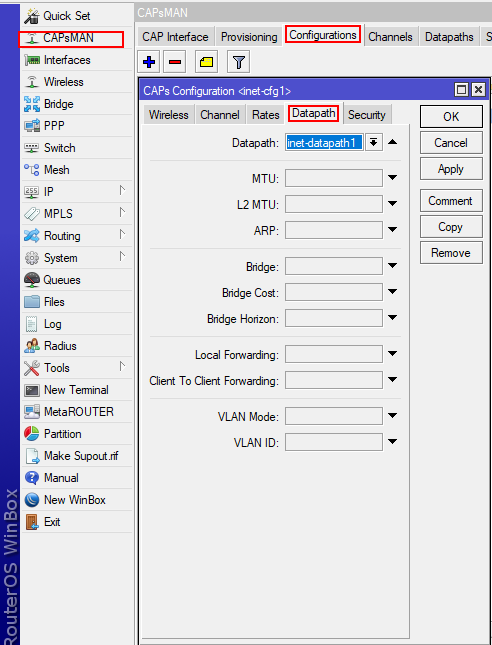
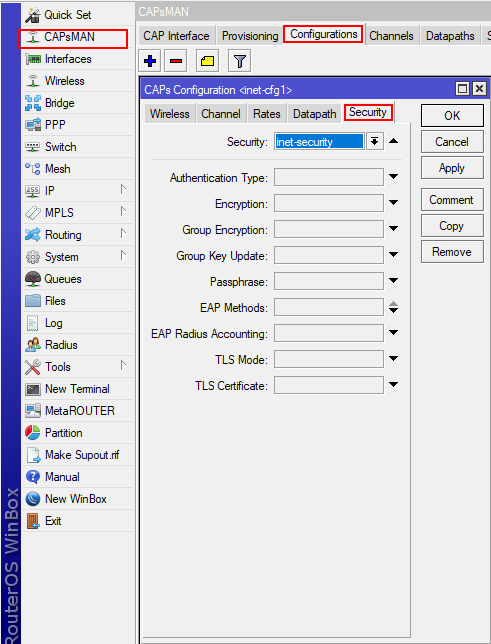
 Настроим provisioning.
Настроим provisioning.
action=create-dynamic-enabled master-configuration=inet-cfg1 slave-configuration=hs-cfg1
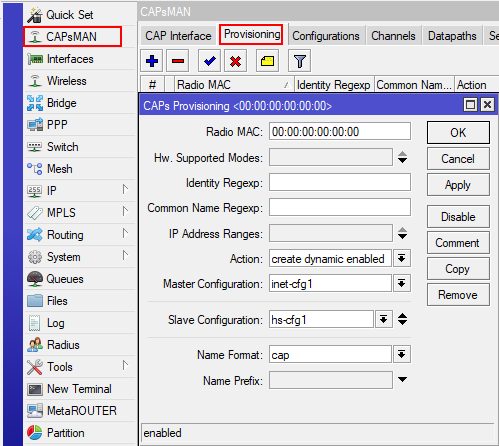
9) Активируем CAPsMAN на Wlan интерфейсах. enabled=yes interfaces=wlan1 discovery-interface=bridgeCAP br >
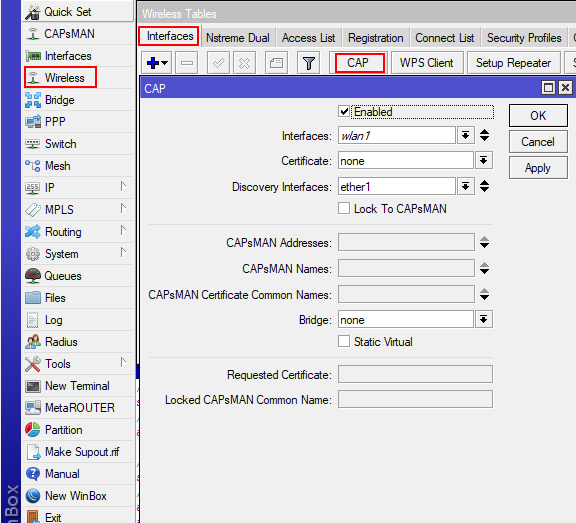
Настройка дополнительных точек и роутеров:
1) Создадим бридж.
name=hs-bridge
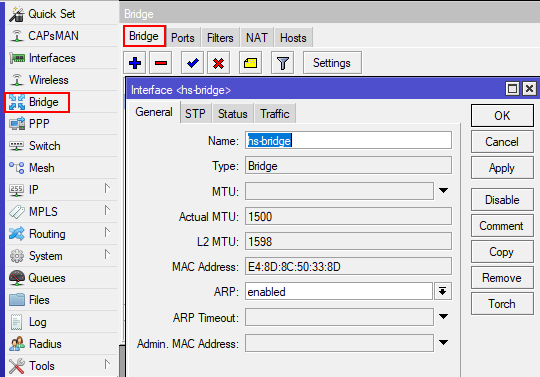
2) Добавим все Lan интерфейсы в него.
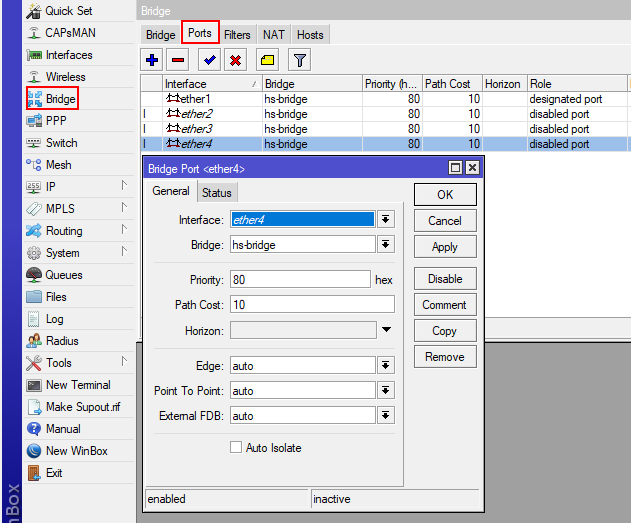
3) Настроим DHCP Client.
dhcp-options=hostname,clientid disabled=no interface=hs-bridge
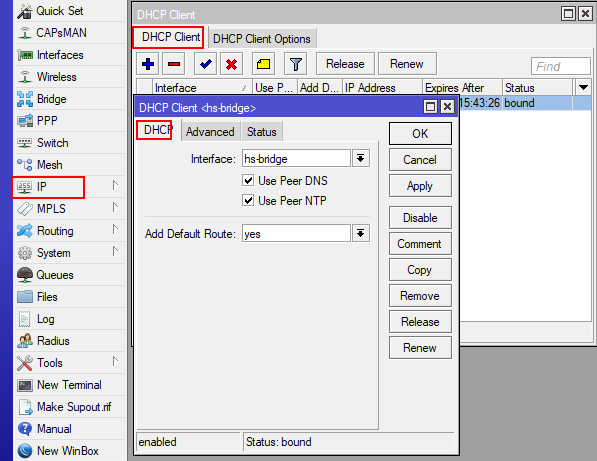
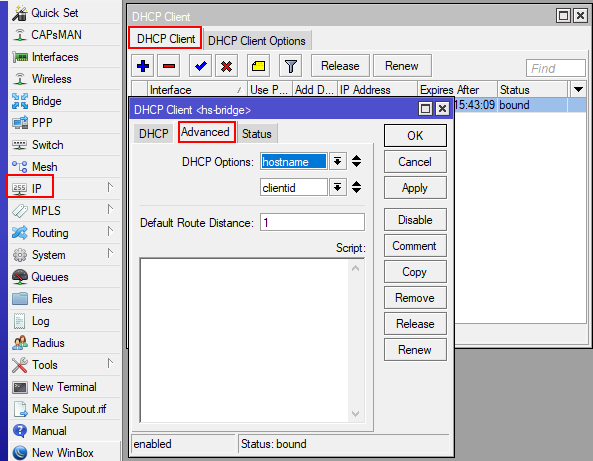
allow-remote-requests=yes servers=8.8.8.8,208.67.222.222
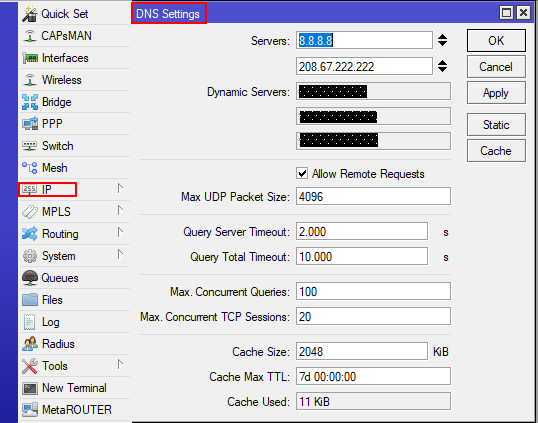
5) Активируем CAPsMAN.
discovery-interfaces=hs-bridge enabled=yes interfaces=wlan1
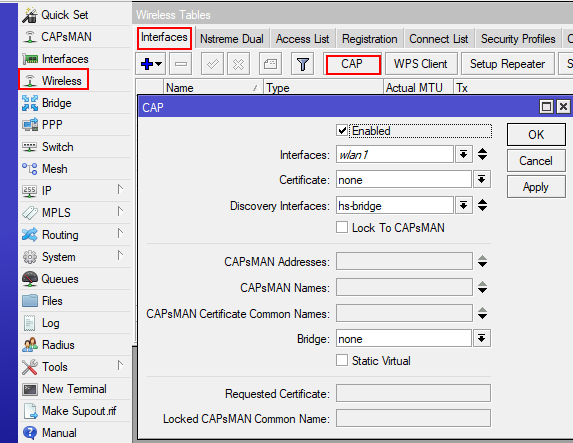
Настройка завершена — можно приступать к работе.
Результаты применения настроек в CAPsMAN (CAP = CAPsMAN)
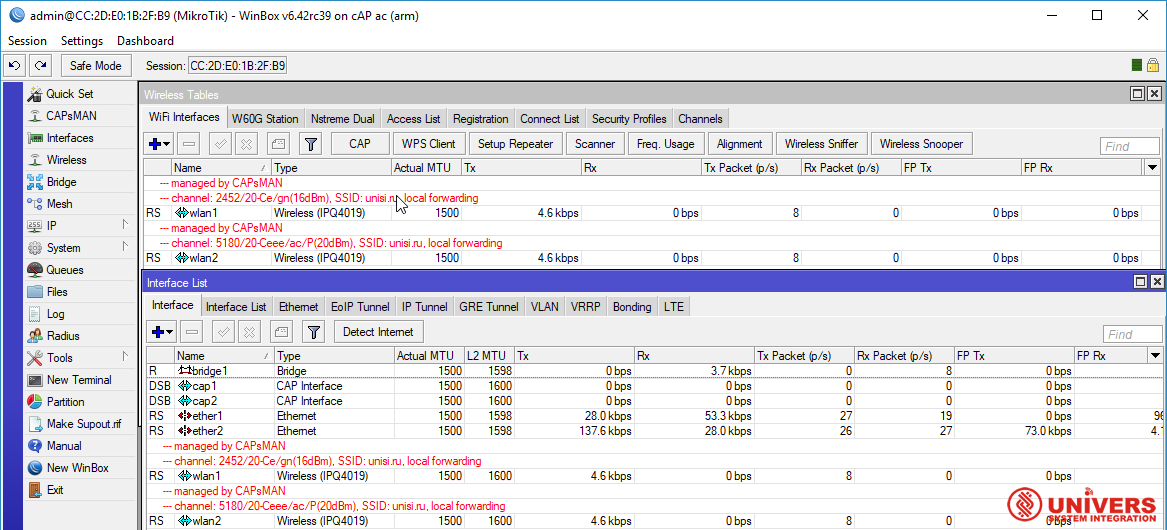
! # В данном примере CAPsMAN и CAP на одном устройстве, видим точки и их интерфейсы получившие настройки
MDBR — master dynamic bound running — для активного динамического интерфейса
M B — master bound — для выключенного в CAPsMAN интерфейса
Конфигурация CAPsMAN с сертификатами
Вариант работы с использованием сертификатов в CAPsMAN для использования параметров как Require Peer Certificate и Lock To Caps Man.
Эти параметры повышают безопасность и, в некоторых случаях, стабильность вашей сети CAPsMAN. CAP не будут подключаться к CAPsMAN без специального сертификата и наоборот.
Это базовая конфигурация для использования сертификатов в настройке CAPsMAN. В этом примере предполагается, что у вас уже есть базовая конфигурация на CAPsMAN и CAP.
Лучше использовать эту конфигурацию в сетях CAPsMAN, которые не постоянно растут.
Добавляем Wi-Fi интерфейсы роутера в контроллер
Наш роутер имеет встроенный Wi-Fi, поэтому его беспроводные интерфейсы необходимо добавить в контроллер CAPsMAN.
- Откройте меню Wireless, и на вкладке Interfaces нажмите кнопку CAP.
- Поставьте галочку Enabled.
- В поле Interfaces выберите wlan1
на 2,4ГГц. Чтобы добавить второй интерфейс, нажмите маленький черный
треугольник по направлению вниз. Появится еще одно поле для выбора
интерфейса, в котором укажите wlan2 на 5ГГц. - В списке Discovery Interfaces выберите бридж интерфейс.
- Нажмите OK.
В
поле CAPsMAN Addresses мы не указываем IP адрес контроллера, поскольку
наш роутер и Wi-Fi точка физически находятся в одном сегменте сети и
найдут контроллер по MAC адресу. Т.е. они будут работать на уровне Layer
2.
Если ваши устройства физически находятся в
разных сегментах сети, то указывайте IP адрес контроллера и ничего не
указывайте в поле Discovery Interfaces. Ваши устройства будут работать
на уровне Layer 3.
После этого произойдет автоматическая настройка и запуск интерфейсов wlan1 на 2,4ГГц и wlan2 на 5ГГц.
В меню CAPsMAN на вкладке Interfaces автоматически создадутся два новых интерфейса cap1 и cap2.
Добавление WiFi точки в контроллер
Для добавления Вай-Фай точки в контроллер понадобится через программу ВинБокс в настройках точки доступа в разделе QuickSet установить режим САР и согласиться со всеми изменениями. После этого действия режим САР автоматически преобразуется на Ethernet.
Если же программа WinBox не находит точку доступа, нужно подключиться к устройству через смартфон или ноутбук, ввести в адресную строку любого браузера адрес — 192.168.88.1, на клавиатуре нажать Enter. На мониторе отобразится интерфейс настройки.
Далее нужно пройти путь QuickSet — САР и кликнуть на кнопку Apply Configuration. После этого интерфейс контроллера увидит устройство, и можно приступать к настройкам.
Обратите внимание: перед настройкой нужно убедиться, что у точки доступа в меню активирован пакет wireless-cm2 и версия ПО совпадает с версией, которая установлена на маршрутизаторе






















































