Как включить запись разговоров на Андроид 6, 7, 8
Начиная с 6 версии, на Андроид-устройствах появилась встроенная функция записи разговоров. Она также присутствует на Nougat 7 и Oreo 8, но здесь не все так легко. Дело в том, что производители часто блокируют эту опцию, и никакими махинациями ее уже не включишь. Подобное обычно случается на бюджетных китайских телефонах, компании просто не хотят тратить время на расширение функционала из-за низкой стоимости товара.
Теперь рассмотрим, как ее включить, а заодно и проверить само наличие на девайсе:
- Заходим в «Телефон», набираем необходимый нам номер или открываем его из «Контактов»;
- Как только начинается вызов, кликаем на изображение троеточия. Оно обычно расположено в правой стороне экрана;
- Появляется дополнительное меню, в котором выбираем «Начать запись». Готово. Теперь разговор будет непрерывно записываться, а чтобы это прекратить, достаточно повторить вышеописанные действия и кликнуть «Остановить запись».
Аналогичное следует проделывать и при входящем звонке. Если функции записи вы не видите, значит, на смартфоне она и не предусмотрена. Здесь помогут только сторонние приложения, о чем поговорим ниже. А теперь обсудим плюсы и минусы системной функции.
Плюсы:
- Чистый звук, отсутствуют помехи; свой голос, как и голос собеседника, слышно прекрасно, чем, к сожалению, могут похвастаться не все записывающие программы.
- Не занимает дополнительного места на внутренней памяти, как это делает программа для записи. Достаточно легко включать/выключать.
Минусы:
- Довольно скудный функционал, нет возможности менять разрешение файла, его качество, объем. Также отсутствует автоматическая остановка записи на определенной минуте разговора.
- Невозможно сортировать звонки по дате, имени, добавлять к ним заметки, отмечать важные разговоры. После записи файл можно найти только через проводник или в музыкальном плеере, откуда никакой особенной настройке он не поддается, а превращается просто в обычное аудио, предназначенное только для прослушивания.
- Доступна не на всех смартфонах, если отсутствует – включить даже с root-правами проблематично.
Настройка папки со звонками
Записи разговоров будут складываться в папку из примера выше.
Есть два варианта хранения файлов записей:
- Все записи разговоров хранятся в одной папке.
- Записи разговоров должны распределяться по папкам в соответствии с датой.
Также есть возможность настройки «отложенной конвертации записей разговоров».
Когда днем выполняется запись в формат WAV, а ночью необходимо по CRON запустить скрипт для преобразования файлов из WAV в MP3.
«Отложенную конвертацию записей разговоров» и распределение по папкам в соответствии с датой можно использовать вместе, а можно что-то одно.
За распределение файлов записей по папкам, преобразование файлов из WAV в MP3 отвечает скрипт из папки docs.
Для 2 варианта
Каждый день в 00.01 часов записи из папки по CRON должны распределяться по дате в соответствующие папки.
Для распределения файлов по папкам в соответствии с датой нужно использовать скрипт из папки docs.
Формат хранения записей (пример):
- /home/calls/2014/2014-09/2014-09-29
- /home/calls/2014/09/29
Настройки скрипта для соответствующего формата:
Настройки скрипта для преобразования файлов из WAV в MP3:
За включение преобразования файлов из WAV в MP3 в скрипте отвечает переменная . Необходимо установить ее значение в true или false.
Можно настроить МИНИМАЛЬНЫЙ РАЗМЕР ФАЙЛА для преобразования файлов из WAV в MP3, задается в переменной , размер указывается в КилоБайтах.
Если размер файла меньше , то этот файл будет удален, и не будет преобразован из WAV в MP3.
Также можно настроить уровень вложенности поиска WAV файлов для их преобразования в переменной «DEPTH».
Примеры значений для переменной
Для вариантов, когда Asterisk сам распределяет записи по папкам в соответствии с датой.
Если у вас Asterisk сам распределяет записи звонков по папкам в соответствии с датой, тогда необходимости запуска скрипта по CRON нет.
Если только у вас не настроена «отложенная конвертация записей разговоров»
Возможные форматы хранения записей:
- /home/calls/2014/2014-09/2014-09-29
- /home/calls/2014/09/29
Полный/Частичный путь к файлам звонков хранится в базе данных
Если у вас полный или частичный путь к файлам звонков хранится в базе данных, допустим в столбце «column_name».
Например: , , .
В этом случае можно использовать как полный путь к файлу, так и относительный. Также в пути можно использовать имя файла как с расширением, так и без расширения файла.
Если у вас используется полный путь к файлу (от корня диска), то в конфиг-файле необходимо задать: .
Если у вас используется частичный путь к файлу, допустим , то в конфиг-файле необходимо задать первую часть пути, например: .
БЕЗ слеша на конце. Таким образом получим полный путь: .
Если у вас используется относительный путь к файлу, допустим , то в конфиг-файле необходимо задать первую часть пути, например: .
БЕЗ слеша на конце. Таким образом получим полный путь: .
Аналогично для файлов без расширения.
Примеры путей к файлам при их хранении в базе данных (содержимое колонки «filename»):
- /home/calls/2015/2015-01/2015-01-01/in/filename.mp3
- ./calls/2015/2015-01/2015-01-01/in/filename.mp3
- 2015/2015-01/2015-01-01/in/filename.mp3
- /home/calls/2015/2015-01/2015-01-01/in/filename
- ./calls/2015/2015-01/2015-01-01/in/filename
- 2015/2015-01/2015-01-01/in/filename
ACR программа записи разговоров
Call Recorder — ACR — еще одно отличное приложение, которое работает отлично почти на всех устройствах, на которых я тестировал его. Так же, как и автоматический рекордер звонков, приложение может отслеживать входящие и исходящие звонки. Основное преимущество этого приложения заключается в том, что это одно из тех приложений, которое не требует дополнительных настроек. Оно также поддерживает несколько облачных хранилищ, включая Dropbox, Google Drive, OneDrive, FTP и WebDAV. Кроме того, приложение даже позволяет вам напрямую отправлять записанные звонки по электронной почте. Вы можете без проблем использовать бесплатную версию приложения с рекламой купить про версию, чтобы удалить все объявления. Пожалуй, ACR является лучшим рекордером и одним из самых дешевых без рекламных приложений. ACR безошибочно записывает звонки в том числе и на андроиде 8 серии.
Что говорят на форумах о ACR?
Загрузить в Google Play:
Общие настройки
- Запись звонков – настройка позволяющая включать/отключать автоматическую запись звонков.
- “Облако” позволяет настроить как и куда синхронизировать данные с приложения. С помощью этой настройки звонки можно настроить на автоматическое скачивание в ваш аккаунт облачного хранилища.
- Вкладка “Вид” позволяет переключать тему, изменять язык. Выбор темы также предлагается при первом запуске приложения.
- “Уведомления” – настройка уведомлений и вывода информации по звонящему, уведомления о новом звонке, показ сводки действий после завершения звонка.
- “Потрясти” – функция доступная только для Call Recorder Full ( или же Pro).
- “Заметки” – настройка сохранения заметок. Впрочем, для этого можно использовать блокноты для Андроид. Подробнее ниже.
- Во вкладке “Плеер” можно включить экспериментальные функции или же включить в использование встроенный плеер. Хотя есть и другие, более удобные плееры – например, PowerAmp или AIMP.
- “Хранение” – тут можно настроить путь к записям, или же сбросить эту настройку. Вкладка с названием “Automatic Call Recorder Pro” позволяет поделиться ссылкой на приложение, оставить оценку, купить Pro версию и посмотреть данные о программе.
Настройка тарифов на звонки
Тарифы на звонки задаются в файле my_callrates.csv (). Путь к этому файлу можно изменить в конфиге.
Поддержка плагинов
Функциональность CDR Viewer можно расширять в помощью плагинов.
- Имя файла плагина должно иметь следующий формат: (например: )
- Плагин должен включать в себя функцию (например: )
- Файлы плагинов должны располагаться в папке
Добавление нового плагина
- Скопировать файла плагина в папку
- В конфиг-файле (например: ) добавить загрузку плагина. Для этого в массив plugins добавить новое значение (см. комментарии в конфиг-файле)
Как пример для создания нового плагина, можно использовать плагин
Для использования CDR Viewer с базой данных PostgreSQL, в базу необходимо добавить следующую функцию:
Редактор макросов
Макросы представляют собой последовательность нажатия любых клавиш клавиатуры, мыши и пауз между ними.
Редактор макросов BotMek позволяет создавать макросы несколькими способами. Можно просто нажать кнопку «Запись» и нажимать требуемые клавиши в нужном порядке, делая паузы между нажатиями если это необходимо. Я для примера записал комбинацию «2 клика левой – пауза – 3 клика правой» и вот что получилось.
Теперь эту последовательность нажатий можно назначить всего на одну кнопку клавиатуры, боковую или среднюю кнопку мыши (колесико)
Также редактор позволяет создавать и редактировать макросы, добавляя и удаляя различные клавиши и задержки вручную, менять их местами и что немаловажно создавать циклы с практически неограниченным количеством повторений. Надоело все время долбить одну и туже клавишу в замесе? Не проблема! Назначьте цикл на любую клавишу и кнопка будет работать автоматически, сохраняя вашу клавиатуру и нервы
Проблемы, которые могут возникнуть при записи разговора
Несмотря на то, что в наши дни записывать телефонные разговоры можно различными способами и средствами, любой пользователь может столкнуться с многочисленными проблемами и подводными камнями, возникающие во время реализации данной задачи. Поэтому не нужно впадать в панику, а подготовиться к тому, чтобы быстро решить любую из них.
Прежде всего, следует понять, что не на всех устройствах можно спокойно и беспроблемно записывать звук. Это связано с тем, что во многих странах подобные действия квалифицируются как противозаконные и уголовно наказуемы.
Основные проблемы и способы из устранения указаны в таблице.
| Проблема | Решение |
| Отсутствуют штатные средства записи телефонных разговоров | Проверить версию Андроид. Если она ниже 6-й, сразу отправиться в Google Play и скачать одну из доступных программ.
Если же версия ОС подходит по всем параметрам, следует искать соответствующие приложения в Настройках и активировать их. Обычно с проблемами записи сталкиваются абоненты, которые приобрели устройства китайского производства на AliExpress. |
| Низкое качество записи. На этот показатель способны влиять несколько факторов. |
|
| Встроенные программы существуют, но работают некорректно | Нужно выполнить следующие действия:
|
Все вышеописанные методы считаются работоспособными, поскольку проверены многолетней практикой. Если потребность записи диалога с собеседником возникает редко, можно ограничиться штатными средствами. В случае необходимости использования подобной функции постоянно, рекомендуется установить приложение с продвинутым функционалом. Все программы, как правило, работают нормально и обладают хорошим качеством записи. Если оно оставляет желать лучшего, стоит изучить особенности своего устройства или поработать с несколькими утилитами, чтобы выбрать наиболее подходящий.
Использование CDR Viewer
Регулярные выражения
В фильтрах поиска: «Кто звонил», «Куда звонили», «DID (если есть)» можно использовать регулярные выражения Asterisk.
Если значение в одном из этих полей начинается на символ , то это интерпретируется как шаблон поиска.
В шаблонах поиска некоторые символы имеют следующие значения:
- X — любая цифра от 0 до 9
- Z — любая цифра от 1 до 9
- N — любая цифра от 2 до 9
- — любая цифра в скобках (в этом примере: 1,2,3,5,6,7,8,9)
- . — соответствует любому символу. (например: _9011. совпадает со любым номером, который начинается с 9011, исключая сам номер 9011)
- _ZXXXXXX — соответствует семизначному городскому номеру
- _79XXXXXXXXX — соответствует Российскому мобильному номеру
В одно поле поиска (например: «Кто звонил») можно ввести несколько регулярных выражений, разделенных запятой.
Благодаря этому можно осуществить поиск сразу по нескольким номерам (например в поле «Кто звонил»)
Пишем макрос
Для создания нашего инструмента логично воспользоваться средствами создания макросов, имеющимися в редакторе. Мы просто включим запись макроса, выполним некоторые действия в редакторе, остановим запись, сохраним её в файл и назначим горячие клавиши, по которым эта наша записанная последовательность действий — наш макрос — будет вновь запускаться, когда нам это потребуется.
Откроем какой-нибудь файл с кодом и поставим курсор на строку, для которой мы хотим (или делаем вид, что хотим, а на самом деле просто записываем макрос) добавить TODO. Включаем запись: Tools > Record Macro или сочетанием клавиш Ctrl+Alt+Q. Дале действуем по пунктам, рассмотренным выше.
- Home — переводим курсор в начало строки.
- Enter — вставляем пустую строку.
- Стрелка вверх — ставим курсор в начало этой пустой строки.
- Ctrl+/ — вставляем комментарий, пользуясь имеющейся в редакторе командой, которая корректно ставит комментарий в соответствии с содержимым кода.
- Вводим текст TODO: и пробел после него.
Останавливаем запись тем же сочетанием клавиш Ctrl+Alt+Q или Tools > Stop Recording Macro. Далее по Tools > Save Macro… открываем диалог записи макроса в файл. Зададим имя файла InsertTodo, оставив предложенное расширение .sublime-macro. Назначим хоткей. Для этого откроем Preferences > Key Bindings. Во вкладке Key Bindings — Default помещен список всех сочетаний клавиш по умолчанию, и команд, с ними связанных. Она нам нужна, чтобы найти незанятое сочетание клавиш, которое бы нас устроило. Было бы удобно использовать Ctrl+Shift+T, но этот хоткей в Linux перехватывается системой и открывает терминал. Сочетание Ctrl+Shift+D тоже занято — дублирует строку. Я остановился на Ctrl+Shift+= — оно оказалось свободно.
Вкладка “Key Bindings — User” служит для определения пользовательских сочетаний клавиш. Туда мы и пропишем наше новое сочетание:
Это если файл был пустой. Если в нём уже что-то кроме скобок записано, то ставим там запятую после последней фигурной скобки, а со следующей строки добавляем наш объект:
Думаю, что смысл этой записи достаточно ясен. Ключ key хранит сочетание клавиш. command определяет команду, которая будет по этому сочетанию запущена. В нашем случае это run_macro_file, которая умеет запускать макросы. args хранит аргументы, передаваемые команде. В нашем случае передаётся путь к файлу нашего макроса.
Сохраняем, закрываем окошко с файлами настроек и испытываем то, что получилось. Убеждаемся, что всё корректно работает и в Python, и в JS и в HTML.
Truecaller
Многие из нас знают Truecaller, как приложение, идентифицирующее вызывающего абонента. Это позволяет выявлять спамные номера. Однако не многие из нас знают, что Truecaller также предлагает функцию записи звонков отличного качества. Я поклонник Truecaller, поскольку он помогаем мне не только записывать разговоры, но и блокировать СПАМ-звонки.
Тем не менее, обратите внимание, что функция записи звонков не является бесплатной и входит в премиальный план Truecaller, который стоит 49 долларов в месяц. Настоятельно рекомендуем перед покупкой воспользоваться бесплатной двухнедельной версией приложения
Бесплатная пробная версия очень важна, так как не все устройства Android поддерживают запись разговоров Truecaller. Я протестировал функцию записи вызовов на OnePlus 3, и она работала безупречно. Рекомендую это приложение всем, кто хочет записывать звонки на Android-устройствах.
Что говорят на форумах о Truecaller?
Здесь мы приведем основные проблемы, с которыми сталкиваются некоторые пользователи на форумах: Не показывается название звонящего контакта (периодически), который добавлен в записную книжку, иногда пропадают первые цифры. Ряд пользователей отметили расход батареи. Большая часть проблем решается удалением и переустановкой утилиты. Загрузить в Google Play: https://play.google.com/store/apps/details? >
AC Auto Clicker
Рис. 9 AC
Детали Довольно сложная многофункциональная программа, позволяющая выполнять необходимые манипуляции.
Распространяется данный софт платно, но есть бесплатная пробная версия.
Плюсы:
- Широкий функционал.
- Достаточно сложная и не всегда понятная система управления.
- Имеется бесплатная пробная версия программы.
- Высокая скорость работы.
- Возможность интеграции со многими популярными играми – вся программа предназначена, в большей степени, для геймеров.
- Интеграция в контекстное меню операционной системы, что делает управление удобным, быстрым.
- Создание и работа со скриптами.
- Эмуляция работы горячих клавиш, клавиатуры, обеих кнопок мыши.
Минусы:
- Отсутствие русскоязычного оформления интерфейса.
- Платное распространение программы.
- Существенная ограниченность бесплатной демонстрационной версии с точки зрения функционала.
- Несмотря на то, что софт платный, имеется немало рекламы, хотя работе она не мешает.
Выбор режима работы сервера телефонной платформы
В конфиг-файле файле можно выбрать режим работы сервера телефонной платформы (Asterisk или FreeSWITCH). Это нужно для выборочного отображения функциональности, которая поддерживается конкретным видом сервера телефонии.
Например, если выбрано Asterisk: В фильтре поиска «Статус звонка» будут показаны значения только для Asterisk, но будут скрыты значения для «FreeSWITCH».
Если выбран режим «Asterisk + FreeSWITCH», то в фильтре поиска «Статус звонка» будут показаны значения и для Asterisk, и для FreeSWITCH.
Выбрать режим «Asterisk + FreeSWITCH»:
Выбрать режим «Asterisk»:
Выбрать режим «FreeSWITCH»:
FlexiSpy. Более 70 функциональных возможностей
FlexiSpy – это не просто шпион клавиатуры для Андроид, это современный и высококачественный мобильный шпион. У приложения есть множество полезных шпионских функций. Разработчики предлагают более 70 функциональных возможностей для мониторинга.
Приложение оснащено круглосуточной техподдержкой на разных языках, в том числе и на русском. Небольшой размер приложения позволяет его моментально установить и незаметно работать для владельца. Приложением активно пользуются миллионы людей более чем в 190 странах!
У приложения есть множество плюсов, среди которых высочайшее качество исполнения, огромный набор возможностей, поддержка пользователей, программу можно скрыть от владельца телефона и др.
Единственный минус – ненадолго нужен будет физический доступ к устройству для установки.
Вариант 1: Автоматическая запись макросов
Прежде чем начать автоматическую запись макросов, нужно включить их в программе Microsoft Excel. Для этого воспользуйтесь нашим отдельным материалом.
Подробнее: Включение и отключение макросов в Microsoft Excel
Когда все готово, приступаем к записи.
- Перейдите на вкладку «Разработчик». Кликните по кнопке «Запись макроса», которая расположена на ленте в блоке инструментов «Код».
Открывается окно настройки записи макроса. Тут можно указать любое имя для него, если установленное по умолчанию вас не устраивает. Главное, чтобы имя это начиналось с буквы, а не с цифры, а также в названии не должно быть пробелов. Мы оставили название по умолчанию – «Макрос1».
Тут же при желании можно установить сочетание клавиш, при нажатии на которые макрос будет запускаться. Первой клавишей обязательно должна быть Ctrl, а вторую пользователь устанавливает самостоятельно. Мы в качестве примера установили клавишу М.
Далее следует определить, где будет храниться макрос. По умолчанию он расположен в этой же книге (файле), но при желании можно установить хранение в новой книге или в отдельной книге макросов. Мы оставим значение по умолчанию.
В самом нижнем поле можно оставить любое подходящее по контексту описание макроса, но это делать не обязательно. Когда все настройки выполнены, жмем на кнопку «OK».
После этого все ваши действия в данной книге (файле) Excel будут записываться в макрос до тех пор, пока вы сами не остановите запись.
Для примера запишем простейшее арифметическое действие: сложение содержимого трех ячеек (=C4+C5+C6).
Когда алгоритм был выполнен, щелкаем на кнопку «Остановить запись». Эта кнопка преобразовалась из кнопки «Запись макроса» после включения записи.
Запуск макроса
Для проверки того, как работает записанный макрос, выполним несколько простых действий.
- Кликаем в том же блоке инструментов «Код» по кнопке «Макросы» или жмем сочетание клавиш Alt + F8.
После этого открывается окно со списком записанных макросов. Ищем макрос, который мы записали, выделяем его и кликаем на кнопку «Выполнить».
Можно поступить еще проще и не вызывать даже окно выбора макросов, так как на первом этапе мы задали сочетание клавиш для быстрого вызова макроса. В нашем случае это Ctrl + М. Жмем данную комбинацию на клавиатуре, после чего он запускается.
Как видим, он выполнил в точности все те действия, которые были записаны ранее.
Редактирование макроса
Естественно, при желании вы можете корректировать созданный макрос, чтобы всегда поддерживать его в актуальном состоянии и исправлять некоторые неточности, допущенные во время процесса записи.
- Снова щелкаем на кнопку «Макросы». В открывшемся окне выбираем нужный и кликаем по кнопке «Изменить».
Открывается «Microsoft Visual Basic» (VBE) – среда, где происходит их редактирование.
Запись каждого макроса начинается с команды , а заканчивается командой . Сразу же после указывается имя макроса. Оператор указывает выбор ячейки. Например, при команде «Range(«C4»).Select» выбирается ячейка «C4». Оператор используется для записи действий в формулах и других расчетов.
Попытаемся немного изменить макрос, дописав выражение:
Выражение заменим на .
Закрываем редактор и запускаем макрос. Как видим, вследствие введенных нами изменений была добавлена дополнительная ячейка с данными. Она также была включена в расчет общей суммы.
В случае если макрос слишком большой, его выполнение может занять значительное время, но внесением ручного изменения в код мы можем ускорить процесс. Добавляем команду . Она позволит сохранить вычислительные мощности, а значит, ускорить работу. Это достигается путем отказа от обновления экрана во время выполнения вычислительных действий. Чтобы возобновить обновление после выполнения макроса, в его конце пишем команду .
Добавим также команду в начало кода, а в его конец дописываем . Этим мы сначала отключаем автоматический пересчет результата после каждого изменения ячеек, а в конце макроса – включаем. Таким образом, Excel подсчитает результат только один раз, а не будет его постоянно пересчитывать, чем сэкономит время.
Как пользоваться
Для того чтобы начать работать с Macros Effects вам понадобится сначала скачать программу, а потом установить ее. Рассмотрим оба случая.
Загрузка и установка
Перейдя немного ниже, мы жмем кнопку, которая там находится, и скачиваем архив с приложением. После этого:
- Изначально нужно распаковать архив. Для этого воспользуйтесь вложенным в него текстовым документом, который содержит пароль.
- Следующий этап предусматривает установку софта. Запустите исполняемый файл и произведите инсталляцию.
- Откройте программу и переходите к работе с ней. О том, как это делается, мы поговорим ниже.
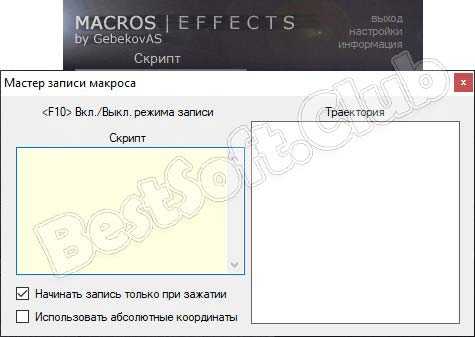
Инструкция по работе
Итак, для того чтобы назначить макрос на любую, даже не игровую, мышь, поступаем следующим образом:
- Сначала нужно настроить обработку макроса. Делается это очень просто, вы запускаете запись, производите какие-то манипуляции, а затем завершаете захват. Готово, наш макрос записан.
- После того как комбинация будет сохранена, ее необходимо записать в файл. При повторном запуске приложения макрос будет доступен для исполнения.
- Также тут есть окно работы со скриптами. Мы можем как записать их вручную, так и импортировать из готового файла.
- Последний режим, поддерживаемый приложением, называется «Слежение».
Вместе с этим смотрят: UoPilot 2.41 последняя версия на русском
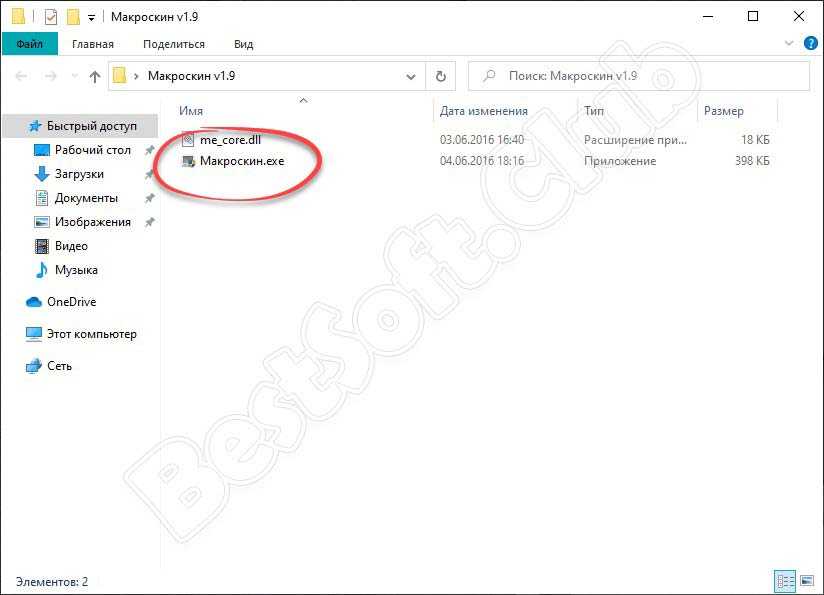
Mouse Recorder
Программа Mouse Recorder по функциональным возможностям близок к автокликеру Clickermann. Здесь также можно создавать собственные макросы при использовании встроенного редактора сценариев, однако, его возможности не столь широки. Но с записью и воспроизведением действий мышью и клавиатурой Mouse Recorder Pro справляется замечательно.
Создание макроса в Mouse Recorder Pro
Автокликер Mouse Recorder Pro работает по стандартному сценарию:
- Нажимаем кнопку «Record».
- Выполняем нужные действия с мышью и/или клавиатурой.
- Завершаем запись кнопкой «Stop».
- Запускаем созданный макрос кнопкой «Play».
- При необходимости сохраняем макрос, кликнув по кнопке «Save».
Редактор макросов Mouse Recorder Pro
В программе Clickermann для работы с редактором потребуются хотя бы первоначальные навыки в программировании, в случае с Mouse Recorder Pro этого не требуется. И команд здесь не столь большое количество, все они вынесены в верхнюю панель редактора сценариев (для открытия редактора откройте меню «Tools», затем выберите пункт «MRP Editor»):
Создадим при помощи редактора простой макрос, который будет перемещать курсор в определенную точку и выполнять клик левой кнопкой мыши:
Кликните по кнопке «Add Event», затем выберите в отрывшемся окошке пункт «Mouse Position» и кликните «ОК».
Наведите курсор на нужную область экрана (туда, где следует выполнить клик, например — кнопка на сайте) и нажмите клавишу Enter. Можно также установить галочку на элементе «Custom», затем ввести координаты курсора самостоятельно.
В редактор макросов будет добавлена команда «Mouse Position» на перемещение курсора.
Далее нужно добавить команду на клик. Щелкните по кнопке «Add a left click event» в верхней части окна. В редактор будут добавлены две команды — нажатие левой кнопки мыши и ее отпускание.
Сохраните созданный макрос, откройте основную программу и загрузите его (кнопка «Load»). В центре окна отобразится созданный нами код. Кликните «Play» для проверки макроса.
В программе Mouse Recorder Pro можно найти еще много чего интересного, например — создание исполнимого файла, при запуске которого будет выполняться макрос, или выполнение сценариев по расписанию.
Проверка обновлений
Начиная с версии 2.3 доступна проверка обновлений. Чтобы проверить доступность новой версии, нужно щелкнуть на стрелочку в самом низу веб-интерфейса (подвал), рядом с надписью «Asterisk CDR Viewer Mod v».
Проверяется только доступность новой версии, но автоматического обновления не происходит. Обновлять необходимо вручную. Автоматическое обновление, возможно, будет реализовано в будущих версиях.
Если доступна новая версия, то будут отображены: текущая версия, новая версия, изменения в последнем релизе.
Применение нового конфиг-файла
После скачивания новой версии, для того, чтобы заново не настраивать конфиг-файл, можно сравнить старый файл «config.php» и новый «config.php.sample» в текстовом редакторе «Notepad++».
Для сравнения файлов нужно, чтобы в редакторе Notepad++ был установлен плагин «Compare». Чтобы установить этот плагин, в Notepad++ нужно зайти в меню .
В открытом окне галочкой отметить «Compare» и нажать Install.
После этого открыть оба файла «config.php» и «config.php.sample» в Notepad++. Перейти в меню . Цветом будут выделены изменения в файлах.
Настройка параметров
Для открытия параметров средства записи действий по воспроизведению неполадок нужно нажать на значок стрелки, который расположен справа от справки и выбрать пункт «Параметры». Откроется диалог «Параметры средства записи действий по воспроизведению неполадок», который отображен на следующем скриншоте:

Средство записи действий в Windows 7-07
В параметрах приложения мы можем изменить следующие параметры средства записи действий по воспроизведению неполадок:
Расположение вывода. Для того, чтобы отключить запрос на сохранение файла, который отображается каждый раз по окончании записи, нужно нажать на кнопку «Обзор» и указать имя используемого по умолчанию результирующего файла.
Включить снимки экрана. В том случае, если вы не хотите сохранять снимки экрана вместе с данными о щелчках, то нужно переставить радиобокс на пункт «Нет». Данный вариант полезен только в том случае, если создание снимков экранов программы и их передача другому лицу нежелательна.
Число хранимых снимков экрана. Значение по умолчанию равно 25 снимкам экрана, но это число можно уменьшить или увеличить по желанию пользователя. Средство записи действий по воспроизведению неполадок записывает только то количество снимков экрана, которое указано в параметрах приложения. Например, если при записи было сделано 30 скриншотов, а значение по умолчанию равно 25, то первые пять снимков экрана не будут записаны в файле.
Источник
Пуск записанного макроса
Запускаем новый макрос. После того, как Вы записали рекордером макрос, этот макрос можно выполнить. Если у Вас установлен MS Office 2003, то макрос запускается выбором команды Сервис/Макрос/Макросы. Если используется MS Office 2007, то – Вид/Макросы. Для того тобы запустить макрос, можно использовать также и горячие клавиши Alt+F8. В появившемся диалоговом окне по названию выбирается необходимый макрос и нажимается кнопка «Выполнить». Вы можете также назначить макросу кнопку или графический объект, помещенный непосредственно на рабочий лист Excel либо в документ Word.
С помощью макрорекордера, как правило, можно записать лишь самые простейшие макросы, но уже и это может существенно упростить и облегчить Вам выполнение однообразных, часто повторяющихся действий. Если Вам удалось записать с помощью макрорекордера макрос и удачно запустить, примите мои поздравления! Но что делать, если записанный макрос не запускается?
Если же у Вас уже есть программный код макроса, скопированный например из всемирной сети и Вы не знаете как применить его на своем компьютере, то переходите к следующему методу записи макросов, условно его можно назвать копированием с последующей вставкой и сохранением программного кода в модуль проекта, расположенного на Вашем компьютере.






















































