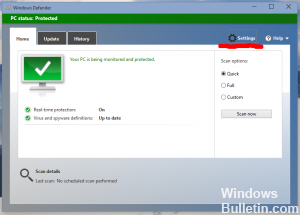Начальная настройка шлюза
После установки, первый запуск нас встречает информационной страницей:
Здесь же сделаем первоначальную настройку сетевых интерфейсов. Жмем на ссылку Network Console. Заходим под учеткой root и настраиваем сеть.
| eth0 192.168.1.101 | В моем случае это внешний интерфейс, по которому я получаю интернет |
| eth1 10.0.0.1 | Внутренний интерфейс, который будет подключен к локальной сети |
Для продолжения настройки clearos необходимо в браузере открыть страницу по ip, указанному в установке. В моем случае это https://192.168.1.101:81. При входе браузер предупредит о недоверенном сертификате. Так и должно быть, все равно переходите на страницу. Вас встречает окно логина в систему.
Вводите указанную при установке учетную запись root. Язык рекомендую везде использовать английский. Во-первых, перевод на русский не очень понятный, во-вторых, все инструкции на английском языке. В рунете нет документации по clearos. Основной источник информации — база знаний и форум на официальном сайте.
Я не буду приводить описание всех шагов настройщика. Остановлюсь только на ключевых. Вам зададут вопрос про Network Mode. Мы настраиваем шлюз, поэтому выбираем Gateway Mode.
Сеть уже настроили. Если ничего менять не надо, то двигаетесь дальше. Потом указываем dns сервер либо вручную, либо, если настройки по dhcp получали, то он уже будет прописан. Дальше выбираете редакцию, в нашем случае Community. Затем надо зарегистрировать установку. Вам нужна учетная запись на сайте clearos. Идите и зарегистрируйтесь. Данные от этого аккаунта нужно будет ввести в регистрации установки.
На следующем этапе устанавливаются обновления. Это не так быстро, придется подождать минут 5-10, пока все установится. Хотя не факт, зависит от скачанного дистрибутива. Дальше указываем имя домена и сервера. Можете писать все, что угодно. Если сервер будет смотреть в интернет и есть доменное имя, можно реальное указать. Если не хочется, то придумайте что-то вроде gate.local.
Потом идет установка времени и самое интересное — выбор дополнительных пакетов. Пока ничего не выбирайте. Будем ставить все необходимое по мере настройки функционала, поэтому выбирайте Skip Wizard.
На этом все, начальная настройка clearos завершена. Можете настроить dashboard так, как вам нравится. Выбирать особо не из чего, поставьте те виджеты, что есть в наличии. Давайте сразу включим DHCP сервер. Идем в раздел Network -> Infrastructure -> DHCP Server и включаем его на локальном интерфейсе:
Настройки можно оставить по-умолчанию, только выбрать диапазон ip, из которого будут выдаваться адреса. Я выбрал 100-254.
В таком виде уже можно подключать устройства в сеть. Они будут получать ip адреса и иметь доступ в интернет.
# Зависает на чёрном экране перед появлением меню выбора
Скорее всего, это какая-то ошибка либо в вашей прошивке, либо в OpenCore, в частности, возникают проблемы с загрузкой всех драйверов и отображением меню. Лучший способ диагностировать это — использовать DEBUG сборку OpenCore, и проверить журналы, действительно ли OpenCore загружен, и если да, то на чем он зависает.
Ситуации, когда OpenCore не загружается:
- Если логи отсутствуют, даже после настройки DEBUG версии OpenCore с Target установленным в 67, то вероятно проблема связана с:
- Неправильной структурой папок на USB-накопителе
- Прошивкой не поддерживающей UEFI
Ситуации, когда OpenCore загружается:
- Проверьте последнюю строку в ваших логах, здесь, скорее всего, будут либо загруженные .efi драйверы, либо какие-либо формы ASSERT
- Если ASSERT, то вы захотите проинформировать разработчиков об этой проблеме здесь: Acidanthera’s Bugtracker(opens new window)
- Если .efi драйверы зависают, проверьте следующее:
-
Проблемы с загрузкой HfsPlus.efi:
- Вместо этого — попробуйте использовать HfsPlusLegacy.efi(opens new window)
- Это рекомендуется для процессоров без поддержки RDRAND инструкций, в основном актуально для i3 Ivy Bridge и старее
- VBoxHfs.efi(opens new window) — другой вариант, однако он гораздо медленее, чем HfsPlus
-
Проблемы с загрузкой HiiDatabase.efi:
Скорее всего, ваша прошивка уже поддерживает HiiDatabase, поэтому драйвер конфликтует. Просто удалите драйвер, поскольку он вам не нужен.
-
Проблемы с загрузкой HfsPlus.efi:
Backup настроек
Расскажу про backup настроек clearos, так как есть некоторый опыт. Существуют 2 пакета для бэкапа:
- Configuration Backup and Restore. По-умолчанию уже установлен в системе.
- Baremetal Backup and Restore. Ставится отдельно из магазина.
Первый позволяет просто сохранить текущие настройки в файл и скачать файл на компьютер. Второй может работать по расписанию и регулярно сохранять backup на флешку. Сам бэкап из себя представляет список пакетов и файлов конфигурации к ним. В общем и целом он нормально работает, я восстанавливал системы, но есть нюанс.
Backup clearos будет работать, только если вы восстанавливаете настройки на ту же версию системы. А версия системы достаточно часто меняется. Простой пример. Вы установили систему и настроили бэкап. Пол года все было нормально, вы регулярно делали бэкапы. Но сервер неожиданно ломается. Вы скачиваете образ с сайта, устанавливаете его, накатываете бэкап, а он вам сообщает, что не может восстановить настройки, так как версия системы отличается.
На ум приходит следующий вариант. Вы ставите сервер и сохраняете образ диска, с которого его ставили. Когда надо восстановить настройки, вы ставите сервер из старого образа и думаете, что все будет нормально. Но опять засада. Во время установки сервер скачивает последние обновления. Этот процесс нельзя ни отменить, ни пропустить!!! Такая вот загвоздка. Выход только один — держать постоянно актуальную версию системы. Но как я уже говорил, иногда могут возникнуть проблемы после обновления. Хотя у меня они реально были только один раз. Незначительная ошибка, которую я быстро исправил. Но тем не менее. Имейте ввиду такую особенность и решите, как вам лучше бэкапить сервер. Если это будет виртуальная машина, то бэкапить лучше на уровне виртуалки. Как установить шлюз на виртуальную машину, я рассказывал на примере .
Не буду подробно расписывать, как сделать сам бэкап. Достаточно зайти в меню модуля и кликнуть пару раз мышкой. Там нет ничего сложного.
Дополнительные возможности
Упомяну еще несколько полезный бесплатных модулей, которые я сам проверил и мне они показались полезными:
- Bandwidth and QoS Manager. В работе я его не проверял, но поставил и посмотрел настройки. Ничего сложного нету, думаю он будет работать. Позволяет настроить приоритизацию трафика и ширину канала по ip адресам.
- Network Map. Регулярно сканирует сеть и обнаруживает устройства. Позволяет вручную описать устройство на основе его MAC.
- Network Report и Network Visualizer. Строят отчеты и отображают текущую сетевую загрузку по интерфейсам. Не сильно информативно, но лучше, чем ничего.
- NTP Server. Сервер времени, по которому другие компьютеры в сети могут синхронизировать время. Полезно, когда вся сеть имеет одно и то же время.
- Services. Отображает список сервисов на сервере. Позволяет добавлять или исключать их из автозагрузки.
ClearOS может выступать в роли контроллера домена, но не уверен, что это будет нормально работать. Самба еще далека от идеала в качестве контроллера. Есть функционал файлового сервера. Но лично я всегда рассматривал ClearOS как удобный шлюз в интернет, который можно настроить мышкой. Остальной функционал не использовал. Не люблю системы, где все в одном. Предпочитаю их разделять.
USB-принтеры
Конфликт с SANE
Если у вас также запущен SANE, возможно, что он конфликтует с CUPS. Чтобы исправить это, создайте правило Udev, обозначающее устройство как совпадающее с libsane:
/etc/udev/rules.d/99-printer.rules
ATTRS{idVendor}=="vendor id(код производителя)", ATTRS{idProduct}=="product id(код продукта)", MODE="0664", GROUP="lp", ENV{libsane_matched}="yes"
Конфликт с usblp
Если у вас возникли проблемы с работой USB-принтера, вы можете попробовать запрет загрузки для модуля ядра :
/etc/modprobe.d/blacklistusblp.conf
blacklist usblp
Пользователям кастомного ядра может потребоваться вручную загрузить модуль ядра , прежде чем продолжить.
После установки модулей подключите принтер и проверьте, обнаружило ли его ядро, выполнив следующие действия:
# journalctl -e
или
# dmesg
Если вы используете , вывод должен указывать на то, что принтер был обнаружен следующим образом:
Feb 19 20:17:11 kernel: printer.c: usblp0: USB Bidirectional printer dev 2 if 0 alt 0 proto 2 vid 0x04E8 pid 0x300E Feb 19 20:17:11 kernel: usb.c: usblp driver claimed interface cfef3920 Feb 19 20:17:11 kernel: printer.c: v0.13: USB Printer Device Class driver
Если вы запретили загрузку , вы увидите что-то вроде:
usb 3-2: new full speed USB device using uhci_hcd and address 3 usb 3-2: configuration #1 chosen from 1 choice
USB autosuspend
Ядро Linux автоматически приостанавливает USB-устройства, когда есть поддержка драйверов и устройства не используются. Это может сэкономить электроэнергию, но некоторые USB-принтеры считают, что они не подключены, когда ядро приостанавливает USB-порт, предотвращая печать. Это можно устранить, отключив autosuspend для конкретного устройства, для получения дополнительной информации смотрите .
Плохие разрешения
Проверьте разрешения USB-порта принтера. Получите номер шины (BUSID) и устройства (DEVID) от :
lsusb
Bus <BUSID> Device <DEVID>: ID <PRINTERID>:<VENDOR> Hewlett-Packard DeskJet D1360
Проверьте владельца, просмотрев devfs:
# ls -l /dev/bus/usb/<BUSID>/<DEVID>
Демон cups запускается от пользователя «cups» и относится к группе «lp», поэтому либо этому пользователю, либо группе требуется доступ на чтение и запись в USB-устройство. Если вы считаете, что разрешения выглядят неправильно, вы можете временно изменить группу и разрешение:
# chgrp lp /dev/bus/usb/<BUSID>/<DEVID> # chmod 664 /dev/bus/usb/<BUSID>/<DEVID>
Затем проверьте, может ли cups теперь видеть устройство USB правильно.
Чтобы сделать постоянное изменение разрешения, которое будет запускаться автоматически при каждом запуске компьютера, добавьте следующую строку.
/etc/udev/rules.d/10-local.rules
SUBSYSTEM=="usb", ATTRS{idVendor}=="<VENDOR>", ATTRS{idProduct}=="<PRINTERID>", GROUP:="lp", MODE:="0664"
После редактирования перезагрузите правила udev этой командой:
# udevadm control --reload-rules
Каждая система может отличаться, поэтому обратитесь к вики-странице .
Способ №5. Переустановите ваш Edge
Полная переустановка веб-навигатора «Edge» позволяет решить проблему, возникающую при навигации данного браузера в сети Интернет. Выполните следующее:
- Закройте ваш «Edge»;
- Откройте проводник, выберите вкладку «Вид» — «Параметры», и проверьте, есть ли галочка напротив опции «Скрытые элементы»;
- Перейдите по пути:
В данной папке найдите директорию:
и удалите её. Подтвердите удаление, и подождите несколько минут пока папка будет удалена. Перезагрузите ваш ПК;
- В строке поиска панели задач введите PowerShell, сверху отобразится аналогичный результат. Наведите на него курсор мышки, кликните ПКМ, и выберите запуск от имени админа;
- В открывшейся оболочке «PowerShell» выполните команду:
(вместо «ИМЯ ПОЛЬЗОВАТЕЛЯ» должно быть имя вашего аккаунта);
Введите следующую команду, после чего и нажмите на ввод:
Get-AppXPackage -AllUsers -Name Microsoft.MicrosoftEdge | Foreach {Add-AppxPackage -DisableDevelopmentMode -Register “$($_.InstallLocation)\AppXManifest.xml” -Verbose}
Дождитесь системного сообщения об окончании выполнения операции. Перезагрузите ваш компьютер.
Удаление оставшихся папок Гугл Хром
Все следующие указания и настройки проводились в Windows 7. При удалении браузера, причем практически любого, на вашем жестком диске остаются папки конфигурации. Они служат для того, чтобы при следующей установке этого же браузера вы не настраивали его заново. В нашем случае их необходимо также удалить. Для этого откройте раздел жесткого диска, на котором установлен Windows, найдите папку «Пользователи» и выберите папку с вашим именем или «Владелец». Посмотреть свое имя также можно, кликнув на кнопку «Пуск». На этой открывшейся вкладке, в первой строчке будет ваше имя, или имя вашего компьютера. Далее:
- В открывшемся окне папку с конфигурацией Google Chrome мы скорее всего не найдем, т.к. по умолчанию эта папка скрыта, (как скрыть папки и файлы в Windows: 3 способа).
- Чтобы открыть скрытые папки в этом же окне нажмите вверху вкладку «Упорядочить». Далее «Параметры папок и поиска». В открывшемся окне нажмите вкладку «Вид» и в самом низу пункт «Показывать скрытые папки и файлы» — ставим галочку. А также снимаем галочку в строке выше «Скрывать защищенные файлы и папки». Далее соглашаемся, нажимая «Ок» и применить.
- Зайдите снова в папку с вашим именем или именем вашего компьютера. Здесь откройте папку «Appdate», далее в папку «Local», в открывшемся окне находим папку Google. В этой папке открываем папку «Chrome», затем «Userdata» и в ней удалите папку Default.
- Далее возвращаемся в папку «Local» и ищем в ней «Bromium», открываем ее и ищем в ней папку «Userdata», открываем и в ней удаляем папку «Default».
- Далее нам нужен выход в интернет, для этого можно использовать «родной» браузер Microsoft – Internet Explorer или любой другой уже установленный. И заходим на страницу загрузки Гугл Хром. После чего скачиваем его и устанавливаем на свой ПК.
После всех проделанных пунктов желательно вернуть настройки папок и файлов в исходное положение. Как это сделать вы уже знаете из описания.
Другие
Принтер «приостановлен — «Paused»» или «Остановлен» cо статусом «Рендеринг завершен»
Низкий уровень чернил
При низком уровне чернил некоторые принтеры зависают со статусом «Рендеринг завершен» («Rendering completed»), и, если это сетевой принтер, принтер может даже стать недоступным для CUPS, несмотря на то, что он правильно подключен к сети. Замена картриджа (картриджей) с низким уровнем чернил в этом случае вернет принтер в статус «Готов» («Ready») и, если он — сетевой принтер, то он станет снова доступным для CUPS.
Примечание: Если вы используете сторонние чернильные картриджи, то принтер может сообщать неточную информацию о уровне чернил. Если вы используете сторонние картриджи, и ваш принтер работал нормально, но теперь завис со статусом «Рендеринг завершен» («Rendering completed»), замените чернильные картриджи, независимо от уровня отображаемых чернил, перед тем, как пробовать другие решения проблемы.
Unknown supported format: application/postscript
(Не найдена поддержка формата: application/postscript)
Закомментируйте строки:
application/octet-stream application/vnd.cups-raw 0 -
в и:
application/octet-stream
в .
Не удается получить список драйверов принтера
(Также применимо к ошибке «-1 не поддерживается!»)
Попробуйте удалить драйверы Foomatic или обратитесь к для обходного пути.
Не удается отправить на печать из LibreOffice
Если вы можете распечатать тестовую страницу с веб-интерфейса CUPS, но не из LibreOffice, попробуйте установить пакет .
Принтер не работает (приостановлен — «Paused») после ошибки
Когда во время печати возникает ошибка, принтер в CUPS может перестать отвечать на запросы. сообщает, что принтер (не готов), его можно активировать с помощью . В веб-интерфейсе CUPS принтер отображается как приостановлен — «Paused», его можно возобновить с помощью Восстановить печать.
Samsung: URF ERROR — Incomplete Session by time out
Эта ошибка обычно возникает при печати файлов по сети через IPP на принтерах Samsung и решается с помощью пакета AUR.
Примечание: Соответствующий код ошибки 11-1112 соответствует внутренней проблеме с принтером, поэтому обращение к технической поддержке Samsung бесполезно.
Brother: Принтер печатает несколько копий
Иногда принтер печатает несколько копий документа (например, MFC-9330CDW напечатал 10 копий). Решение заключается в .
# Stuck on a black screen before picker
This is likely some error either on your firmware or OpenCore, specifically it’s having troubles loading all the drivers and presenting the menu. The best way to diagnose it is via OpenCore’s DEBUG Build and checking the logs whether OpenCore actually loaded, and if so what is it getting stuck on.
Situations where OpenCore did not load:
- If there are no logs present even after setting up the DEBUG version of OpenCore with Target set to 67, there’s likely an issue either with:
- Incorrect USB Folder Structure
- Firmware does not support UEFI
Situations where OpenCore did load:
- Check the last line printed in your logs, there will likely be either a .efi driver that’s been loaded or some form of ASSERT
- For ASSERT’s, you’ll want to actually inform the developers about this issue here: Acidanthera’s Bugtracker(opens new window)
- For .efi drivers getting stuck, check over the following:
-
HfsPlus.efi load issues:
- Try using HfsPlusLegacy.efi(opens new window) instead
- This is recommended for CPUs that do not support RDRAND, mainly relevant for 3rd gen Ivy bridge i3 and older
- VBoxHfs.efi(opens new window) is another option however is much slower than HfsPlus’s version
-
HiiDatabase.efi load issues:
Likely your firmware already supports HiiDatabase, so the driver is conflicting. Simply remove the driver as you don’t need it.
-
HfsPlus.efi load issues:
«Path not found» и «Path does not exist» — что делать, если возникли ошибки
Прежде всего, стоит узнать, что это за путь и к какому файлу он ведет. Если речь идет о ярлыке, то следует зайти в его свойства из контекстного меню, которое вызывается правой кнопкой мыши при клике по ярлыку и посмотреть полный путь. Затем зайти в проводник и проследовать по указанному пути, убедившись, что он существует.
Целостность пути может быть нарушена в результате:
- Переноса папки, например, в другую папку, на другой диск или съемный носитель;
- Из-за изменения названия корневой директории или одной из внутренних промежуточных папок;
- Повреждения файла, к которому происходит непосредственное обращение. Например, в результате ручного вмешательства или вследствие действий вирусных программ.
Если исключить последний пункт, то решений у данной проблемы 2:
- Зайти в свойства ярлыка и изменить путь к исполняемому файлу;
- Дать корректное соответствующее пути, указанному в свойствах ярлыка, название папок.
Что касается повреждения файла или его отсутствия, то решается данная проблема исключительно переустановкой программы. Некоторые приложения и игры предоставляют функционал для проверки целостности файлов и дают возможность их быстро восстановить без необходимости выполнять полную переустановку.
Если ошибки «Path not found» и «Path does not exist» возникают не во время запуска, а непосредственно во время работы программы, то диагностировать проблемный файл становится на порядок сложнее. Если в тексте ошибки указан путь, то нужно опять-таки по нему проследовать. Если из подсказок есть только конечный файл, к которому происходит обращение, то можно воспользоваться встроенным поиском Windows, чтобы его найти. Но это может стать весьма проблематичным, если файл был удален или переименован.
Ошибки «Path not found» и «Path does not exist» могут возникать и в программировании: при компиляции программ или их запуске. Причина аналогичная – не верное указан путь / url. И решение стандартное – сопоставить указанный путь с иерархией каталогов и сверить соответствие имен папок.
С абсолютным путем (вида: https://www.urfix.ru/content/images/index.php) проблемы возникают редко, так как ссылка будет работать корректно при указании на нее из любого файла и из любой директории.
А вот с относительными путями все сложнее (вида: /content/images/index.php), в которых не указаны корневые директории. Каждый начинающий вебмастер и программист сталкивался с подобной ошибкой. Решается элементарно: либо указывается абсолютный путь, либо – относительный, согласно иерархии каталогов.
Настройка OpenVAS
Начнём с настройки Open Vulnerability Assessment Scanner (OpenVAS), то есть открытого сканера оценки уязвимостей для Greenbone Vulnerability Management (GVM).
Он используется в Greenbone Security Manager и представляет собой полнофункциональный модуль сканирования, который выполняет постоянно обновляемую и расширенную подачу Network Vulnerability Tests (NVTs), то есть тестов сетевых уязвимостей.
Сканеру нужен запущенный сервер Redis для временного хранение собранной информации по сканированным хостам. Настройка сервера Redis делается так (эти команды нужно выполнить один раз):
wget https://raw.githubusercontent.com/greenbone/openvas-scanner/master/config/redis-openvas.conf sudo cp redis-openvas.conf /etc/redis/ sudo chown redis:redis /etc/redis/redis-openvas.conf echo 'db_address = /run/redis-openvas/redis.sock' | sudo tee /etc/openvas/openvas.conf
Запуск сервера Redis (нужно делать после каждой перезагрузки компьютера):
sudo systemctl start redis-server@openvas.service
Или, если хотите, добавьте его в автозагрузку:
sudo systemctl enable redis-server@openvas.service
Служба Greenbone Vulnerability Management (gvmd) действует как клиент OSP для подключения к сканерам и управления ими. openvas не действует как служба OSP — для этого вам понадобится модуль OSPD-OpenVAS. Фактические пользовательские интерфейсы (например, GSA или GVM-Tools) будут взаимодействовать только с gvmd и/или ospd-openvas, но не со сканером. Вы можете запустить openvas, чтобы загрузить плагины в Redis, используя следующую команду:
sudo openvas -u
но ospd-openvas выполнит обновление автоматически.
Обратите внимание: хотя вы можете запускать openvas от имени пользователя без повышенных прав, рекомендуется запускать openvas от имени пользователя root, поскольку для выполнения ряда тестов на уязвимость сети (NVT) требуются привилегии root для выполнения определённых операций, таких как подделка пакетов. Если вы запускаете openvas от имени пользователя без разрешения на выполнение этих операций, результаты сканирования, скорее всего, будут неполными.. Поскольку openvas будет запускаться из процесса ospd-openvas с помощью sudo, в файле sudoers требуется следующая конфигурация:
Поскольку openvas будет запускаться из процесса ospd-openvas с помощью sudo, в файле sudoers требуется следующая конфигурация:
sudo visudo
добавьте эту строку, чтобы позволить пользователю, запускающему ospd-openvas, запускать openvas с правами root
ПОЛЬЗОВАТЕЛЬ ALL = NOPASSWD: /usr/sbin/openvas
Замените ПОЛЬЗОВАТЕЛЬ на имя вашего пользователя Linux.
Узнать имя пользователя можно командой:
echo $USER
Если что-то не работает, то посмотреть журнал можно командой:
cat /var/log/gvm/openvas.log
Настройка proxy сервера
Теперь рассмотрим настройку proxy сервера на clearos. Идем в Marketplace и ставим пакеты Web Proxy Server, Content Filter Engine и Filter and Proxy Report. Первый это прокси сервер squid, второй — контент фильтр dansguardian. Прокси сервер может работать в одном из трех режимов:
- Transparent Mode + No User Authentication. В этом режиме все http запросы из локальной сети автоматически перенаправляются на порт 3128 прокси сервера с помощью правила на фаерволе. При данной настройке на компьютерах пользователей не нужно делать никаких настроек. Выход в интернет для пользователей полностью прозрачен. Существенный минус такого режима — невозможно проксировать https соединения. А их сейчас все больше и больше. Вы ни статистику по ним не сможете увидеть, ни заблокировать. С учетом того, что сейчас все популярные сайты перешли на https, данный режим работы прокси бесполезен.
- Non-Transparent + No User Authentication. В данном режиме в браузере пользователя необходимо в обязательном порядке установить адрес прокси сервера, иначе доступ в интернет будет закрыт. Пользователи авторизуются прозрачно, доступ в интернет у всех один и тот же. Возможно блокировать доступ как к обычным, так и https сайтам. Минус этого режима в том, что нет возможности настроить разный доступ разным группам пользователей. Можно либо всем все закрыть, либо всем открыть.
- Non-Transparent + User Authentication. В этом режиме больше всего настроек. Выход в интернет осуществляется с авторизацией по имени пользователя. Можно настраивать списки доступа для различных групп пользователей. Как и в предыдущем режиме необходима настройка прокси сервера в свойствах браузера. Главным минусом этого режима — после запуска браузера необходимо вручную ввести имя пользователя и пароль для доступа в интернет.
С такими вводными лично для меня является приемлемым только второй вариант работы прокси, на нем я и остановлюсь. Без фильтрации https трафика смысла в прокси нет вообще, а вводить вручную каждый раз пароль логин и пароль, я считаю издевательством над пользователями.
Идем в раздел Gateway -> Content Filter and Proxy -> Web Proxy Server, выбираем режим работы Non-Transparent + No User Authentication. После сохранения страница настроек выглядит следующим образом.
Для запуска Proxy не забудьте нажать Start. После этого прокси сервер будет запущен с заданными параметрами. В данном случае доступ в интернет будет как без прокси, так и с прокси. Если у пользователя в браузере указан адрес прокси сервера, то он будет выходить через прокси, будет логироваться вся его активность в интернете. Если прокси не указан, то доступ в интернет будет прямой. Может кому-то понадобится именно такой режим, можно на этом остановиться. Если мы хотим блокировать доступ к определенным сайтам, то продолжаем настройку.
Проблемы, возникающие в результате обновлений
Проблемы возникшие после обновления CUPS и сопутствующего ему набора программ
CUPS останавливается
Существует вероятность, что для правильной работы в обновленной версии понадобится новый файл конфигурации. Например, получение сообщения «404 — page not found» при попытке входа в панель управления CUPS через localhost:631.
Для того, чтобы воспользоваться новым конфигом, скопируйте в (при необходимости сделайте резервную копию старого конфига) и, чтобы новые настройки вступили в силу, перезапустите CUPS.
Для всех заданий — «остановлено»
The factual accuracy of this article or section is disputed.
Для проверки настроек принтера перейдите во вкладку Принтеры, затем скопируйте отображаемую информацию. Далее нажмите на Администрирование. В выпадающем списке кликните Изменить принтер, перейдите к следующей странице(ам), и так далее.
Для всех заданий — «Принтер не отвечает»
Для сетевых принтеров, поскольку CUPS подключается через URI, необходимо убедиться, что в DNS настроен доступ к принтерам по IP. Например, если принтер подключен следующим образом:
lpd://BRN_020554/BINARY_P1
то имя хоста ‘BRN_020554’ должно соответствовать IP принтера, управляемого сервером CUPS. Если используется Avahi, убедитесь, что работает.
Альтернативно, замените имя хоста, используемое в URI, IP-адресом принтера.
Версия PPD не совместима с gutenprint
Запустите:
# /usr/bin/cups-genppdupdate
И перезагрузите CUPS (будет выведено соответствующее сообщение после установки gutenprint).
Как можно устранить причину, из-за которой возникает ошибка
Если вы пытаетесь войти на довольно популярный ресурс, то есть возможность того, что его владелец использовал так называемые зеркала, т.е. несколько адресов сайта. Например, в разных доменных зонах (ru, info, com и т.п.), чтобы охватить как можно больше аудитории.
Часто бывает так, что владельцы ресурсов отказываются от других адресов сайта и в результате при переходе на один из таких доменов, вы получаете — http error 404 the requested resource is not found.
В этом случае решение простое, найти этот сайт в другой доменной зоне, например, если вы использовали его в .ru, то попробуйте использовать .com. Но, это сработает только в случае того, если владелец ресурса использовал его в разных доменных зонах.
Если ошибка 404 not found, появилась у вас, например, при переходе страницу, расположенную в социальной сети «Одноклассники» или «Вконтакте», то причины могут быть следующие:
- Проблемы с интернетом
- Страница пользователя удалена
- Страница заблокирована или удалена администратором социальной сети
В этом случае 404 not found не может быть исправлена и вы не сможете использовать данный ресурс. Но если вам сильно нужна информация, которая была на нём, то можете попробовать восстановить её из архива, при помощи специальных сервисов в интернете. Не всегда возможно, но шанс есть, вот, например, один из сервисов https://archive.org/web/. Просто вводите адрес нужной страницы и выбираете дату.
Также проверяем следующие моменты, которые могут помочь исправить ошибку 404 not found:
- Проверяем, стабильно ли работает интернет, сделать это можно, например, перейти на другой сайт
- Если с интернетом всё в порядке, то попробуйте просто обновить страницу
- Внимательно проверьте правильность написания адреса сайта, даже ошибка в одну букву вызывает 404 not found
- Если вы уверены, что сайт работает, например, он открывается у вас на другом устройстве, либо телефоне, то выполните проверку на вирусы, некоторые из них могут блокировать доступ к сайтам.
- Попробуйте почистить кеш браузера, который используете
To хотел бы отметить, что если на другом устройстве сайт открывается, то возможно это его кеш версия, она хранится на устройстве, очистите кеш, сочетанием кнопок CTRL+F5. Если сайт перестанет открываться после очистки кеша, то, скорее всего страница не доступна и причина не у вас.
Бывает, что браузер выдаёт http error 404 the requested resource is not found. Возможно ведутся работы на хостинге сайта, просто попробуйте зайти на него позже, когда работы будут завершены.
При входе в профиль Вконтакте ошибка 404 not found
Данная ошибка 404 not found vk, может возникать также у пользователей и других социальных сетей, либо форумов. Но не стоит отчаиваться, решение есть, после рекомендаций, представленных ниже, данная проблема должна исчезнуть .
Если при переходе в свой профиль, например, в социальной сети, вы получаете сообщение о том, что вам нужно отправить платное СМС сообщение, для получения доступа к нему, конечно же, не делайте этого!
Данная проблема могла возникнуть после того, как вы запустили на компьютере вредоносную программу, другими словами – вирус. Сделать вы это могли не осознано, например, скачав полезную программу, но с встроенным в установщик, вредоносным ПО. Данное вредоносное программное обеспечение и внесло изменения в файл host,на вашем компьютере.
Первое, что вам нужно сделать, это скачать и запустить, на заражённом компьютере, программу Dr.Web CureIt! И выполнить сканирование компьютера на вирусы. Если при переходе на сайт Dr.Web соединение сбрасывается и возникает 404 not found, а скачать с помощью другого устройства нет возможности, то делаем действия описанные ниже.
Правим файл host в ручном режиме. Делаем следующее:
- Заходим на компьютере в каталог по адресу C:\windows\system32\drivers\etc
- Находим и открываем, при помощи блокнота файл host
- Стираем всю информацию, которая в нём имеется, сохраняем изменения и перезагружаем компьютер. После перезагрузки, ваш файл host, будет восстановлен по умолчанию (также можно найти информацию в интернете, что в нём должно быть прописано)
После этих действий вы должны без труда получить доступ к заблокированной странице, ошибка 404 not found, а просьба отправить платную смс, для восстановления доступа, будет удалена.
Заключение
Я рассмотрел только основные возможности ClearOS, но даже это получилось очень объемным материалом. В целом, система дружелюбная, разобраться можно просто пробуя настройки и проверяя изменения. Я рекомендую эту систему тем, кто непременно хочет программный шлюз, но при этом не очень разбирается в настройках. Какое-то понимание, конечно, необходимо, но тут даже методом тыка можно что-то получить. Настроек очень мало, основная их часть от пользователя скрыта. В этом вижу основное преимущество данной сборки.
У меня есть опыт нескольких лет использования ClearOS. Ставил не я, досталось в наследство, так и познакомился. Система работает и свои функции выполняет. Что-то я в консоли сам донастраивал, когда было нужно. Например, соединил две ClearOS с помощью OpenVPN по схеме сервер — сервер. Не клиент — серверная модель, как описано тут, а просто два сервера. Можно ставить дополнительные пакеты по необходимости. Тот же MC поставить не проблема, подойдет стандартная команда centos — yum install mc.
Система интересная и вполне надежная, можно пользоваться.
Онлайн курс «DevOps практики и инструменты»
Если у вас есть желание научиться строить и поддерживать высокодоступные и надежные системы, научиться непрерывной поставке ПО, мониторингу и логированию web приложений, рекомендую познакомиться с онлайн-курсом «DevOps практики и инструменты» в OTUS. Курс не для новичков, для поступления нужны базовые знания по сетям и установке Linux на виртуалку. Обучение длится 5 месяцев, после чего успешные выпускники курса смогут пройти собеседования у партнеров.
Проверьте себя на вступительном тесте и смотрите программу детальнее по .