Удаление утилитой Kavremover
Это специальный софт, который был выпущен разработчиками антивируса. Его задача – полное удаление продукта с компьютера. Скачать утилиту можно на официальном сайте, посетив страницу справки, посвященную данной теме. Дальнейшие действия будут такими:
- Запустить сохраненный файл, прочитать и согласиться с условиями лицензионного соглашения.
Ввести код, изображенный на картинке.
Ниже утилита покажет, какие продукты компании были обнаружены в системе. Если их несколько, выбрать желаемый.
Кликнуть по кнопке «Удалить».
Подождать пока процедура завершится. Появится окно с уведомлением и просьбой перезагрузить ПК.
Для деинсталляции второго продукта Лаборатории Касперского нужно повторно запустить софт и повторить описанные выше действия.
Как удалить Касперского с компьютера Windows 10
Антивирус Касперского относится к классическим приложениям и его соответственно нужно полностью удалять, как программу с компьютера Windows 10. Ранее рассмотренные способы удаления программ и помогут в текущей ситуации.
Перейдите в раздел Параметры > Приложения > Приложения и возможности. Теперь в списке установленных приложений найдите установленную версию Касперского и после её выделения нажмите два раза кнопку Удалить.
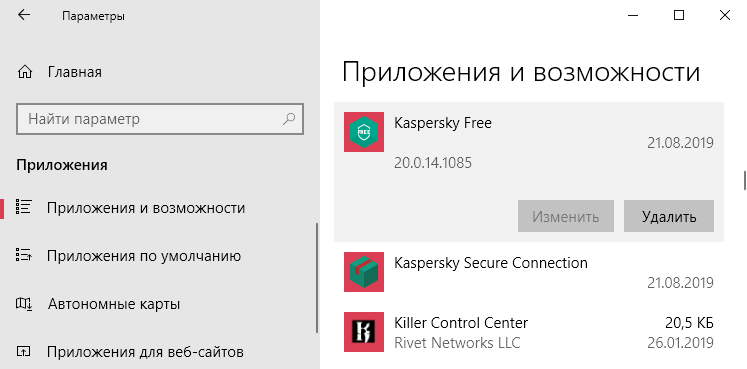
По аналогии можно открыть раздел установленных программ в классической панели управления. Выполните команду Control panel в окне Win+R. Перейдите в раздел Программы > Программы и компоненты. Дальше выделите программу Касперского и нажмите кнопку Удалить/Изменить.
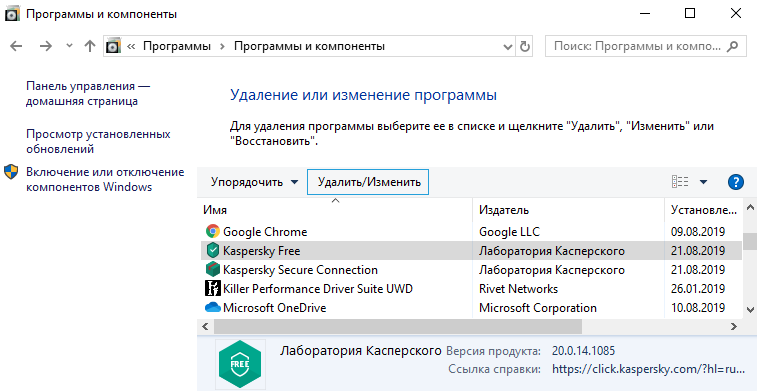
После чего в любом из случаев будет запущен деинсталятор антивируса Касперского. Вам же нужно будет первым делом подтвердить собственные намерения нажав кнопку Продолжить в открывшемся окне. Касперский будет сопротивляться, сообщая о том, что это действие снизит уровень защиты Вашего компьютера.
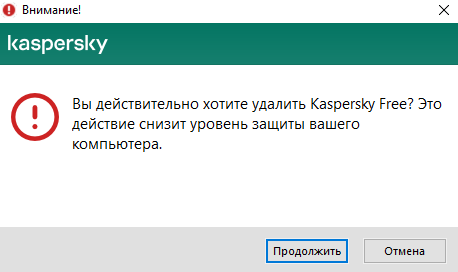
Подтвердив намерение удалить, достаточно следовать шагам деинсталятора антивирусной программы. Если же ранее был установлен пароль для повышения защиты, тогда нужно будет его ввести. В случаях когда пользователь не знает пароль и нужно удалить антивирус Касперского, тогда сразу же можно переходить к следующему способу.
После нескольких нажатий кнопки далее в открывшемся окне Вы сможете полностью удалить антивирус Касперского. Вам остаётся только дождаться завершения удаления антивирусной программы и при необходимости перезапустить компьютер.
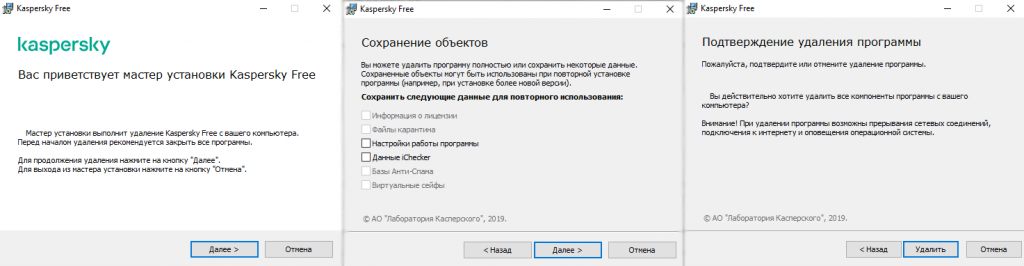
Как удалить с помощью мастера установки
Если программа Kaspersky Endpoint Security для Windows установлена с помощью Kaspersky Security Center, ее удаление с помощью мастера будет недоступно, а кнопка Удаление будет неактивна.
- Откройте Панель управления → Программы и компоненты. Выберите Kaspersky Endpoint Security 10 для Windows и нажмите Изменить.
- В окне мастера установки программы нажмите Удаление.
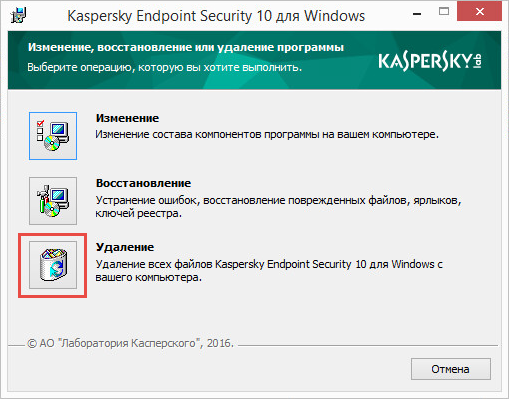
- Установите флажки напротив данных, которые нужно сохранить:
- Информация об активации — информация о файле ключа или коде активации. Позволяет не активировать программу при повторной установке.
- Файлы резервного хранилища и карантина — файлы, проверенные программой и помещенные в резервное хранилище и на карантин. Если флажок не активен, резервное хранилище и карантин не содержат файлов.
- Параметры работы программы — параметры работы всех компонентов защиты.
- Локальное хранилище ключей шифрования — данные, которые обеспечивают прямой доступ к зашифрованным до удаления программы файлам и устройствам. Флажок установлен по умолчанию.
- Нажмите Далее.
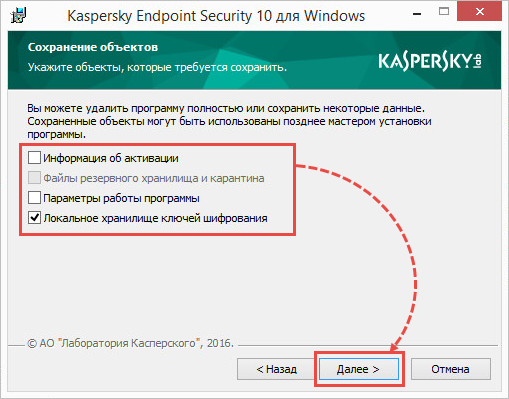
- Нажмите Удалить.
- Перезагрузите компьютер после удаления программы.
Что делать для полноценной деинсталляции Касперского с компьютера
Многие действительно смогли убедиться в том, что удалить вышеописанный антивирус не так просто, как кажется сначала. Даже в случае запуска деинсталляции с помощью встроенной программы, ее компоненты все равно часто остаются в реестре или других файлах, а после установки новой антивирусной защиты появляются нестыковки и масса ошибок, на экране всплывают окна, свидетельствующие о том, что софт не был устранен на сто процентов.
Удаление антивируса в ручную с помощью стандартных средств Windows
Для деинсталляции ручным методом необходимо следовать таким шагам:
- Запустить саму утилиту Kaspersky Anti-Virus. Зайти в ее параметры и перейти в раздел самозащиты. Нужно деактивировать ее, поскольку благодаря данной функции сама программа защищается от того, чтобы никакие вирусы и вредоносные объекты не нанесли ущерба. При включенной галочке во время удаления наверняка появятся трудности. Убираем галочку с «Включить самозащиту»
- На нижней компьютерной панели найти небольшую иконку софта и выйти из нее, кликнув правым щелчком мыши. Находим небольшую иконку софта и выходим из нее
- Теперь можно приступать к деинсталлированию обычным методом. Для этого через «Панель управления» перейти в «Установку и удаление программ», отыскать требуемый софт и деинсталлировать его. При удалении пользователю предложат оставить ряд компонентов. Следует снять галочки и дальше согласиться со всеми условиями. Через «Панель управления» переходим в «Установку и удаление программ»
- Когда процесс удаления завершится, лучше выполнить перезагрузку ПК. Вышеописанный способ чисто теоретически полноценно удаляет софт, но, как показывает практика, может остаться несколько остатков, в частности, в файлах реестра.
Примечание! В большинстве случаев некоторые файлы программы не удаляются из реестра и препятствуют функционированию других утилит, поэтому их также нужно удалить.
Нюансы очистки реестра компьютера
Чтобы окончательно удалить остатки Антивируса Касперского из реестра системы, требуется выполнение таких шагов:
- В меню «Пуск» в поисковом поле набрать команду «Regedit». В меню «Пуск» в поисковом поле набираем команду «Regedit»
- В результате откроется реестр системы. Стоит потратить какое-то время на поиск и очистку таких строк: В реестре системы удаляем строки
По завершении данных манипуляций программу получится полностью деинсталлировать с ПК.
Возможности
KAVRemover позволяет удалить любой продукт от «Лаборатории Касперского»: в случае, если закончилась лицензия, когда стандартным способом антивирус не удаляется. И если он сам заражен, поэтому не видит вирусов. Защитник Касперского потребляет много ресурсов, и чтобы его переустановить или поставить другой, необходимо полное удаление, без «хвостов». Антивирус из таких программ, которые делают записи в реестре и системных разделах, и интегрируются в операционную систему настолько глубоко, что стандартным способом удалить эти записи практически невозможно. Поэтому, чтобы избавиться от лишнего мусора нужно удалять такое ПО специальными утилитами. Поддерживает операционные системы Windows XP/Vista/7/8/8.1/10.
Как удалить:
- Скачайте KAVRemover 2020.
- Перезагрузите компьютер в безопасном режиме. Для этого в момент перезагрузки нужно многократно нажимать клавишу F8.
- Запустите утилиту двойным кликом по файлу exe.
- Совет: прочесть лицензионное соглашение, прежде чем нажимать кнопку «Я согласен».
Введите проверочный код с картинки в поле и нажмите «Удалить». Если вы не можете определить какие символы изображены на картинке нажмите на значок рядом с картинкой, чтобы обновить изображение. Ввод символов необходим для предупреждения удаления защитника вредоносными программами.
Программа автоматически определяет, какой именно антивирус от касперского у вас установлен.
Весь процесс длится не больше 2 минут. По окончании удаления перезагрузите компьютер в обычном режиме. Если на компьютере установлено несколько антивирусных решений от Касперского, удалить их следует по очереди. Чтобы удалить сам файл KAVRemover достаточно его просто поместить в корзину.
Плюсы и минусы:
- Полностью удаляет антивирус, не оставляя записей в реестре, и других файлов из-за которых работа нового антивируса может быть затруднена.
- Маленькая бесплатная портативная программа — не требует установки.
- Усовершенствованный алгоритм от несанкционированных удалений (ввод проверочного кода — CAPTCHA).
- Автоматически определяет версию установленного антивируса. Для лучшего результата желательно удалять антивирус в безопасном режиме, это обезопасит от ошибок.
- В редких случаях при удалении могут случаться сбои и ошибки.
Удаление антивируса Касперского без пароля с помощью kavremover
Как и у большинства разработчиков антивирусов, у Касперского есть отдельная официальная утилита Kaspersky Lab Products Remover (kavremover) для полного удаления своих антивирусных продуктов с компьютера на случай, если ранее они были удалены лишь частично или по какой-то причине не удаляются штатными средствами Windows 10, 8.1 или Windows 7.
Поможет эта утилита и в ситуации, когда нужно удалить Касперского без пароля: он не требуется для её работы:
- Скачайте утилиту kavremover с официального сайта https://support.kaspersky.ru/common/uninstall/1464
-
Запустите утилиту, убедитесь, что она обнаружила нужный антивирус от Касперского, введите проверочный код и нажмите «Удалить».
- Дождитесь завершения процесса удаления.
- Перезагрузите компьютер.
Это самый простой метод и идеально подходящий в случае, когда вам требуется именно удаление антивируса. Однако, в некоторых случаях, когда вы удаляете его лишь для того, чтобы установить снова и уже не забывать пароль, лучше использовать следующий метод.
Зачем нужен пароль в Касперском
Для начала вкратце изучим вопрос того, зачем он необходим. В настройках в соответствующем меню можно установить защиту паролем. После этого всякий раз при выполнении определенных действий будет появляться окно, куда его нужно ввести. Если этого не сделать, то действие не выполнится. Как правило, пароль устанавливают, чтобы другие пользователи не имели доступ к вашему антивирусу. В том числе и злоумышленники, которые могут удаленно подключиться к ПК и попробовать отключить его. Сам пароль ставится на следующие действия:
- внесение изменений в настройки (например, изменение режима работы или попытка отключить защитные модули);
- отключение защиты (временное или до перезапуска ПК);
- завершение работы антивируса;
- удаление программы.
Как видите, пароль очень полезен
И важно помнить его. Но, увы, бывает так, что его забывают
И нужно разобраться, как удалить забытый пароль Kaspersky.
Дополнительная информация (корпоративные продукты)
При удалении Агента администрирования версии 10 или Kaspersky Endpoint Security 10/10 CF1/10 SP1 MR2 для Windows может потребоваться указать пароль. Для этого:
- Запустите утилиту из командной строки с параметром
- kavremvr.exe —password-for-uninstall:%PASSWORD% —MSIPARAM:KLLOGIN=%login% , где:
Пример: kavremvr.exe —password-for-uninstall:123
—MSIPARAM:KLLOGIN=Ivanov
- Выберите нужную программу из списка.
В ходе работы программы возможно возникновение следующих ошибок:
Ошибка 1001
Продукты, при удалении которых возникает ошибка: Kaspersky Endpoint Security 10/10 CF1/10 SP1 MR2
Причина: обнаружены диски, зашифрованные с помощью FDE, либо диски, запланированные к FDE шифрованию.
Ошибка 1002
Продукты, при удалении которых возникает ошибка: Kaspersky Network Agent 10 CF1, Kaspersky Endpoint Security 10/10 CF1/10 SP1 MR2 Причина: на указанные продукты установлен пароль для удаления, при этом пользователь не ввёл пароль в командной строке.
Ошибка 1003
Ошибка может возникнуть при удалении любого продукта Лаборатории Касперского. Причина: KAVRemover запускается из директории, которая в своём пути содержит не ASCII символы из локализации, отличной от текущей локализации Windows. Например, такая ситуация может возникнуть, если имя пользователя задано не латинскими буквами, и пользователь запускает утилиту со своего рабочего стола.
Здравствуйте дорогие читатели, недавно необходимо было продлить лицензию в одной фирме и столкнулся с такой проблемой как сброс пароля с касперского.
Пароль конечно нужная вещь, но не когда она мешает для хороших дел. Посидев чуть, нашел ответ на этот вопрос.
Сбросить пароль или удалить, можно к следующим продуктам:
- Kaspersky Anti-Virus
- Kaspersky Internet Security
- Kaspersky Total Security
- Kaspersky Free
- Kaspersky CRYSTAL
- Kaspersky Small Office Security
Видео: Удаление Антивируса
Специальные утилиты
При удалении продуктов Лаборатории — разработчика данного программного обеспечения с помощью штатных средств Windows могут возникнуть ошибки, в результате которых приложение не будет полностью удалено.
Ранее были рассмотрены «официальные» методы деинсталляции, однако бывают ситуации, когда штатные методы не могут помочь. В такой ситуации имеет смысл использовать для удаления приложений специализированные утилиты.
Kav Remover
Для полного удаления антивируса Касперского с компьютера можно использовать утилиту Kavremover. Утилита предназначена для деинсталляции большинства программных продуктов Лаборатории Касперского.
Для полной очистки компьютера от антивируса необходимо проделать следующее:
- загрузите архивный файл kavremover.zip, а затем извлеките из архива. Или сразу загрузите исполняемый файл kavremover.exe;
запустите загруженный исполняемый файл kavremover.exe, дважды кликнув левой клавишей мыши;
прочитайте внимательно Лицензионное соглашение. В случае согласия с ним подтвердите решение, нажав кнопку «Я согласен»;
в появившемся окне вбейте в пустое поле символы, изображенные на картинке. Если код не понятен, нужно запустить его повторную генерацию. Для этого требуется нажать на кнопку со стрелочками правее изображения с кодом;
выберите в меню «Обнаружены следующие продукты» программу, которую необходимо удалить с рабочей станции, и подтвердите, нажав «Удалить»;
процесс удаления продолжается довольно продолжительное время. Необходимо дождаться появления окошка с сообщением о результате завершения выполнения задачи и нажать «ОК» для пререзагрузки;
перезагрузите рабочую станцию;
по умолчанию в каталоге, в который была проинсталлирована утилита, создается лог-файл kavremvr xxxx-xx-xx xx-xx-xx (pid xxxx).log, содержащий информацию о версии приложения Kav Remover.
Crystalidea Uninstall Tool
Crystalidea Uninstall Tool — мощное и надёжное средство для деинсталляции программ, увеличивающее производительность рабочей станции. С помощью данной утилиты можно комфортно, быстро и безопасно деинсталлировать ненужные приложения и системные компоненты из Windows.
Скачать русскую версию утилиты можно с официального сайта разработчика CrystalIdea Software Inc.
Uninstall Tool возможно использовать для следующих целей:
корректного удаления служб;
очистки операционной системы от мусора (временных файлов), образовавшегося в результате функционирования в системных каталогах и других расположениях;
очистки от различных неиспользуемых ярлыков;
очистки неиспользуемых записей в реестре операционной системы.
Таким образом, если штатные средства Windows не решили задачу полного удаления антивируса с компьютера, то решить проблему не сложно с помощью подобных утилит. Uninstall Tool — лучшая альтернатива стандартным средствам деинсталляции приложений из операционной системы Windows.
Полное удаление антивируса Касперского с помощью сторонних программ
Нередко пользователи, решающие удалить Kaspersky, настолько разочаровываются в программном обеспечении, что боятся устанавливать что-либо еще от этого разработчика. В подобной ситуации стоит предложить обратиться к помощи стороннего ПО, благо существует немало приложений для удаления остатков других утилит и прочего мусора.
IObit Uninstaller
Программа, которая прекрасно подойдет для любого ноутбука или стационарного компьютера. Она распространяется совершенно бесплатно и предлагает пользователям широкий набор инструментов, позволяющих избавиться от мусора. Нас же будет интересовать процесс удаления продуктов Касперского, так что обратитесь к следующей инструкции:
- Скачайте программу и установите ее на компьютер.
- Запустите IObit Uninstaller.
- Раскройте вкладку «Программы» и перейдите в раздел «Все программы».
- Найдите в списке антивирус, отметьте его галочкой и нажмите на кнопку в виде мусорного ведра.
- После запуска деинсталлятора не забудьте отметить галочкой пункт «Автоматически удалять все остаточные файлы». В противном случае на компьютере останутся сохранения и прочие данные.
- Подтвердите удаление.
Важно. После удаления любого приложения рекомендуется перезагружать компьютер во избежание проблем, связанных со стабильностью работы программного обеспечения
Если IObit Uninstaller по каким-либо причинам вам не понравится – не беда. Есть еще несколько похожих программ, способных с аналогичным уровнем эффективности избавить компьютер от следов лишнего софта.
Ускоритель компьютера от студии AMS Software
Студия AMS Software разработала многофункциональный инструмент, оптимизирующий работу компьютера. В числе мер, позволяющих ускорить ПК, выделяется очистка реестра от остатков удаленных приложений. Именно эта фишка нам и потребуется:
- Скачайте и установите приложение.
- Запустите ускоритель.
- Перейдите в раздел «Очистка».
- Начните сканирование системы.
- Удалите мусор, отмеченный программой от AMS Software.
Для надежности можно обратиться к разделу «Реестр» для очистки любых упоминаний Kaspersky Internet Security. Правда, как показывает практика, стандартной очистки оказывается вполне достаточно, чтобы раз и навсегда забыть о существовании Касперского.
Crystalidea Uninstall Tool
Еще одна программа, предлагающая кучу инструментов для удаления мусора. Поскольку нас интересует все, что связано с Касперским, рекомендуется действовать по следующему сценарию:
- Загрузите дистрибутив Uninstall Tool и установите утилиту на ПК.
- Запустите приложение.
- В разделе «Деинсталлятор» найдите раздражающий антивирус.
- Щелкните по нему ЛКМ и нажмите на кнопку «Деинсталляция».
- Подтвердите удаление программы.
- По окончании деинсталляции на экране высветится еще одно окно, где нужно подтвердить удаление остатков Касперского.
- Uninstall Tool отсканирует систему и покажет список файлов, оставшихся после деинсталляции Kaspersky. Подтвердите их очистку.
Ни в коем случае не пренебрегайте последним шагам инструкции, ведь после стандартного удаления антивируса на компьютере продолжает оставаться огромное количество файлов. Зачастую их объем составляет несколько гигабайт. Так что такая простая операция, как очистка реестра встроенными средствами Crystalidea Uninstall Tool, точно не станет лишней.
Видео: Удаление Касперского
Стандартные средства Windows
Также можно выполнить удаление стандартными утилитами, присутствующими в операционной системе Windows по умолчанию.
Сделать это можно, соблюдая порядок действий:
в контекстном меню осуществляется приостановка защиты;
буква «К» станет серого цвета. В контекстном меню выключаем защиту кнопкой «Выход»;
далее утилитой для редактирования автозагрузки msconfig отключаем автозагрузку (убираем галочку);
открыв проводник, вырезаем все имеющиеся файлы антивируса. Делается это опять же через контекстное меню;
после выполнения всех вышеперечисленных действий запускаем систему в безопасном режиме (для этого необходимо нажимать F8 во время запуска);
в безопасном режиме запускаем специальную утилиту regedit
(через пункт «Выполнить»), находим все связанные с антивирусом ключи и удаляем их.
С чисткой реестра при необходимости можно повременить. Хотя очистить его необходимо, во избежание возникновения всевозможных конфликтов при работе системы.
KAV Removal Tool
Лаборатория Касперского довольно давно реализовала специальную утилиту, предназначенную для деинсталляции любых приложений от Kaspersky Lab. Она называется KAV Removal Tool. Данной утилитой можно абсолютно корректно деинсталлировать не только KAV, но также Internet Security.
Сама процедура деинсталляции выполняется следующим образом:
скаченный из интернета или полученный каким-либо иным путем файл под названием kavremvr.exe необходимо запустить двойным щелчком мыши;
открывшееся далее окно будет содержать защитный код, его потребуется ввести в поле ниже;
в поле, где присутствует флажок, имеется раскрывающийся список – им желательно воспользоваться, если KAV не был обнаружен автоматически (выбираем его вручную);
когда необходимый продукт выбран, нажимаем кнопку «Удалить»;
по завершении процесса на экран будет выведено диалоговое окно, содержащее информацию об успешном удалении;
нажимаем кнопку «ОК».
Несмотря на то, что рассматриваемая утилита создана Kaspersky Lab, необходимо после выполнения удаления KAV осуществить тщательную чистку реестра. Сделать это можно как стандартными средствами Windows, так и приложениями от сторонних производителей.
Чистка реестра
Выполнить чистку можно стандартным сервисом Windows под названием regedit
. Запускать её необходимо от имени администратора, так как в противном случае она либо не запустится вообще, либо редактировать реестр будет попросту невозможно.
Сброс пароля для Касперского
Итак, что нам нужно делать? Наиболее оптимальное решение — это использовать специальную утилиту, которую можно скачать с официального сайта компании. После загрузки нужно выполнить определенные действия.
- Извлеките файл KLARP.bat из архива и поместите в доступное место, например, на рабочий стол.
- Перезагрузите ПК и войдите в безопасный режим. Если у вас Windows 7 или 8, то это можно сделать во время включения компьютера, нажав кнопку F8 и выбрав в новом окне соответствующий пункт. Если же у вас Win 10, то необходимо загрузить систему, перейти в параметры, выбрать вкладку «Обновление и безопасность», перейти в меню «Восстановление» и в блоке «Особые варианты загрузки» выбрать «Перезагрузить сейчас». В новом окне выберите «Диагностика» — «Дополнительные параметры» — «Параметры загрузки», нажмите «Перезагрузить» и в новом окне нажмите F4 (напротив будет указан соответствующий режим).
- После загрузки ПК в безопасном режиме найдите извлеченный из архива файл и запустите его. Дождитесь завершения работы и перезагрузите компьютер.
Все готово. Процесс завершен, удаление прошло успешно, осталось установить новый пароль.
Как видите, процедура не очень сложная, но потребует определенных манипуляций. Такая сложность обусловлена дополнительной защитой от действий вирусов. Вам же стоит не только знать, как удалить забытый пароль Kaspersky, но и стараться не терять его. Лучше всего записать и положить на рабочий стол, так как вряд ли кому-то эта информация будет полезна. Но не храните комбинацию символов на самом ПК, ибо шпионское ПО может заполучить данные из файлов.
Бывает так что на меня что-то накатывает и я становлюсь параноиком. Когда-то давным-давно на меня что-то так накатило, и я установил пароль на антивирус Касперского, вернее на Kaspersky Internet Security, если уж быть точным. Логика в этом есть – без этого пароля злобные вредители не смогут отключить антивирус и поменять там настройки.
Время шло, каспер тихонько работал и внимания не требовал. Постепенно я забыл что на нём установлен пароль. И тут, как обычно, внезапно мне понадобилось изменить расписание проверки компьютера, чтобы комп не докучал вечером своим кряхтением. А пароль то уже забылся =)
Поиск решения
И тут в сети был найден файлик, который предлагалось добавить в реестр, с целью удаления пароля. Я таким файликам не доверяю, но ради удовлетворения любопытства на компьютер его таки закачал.
Оказалось, что пароль можно снять поменяв всего два значения в реестре. Это мне подходило идеально.
Решение проблемы
Для начала нужно зайти в безопасный режим (перезагрузиться с зажатой клавишей F8), иначе самозащита Касперского вам ничего не даст поменять, и будет права.
В безопасном режиме нужно запустить редактор реестра (regedit.exe в пуске или поиске win8)
В реестре нужно найти ветку HKEY_LOCAL_MACHINE\SOFTWARE\Wow6432Node\KasperskyLab\protected\
для 64х разрядных систем илиHKEY_LOCAL_MACHINE\SOFTWARE\KasperskyLab\protected\ для 32х разрядных.
В этой ветке представлены все продукты Касперского, которые установлены на компьютере. Нас интересуют ветки AVP
,KSOS или что-то на них похоже. В них среди остальных веток нужно найти веткуsettings .
Здесь нужно поменять 2 значения:
EnablePswrdProtect
нужно поменять на 0
OPEP
нужно поменять на пустую строку
Как запустить анализ установленных программ и расширений браузеров вручную
- В главном окне Kaspersky Internet Security нажмите Больше функций.
Чтобы узнать, как открыть программу, смотрите инструкцию в статье.
- Перейдите в раздел Очистка и оптимизация и выберите Очистка компьютера.
- Нажмите Запустить.
Анализ объектов будет запущен.
- Если Kaspersky Internet Security найдет программы или расширения браузеров для удаления, в окне появится ссылка с текстом обнаруженной проблемы. Например нажмите Обнаружены программы, которые замедляют загрузку компьютера.
- Выберите действие:
- Чтобы удалить программу или расширение браузера с вашего компьютера, нажмите Удалить в строке с объектом. Kaspersky Internet Security запустит процесс удаления. Следуйте дальнейшим инструкциям мастера.
- Чтобы оставить программу или расширение браузера на вашем компьютере и исключить объект из анализа, нажмите Скрыть в строке с объектом. Объект будет добавлен в список исключений.
Анализ установленных программ и расширений браузеров будет проведен. Найденные программы и расширения будут удалены с вашего компьютера или добавлены в список исключений.
Общая информация
Итак, в рассматриваемой теме целевым антивирусным программным обеспечением являются продукты от всемирно известной «Лаборатории Касперского».
Антивирусы отечественного разработчика применяются во всём мире и уже давно признаны одними из лучших в своей категории, а пользовательский интерес (в том числе интерес, проявляемый крупнейшими мировыми компаниями) не спадает даже при такой сложной политической обстановке и всей критики, относительно «параноидальной» слежки, о которой любят говорить на Западе.
Подобная популярность «Касперского» обуславливается качественной всесторонней защитой компьютера. Это вполне логично приводит к тому, что при установке их продуктов в операционную систему внедряется множество инструментов, которые продолжают функционировать даже, после штатного удаления программы.
В связи с этим для полной деинсталляции потребуется осуществить несколько больше усилий, нежели с обычными программами. Но будет не лишним напомнить, что, решившись оставить свой компьютер без защиты, все возможные негативные последствия, образованные в результате деятельности вирусного ПО, придётся решать вам. Поэтому не стоит оставлять Windows без средств защиты на продолжительный срок.
Как удалить касперского с компьютера полностью?
С установкой мы разобрались, теперь пора заняться удалением, если ваша операционная система стала работать нестабильно после установки антивируса Касперского., Итак, как удалить касперского с компьютера полностью.
Заходим в «Этот компьютер», далее в верхнюю панель «Удалить или изменить программу».
В списке находим антивирус и нажимаем на «Удалить/Изменить».
Принимаем все соглашение и нажимаем «Далее».
Начался процесс удаления программы. Если удаление закончилось ошибкой, то нам поможет специальная утилита kavremover.exe, созданная для деинсталляции антивируса Касперского.
После установки антивируса операционная система не загружается: решение
С этой проблемой столкнулись многие любители антивируса Касперского. Решение простое – удалить программу. В качестве операционной системы я выбрал Windows 10, поскольку именно в этой системе пользователи сталкиваются с трудностями при удалении касперского.
И сейчас мы узнаем, как сделать это действие, если Windows 10 не загружается?
Здесь нам понадобится загрузочная флешка или диск с Windows 10. О том, как создать такую «чудо» флешку или диск, Вы можете узнать в
Далее Вам необходимо выставить приоритет на загрузку с флешки и прямо во время запуска установщика нажать сочетание клавиш «Shift+F10». Перед Вами появится командная строка.
Вводим следующую команду (подходит для всех компьютеров, независимо от типа BIOS):
bcdedit /set {globalsettings} advancedoptions true
Команда изменит конфигурацию систему, после чего Windows 10 загрузится в безопасном режиме. Выполняем перезагрузку компьютера, если команда введена правильно, то перед нами будет особые параметры загрузки. Нажимаем клавишу «4» или «F4».
Через обычный сервис Windows удалить антивирус Вы не сможете, появится ошибка, сообщающая, что установщик не работает в безопасном режиме.
Здесь нам и понадобиться утилита «kaveremover.exe». Программу нужно скачать заранее, к примеру, на флешку, а потом скопировать её на компьютер в безопасном режиме. Запуск выполняем от имени администратора. Подтверждаем свои действия, после чего вводим капчу.
После завершения удаления компьютер нужно перезагрузить. Но мы опять попадаем в особые параметры загрузки. Снова заходим с установочной флешки и зажимаем «Shift+F10». Перед нами снова открывается командная строка, вводим там:
bcdedit /deletevalue {globalsettings} advancedoptions
Готово, теперь компьютер будет функционировать нормально. Вместе Касперского всегда можно поставить альтернативный антивирус, который работает с Windows 10 корректно.
Особенности программы
Антивирус Касперского – это мощная программа, которая вмещает в себя огромную базу данных всевозможных вирусов. Этот продукт выбирают серьезные компании, для которых важна кибербезопасность. На обычных компьютерах стоят упрощенные версии. Недостаток антивируса Касперского – это чрезмерное потребление оперативной памяти.
И если у вас слабый компьютер, то стоит выбрать другой продукт. К тому же, стандартная защита Windows 10 теперь способна обеспечить безопасность вашим данным. На этом статью – Как удалить касперского с компьютера я завершаю. Надеюсь, статья Вам понравилась, и Вы извлекли из нее важную для себя информацию. Всем до встречи в ..
Как удалить Касперского если забыл пароль
Удалить пароль оказалось достаточно легко. Для этого:
1. Перезагружаем компьютер и заходим в безопасный режим (при загрузке компьютера нажимаем F8, перед загрузкой Windows). Выбираем самый первый пункт Безопасный режим.

В обычном режиме сбросить пароль на касперском не получится.
2. Когда мы загрузимся в безопасном режиме, необходимо зайти в папку с касперским. Обычно пути такие:
Если не нашли, ищите папку в Program Files Kaspersky Lab
3. Заходим в папку находим файл avp (расширение .exe) и переименовываем, например в 1.exe
Теперь перезагружаемся, компьютер включится в обычном режиме. Запускаем касперского из папки, в которой вы его переименовывали и заходим в настройки.






















































