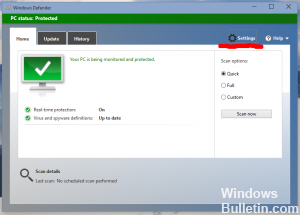Программные сбои
Многие программные сбои решаются перезагрузкой телефона. Так как при использовании смартфона могло накопиться несколько ошибок. Для того, чтобы совершить перезагрузку, необходимо:
- Зажать кнопку питания и выбрать пункт «Перезагрузка».
- Когда телефон перезагрузит все данные и включится, попробуйте сделать какой-нибудь снимок или скриншот.
- Если он сохранился в галерее, значит, проблем больше нет.
Если это не помогло, попробуйте выполнить следующие действия:
- Если в телефон встроена карта памяти, переместите на неё все данные и приложения.
- Затем достаньте её из телефона.
- Найдите пункт «Настройки» и выберите «Восстановление и сброс». Обычно это находится в самом низу.
- Затем сбросьте всё. Только перед этим ознакомьтесь с информацией о сбросе данных, подтвердите действие и дожидайтесь завершения.
Установка Инстаграм
Существует два простых варианта, как скачать Инстаграм на компьютер бесплатно: с помощью Магазина Windows и эмулятора Android. Причем первый из них доступен только для пользователей «десятки». А второй подойдет для компьютеров с любой версией операционной системы.
Вариант 1: Магазин Windows
Для Windows 10 существует отдельный клиент Инстаграма. К сожалению, он не способен полностью заменить мобильную версию. Дело в том, что с его помощью не получится добавить новое готовое изображение. Доступны только функции обновления аватарки и Stories с помощью снимков с веб-камеры. Но на просмотр никаких ограничений нет.
Скачать Инстаграм на компьютер с «десяткой» выйдет через Microsoft Store. Это магазин приложений Виндовс, который встроен в операционную систему. Открыть его получится из меню «Пуск». Ближе к концу списка программ расположен элемент с названием «Магазин», нажмите на него ЛКМ.
В правом верхнем углу присутствует форма поиска. Введите в нее Instagram и кликните по первому пункту в контекстном меню. На новой странице найдите надпись «Получить». Ее нажатие запустит загрузку и инсталляцию приложения.
Вместо этого можно перейти в браузере на страницу https://www.microsoft.com/ru-ru/store/p/instagram/9nblggh5l9xt. Всплывет окошко подтверждения, в нем выберите «Открыть приложение…».После чего, как и в прошлом случае, нужно нажать «Получить» и дождаться установки.
Когда инсталляция завершится, не стоит сразу же закрывать Магазин Виндовс. Предварительно активируйте пункт «Закрепить на…».Тогда открыть программу можно будет из блока Metro меню «Пуск». В остальных случаях ее получится вызвать из полного списка элементов или через функцию поиска.
Вариант 2: Эмулятор Android
Instagram скачать на компьютер этим способом несколько сложнее, чем в предыдущем случае. Но с задачей все равно сможет справиться любой желающий. В данной ситуации будет использоваться эмулятор Android. Он позволяет запускать мобильные приложения на ПК.
Одной из лучших программ для этих целей считается Nox App Player. Она отличается простотой установки и настройки, а также низкими системными требованиями.
В финальном окне кликните по надписи «Пуск». Некоторое время уйдет на конфигурацию Nox. Потом запустится инструктаж по использованию эмулятора. В данном случае в нем нет необходимости, завершите его. На рабочем столе раскройте каталог . Оттуда нужно запустить Play Market.
Войдите в профиль Гугл или создайте новый. Синхронизацию данных можно отключить. Вызовите поисковую форму и введите Instagram. Нажмите на кнопку загрузки, а затем дождитесь установки.
Примечание: учетные записи Google и Instagram никак не связаны. Для входа в Play Market можно использовать любой подходящий аккаунт.
Вот так можно скачать Инстаграмм для компьютера. Подойдут и другие эмуляторы, например, BlueStacks. В данном случае разницы в их использовании не будет никакой, выбирайте по своему вкусу.
Новые форматы изображений для WEB: WebP и HEIC
Алгоритмы, используемые видеокодеками для сжатия потоков, можно разделить на 2 основных типа: межкадровые и внутрикадровые. Межкадровые алгоритмы избавляют от лишних данных на временной шкале. Внутрикадровые сжимают информацию в рамках каждого кадра, вне зависимости от остальных кадров. И такой алгоритм вполне применим к статическим изображениям.
Развитие мобильного видео и увеличения разрешения дисплеев стали причиной появления новых стандартов кодирования, а с ними — и новых форматов изображений. Эти форматы предлагают намного больше возможностей сжатия, чем JPEG. Качество — выше, «вес» — меньше.
Делаем скриншот
Это доступный всем способ скопировать фото из чужого профиля в Инстаграме. Сделать это можно на разных устройствах.
В телефоне
Чтобы сделать фотографию экрана, нужно нажать определенную кнопку или комбинацию клавиш. Они отличаются в зависимости от фирмы и модели гаджета. У меня телефон от Asus, в нем нужно нажать и удерживать кнопку «Недавние документы» в правом нижнем углу.
Возможные комбинации на телефонах других производителей:
- блокировка экрана + убавление громкости – они обычно находятся на боковой панели устройства;
- долгое зажимание кнопки питания до появления меню;
- кнопка меню + «Назад»;
- в Айфонах нажимаем круглую кнопку «Home» в сочетании с блокировкой, расположенной на боковой части гаджета.
Если не удалось обнаружить нужное сочетание или волшебную кнопку, зайдите в Play Маркет или App Store и скачайте одно из приложений:
ScreenMaster, Screenshot Easy, Скриншот Pro, Lightshot для Андроид или Screen Capture для телефонов на Windows.
Скриншоты сохраняются в папку со всеми фото или в отдельный раздел в галерее.
Учтите, сохранится все, что видно в данный момент на экране и, возможно, придется обрезать картинку. Об этом я расскажу дальше.
Создавайте популярный контент, привлекайте целевых подписчиков и конвертируйте их в покупателей.
Подробнее о курсе
На компьютере
У нас на блоге есть статья о том, как сделать качественные скриншоты. В ней рассмотрено 5 способов с деталями и пояснениями. Я покажу один из них, который доступен всем без установки дополнительных программ.
Находим нужную фотографию в веб-версии Instagram и нажимаем на клавиатуре кнопочку «Prt Sc». Она находится в самом верху ближе к правому краю. Теперь идем в меню «Пуск», которое скрывается под иконкой Windows в левом нижнем углу экрана. И находим стандартную программу Paint.
Нажимаем комбинацию клавиш «Ctrl» + «V» или находим в верхней панели кнопку «Paste» или «Вставить». Перед нами должно появиться изображение экрана, включающее фото, которое мы хотим сохранить.
Мы скопировали весь экран полностью, а нужна нам только фотография. Поэтому обрезаем все ненужное. Для этого жмем на опцию «Выделить» или «Select» и обрисовываем нужную область.
Нажимаем сочетание клавиш «Ctrl» + «C». Затем открываем новый документ.
Нажимаем «Вставить» и сохраняем полученное изображение. Если оно получилось меньше, чем белое поле, за правый нижний уголок убираем пустое пространство.
Все, осталось только сохранить фото.
Почему не загружаются картинки в браузере Internet Explorer
Internet Explorer является стандартным браузером, который устанавливается вместе с любой операционной системой. И если в данном браузере не отображаются картинки, необходимо провести следующие действия.В окне браузера, в верхней правой его части нажимаем «Настройки» и переходим в «Свойства браузера».
Далее необходимо будет перейти во вкладку «Дополнительно» и в разделе «Мультимедиа» отметить птичкой пункт «Показывать изображения» и нажать «ОК».Как видите, для решения проблемы отображения графических изображений и картинок не надо обладать специальными навыками и знаниями, и даже при использовании того или иного браузера все делается легко и просто. Искренне надеемся, что данная статья помогла вам в решении проблемы отображения картинок.
Новый формат изображения WEBP в Google довольно крут: его уникальные системы сжатия могут отображать изображения примерно на две трети размера одного и того же изображения в формате JPEG или PNG.
Но, несмотря на шесть лет развития, и значительную популярность в продуктах Google, он по-прежнему не поддерживается некоторыми из наиболее распространенных инструментов для создания и просмотра изображений. Windows в приложении по умолчанию для просмотра фотографий, например, не может открыть этот формат. Так же Word и многие другие не могут использовать для вставки в документ. Можно, конечно, конвертировать одним из этих инструментов, но есть путь проще.
Что делать, если фото не сохраняются в память телефона
Все фотографии и видео на телефоне должны автоматически сохраняться и отображаться в системном разделе «Галерея». У медиафайлов есть своя папка, куда сохраняются файлы этих двух типов. Называется она «DCIM». Обычно бывает так, что файлы в неё помещаются после создания, но не отображаются в галерее.
Папка DCIM в устройствах Android
Для устранения этой проблемы чаще всего вам нужно открыть проводник или файловый менеджер. Он должен быть установлен по умолчанию в вашем телефоне.
Если вы не можете найти менеджер, можно скачать EC Проводник, File Manager, Total Comander в Play Market. Или любую другую программу, которая нам сможет помочь добраться до нужной папки.
Порядок действий, если не сохраняются ваши фото на мобильном телефоне в галерее:
-
Запускаем установленный менеджер и переходим к памяти устройства;
Откройте менеджер файлов в телефоне
-
Открываем внутреннюю память или SD-карту, на которой хранятся файлы;
Выберите память, на которой у вас хранятся файлы
-
Находим папку «DCIM» и открываем её;
Откройте папку DCIM на телефоне
- Выберите папку «Camera» или ту, которую вы устанавливали в качестве источника для сохранения;
-
Укажите любое изображение и нажмите для его выбора и не отпускайте, пока не появится контекстное меню;
Выберите любое изображение
-
Нажмите по строке «Открыть с помощью»;
Нажмите на строку «Открыть с помощью»
-
В списке нужно выбрать пункт «Галерея».
Выберите «Галерея» в списке источников
Внизу могут находиться пункт «По умолчанию» или подобные, обязательно поставьте на нём галочку или выберите его. Если таких пунктов нет, достаточно один раз открыть изображение через галерею, чтобы система заполнила ваш выбор. Теперь можно закрыть окно и попробовать создать новую фотографию или видеоролик. И найти его в памяти вашего мобильного телефона.
Как решить проблему
Определить тип неполадки самостоятельно не всегда удается. Часто это системная ошибка, поэтому для ее устранения придется выполнять отладку установленных программ. Предложенный алгоритм «работает», если снимок не определяется сразу же после выполнения.

Для этого рекомендуется выполнить следующий алгоритм действий:
- В разделе «мои файлы» найти пункт «память устройства» (может иметь другое название аналогичного содержания).
- Найти папку с названием DCIM.
- Содержимое перенести в другую папку или место хранения.
- Удалить всю папку.
- Перезагрузить устройство.
- После перезагрузки папка DCIM появиться вновь, но с большим процентом вероятности — без системной ошибки.
Ваш Андроид не сохраняет на карту памяти сделанные фото или видео? Проблема может крыться в настройках системы, несовместимости карты и даже системных сбоях устройства. Распространенные ошибки, при которых телефон или планшет не сохраняет новую информацию на CD-карту или внутренний накопитель, а также методы решения подобных проблем рассмотрены в приведенной информации.
Почему на Андроиде фотография не сохраняется?
В работе Андроида могут возникать мелкие сбои, устранить которые позволяет перезапуск системы. Если после перезагрузки фото всё равно не сохраняется в памяти устройства, причины могут быть следующими.
Нехватка памяти. Откройте раздел «Память» в настройках и убедитесь, что на телефоне достаточно свободного места.
Увеличить
Проблемы с правом доступа. Через любой файловые менеджер переименуйте папку DCIM. В системе появится другая папка DCIM. Если фотографии начнут сохраняться, просто перенести файлы из старого каталога в новый.
Увеличить
Сбои в работе камеры. Запустите приложение «Камера», откройте его настройки и выберите «Восстановить по умолчанию» или «Сбросить». Если фотографии, сделанные на камеру не сохраняются на карту памяти, то проверьте в настройках, какой путь хранения выбран. Данная опция доступна не на всех моделях.
Нужна помощь?
Не знаешь как решить проблему в работе своего гаджета и нужен совет специалиста? На вопросы отвечает Алексей, мастер по ремонту смартфонов и планшетов в сервисном центре.
Увеличить
Еще один способ, который может подействовать — очистка кэша и данных. Найдите программу «Камера» в разделе «Приложения» настроек Android и нажмите последовательно кнопки «Стереть данные» и «Очистить кэш».
Увеличить
Если фотографии сохраняются в указанной папке, но не отображаются в галерее, то выполните очистку кэша и данных для приложения «Галерея». Если стандартная программа все равно не работает, установите из Play Market стороннюю галерею — например, QuickPic.
HEIC / HEIF
Этот формат может стать настоящим прорывом в области изображений для интернета. И вот почему:
- Контейнер файла поддерживает самый большой набор функций среди существующих форматов изображений. Например, тут есть поддержка многокадровых изображений с многокадровым сжатием. А это — HDR-изображения, а также мультифокусные и многообъективные изображения.
- Поддержка дисплеев 4K и 8K последних поколений. Кодирование HEVC использует сложные операции с меньшим, чем у JPEG, количеством ограничений. А это более эффективное сжатие за счет чуть большего времени кодирования.
Главная проблема на сегодняшний день — всё та же совместимость. Формат HEIC поддерживают только приложения iOS. Ни Windows, ни Android РУШС не поддерживают. А учитывая проблемы с лицензированием, ситуация, скорее всего, сохранится.
GIF и PNG-8
Разница между этими форматами — в лицензировании, и нашей темы это не касается. Кроме того, GIF умеет работать с анимацией, а PNG-8 — нет. Если ваше изображение содержит ограниченное количество цветов (от 1 до 256), а также области прозрачного — сохраняйте в одном из этих форматов.
Старинная гравюра содержит минимум цветов и построена на штрихах. оптимальный формат — GIF или PNG-8GIF использует сжатие без потерь в формате LZW и поддерживает анимацию.
Его основное ограничение — палитра в 256 цветов. В конце 80-х, когда формат был создан, это было оправдано. Тогдашние дисплеи больше цветов и не поддерживали. Однако с развитием технологий такая цветопередача оказалась недостаточной. GIF не справляется с градиентными переходами цветов.
Однако, если говорить об анимации, проблемы с цветопередачей отходят на задний план: в этом случае мы менее чувствительны к качеству картинки.
При сохранении GIF и PNG-8 «Фотошоп» предлагает несколько опций. Первая: выбрать количество цветов. Больше цветов — больше вес. Смотрите, чтобы не уходило качество и не терялась резкость, и ориентируйтесь на минимальную по размерам палитру.
Если изображению не нужна прозрачность — снимите соответствующую галочку.
В некоторых случаях в индексированное изображение надо подмешать немного «шума», чтобы скрыть артефакты. Это используется для сохранения GIF и PNG-8, создаваемых из фотографий и видео (если речь о GIF). «Фотошоп» предлагает несколько типов такого шума, выбирайте подходящий.
Напомню: GIF и PNG-8 не стоит масштабировать! Сохраняйте их в том размере, в каком они должны отображаться на мониторе.
Общие рекомендации
Сохраняя файл для публикации на сайте, дайте ему осмысленное название, описывающее его содержание
Поисковые системы обращают на это внимание. Название нужно писать транслитом, пробелы — заменять дефисами
Все слова в названии — с маленькой буквы.
При уменьшении размеров фото используйте алгоритм с усилением резкости. Если умеете работать с алгоритмами усиления резкости — предварительно усиливайте её вручную, до того, как уменьшите размеры фото. Подробнее об усилении резкости и детальности смотрите здесь.
Не размещайте масштабированные изображения. Выясните у вебмастера, какой размер по ширине и высоте изображения нужен для сайта, и сохраняйте ваше фото для публикации именно в этом размере. CMS могут масштабировать изображение автоматически, но в результате страница будет весить намного больше, чем надо. Это плохо сказывается на быстродействии сайта, и как следствие — на его место в поисковой выдаче. Или, как вариант, CMS растянет картинку до нужного размера, смотрится это плохо.
Те самые «квадратики», артефакты алгоритма сжатия. Вам нравится такое качество?Не рекомендую автоматические «оптимизаторы» картинок по рекомендациям Google Speed Test. Да, они драматически уменьшат вес изображений, но пожалейте глаза своих посетителей. Да и собственный бизнес: качество визуального контента влияет на восприятие сайта и конверсию. Хуже восприятие — меньше денег в ваш карман. Лучше потратьте немного времени на подготовку полноценного контента, оно того стоит.
Не сохраняется информация в телефоне в галерее
Подобная проблема может появиться не только на новом устройстве (с которым вы, возможно, еще просто не «познакомились» близко), но и на старом телефоне, верой и правдой отслужившем много лет. Если на вашем смартфоне не сохраняются фото на андроид в галерее, необходимо выполнить следующие манипуляции.
Какие действия помогают решить проблему:
- Выбрать в настройках камеры пункт «Хранение» и выставить активную отметку в режиме «Сохранение на SD-карту». Такая опция доступна не на всех устройствах.
- В настройках камеры найти сброс данных. Команда может звучать как «Восстановить настройки камеры по умолчанию?» или аналогичным вариантом.
- В настройках телефона выбрать раздел «Стереть данные», а в предложенном списке выбрать среди приложений камеру.
- После проведения всех вышеописанных манипуляций рекомендуется очистить память кэша, а затем перезагрузить устройство. Так внесенные изменения сохраняться.
Следует отметить, что при заполнении карты памяти устройство может работать некорректно и файлы либо не сохраняются вовсе, либо теряются в процессе обновления. Для предупреждения таких ситуаций желательно регулярно переносить данные на компьютер или облачное хранилище.
На планшете невозможно сохранить сделанное фото
Проблемы с сохранением фото могут возникнуть и на планшетном компьютере. Часто причиной становятся сбои внешнего накопителя, когда устройство попросту не идентифицирует карту памяти. Если ранее сохраненные фото видны через подключение CD-карты с картридера, возможно, нарушена проводимость сигнала с гнезда накопителя. Устранить подобные сбои можно в сервисном центре.
Для восстановления случайно удаленных фотографий из галереи можно установить специальные приложения. Наиболее популярные из них: Dr. Fone for Android, DiskDigger, GT Recovery и аналогичные. Принцип работы и особенности использования у каждой программы своя. Для некоторых из них необходим доступ суперпользовтаеля (root-права). Вместе с тем, возможности подобных программ весьма ограничены, поэтому лучше всего заранее наладить синхронизацию своего устройства с действующим аккаунтом в Google или облачным хранилищем, чтобы избежать подобных ситуаций в дальнейшем.
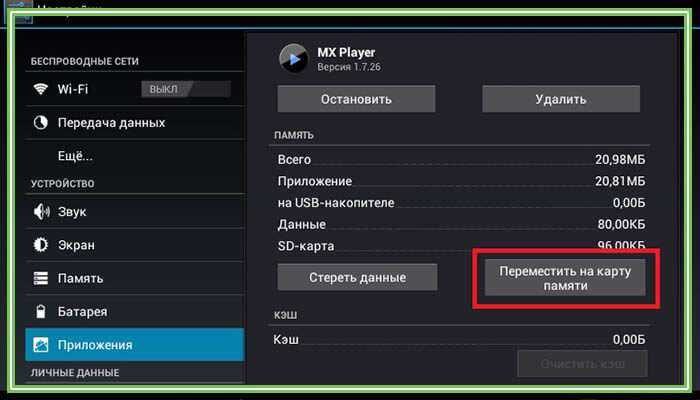
Фото не отображаются на новом устройстве не настроена синхронизация
Проблема:
Зашла в Google Photos с другого устройства, а там не отображаются последние фото. На старом устройстве в Google Photos эти фото отображаются. На телефоне ничего не храню, после загрузки сразу удаляю. В Google Drive отображаются все фото, и на старом и на новом устройствах. На сайте photos.google.com тоже всё отображается. Что сделать, чтобы новые фото стали отображаться в Google Photos на новом устройстве?
Решение. Необходимо настроить синхронизацию Google Photos на новом Андроид устройстве. Сделать это можно следующим образом:
- Зайдите в настройки через боковое меню приложения
- Перейдите в раздел Back up and sync и активируйте одноименную опцию
- Для настройки копирования нужно указать настройки вашего Gmail аккаунта
- С этого момента все фото и видео, хранящиеся в Google Photos, будут доступны на всех устройствах с подключенным google аккаунтом.
Поскольку приложение потребляет немало трафика, включать синхронизацию необходимо только при wifi-подключении.
Как скачать фото из интернета если отсутствует контекстное меню: делаем скриншот
Самый простой способ извлечь защищенную от копирования картинку из веб-страницы – сделать ее скриншот. Такой способ подойдет, если не требуется высокое качество изображения. Скорее всего, его и обрезать придется вручную, однако некоторые специализированные приложения способны делать достаточно качественные указанных объектов. Например, в браузере Firefox есть встроенная функция для создания скриншотов.
- Кликните правой кнопкой мыши по веб-странице и в появившемся контекстном меню выберите пункт «Сделать скриншот».
- Выделите необходимую область и кликните в ней левой кнопкой мыши.
- Фото можно скопировать в буфер обмена или сохранить в файл.
В браузере Google Chrome подобная функция подобная функция может быть реализована с помощью установки специализированных дополнений (их можно найти в магазине расширений для используемого браузера).
Почему не сохраняются фото в «Галерее» на телефоне с «Андроидом» — причины и решения
Начнём с самых безобидных причин и закончим самой серьёзной.
Незначительные сбои в системе — перезагружаем смартфон
Во многих случаях любая проблема в работе телефона решается его перезагрузкой. В текущей сессии могло накопиться много мелких ошибок.
Зажмите кнопку питания, тапните по «Перезагрузка». Когда прошивка снова запустится, сделайте любой снимок и посмотрите, сохранился ли он в «Галерее». Если нет, идём дальше.

Отключите и включите снова смартфон
Переполненный кэш «Галереи»
Фото могут на самом деле сохраняться в накопителе (внутреннем или на SD-карте). Просто «Галерея» может их не отображать. Происходит этого обычно из-за того, что кэш «Галереи» переполнен. Вам нужно его очистить:
- Заходим в настройки «Андроида» (шестерёнка на рабочем столе). Опускаемся до пункта «Приложения» или «Диспетчер приложений».
- Во вкладке «Все» ищем «Галерею». Тапаем по пункту.
-
Жмём на кнопку для очистки кэша.
- Проверьте, исчезла ли проблема.
Если очистка не помогла, можно попробовать загрузить альтернативную (стороннюю) программу для просмотра всех снимков и видео на телефоне, например, QuickPic. Загрузить вы её можете через «Плей Маркет».
Недостаточно памяти на внутреннем накопителе или на SD-карте
Очевидная причина — отсутствие свободного места в памяти устройства. Нужно проверить, сколько его осталось и освободить память, если нужно:
В настройках откройте блок «Память»
Подождите, пока система проверит наличие свободного места.
Если вы сохраняете снимки на SD-карту (флешку), обратите внимание на её состояние.
Если флешка забита, удалите с неё ненужные файлы — музыку, книги, те же фотографии. Можно перебросить всё на компьютер, тем самым её полностью освободив.
Если флешкой не пользуетесь, посмотрите, сколько осталось на внутреннем накопителе
Если вообще ничего нет или если там совсем «крохи», тапните по пункту «Кэш» и очистите его.
Либо можно очистить кэш лишь отдельных программ. Для этого перейдите в раздел для приложений (его открывали в прошлом разделе).
Заходите по очереди в меню программ и запускайте там очистку кэша. Если найдёте какую-то стороннюю программу, которая вам уже не нужна, смело удаляйте её. Но обратите внимание: удаляйте только те программы, которые устанавливали сами.
Также нелишним будет удалить ненужные файлы в системе. Для этого используйте программу CCleaner или любую другую подобную.
Если раньше ваши снимки сохранялись на внутренней памяти, но у вас есть флешка, вставьте её в телефон и в настройках камеры поставьте сохранение на флешку.
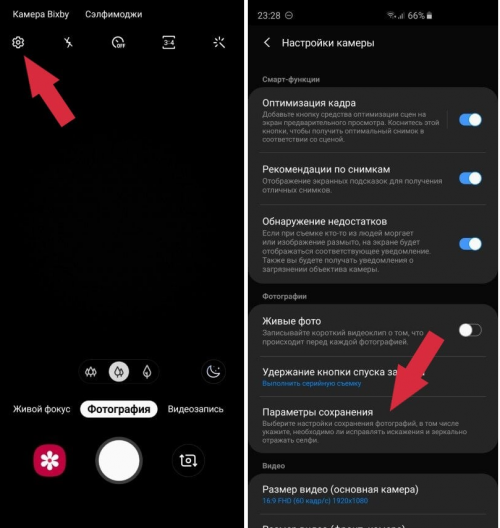
Поставьте SD-карту в качестве носителя для хранения «фоток»
Есть ещё один вариант — смартфон попросту не видит флешку. Но в этом случае не будет отображаться всё её содержимое. Достаньте её из телефона и через некоторое время снова вставьте, чтобы обновить связь между картой и телефоном.
Проблемы с правами доступа
Причина может быть в том, что у вас отсутствует доступ к папке, в которой сохраняются фото. Что делать? Нужно переименовать папку DCIM. Выберите для неё любое другое имя, перезагрузите девайс. Устройство автоматически создаст новую папку DCIM. Сделайте снимок, чтобы проверить, сохранился ли он в новый каталог.
Если да, просто перетащите все остальные снимки из старой DCIM (уже с другим названием) в новую. Для этого подключите телефон к ПК с помощью USB, откройте «Проводник» и нужные папки. Вырежьте и вставьте файлы.
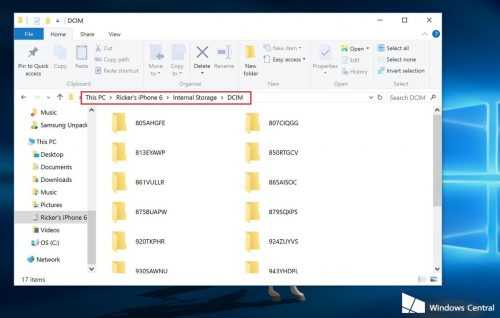
Переместите все фотографии из старой DCIM в новую
Сбои в работе камеры
Проблема может скрываться в само́й камере. Сбросьте её настройки. Кликните в интерфейсе камеры по шестерёнке, чтобы открыть настройки. Найдите и нажмите на пункт «Сброс параметров». Подтвердите действие, перезагрузите телефон и проверьте, сохраняются ли снимки теперь.
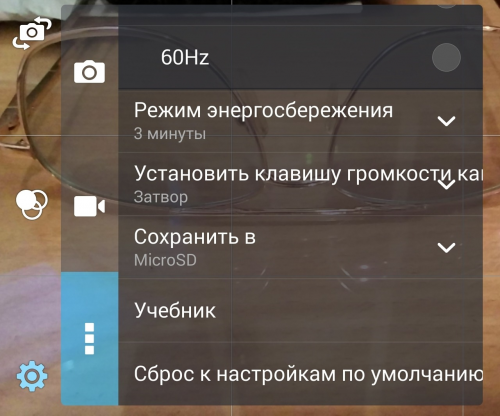
Выполните сброс настроек камеры
Серьёзные сбои в системе
Если вообще ничего не помогло, в системе какой-то глобальный сбой. В этом случае для начала можно сбросить настройки всей «операционки». Сделать это легко:
- Если у вас есть SD-карта, перекиньте на неё все важные данные, включая утилиты (в разделе «Приложения» для каждой программы будет кнопка «Переместить на SD-карту»). Достаньте флешку.
- Теперь зайдите в настройках в блок «Восстановление и сброс». Будет в самом низу списка.
-
Выберите «Сброс настроек».
- Ознакомьтесь с видами данных, которые будут удалены, нажмите на «Сброс». Подтвердите действие и подождите, пока процедура успешно завершится.
Если не помогло, нужно перепрошить устройство. За этим обращайтесь в сервисный центр. Самому ставить новую прошивку на телефоне очень рискованно, если нет знаний в этом деле (это как самостоятельно переустанавливать «Виндовс»).
Как сохранить изображение WEBP в более общем формате?
Откройте браузер Chrome, Яндекс или Opera на любой платформе — только эти два основных браузера, которые поддерживают отображение изображений WEBP. Перейдите на сайт, который использует изображения WEBP, все картинки в play.google.com размещены в экономичном формате.
Щелкните правой кнопкой мыши или долго нажмите одно из изображений и нажмите кнопку «Открыть изображение в новой вкладке», получится картинка WEBP со своим URL-адресом в верхней части этой вкладки. Эта ссылка непосредственно на объект изображения, которую вы можете отредактировать и одновременно изменить формат файла. Это почти чудо, которое может браузер.
Щелкните по строке URL, удалите последние три символа в адресе («-rw»), а затем нажмите «Ввод». То же изображение будет отображаться снова, но на этот раз оно отображается в исходном формате, обычно JPEG или PNG.
Щелкните правой кнопкой мыши или долго нажмите изображение, а затем выберите опцию «Сохранить изображение как». Что сохранит его в исходном формате — как и любой другой файл.
Приложения для скачивания изображений с Инстаграм на телефоне
Второй способ сохранения изображений из Инстаграма – использование специализированных Андроид приложений. Рассмотрим 4 варианта.
InstaSave
Для использования приложения:
- Скачайте его из Play Market.
- Установите на свой гаджет.
- Найдите интересующее вас изображение в Instagram.
- Скопируйте ссылку.
- Перейдите в Instasave и нажмите кнопку скачать.
Преимущества:
- Возможность бесплатного использования.
- Простота использования.
- Есть функция резервного копирования.
Недостатки:
Нет русского языка.
У сервиса есть сайт instasave.ru, которым можно пользоваться без установки приложения прямо из браузера.
Приложение InstaSave
Savegram
Утилита расширяет возможности стандартного приложения Инстаграм. Принцип работы следующий:
- Скачайте и установите Savegram на свой смартфон.
- Запустите мобильное приложение социальной сети и пройдите авторизацию в системе, указав пароль и имя пользователя.
- После этого откройте персональную страницу и выберите фотографию или видеоролик, который нужно сохранить.
- Нажмите на кнопку в виде троеточия на верхней панели окна, затем «Сохранение».
- Если кликнуть на этот пункт, то автоматически запустится загрузка в галерею телефона.
На этом процедуру можно считать завершенной.
Приложение Savegram для Android
QuickSave
Очень удобное и функциональное приложение для ОС Android. При помощи него можно легко и быстро загрузить фотографию или видеоролик из Instagram в память устройства:
- Скачайте и установите приложение с Google Play на свой мобильник.
- Зайдите в Инстаграм и скопируйте ссылку на понравившуюся публикацию в буфер обмена.
- Откройте QuickSave и нажмите на кнопку загрузки.
Его можно загрузить бесплатно, а за небольшие деньги приобрести PRO версию с дополнительными функциями.
Достоинства QuickSave:
- Легко использовать.
- Софт бесплатный.
- Массовая загрузка фотографий.
Приложение QuickSave скачивает фото и видео из Instagram
FastSave for Instagram
Это одно из самых популярных мобильных приложений для скачивания картинок по одному или массово. Для скачивания:
- Выбираем интересующий нас пост.
- Сохраняем ссылку в буфер обмена.
- Запускаем FastSave for Instagram
- Выбираем пункт «Скачать».
Плюсы:
- Простое использование
- Распространяется бесплатно.
- Очень широкий функционал.
Недостатки:
Много встроенной рекламы.
Интерфейс программы FastSave for Instagram
Как сохранить фотографии из Instagram на iPhone?
Скачать фотографии на Айфоне из Инстаграма можно через специальные приложения или посредством URL. Рассмотрим оба способа.
Repost for Instagram Instasave
Приложение успело полюбиться многим владельцам iPhone. Его используют для быстрой загрузки любых фото из Instagram в память гаджета.
Схема работы:
- Открыть нужное изображение.
- Нажать на три точки, которые находятся сверху с правой стороны экрана.
- Перед вами появится перечень задач, вы должны выбрать «Copy Share URL», другими словами скопировать ссылку.
- Запустить приложение.
- Сразу же после активации программа автоматически распознает скопированную ссылку в буфере обмена.
- Далее фото будет находиться в списке для скачивания.
- Чтобы сохранить картинку необходимо кликнуть на значок скачивания.
Фотография сохранится в медиафайлах.
Save Images
Это не приложение, а дополнительное расширение на браузер Safari. Оно позволяет сохранять фото и видео не только с социальной сети Instagram, но и со всех ресурсов. Можете несколькими кликами загрузить сразу все картинки со страницы в интернете, причем без потери качества и изменения размеров. Чтобы сохранить фото Инстаграм на телефон Айфон, потребуется:
Сохранение фотографий Instagram через URL на iPhone
Этот метод распространен среди множества пользователей, но если вы новичок, то вот инструкция:
- Откройте Instagram и найдите, интересующее вас изображение;
- Нажмите «…» в верхнем правом углу, выберите «Копировать ссылку»;
-
Затем откройте браузер Safari и вставьте в адресную строку, скопированную ссылку;
- Сделайте долгое нажатие по изображению и выберите «Копировать»;
- Создайте новую заметку в приложение Заметки;
- Снова сделайте долгое нажатие и выберите «Вставить»;
-
После того, как фото появится в заметке, коснитесь его, а затем, в левом нижнем углу нажмите кнопку «Поделиться» и выберите «Сохранить изображение».
- Откройте приложение «Фото», где найдете, интересующую вас фотографию.
Когда стоит сделать сброс настроек смартфона
Если ни один из способов в этой статье вам не помог, то наверняка мы сможем снова видеть фотографии в галерее после сброса настроек. Но перед этой процедурой нужно сохранить все свои файлы отдельно на флешку или компьютер. Так как в результате возврата настроек к прежнему состоянию все параметры, приложения и прочие файлы будут стёрты с памяти. Удобно сохранять свои данные на Google Drive (Android) или iCloud (iOS). Также после сброса нужно будет ввести данные от аккаунта.
Что нужно сделать:
-
Когда смартфон будет готов, выключите его при помощи соответствующей кнопки на верхней или боковой части корпуса;
Выключите свой телефон
- Подождите некоторое время, чтобы устройство полностью выключилось. Об этом часто свидетельствует короткая вибрация;
-
Зажмите на корпусе кнопку питания и кнопку громкости вверх или вниз — в зависимости от модели телефона. Найдите комбинацию кнопок для входа в Recovery для вашего устройства в Интернете;
Кнопки для попадания в меню Recovery
-
На экране появится логотип, после которого должно отобразиться особое меню. В нём нужно выбрать «Wipe Data» или «Wipe Data/ Factory Reset» и подтвердить свой выбор;
Выберите «Wipe Data»
- Статус сброса можно видеть на экране. Устройство даст знать, когда процесс закончится.
По завершению сброса нужно войти в свой аккаунт Google. Система будет полностью обновлена, а сбои и конфликты программ останутся в прошлом. Сброс можно сделать и без меню Recovery через настройки. Если у вас не получается войти в подсистему, как показано в инструкции выше, найдите информацию о другом способе возврата к настройкам по умолчанию для своей модели телефона.
Проверьте настройки по умолчанию для камеры и убедитесь, чтобы она сохраняла все фото и видео в системную папку DCIM. Для эксперимента можно попробовать удалить или переименовать эту папку в файловом менеджере. А файлы переместить временно в другую. И создать новую DCIM. Если проблема исчезнет, переместите изображения в новую папку.
В карте памяти не сохраняются фотографии
Часто причины, по которым картинки не сохраняются на внешний накопитель, предельно просты: телефон или планшет попросту не видит съемное устройство.
В этом случае помогут следующие действия:
- Отключить гаджет, вытянуть карту памяти и установить ее на прежнее место.
- Карту можно просканировать на ошибки, при необходимости — отформатировать.
- На устройстве стоит блокировка, которую можно снять в сервисном центре.
- Если гаджет не «видит» ни одну из установленных карт, значит, речь идет о внутренних повреждениях. Исправить такие ошибки можно при обращении в мастерскую.
- Часто устройство не поддерживает старые форматы карт. В основном сейчас используются microSD.
После проведенных манипуляций память телефона можно увеличить и оптимизировать, перенеся все возможные программы на внешний накопитель. Некоторые системные приложения не предназначены для такого транспортирования, но убрав все остальные, можно сэкономить много места.
Если у Вас остались вопросы — сообщите нам
В карте памяти не сохраняются фотографии
Часто причины, по которым картинки не сохраняются на внешний накопитель, предельно просты: телефон или планшет попросту не видит съемное устройство.
В этом случае помогут следующие действия:
- Отключить гаджет, вытянуть карту памяти и установить ее на прежнее место.
- Карту можно просканировать на ошибки, при необходимости — отформатировать.
- На устройстве стоит блокировка, которую можно снять в сервисном центре.
- Если гаджет не «видит» ни одну из установленных карт, значит, речь идет о внутренних повреждениях. Исправить такие ошибки можно при обращении в мастерскую.
- Часто устройство не поддерживает старые форматы карт. В основном сейчас используются microSD.
После проведенных манипуляций память телефона можно увеличить и оптимизировать, перенеся все возможные программы на внешний накопитель. Некоторые системные приложения не предназначены для такого транспортирования, но убрав все остальные, можно сэкономить много места.