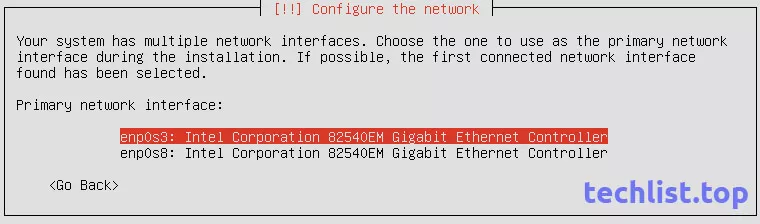Запуск ВМ и установка операционной системы
Теперь вы знаете, как настроить VirtualBox и созданную ВМ. Далее посмотрим, как установить на нее операционную систему. Процедура установки ОС на Виртуалбокс практически ничем не отличается от ее установки на физический компьютер, разве что вместо загрузочной флешки или DVD-диска здесь используется установочный образ ISO. Запустите созданную виртуальную машину и укажите в открывшемся окошке путь к загрузочному ISO-образу с системой.
Начнется стандартная процедура установки, в ходе которой будет предложено принять лицензионное соглашение, произвести разбивку диска, а по завершении копирования системных файлов создать учетную запись пользователя.
Гостевая операционная система установлена, но некоторые функции, в частности, общие папки и буфер обмена, работать не будут, пока вы не установите специальный плагин – дополнения гостевой ОС. Кроме того, без этих дополнений вы не сможете настраивать разрешение экрана, подключать к виртуальной машине флешки и т.д. Скачивать, к счастью, ничего не нужно, дополнения гостевой ОС поставляются вместе с VirtualBox. Всё, что вам необходимо сделать, это выбрать в меню виртуальной операционной системы опцию Устройства – Подключить образ диска дополнений гостевой ОС.
Перейдите в раздел «Этот компьютер» в виртуальной ОС, откройте дисковод VirtualBox Guest Additions и, если система не предложит этого сделать сама, запустите исполняемый файл VBoxWindowsAdditions.exe.
Установите дополнения как обычную программу, приняв соглашение безопасности, и перезагрузите виртуальный компьютер.
Гостевая система готова к использованию, осталось только проверить работу сети. Останавливаться подробно на том, как настроить интернет в VirtualBox мы не будем. Если вы выбрали NAT, ВМ подключится к интернету автоматически. С другими типами подключений, скорее всего, придется немного повозиться. Помните главное, если IP-адрес для вашего основного компьютера выдается роутером автоматически, те же самые настройки должны быть выставлены в параметрах сетевого адаптера виртуальной системы. Если настройки назначаются вручную, то и в параметрах сетевого адаптера гостевой системы они также должны быть назначены вручную.
Ubuntu 14.04 LTS+ VirtualBox + Автозапуск виртуалки
далее дал файлу chmod +x autostart chmod 755 autostart и указал путь к этому файлу в rc.local из консоли запускаю скрипт все ок, машина стартует. Ребучу комп, хост загружается – скрипт не отрабатывает( машина не стартует)
Как можно исправить?? Знаю что есть возможность сделать , что бы при завершении работы сохранялся текущее состояние машины. Но понимая как это сделать пока нет. Подскажите как с первым вариантом хотя бы быть. Спасибо!
VirtualBox Фиксированое разрешение при запуске виртуалкиИтак есть ПК с Windows Seven Pro на борту. Разрешение єкрана на данной машине — 1366х768.
Ресурсы ПК выделенные для VirtualBox будут отняты у хоста до удаления виртуалки или только на время работы ?
Ubuntu 10.04 LTSвот вышел релиз убунту 10.04 и тут же у меня возникла проблема. хотелосьбы узнать это только у меня.
Ubuntu 12.04 LTSвсем здравствуйте! установил ubuntu 12.04 LTS через инсталлятор wubi. подключился к wi-fi. хотел.
прошу прощения , но не понял что вы имеете ввиду. Полные пути? в rc.local /home/amd/autostart exit 0 ———————– Вчера пробовал сделать так
vim /etc/init.d/autostart VboxManage startvm “test” —————————– Далее chmod +x autostart update-rc.d autostart defaults . PROFIT. Но не выходит!
Автоматический запуск виртуальных машин virtualbox при загрузке windows-хоста
Есть у одних моих клиентов хитрая программа, защита которой привязана к аппаратной части пк. Мы посадили эту программу на виртуальную машину virtualbox, а виртуалбокс установили на один из виндовых серверов. Все бы ничего, но при перезагрузке физического сервера приходилось логиниться на него, запускать виртуальную машину и оставлять все это добро работать в терминальной сессии. Неудобно.
Оказалось, что можно запросто организовать автоматический запуск виртуальных машин при загрузке сервера через VirtualboxVmService. Качаем программу отсюда http://sourceforge.net/projects/vboxvmservice/ Инсталлируем, чуть подправляем конфиг, перезагружаемся — и все работает (в идеале).
Нюанс: у нас установлен Virtualbox устаревшей версии. При попытке старта созданной программой службы мы получили в логе VBoxVmService.log сообщение:
Погуглил. Наткнулся на предложение обновить версию VirtualboxVmService в соответствии с версией самого виртуалбокса. Догадался, что у нас с точностью до наоборот: для старой версии виртуалбокса нужен старый VirtualboxVmService. Скачал устаревшую версию и все заработало с полпинка!
Создание ярлыка
Порядок действий следующий:
- Запустить VirtualBox.
- Нажать правой кнопкой мыши на виртуальную машину, которая должна запускаться автоматически.
- Выбрать “Создать ярлык”.
- Поместить созданный ярлык в папку “Автозагрузка”:
- Нажать Win+R.
- Ввести команду shell: startup.
- Скопировать в открывшуюся папку ярлык.
- Перезагрузить ПК для проверки правильности настройки.
Второй способ сложнее, но подходит для любой версии VirtualBox. Порядок действий следующий:
Найти файл VboxManage.exe с помощью Проводника. Записать полный путь к нему в Блокнот.
- Запустить Virtualbox и уточнить название запускаемой машины.
- Создать ярлык:
- Нажать правой кнопкой мыши на Рабочем столе.
- Выбрать в меню пункты “Создать” и “Ярлык”.
- Указать в открывшемся окне путь к VboxManage.exe, нажав на “Обзор”, и через пробел добавить к нему строчку “startvm название_машины” (без кавычек).
- Ввести название ярлыка.
- Сменить изображение на ярлыке.
- Выполнить шаги № 4 и 5 из предыдущего способа.
Создание виртуальной машины
Запускаем Virtualbox и нажимаем сочетание клавиш Ctrl+N, чтобы создать новую виртуальную машину
Выбираем тип и версию устанавливаемой ОС, обращаем внимание на версию системы — 32 или 64-bit. Задаем имя виртуальной машине, после чего нажимаем Next
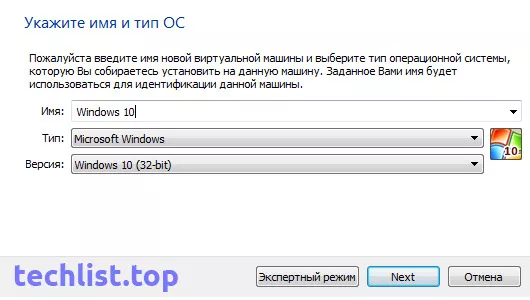 Задаем объем оперативной памяти для виртуальной машины. По умолчанию предлагается минимально необходимый объем, исходя из выбранной системы. Объем памяти можно увеличить исходя из возможностей своего железа, но ниже делать не стоит.
Задаем объем оперативной памяти для виртуальной машины. По умолчанию предлагается минимально необходимый объем, исходя из выбранной системы. Объем памяти можно увеличить исходя из возможностей своего железа, но ниже делать не стоит.
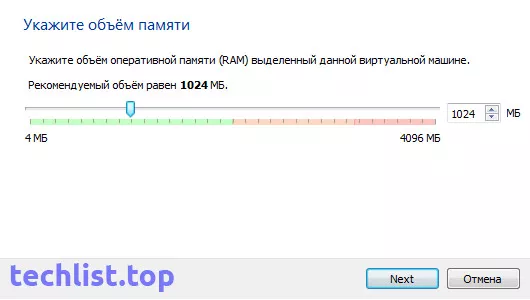 Создаем новый жесткий диск, на основе которого будет работать виртуальная машина. На выбор пользователя будут предложены три действия:
Создаем новый жесткий диск, на основе которого будет работать виртуальная машина. На выбор пользователя будут предложены три действия:
- Не подключать виртуальный жесткий диск — виртуальная машина будет создана без зарезервированного за ней жесткого диска. Обычно подобные машины создаются для запуска LiveCD-дистрибутивов, операционных систем не требующих для своей работы установки на жесткий диск.
- Создать новый виртуальный жесткий диск — создается новый жесткий диск.
- Использовать существующий виртуальный жесткий диск — позволяет подключить уже существующий жесткий диск.
Выбираем — Создать новый виртуальный жесткий диск.
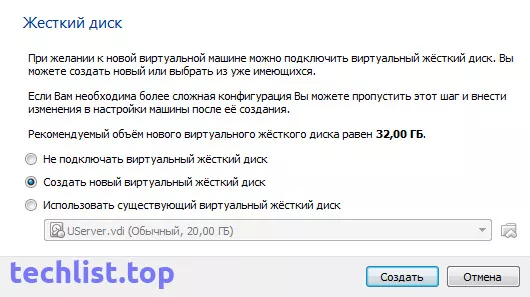 Указываем формат файла, от формата зависит совместимость диска с другими программами. Рекомендую оставить формат по умолчанию.
Указываем формат файла, от формата зависит совместимость диска с другими программами. Рекомендую оставить формат по умолчанию.
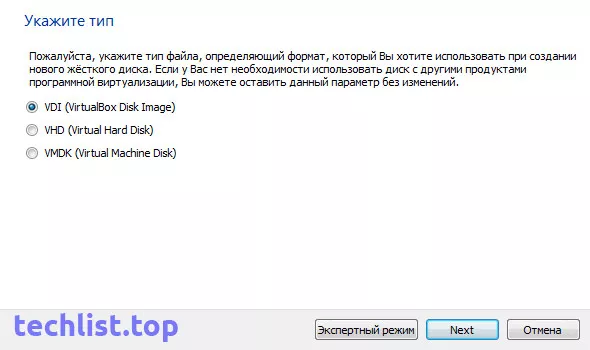 Далее будет предложено выбрать формат хранения диска.
Далее будет предложено выбрать формат хранения диска.
- Динамический тип — файл постепенно увеличивающийся в процессе использования, но не более заданного размера.
- Фиксированный тип — файл имеющий размер, равный размеру заданному при создании.
При создании диска динамического типа файл будет отличаться от заданного размера. Допустим вы создаете диск объемом в 30 гигабайт, но на выходе получаете файл размером не более 10, который постепенно будет увеличиваться. Фиксированный тип сразу будет заданного размера.
Если в процессе работы Virtualbox не задействует дополнительные ресурсы для расширения файла диска, то фиксированный тип работает быстрее. Это положительно сказывается на общей работе виртуальной машины.
Помимо этого будет предложено разбить файл диска на несколько файлов размером до двух гигабайт. Сделано это для удобства переноса и хранения файлов в старых файловых системах типа FAT и FAT 32 не поддерживающих файлы размером более 4-х гигабайт.
Выбираем фиксированный тип диска.
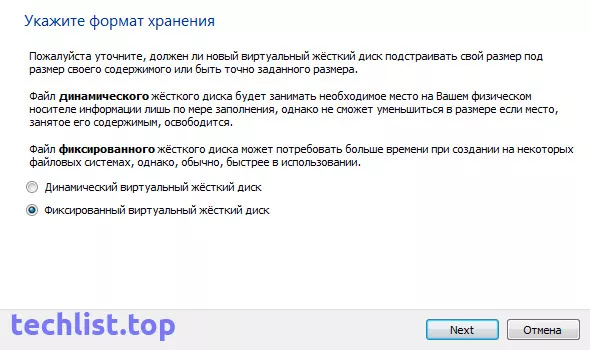 Задаем размер жесткого диска, выбираем имя и каталог хранения. По умолчанию предлагается оптимальный размер диска, исходя из операционной системы. Нажав на иконку папки, рядом с именем диска, можно изменить каталог хранения.
Задаем размер жесткого диска, выбираем имя и каталог хранения. По умолчанию предлагается оптимальный размер диска, исходя из операционной системы. Нажав на иконку папки, рядом с именем диска, можно изменить каталог хранения.
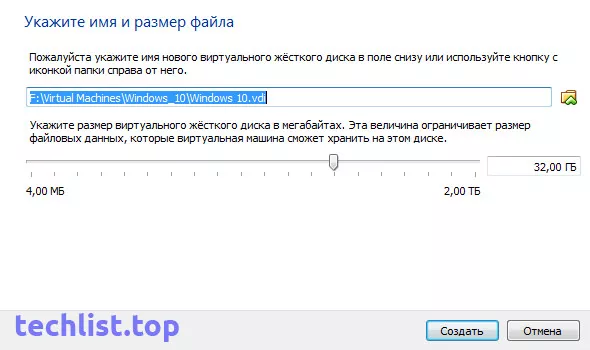
Нажимаем на кнопку Создать и ждем завершения процесса. После создания виртуальная машина появится в главном окне Virtualbox-менеджера.
Автозапуск виртуальной машины в VirtualBox
Давайте создадим файл юнита, который будет управлять автозагрузкой. Для этого выполните такую команду:
В открывшемся редакторе вставьте такой текст:
С помощью этого юнита мы и будем делать автозапуск virtualbox linux. В этом примере я запускаю виртуальную машину от имени пользователя root, но вам нужно запускать её от того пользователя, к которому добавлены виртуальные машины и от имени которого VirtualBox обычно работает.
Сохраните изменения в файле и выполните следующую команду, чтобы система инициализации перечитала конфигурационные файлы с диска:
В нашем юнит файле мы предусмотрели возможность использования параметра, в котором передается имя или UUID идентификатор виртуальной машины. Если в имени машины есть пробел, то лучше использовать UUID, а иначе можно и имя.
Смотрим список виртуальных машин:
VBoxManage list vms
Теперь давайте запустим машину Ubutnu1804 с UUID ed0ce7dd-0ddb-46bf-913c-876671c4d1f1 с помощью systemd:
sudo systemctl start vbox@ed0ce7dd-0ddb-46bf-913c-876671c4d1f1
Если во время запуска произошла ошибка, вы можете посмотреть её выполнив:
В данном случае машина уже была запущена. Я остановил её и запустил ещё раз с уже помощью systemd. Смотрим статус виртуальной машины:
sudo systemctl status vbox@ed0ce7dd-0ddb-46bf-913c-876671c4d1f1
Если всё хорошо, то всё, что нам осталось, это добавить этот сервис в автозагрузку:
sudo systemctl enable vbox@ed0ce7dd-0ddb-46bf-913c-876671c4d1f1
Как переместить виртуальную машину на другой компьютер
Сам по себе импорт или экспорт диска выполняется в несколько последовательных этапов. Однако, для каждого отдельного процесса, имеются свои нюансы, из-за чего, все следующие моменты предстоит разобрать в отдельном и наглядном порядке:
- Подготовка виртуальной машины к предстоящему переносу, или копирование всех необходимых компонентов.
- Использование специальных команд для планомерного перемещения этого системного ресурса на иное устройство.
- Полноценный импорт установок на другой компьютер или ноутбук с сохранением всех актуальных значений.
- Исправление появившихся в процессе перемещения ошибок и иных возможных сбоев в работе системного реестра.
- Полноценная настройка всех параметров сети после завершения импортирования виртуальной машины на устройство.
На первый взгляд, все упомянутые процессы могут показаться неопытному пользователю сложными для самостоятельной реализации без соответствующей инструкции, однако, если обратиться к описанию процедуры, то здесь станет все понятно буквально сразу.
Создание Виртуальных машин в Virtualbox
Для создания виртуальной машины нужно запустить VirtualBox и нажать на верхней панели кнопку Создать:
Откроется окно создания виртуальный машины. На первой вкладке нужно задать имя операционной системы, ее тип и версию. Давайте для примера создадим виртуальную машину для установки Ubuntu.
В поле Имя указываем имя нашей виртуальной машины — Ubuntu. Так как по этому имени вы будете идентифицировать систему, лучше задавать более информативное имя. Так мы будем устанавливать 64 битую Ubuntu 16.10, то и адрес это в названии: Ubuntu 16.10 x64. Если вы пишите правильное название ОС в поле Имя, как правило Тип определяется сам, если этого не происходит, можно выбрать его вручную. Аналогично с версией. Нажимаем Next:
На следующем шаге нужно указать объем оперативной памяти, который вы готовы отдать виртуальной машине. В зависимости от типа устанавливаемой ОС, VirtualBox автоматически выберет рекомендуемый объем, но это, как правило минимально необходимое количество, по этому, при возможности его можно увеличить.
Нажимаем Next.
Теперь необходимо создать жесткий диск для нашей Ubuntu. Физически, жесткий диск VirtualBox — это особый файл, который будет храниться на одном из разделов или дисков (место можно будет указать) вашего ЖД.
VirtyualBox предлагает 3 варианта дальнейших действий:
- Не подключать виртуальный жесткий диск — в этом случае его нужно будет самостоятельно подключить уже после создания виртуальной машины;
- Создать новый виртуальный жесткий диск — тут, надеюсь, все ясно;
- Использовать существующий виртуальный жесткий диск — этот вариант подойдет тем, кто уже использует VirtualBox, и у кого есть ранее созданные виртуальные жесткие диски.
Так как мы впервые создаем виртуальную машину, нам подойдет второй вариант, который и отмечен по умолчанию — Cоздать новый виртуальный жесткий диск. Жмем Создать:
На новой вкладке определяемся с типом виртуального жесткого диска. Здесь также есть несколько вариантов на выбор, и отталкиваться нужно от того, планируете ли вы в будущем использовать этот диск с другими программами виртуализации, например VMware или Paraleles. В большинстве случаев, обычные пользователи подобное не планируют, поэтому можно оставить все как есть и использовать формат диска стандартный для VirtualBox — VDI. Жмем Next:
Выбираем формат хранения жесткого диска: динамический или фиксированный:
Динамический жесткий диск на физическом жестком диске вашего ПК всегда будет занимать ровно столько места, сколько будет «весить»установленная на него ОС со всеми программами и файлами. То есть, если во время создания виртуальной машины вы создали диск, объемом 100 Гб, но после установки ОС будет занято лишь 25 Гб то и файл жесткого диска будет занимать лишь 25 Гб. Если вы заберите его на 50 Гб, «весить» он будет аналогично. Думаю понятно — динамический жесткий диск будет увеличиваться до максимально заданного значения по мере экстрактами виртуальной машины.
Если выбрать тип диска — фиксированный, VirtualBox — сразу создаст файл такого объема, какой вы укажите, и меняться он не будет.
И хоть видим из примечания, что динамический жесткий диск работает медленнее фиксированного, в целях экономии места целесообразно выбрать именно его. Жмем Вперед:
Завершающим шагом будет задание имени, расположения и объема виртуального жесткого диска.
Указываем имя нашего жесткого диска. Если вы планируете его использовать только с одной ОС, можно дать ему ее имя.
Если вы желаете указать какое-то особое место хранения виртуального диска, нажмите на кнопку папки справа от поля ввода имени жесткого диска, и укажите новый путь. Я же оставлю как есть.
И, наконец указываем объем жесткого диска. VirtualBox здесь снова предлагает нам свой вариант, который будет зависеть от типа устанавливаемой ОС. Вы же отталкиваетесь от того, сколько свободного места у вас есть на реальном жестком диске, а также как активно и каким образом вы будете пользоваться виртуальной машиной. Я указываю 50 Гб. Затем нажимаем Создать:
Виртуальная машина готова:
И перед началом установки операционной системы осталось указать VirtualBox только образ iso файла нашей Ubuntu или установочный диск. Это можно сделать как через настройки виртуальной машины, для этого нужно в настройках перейти на вкладку Носители и в поле указать путь к iso файлу:
Так и во время старта виртуальной машины:
И ждем появления загрузчика установщика ОС:
Все, дальнейшая установка любой ОС на VirtualBox не отличается от установки ее на реальный ПК. Если это та же Ubuntu, у нас об этом есть как видео на канале, так и текстовая статья.
На этом с созданием виртуальных машин в VirtualBox разобрались. Переходим к дополнениям гостевой оси.
Сохранение и восстановление RAW дисков
В отличие от обычных образов дисков, которые сохраняются и копируются как обычные файлы основной системы, RAW диск — это реальный раздел на диске, который основная система видит как неформатированный. Поэтому для его сохранения используем команду dd и архиватор, умеющий работать с потоками. Могут подойти bzip2 или 7-zip (7za).
Для создания образа диска надо ввести команду
dd if=devsda6 | bzip2 -9 > img-file.bz2
или
dd if=devsda6 | 7za a -mx3 -si img-file.7z
Не забываем подставлять вместо sda6 имя своего раздела!
Степень сжатия особой роли играть не должна. В примерах у bzip2 стоит максимальное сжатие, а у 7za — слабое. Гораздо больше на качество сжатия будет влиять процедура предварительного удаления лишних данных с виртуального диска и заполнение свободного места определенным символом (обычно нулевым). Сделать это можно специализированными процедурами в соответствующей гостевой системе типа Disk Wiper (windows) или BleachBit (ubuntu).
Для восстановления раздела подойдет команда
bzcat img-file.bz2 > devsda6
или, соответсвенно,
7za e -so img-file.7z > devsda6
Здесь стоит обратить внимание на пару тонкостей.
Во-первых, команда dd достаточно медленная и на копирование, например, 20 GiB диска может уйти около 4 часов. Примерно такое же время потребуется и на восстановление.
Во-вторых, восстанавливать образ можно и не в тот же раздел, что был источником. Для этого настоятельно рекомендуется записать точный размер диска, подглядев его, например, в дисковой утилите. В частности размер того же 20 GiB диска был 21 475 885 056 байт. При создании нового раздела для восстановления следует учитывать, что он должен быть как минимум не меньше оригинала. Лучше, если у вас получится создать раздел ровно такого же размера, как и оригинальный.
И еще: сохранять и восстанавливать образы стоит после того, как доступ к разделу будет предоставлен соответствующему пользователю или группе (см. выше).
Запуск виртуальной машины VirtualBox в фоновом режиме
У кнопки “Запустить” есть несколько вариантов, в том числе и фоновый режим без интерфейса
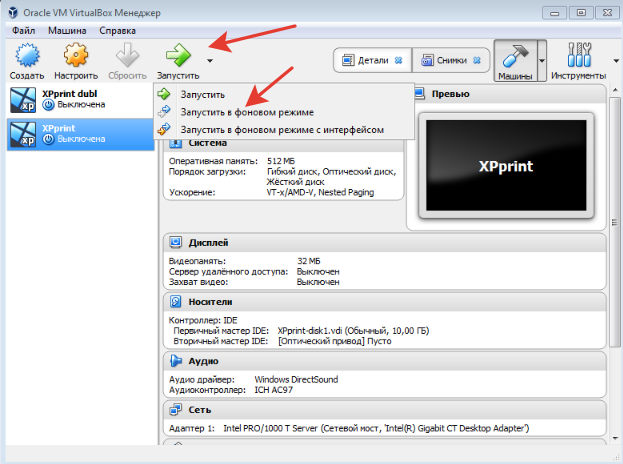
Запускаем в фоновом режиме нужную машину, при необходимости обращаемся к ней через удаленный рабочий стол RDP (необходимо заранее на нашей машине настроить сеть).
А где здесь тихий режим запуска? Это же надо открыть менеджер VirtualBox и руками запустить машину? Можно – но не нужно.
VirtualBox умеет работать в режиме командной строки.
Вот список основных команд:
список будет примерно таким
машина сохранит состояние и выключится.
Для тихого запуска нам нужно всего лишь сделать батник (файл с расширением bat) и положить его в автозагрузку Windows. При старте системы будет стартовать и виртуальная машина в фоне без пользовательского интерфейса.
Вот пример такого bat-файла

Да – просто Блокнот и команды, знакомые с детства.
Выходим из системы и снова заходим под любым пользователем.
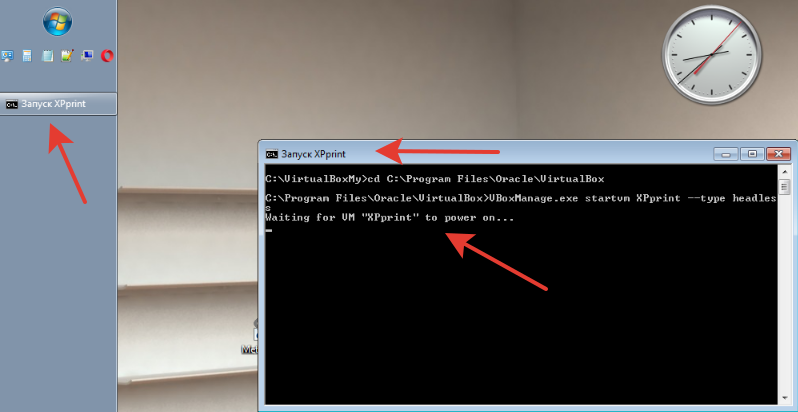
Машина прекрасно стартует.
Да – и не забудем – у нас все-таки скрытый режим, не будем беспокоить пользователя лишними черными окнами, bat-файл будет выглядеть вот так
@echo off – отключить режим вывода команд на экран (кто там DOS помнит?). Символ @ перед командой echo используется для того, чтобы на экран не выводился и текст самой команды.
Еще почитать:
Вы можете сохранить ссылку на эту страницу себе на компьютер в виде htm файла
Документация на VirtualboxVmService.
На всякий случай приведу перевод документации текущей версии 4.1
Шаг 1. Убедитесь что Virtualbox установлен и ваши виртуальные машины могут стартовать с помощью менеджера virtualbox без каких либо проблем. Выключите виртуальные машины и закройте VirtualBox Manager
ВАЖНО: Если вы хотите управлять вашей виртуальной машиной с помощью VRDP, Включите поддержку удаленного монитора в настройках display settings и определите соответствующий порт для каждой виртуальной машины индивидуально (т.е 3010 для Vm0, 3020 для Vm1, и т.д). Не используйте для этих целей стандартный порт 3389!
Шаг 2. Скачайте и распакуйте последний релиз VBoxVmService в c:\vms.
Шаг 3 Откройте VBoxVmService.ini в любом текстовом редакторе и отредактируйте под ваши нужды. Этот файл содержит пример установки с двумя виртуальными машинами.
VmName=winxp Как в можете видеть значения ниже почти повторяются для каждой -секции файла ShutdownMethod=acpipowerbutton AutoStart=no Эта VM не будет стартовать автоматически. ############################################################################## # # ЧАСТЬ II — INSTALLATION # ############################################################################## Шаг 1. (для WINXP / SERVER2003) Запустите CMD (Командная строка) из вашего старт меню. Шаг 1. (для VISTA / SERVER2008 / WIN7) Кликните правой кнопкой мыши по CMD (командная строка) и выберете «Запуск от имени администратора» в контекстном меню. Step 2. Инсталируйте сервис. В терминальном окне наберите: cd C:\vms
Шаг 3. Перезагрузите вашу систему. Если все сделано правильно, вы сможете подключиться к вашей VM с помощью VRDP клиента (или ssh клиента, если вы сконфигурировали ssh сервер внутри вашей VM). Если нет то обратитесь к секции TROUBLESHOOTING которая расположена ниже для отладки. ############################################################################## # # ЧАСТЬ III — UNINSTALL # ##############################################################################
Microsoft Hyper-V
Диспетчер виртуальных машин Hyper-V — это встроенный компонент операционных систем всех редакций Windows 7-10, за исключением начальной и домашних. Если разобраться, он не хуже и не сложнее, чем два рассмотренных выше, просто некоторые пользователи ничего не знают о его существовании и только поэтому предпочитают сторонний софт.
Чтобы активировать диспетчер Hyper-V, зайдите в раздел приложений панели управления Windows, щелкните «Включение и выключение компонентов Виндовс» и в открывшемся окошке отметьте «Hyper-V».
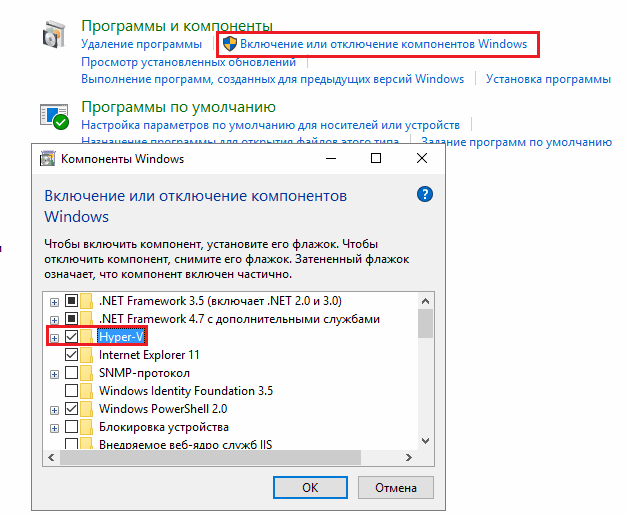
Перезагрузите компьютер, откройте поиск и с его помощью запустите диспетчер Hyper-V.
Для создания новой ВМ в панели диспетчера «Действия» нажмите «Создать» — «Виртуальная машина».
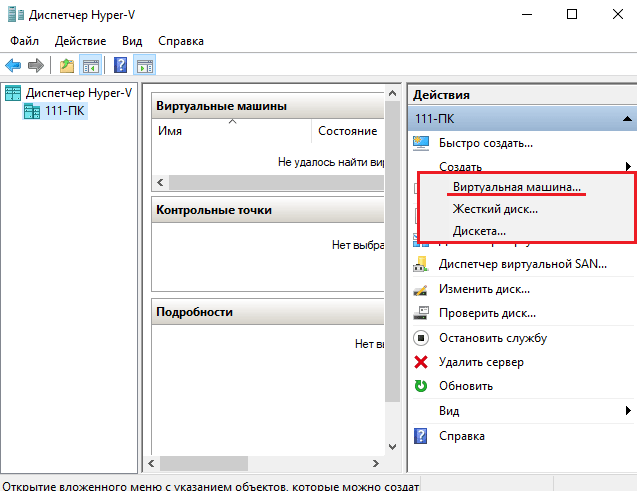
Дайте новой виртуальной машине имя.
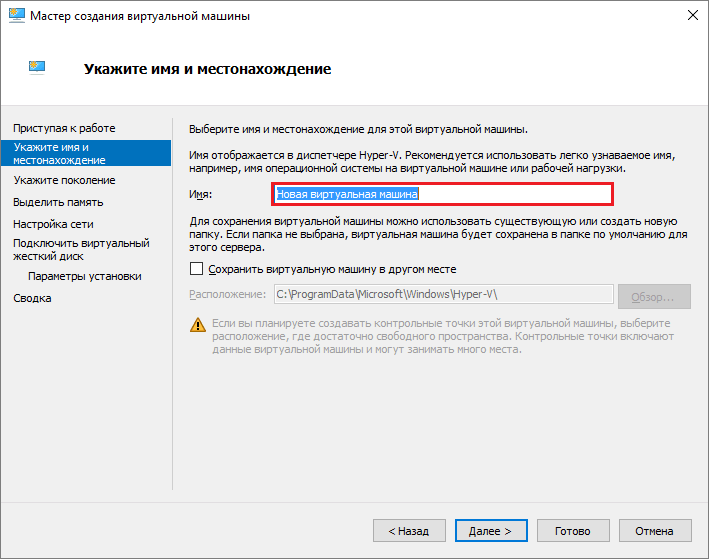
Определите ее поколение — 1 (старое, к которому относится Windows XP и все 32-битные системы) или 2 (новое — 64-битные Windows 7, 8.1 или 10).
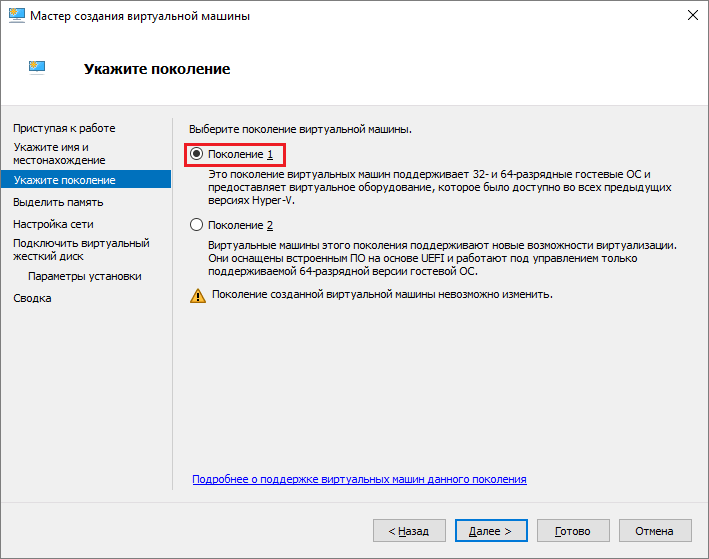
Выделите виртуальной машине оперативную память. Флажок «Динамическая» позволит основной ОС использовать часть памяти, которая не задействована гостевой ОС, для своих нужд. Этой полезной возможности, кстати, нет ни в Virtualbox, ни в VMware.
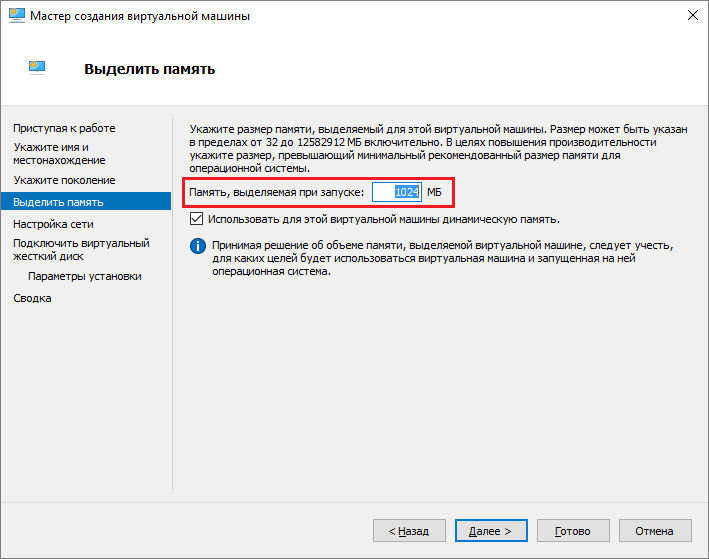
Настройки сети отложим на потом. Оставим по умолчанию «Нет подключения».

Далее определим размер, расположение виртуального диска и назначаем ему имя.
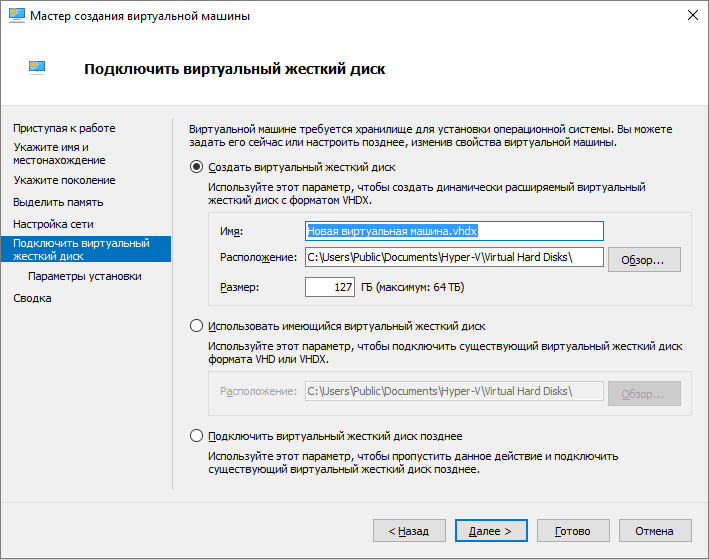
Последний шаг — параметры установки гостевой ОС. Укажем месторасположение носителя с дистрибутивом или файла образа iso. Либо отложим установку Виндовс на другое время. После нажатия кнопки «Готово» виртуальная машина будет создана, а вслед за этим запустится инсталляция операционной системы. Ее ход тоже ничем не отличается от установки ОС на реальный компьютер.
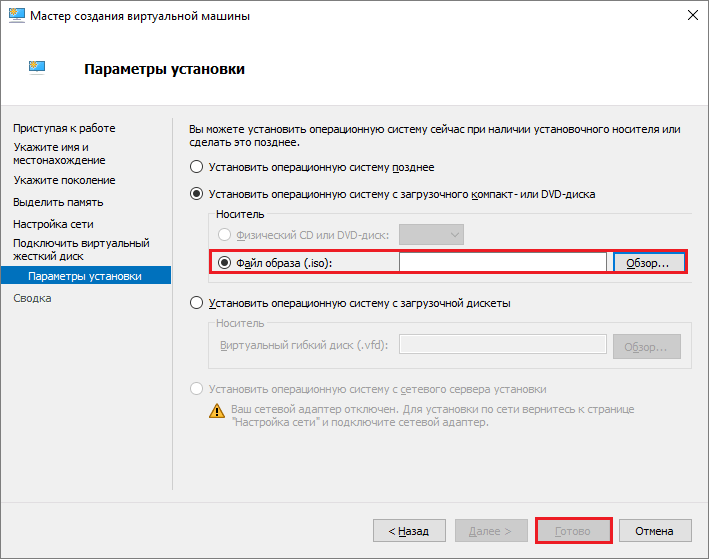
Список всех виртуальных машин Hyper-V отображается в средней части окна диспетчера. Чтобы запустить любую из них, кликните 2 раза по ее имени. В окошке, которое откроется после этого, нажмите кнопку «Пуск».
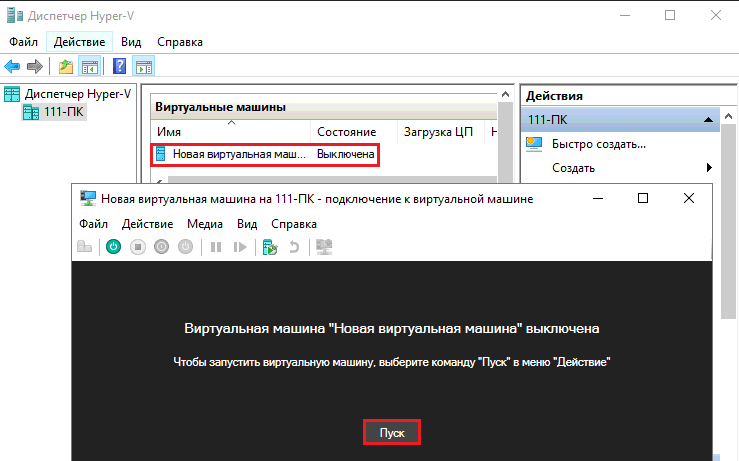
Чтобы виртуальные машины Hyper-v могли подключаться к Интернету, запустите через панель «Действия» диспетчер виртуальных коммутаторов. Выберите в показанном ниже списке тип сети «Внешняя» и нажмите «Создать виртуальный коммутатор». Сети «Внутренняя» и «Частная» предназначены для соединения виртуальных компьютеров между собой, и большинству пользователей не нужны.
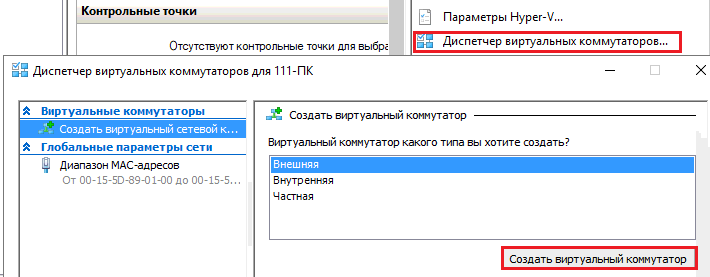
На следующей странице обычно ничего менять не требуется, кроме, если хотите, имени подключения. В выпадающем списке «Внешняя сеть» должен быть указан сетевой адаптер физического компьютера, который соединен с роутером или кабелем интернет-провайдера. Ниже должен стоять флажок «Разрешить управляющей ОС предоставлять общий доступ к адаптеру» (т. е. к Интернету).
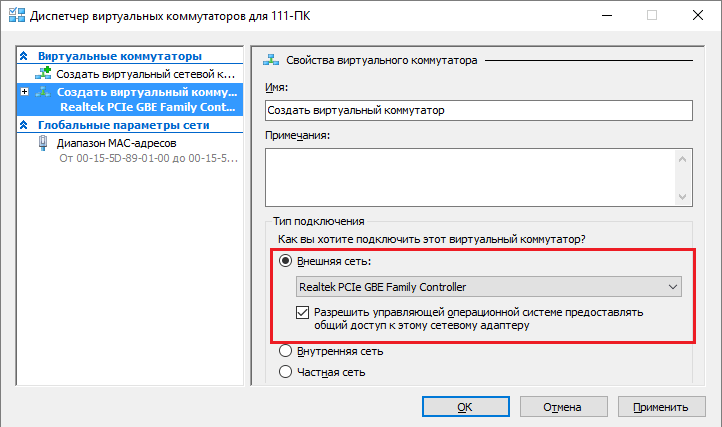
Кстати, Hyper-v поддерживает не только операционные системы семейства Windows, но и некоторых конкурентов, в частности, Linux и FreeBSD. Полный список всех совместимых с ним платформ, а также условия их использования в среде Windows, приведены на сайте MSDN.microsoft.
Некоторые опции виртуальных машин Hyper-V
Чтобы сделать снимок состояния запущенной гостевой ОС, Откройте верхнее меню ее окна «Действие» и щелкните «Контрольная точка». Либо нажмите комбинацию Ctrl+N.
Доступ к настройкам отдельной виртуальной машины открывается из ее контекстного меню в списке главного окна диспетчера и скрывается за кнопкой «Параметры».
Прочие возможности программы тоже весьма незамысловаты и осваиваются без особого труда.
Запуск виртуальной машины
Чтобы запустить виртуальную машину, у вас есть несколько вариантов:
- дважды щелкните по виртуальной машине в Менеджере
- выберите его запись в списке в окне Менеджера и нажмите кнопку вверху «Запустить»
- для виртуальных машин, созданных с помощью VirtualBox 4.0 или более поздней версии, перейдите в папку «VirtualBox VMs» в домашнем каталоге вашего системного пользователя, найдите подкаталог машины, которую вы хотите запустить, и дважды щелкните файл настроек машины (файл с расширением .vbox)
- если вы создали ярлык на рабочем столе для виртуальной машины, то можно запустить двойным кликом с рабочего стола
Это откроет новое окно, и выбранная вами виртуальная машина загрузится. Все, что обычно видно на мониторе виртуальной системы, отображается в Привью в VirtualBox Менежере.
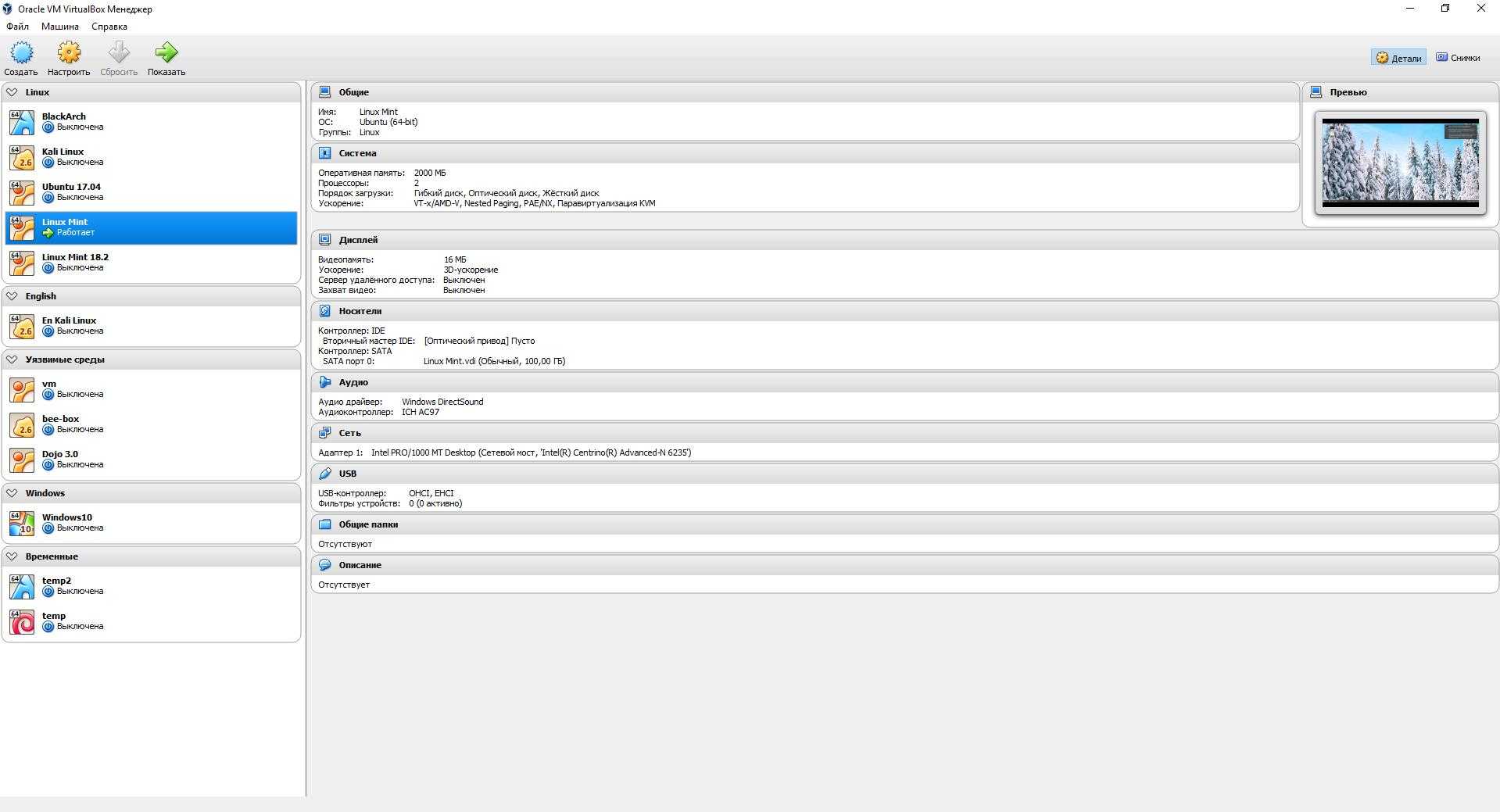
В общем, вы можете использовать виртуальную машину так же, как если бы вы использовали настоящий компьютер. Однако есть несколько моментов, которые стоит упомянуть.
Сохранение состояния машины
Когда вы нажимаете кнопку «Закрыть» окна вашей виртуальной машины (в правом верхнем углу окна, как вы закрываете любое другое окно в вашей системе), VirtualBox спрашивает вас, хотите ли вы «Сохранить состояние машины», «Послать сигнал завершения работы» или «Отключить машину». (вы также можете для этого действия использовать сочетанием клавиш: нажать клавишу «Хост» вместе с «Q».)

Разница между этими тремя параметрами имеет решающее значение. Они означают:
«Сохранить состояние машины». С помощью этой опции VirtualBox «замораживает» виртуальную машину, полностью сохраняя ее состояние на локальном диске.
Когда вы снова запустите виртуальную машину, вы обнаружите, что виртуальная машина продолжает с того места, где она была остановлена. Все ваши программы все равно будут открыты, и ваш компьютер возобновит работу. Таким образом, сохранение состояния виртуальной машины аналогично приостановлению работы портативного компьютера (например, закрывая его крышку).
- «Послать сигнал завершения работы». Это отправит сигнал ACPI shutdown на виртуальную машину, что будет иметь такой же эффект, как если бы вы нажали кнопку питания на реальном компьютере. Если виртуальная машина работает с довольно современной операционной системой, это должно запустить надлежащий механизм остановки работы виртуальной машины.
- «Отключить машину»: с помощью этой опции VirtualBox также перестает работать с виртуальной машиной, но не сохраняет ее состояние.
Предупреждение: Это эквивалентно выдёргиванию вилки питания на реальном компьютере, без его выключения должным образом. Если вы снова запустите машину после ее включения, ваша операционная система должна будет полностью перезагрузиться и может начать длительную проверку своих (виртуальных) системных дисков. Т.е. так обычно не следует делать, поскольку это может привести к потере данных или несогласованному состоянию гостевой системы на диске.
К такому варианту выключения следует прибегать в исключительных случаях, он может использоваться для закрытия зависшей виртуальной машины, либо если у вас есть Снимки состояний, к которым вы хотите вернуться и при этом вы не хотите сохранять новые данные, записанные после создания Снимка.
Аналогичную функцию как и вариант «Послать сигнал завершения работы» выполняет в меню «Машина» опция «Завершить работу», она имеет тот же эффект и к ней применимы всё сказанное выше.
Продолжение: «Руководство по VirtualBox (часть 3): Использование групп, снимков, клонирование, импорт и экспорт виртуальных машин».













![Faq virtualbox [айти бубен]](http://tehnikaarenda.ru/wp-content/uploads/4/6/b/46bad0dfdcefab6300a7b5b9537069c9.jpeg)

































![Faq virtualbox [айти бубен]](http://tehnikaarenda.ru/wp-content/uploads/a/e/8/ae8d1e081153e9899f30d5e5541ef644.jpeg)